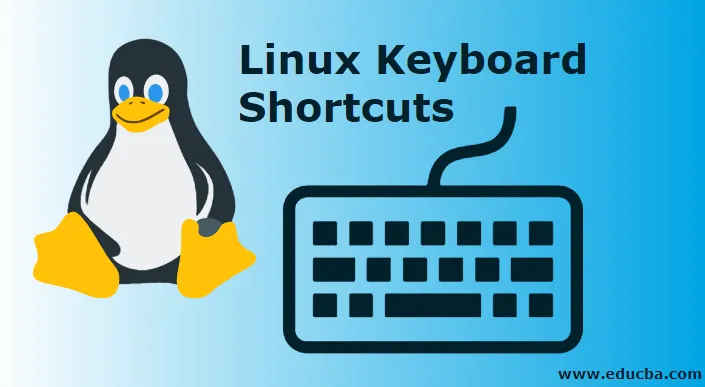
Linux-pikanäppäimet
Linux-näppäimistön pikavalinnat voivat tehdä Linux-toiminnastasi paljon tehokkaampaa, ja monien teistä on joutunut olemaan tilanteessa, jossa olet kiireisesti kirjoittanut jotain merkittävää ja painat vahingossa joitain näppäimiä, jotka aiheuttavat suuria ongelmia. Linuxissa ei ole 'kumoamisnäppäintä' vahingossa tapahtuvan lyönnin aiheuttamien virheiden korjaamiseksi. Lisäksi tällaisten virheiden korjaamiseksi sinun on tiedettävä oikein, mitä näppäimiä olet painanut. Tässä pikanäppäimet tulevat kuvaan ja auttavat sinua toipumaan erilaisista ongelmista. Nämä oikotiet lisäävät varmasti tuottavuutta ja lisäävät ylimääräistä plus työnkulkuun pitkällä tähtäimellä. Voit myös mukauttaa näitä ja saavuttaa joustavan kirjoittamisen.
Erilaiset Linux-pikanäppäimet
Hyvät tiedot pikakuvakkeista ja niiden hyödyntäminen parhaalla mahdollisella tavalla lisäävät työmatkaliikenteen tehokkuutta ja luotettavuutta, kun käytät Linuxia. Nämä Linux-pikanäppäimet sopivat parhaiten työpöytäympäristöön tai sitä voidaan räätälöidä ikkunanhallinnan kautta. Joten aloitetaan ja kävelemme läpi Linux-näppäimistön pikakuvakkeiden maailmankaikkeus.
Ctrl + Alt + askelpalautin
Tällä pikakuvakkeella on tärkeä rooli, kun X ei vastaa komentoihin. Lisäksi, jos tietty ohjelma on lukinnut näytön ja et ole mitään tapaa toipua tilanteesta, tämä lyhyt on paras vaihtoehto pelastamiseksi. Ctrl + Alt + askelpalautin auttaa sinua varmasti kirjautumaan ulos X: stä heti ja palauttamaan sinut sisäänkirjautumisnäyttöön. Tämä yhdistelmä voidaan suorittaa kaikissa työpöytäympäristöissä sekä ikkunoiden hallintaohjelmissa.
Ctrl + Alt + Poista
Tämä yhdistelmä määrittelee 'Big Kahunan' todellisen olemuksen. Kun suoritat tehtävää ja näyttö yhtäkkiä lakkaa vastaamasta, ja kaikki muu epäonnistuu, ja sinun on käynnistettävä uudelleen, tämä pikakuvake auttaa sinua varmasti käynnistämään uudelleenkäynnistyksen. Sinun tulisi pitää mielessä, että tämän yhdistelmän valitseminen auttaa sinua käynnistämään uudelleen, mutta johtaa tietojen menetykseen. Ctrl + Alt + Delete voidaan suorittaa kaikissa työpöytäympäristöissä sekä ikkunoiden hallintaohjelmissa.
Alt + välilehti
Tämän yhdistelmän avulla voit valita ikkunan, johon haluat keskittyä, kävelemällä useiden avointen ikkunoiden läpi näytöllä. Lyhyesti sanottuna tämä kätevä pikakuvake auttaa sinua pääsemään pois hiiren tarttumisprosessista ja napsauttamalla, jotta voit keskittyä ikkunaan tarkennusmääritysten suhteen. Kun pyöräilet useita ikkunoita, sinun on vain painettava Alt + Tab ja laskeuduttava haluamaasi ikkunaan. Tämä yhdistelmä sopii suurimmalle osalle työpöytäympäristöistä sekä ikkunoiden hallintaan.
Ctrl + Alt + F
Tämä on huippuluokan pikakuvakkeita, joita sinun on käytettävä huolellisesti, koska se mahdollistaa vaihtamisen eri tietokoneella luotuihin varastoihin. Jos 6 on oletuspääte, jossa työskentelet, tarttumalla Ctrl + Alt ja painamalla mitä tahansa toimintonäppäintä voit siirtyä toiseen päätteeseen helposti. Mutta voit suorittaa tehtävät vain pääteikkunassa, joka on tekstipohjainen; jos sinulla on käynnissä oleva GI ja myös käsittelemät päätelaitteet ovat virtuaalisia. Tämä yhdistelmä lieventää työpöydästä aiheutuvia ongelmia. Se on hyödyllinen myös kiinteiden sovellusten poistamisessa tappamatta kokonaan X: ää.
Alt + nuolinäppäin
Linuxia käytettäessä sinun on ehdottomasti pitänyt käsitellä hakulaitetta, jonka avulla voit hankkia useita työpöytä samanaikaisesti. Siirrämättä työpöydältä voit siirtää hiiren siirtämättä vain Alt-näppäintä minkä tahansa nuolinäppäimen (vasen tai oikea) vieressä. Tästä ominaisuudesta voi hyötyä vain pääte- / konsoli-ikkunoissa. Nämä pikakuvakkeet ovat sopivia kaikille ikkunoiden hallintaohjelmille sekä työpöytäympäristöille.
Ctrl + A ja Ctrl + E
Kun työskentelet tekstieditorilla, kuten Nanolla, saat rivin lopun yhdistelmällä Ctrl + E ja rivin alkuun yhdistelmällä Ctrl + A. GUI-sovelluksissa, kuten avoimet toimistot, nämä pikakuvakkeet toimivat tavalla, jolla ne toimivat tavallisella työpöydällä. Yhdistelmällä Ctrl + A voit korostaa sivun tekstiä.
Ctrl + C
Ctrl + C-yhdistelmää käyttämällä on mahdollista lopettaa pääteikkunassa käynnissä oleva prosessi. Voit esimerkiksi lopettaa seuraavan prosessin tail + f -komennolla 'Ctrl + A' -näppäimillä.
Ctrl + Z
Ctrl + Z-yhdistelmällä voit lähettää prosessin taustalle. Jos haluat päätelaitteen takaisin tappamatta sovellusta, sen lisäksi, että prosessin kulku tapahtuu terminaalin poikki, pidä Ctrl-näppäintä painettuna ja paina Z. Tämän Ctrl + Z-yhdistelmän avulla voit lähettää prosessin taustalle.
Nuoli ylös tai nuoli alas
Ylös- ja alanuolinäppäimiä käytetään päästämään eroon komentojen uudelleen kirjoittamisesta ja komentojen palauttamisesta, jotka on viime aikoina suoritettu. Terminaali-ikkunassa näet näiden näppäinten avulla annetut komennot.
Ctrl + R
Tämä pikakuvake on vain tutkimuksen komentoväline. Ctrl + R-yhdistelmällä voit kirjoittaa tai kirjoittaa merkin tai merkkijonon järjestelmään. Sitten palaat komentoihin, joita olemme aiemmin käyttäneet. Komento ilmestyy järjestelmään syöttämällä käyttämämme kytkin. Myöhemmin paina Enter-näppäintä suorittaaksesi komennon.
johtopäätös
Tämän artikkelin perusteella sinun on oltava ymmärretty joitain Linuxin pikakuvakkeita. Tämä artikkeli antaa tietoja joistakin yksinkertaisista pikakuvakkeista, joista on hyötyä tehokkaassa työskentelyssä. Tämän luettelon ulkopuolella on myös lukuisia pikavalintoja. Jokainen pikakuvake on erilainen ja sitä käytetään tietyssä ympäristössä. Käyttäjä ei ole rajoittunut näppäimistön oletusnäppäimiin. Monien Windows-hallintaohjelmien ja työasemien avulla käyttäjä voi luoda omia pikanäppäimiä. Linux-pikanäppäimellä voit työskennellä tehokkaasti joutumatta siirtämään käsiä näppäimestä hiirelle ja takaisin. Nämä pikavalinnat parantavat varmasti käyttäjien yleistä tietokonekokemusta.
Suositellut artikkelit
Tämä on opas Linux-näppäimistön pikavalintoihin. Tässä keskustelimme johdannosta Linux-näppäimistön pikavalintoihin ja eräistä erityyppisistä pikanäppäimistä. Voit myös käydä läpi muiden ehdotettujen artikkeleidemme saadaksesi lisätietoja -
- Linuxin käytön edut
- Mikä on BPO?
- Linux-järjestelmän komennot
- Kuinka asentaa Linux?
- Opas suosituimpaan Linux-operaattoriin