Tässä Photoshop-opetusohjelmassa opimme luomaan yksinkertaisen ja hauskan lumihiutalevalokuvan reunan, joka on täydellinen viimeistelyksi valokuville perheestä ja ystävistä lomien aikana tai mihin tahansa talviseen kohtaukseen. Aloitamme luomalla omat mukautetut lumihiutaleharjat käyttämällä yhtä Photoshopin sisäänrakennettua mukautettua muotoa ja sen voimakkaita harjavaihtoehtoja. Sitten luomme valinnan rajallemme, käännämme valinnan poluksi ja saamme Photoshopin maalata polulla reitin varrella! Kuten aina, peitän jokaista askelta matkalla, jotta kuka tahansa taitotasolla voi helposti seurata.
Käytän täällä Photoshop CS6: ta, mutta tämä opetusohjelma on myös täysin yhteensopiva Photoshop CC: n (Creative Cloud) kanssa. CS5: n ja sitä aikaisempien versioiden osalta kannattaa tutustua alkuperäiseen Snowflakes Photo Border -opetusohjelmaamme.
Tässä on kuva, jonka kanssa työskentelen (tyttö kultaisella noutajavalokuvalla Shutterstockista):

Alkuperäinen kuva.
Ja tässä näyttää miltä se näyttää lisäämällä lumihiutaleiden reunan:

Lopullinen vaikutus.
Kuinka luoda lumihiutaleiden valokuvakehys
Vaihe 1: Luo uusi Photoshop-asiakirja
Aloitamme luomalla mukautetun lumihiutaleharjan. Photoshop toimittaa valmiilla lumihiutaleharjalla, jota voimme käyttää, mutta sen ongelmana on, että se on liian pieni. Tietysti voimme aina vain lisätä harjan kokoa, mutta kun ylität paljon harjan oletuskokoa, se alkaa näyttää pehmeältä ja tylsältä. Harjat ovat pikseliä, kuten valokuvasi, ja kuten valokuvien kanssa, jos suurennamme niitä liikaa, ne menettävät terävyytensä. Haluamme rajojemme näyttävän terävältä ja terävältä, joten luomme oman harjan.
Siirry valikkopalkin Tiedosto- valikkoon näytön yläreunassa ja valitse Uusi :
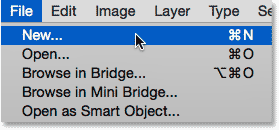
Siirry kohtaan Tiedosto> Uusi.
Tämä avaa uuden valintaikkunan. Aseta sekä uuden asiakirjan leveydeksi että korkeudeksi 300 pikseliä (varmista, että valitset mittatyypiksi pikselit) ja aseta taustan sisällöksi valkoinen . Älä ole huolissasi Resolution-arvosta tai muista vaihtoehdoista. Napsauta OK, kun olet valmis sulkemaan valintaikkunan. Uusi, valkoisella täytetty 300x300 pikselin asiakirjasi ilmestyy näytölle:
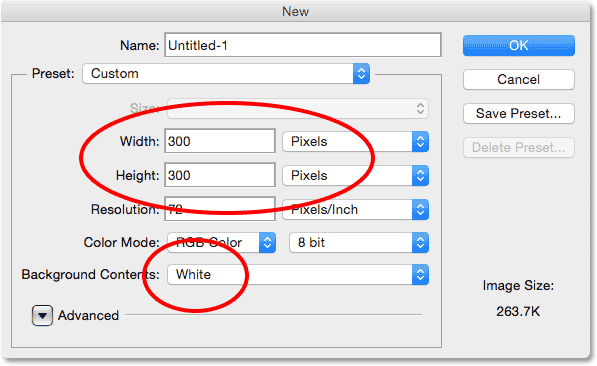
Uusi valintaikkuna.
Vaihe 2: Valitse Custom Shape Tool
Valitse Custom Shape Tool Photoshopin Työkalut-paneelista . Oletuksena se on sijoitettu suorakulmityökalun taakse, joten napsauta ja pidä suorakulmityökalua painettuna, kunnes ilmestyy valikko, josta näet muut samassa paikassa käytettävissä olevat työkalut. Valitse mukautetun muodon työkalu luettelon alaosasta:
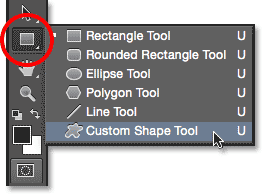
Mukautetun muoto-työkalun valitseminen.
Vaihe 3: Lataa Nature Shape -sarja
Mainitsin aiemmin, että Photoshop sisältää oman sisäänrakennetun lumihiutaleharjan. Se sisältää myös yhden ja kolme lumihiutalemuotoa! Aiomme käyttää yhtä näistä muodoista luodaksemme harjamme. Ensinnäkin, meidän on ladattava muodot Photoshopiin. Kun Custom Shape Tool on valittu, napsauta muodon esikatselukuvaa näytön yläosan Asetukset-palkissa :
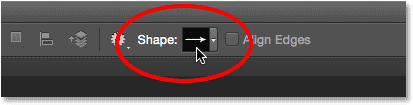
Napsauttamalla muodon esikatselukuvaa.
Tämä avaa mukautetun muodon valitsimen . Napsauta oikeassa yläkulmassa olevaa pientä valikkokuvaketta (rataskuvaketta):
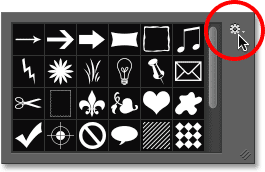
Napsauta valikkokuvaketta.
Näkyviin tulee valikko, joka sisältää muun muassa luettelon muista muotojoukkoista, jotka ovat valmiita ladattaviksi Photoshopiin. Se mitä etsimme, on Nature set. Napsauta sitä valitaksesi sen:
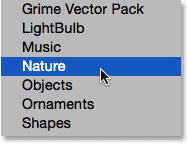
Luonteen muotojoukon valitseminen.
Photoshop kysyy, haluatko korvata tällä hetkellä ladatut muodot (tässä tapauksessa oletusmuodot) Nature-muotoilla. Valitse Liitä, joka lisää luonnonmuodot alkuperäisten alle:
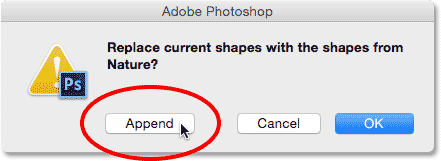
Valitse Liitä lisätäksesi Nature-muodot alkuperäisiin oletusmuotoihin.
Vaihe 4: Valitse yksi lumihiutalemuodoista
Selaa vielä Custom Shape Picker -sovelluksessa pikkukuvien läpi, kunnes näet lumihiutalemuodot. Niitä on kolme peräkkäin. Jos olet ottanut työkaluvihjeet käyttöön Photoshopin asetuksissa, kunkin muodon nimi ilmestyy, kun viet hiiren kohdistimen sen pikkukuvan päälle. Tarvitsemme vain yhden lumihiutalemuodoista valokuvakehykseemme, joten kaksoisnapsauta suosikkiasi valitaksesi sen ja sulkeaksesi Custom Shape Picker -sovelluksen. Suosikkini on ensimmäinen (vasemmalla), joten valitsen sen:

Valitse yksi kolmesta lumihiutalemuodosta kaksoisnapsauttamalla sen pikkukuvaa.
Vaihe 5: Aseta työkalutila pikseliksi
Photoshop antaa meille kolme erityyppistä muotoa, jonka voimme piirtää muototyökaluilla - vektorimuodot, polut tai pikselipohjaiset muodot, ja ennen kuin piirrämme mitään, meidän on ensin kerrottava Photoshopille, minkä tyyppisiä muotoja tarvitsemme. Koska aiomme luoda harjan lumihiutalemuodosta ja harjat ovat pikseliä, piirrämme pikselipohjaisen muodon. Aseta se valitsemalla Työkalutila- vaihtoehdon Asetukset-palkin vasemman reunan lähellä Pikselit :
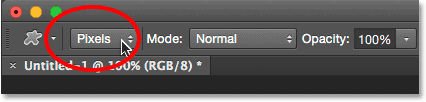
Työkalutila-asetuksen asettaminen pikseliksi.
Vaihe 6: Aseta etualan väri mustaksi
Vaikka valokuvien ympärille lisättävät lumihiutaleet ovat valkoisia, meidän on itse asiassa piirrettävä musta lumihiutale harjan luomiseksi. Tämä johtuu siitä, että Photoshop käyttää mustaa aluetta harjan muodossa, kun sitä ympäröivä valkoinen alue muuttuu läpinäkyväksi. Photoshop käyttää nykyistä etualan väriä harjan värinä, joten ensin on varmistettava, että etualan väri on asetettu mustalle. Helpoin tapa tehdä tämä on yksinkertaisesti painaa näppäimistön D- kirjainta. Tämä palauttaa etualan ja taustavärin heti oletusasetuksiin ("D" "Oletusarvot"), jolloin etualan väri tulee mustaksi (ja taustaväri valkoinen).
Jos tarkastelet Etu- ja Taustaväri- värimallia lähellä Työkalut-paneelin alaosaa, sinun pitäisi nyt nähdä etualan värimallit (vasemmassa yläkulmassa), jotka on täytetty mustalla:
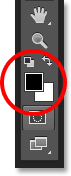
Etualan värimallit (vasen yläosa) on täytettävä mustalla. Paina näppäimistön "D", jos se ei ole.
Vaihe 7: Vedä lumihiutale
Kun lumihiutalemuoto on valittu ja musta etualan väri, napsauta lähellä vasempaa yläkulmaa asiakirjan sisällä ja vedä diagonaalisesti alas oikeaan alakulmaan . Vedäessäsi pidä näppäimistön Shift- näppäintä painettuna, jotta muoto pakotetaan oikeaan kuvasuhteeseen, jotta se ei lopulta näytä vääristyneeltä. Jos joudut muuttamaan muotoa piirtäessäsi sitä keskittääksesi sen asiakirjaan, pidä näppäimistön välilyöntiä painettuna, vedä muoto paikalleen hiirellä, vapauta sitten välilyönti ja jatka vetämistä.
Tavoitteena on piirtää suurin mahdollinen muoto, joka mahtuu asiakirjan rajoihin. Kun olet valmis, vapauta hiiren painike ja vapauta sitten Shift-näppäin. Muista vapauttaa hiiren painike ennen Shift-näppäimen vapauttamista, muuten muoto saattaa silti näyttää vääristyneeltä. Jos teet virheen, paina Ctrl + Z (Win) / Command + Z (Mac) kumotaksesi muodon ja yritä uudelleen:
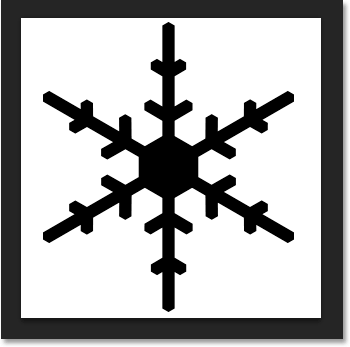
Piirrä asiakirjaan suurin mahdollinen lumihiutalemuoto.
Vaihe 8: Määritä muoto siveltimeksi
Nyt kun olemme piirtäneet muodomme, voimme helposti muuttaa sen harjaksi. Mene vain näytön yläreunassa olevaan Muokkaa- valikkoon ja valitse Määritä harjan esiasetus :
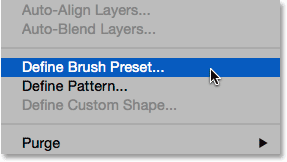
Siirry kohtaan Muokkaa> Määritä harjan esiasetus.
Kun Harjan nimi -valintaikkuna avautuu, anna harjalle nimi "Lumihiutale" ja napsauta sitten OK. Muodosi tallennetaan heti uutena harjana. Tässä vaiheessa emme enää tarvitse lumihiutaleasiakirjaa, joten sulje se vapaasti (sitä ei tarvitse tallentaa, jos Photoshop kysyy):
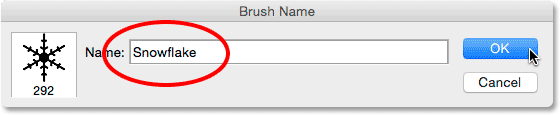
Uuden harjan nimeäminen "Lumihiutale".
Vaihe 9: Avaa valokuva
Luo lumihiutaleharja, siirry eteenpäin ja avaa valokuva, jos et ole vielä tehnyt niin. Tässä taas on kuva, jota käytän (tyttö kultaisella noutajavalokuvalla Shutterstockista):

Avaa kuvasi.
Vaihe 10: Lisää uusi tyhjä kerros
Lisäämme uuden kerroksen kuvan yläpuolelle reunan pitämiseksi. Pidä näppäimistön Alt (Win) / Option (Mac) -näppäintä painettuna napsauttamalla Uusi taso -kuvaketta Tasot-paneelin alaosassa:
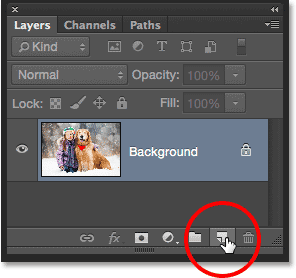
Pidä Alt-näppäintä alhaalla (Win) / Option (Mac) ja napsauta Uusi kerros -kuvaketta.
Tämä avaa Uusi kerros -valintaikkunan. Nimeä uusi taso "Reunus" ja napsauta sitten OK:

Uuden tason nimeäminen "Border".
Uusi tyhjä kerros nimeltä "Reunus" ilmestyy taustatason kuvan yläpuolelle:
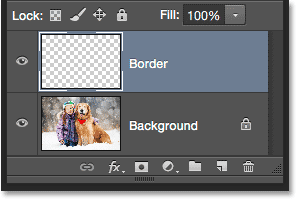
Tasot-paneeli, jossa näkyy uusi reunustaso.
Vaihe 11: Täytä kerros valkoisella
Seuraavaksi täytämme koko kerros väliaikaisesti valkoisella. Siirry näytön yläosassa olevaan Muokkaa- valikkoon ja valitse Täytä :
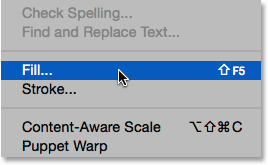
Siirry kohtaan Muokkaa> Täytä.
Kun Täytä-valintaikkuna avautuu, aseta yläosan Käytä- asetukseksi Valkoinen ja napsauta sitten OK. Tämä täyttää koko asiakirjan valkoisella ja estää valokuvan tilapäisesti näkymästä:
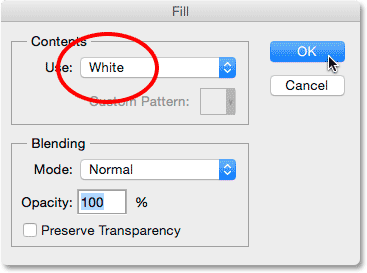
Aseta Käytä-asetukseksi Valkoinen.
Vaihe 12: Valitse Suorakulmainen telttatyökalu
Tartu suorakulmaiseen telttatyökaluun työkalupaneelista näytön vasemmalla puolella:
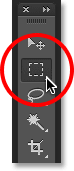
Suorakulmaisen telttatyökalun valitseminen.
Vaihe 13: Valitse alue, jossa valokuva tulee näkyviin
Kun suorakulmainen telttatyökalu on kädessä, vedä valinta alueelta, jolla valokuva näkyy reunan sisällä. Aloita napsauttamalla asiakirjan vasemmassa yläkulmassa, pidä sitten hiiren painike painettuna ja vedä vinosti alaspäin oikeaan alakulmaan . Yritä pitää yhtä suuri määrä tilaa kaikkien neljän reunan ympärillä, jotta valokuva istuisi kauniisti keskelle. Jos joudut siirtämään valokuvasi paikalleen piirtäessäsi sitä, pidä välilyöntiä painettuna, vedä valikon ääriviivat paikoilleen hiirellä, vapauta sitten välilyönti ja jatka vetämistä:
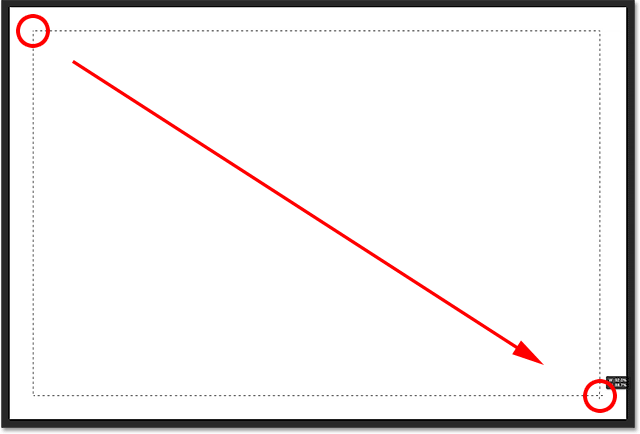
Vedä valokuvan suorakulmainen valinta reunan sisäpuolelle.
Vaihe 14: Poista valinta valinnan sisällä
Poista näppäimistön askelpalautin (Win) / Poista (Mac) näppäimillä poistaaksesi valinnan ääriviivat ja paljastaa alla olevan kuvan. Jätä valintasi ääriviivat paikoilleen, koska tarvitsemme sitä edelleen:

Valokuva on nyt näkyvissä valitun alueen sisällä.
Vaihe 15: Valitse Transform Selection Command
Kun valikon ääriviivat ovat edelleen aktiivisia, siirry näytön yläreunassa olevaan Select- valikkoon ja valitse Transform Selection :
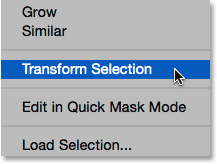
Siirry kohtaan Valitse> Muunna valinta.
Vaihe 16: Suurenna valinnan ääriviivat
Photoshopin Transform Selection -komento antaa meille muuttaa valinnan ääriviivat tai muuttaa niitä muuttamatta valinnan todellisia pikseliä. Meidän on tehtävä valintamahdollisuuksistamme hieman suurempia. Voit tehdä tämän pitämällä näppäimistön Alt (Win) / Option (Mac) -näppäintä painettuna ja napsauttamalla sitten valinnan ääriviivat keskellä olevaa kahvaa (pieni neliö) ja vetämällä sitä ylöspäin pienen matkan päähän, jotta se istuisi suunnilleen puolivälissä valokuvan yläosan ja asiakirjan yläosan välillä. Kun vedät valinnan ääriviivaa, näet alareunan liikkuvan sen mukana, mutta vastakkaiseen suuntaan. Jatka sitten Alt (Win) / Option (Mac) -näppäimen pitämistä painettuna samalla, kun napsautat vasenta kahvaa ja vedät sitä lyhyen matkan päässä vasemmalle, jotta se olisi suunnilleen puolivälissä valokuvan vasemman reunan ja asiakirja. Vedäessäsi valinnan ääriviivat näkyvät oikealla ja liikkuvat sen kanssa, mutta vastakkaiseen suuntaan. Yritä jälleen kerran pitää yhtä suuri tila tilaa valokuvan ympärillä. Kun olet valmis, paina näppäimistön Enter (Win) / Return (Mac) hyväksyäksesi se ja poistuaksesi Transform Selection -komennosta:

Valinnan ääriviivan koon muuttaminen.
Vaihe 17: Levitä Gaussian hämärtysuodatin
Seuraavaksi meidän on pehmennettävä reunan reunoja, ja voimme tehdä sen hämärtämällä niitä. Siirry näytön yläreunassa olevaan Suodatin- valikkoon, valitse Hämäytä ja valitse sitten Gaussian hämärtää :
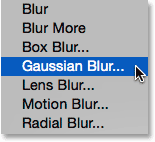
Suodattimeen> Sumennus> Gaussian sumennus.
Tämä avaa Gaussian Blur -valintaikkunan. Säädämme epäterävyyden määrää pohjassa olevalla Säde- liukusäätimellä. Todellinen tarvitsemasi määrä riippuu kuvan koosta, joten pidä silmällä rajasi reunoja vetämällä Säde-liukusäädintä oikealle. Tavoitteena on luoda pehmeä ja sujuva siirtymä reunan ja itse kuvan välillä. Minun tapauksessani noin 25 pikselin sädearvo toimii hyvin, mutta taas arvo voi olla erilainen:
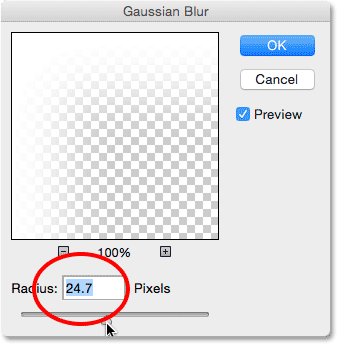
Säädä epäterävyyden määrää Säde-liukusäätimellä. Suuremmat kuvat tarvitsevat suurempia arvoja. Pienemmät kuvat, pienemmät arvot.
Napsauta OK, kun olet valmis sulkemaan Gaussian hämärtää -valintaikkunan. Tässä on asiakirjani, jonka reunat ovat nyt epäselviä. Pidä jälleen kerran valinnan ääriviivat aktiivisena, koska tarvitsemme sitä edelleen. Muutamassa hetkessä käytämme sitä luomaan polun lumihiutaleillemme:

Vaikutus rajan reunojen hämärtämisen jälkeen.
Vaihe 18: Valitse harjatyökalu
Olemme valmiita lisäämään lumihiutaleet rajan ympärille aiemmin luomalla harjalla. Valitse Harjatyökalu Työkalut-paneelista:
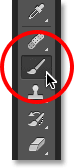
Harjatyökalun valitseminen.
Vaihe 19: Valitse lumihiutaleharja
Kun Harjatyökalu on valittuna, napsauta näytön yläreunassa olevaa Asetukset-palkin pientä harjan esikatselukuvaa, jolloin avaat Harjan esiasetusvalitsimen :
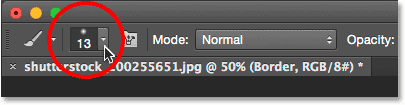
Napsauttamalla harjan esikatselukuvaa Asetukset-palkissa.
Kun Brush Preset Picker avautuu, vieritä pikkukuvia alaspäin löytääksesi luomasi lumihiutaleharjan. Sen pitäisi olla luettelon viimeinen. Napsauta sen pikkukuvaa valitaksesi sen ja paina sitten Enter (Win) / Return (Mac) sulkeaksesi Brush Preset Picker:
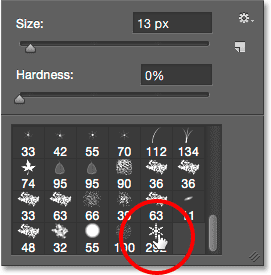
Lumihiutaleharjan valitseminen.
Vaihe 20: Aseta harjadynamiikka-asetukset
Napsauta Harja-paneelin vaihto-kuvaketta Asetukset-palkissa avataksesi Photoshopin Pääharja-paneelin :
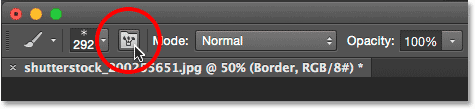
Napsauttamalla Harja-paneelin vaihtokuvaketta.
Kun Harja-paneeli aukeaa, napsauta suoraan sanoja Shape Dynamics vasemmalla. Varmista, että napsautat suoraan sanoja itse, et valintaruudun sisällä. Napsauttamalla valintaruutua, Shape Dynamics otetaan käyttöön, mutta et pääse käyttämään sen säätimiä ja vaihtoehtoja:
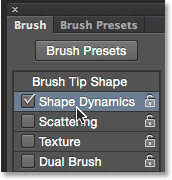
Napsauttamalla sanaa "Muodon dynamiikka" Harja-paneelissa.
Kun Shape Dynamics on valittu, aseta sekä Size Jitter- että Angle Jitter -arvot 100% : iin vetämällä niiden liukusäätimet oikealle. Tämä lisää paljon satunnaisuutta sekä lumihiutaleiden kokoon että kiertoon:
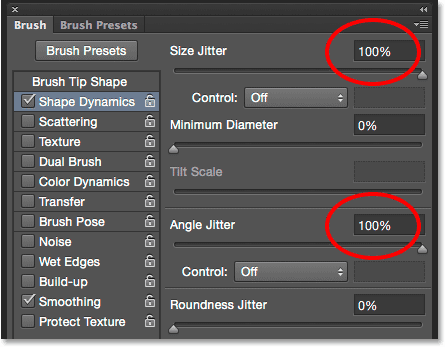
Aseta Jitter- ja Angle Jitter -asetukseksi 100%.
Napsauta seuraavaksi vasemmalla olevaa sanaa Hajonta (suoraan Shape Dynamicsin alapuolella). Kun hajontavaihtoehdot tulevat näkyviin, nosta hajonta-arvo noin 250%: iin . Tämä hajottaa lumihiutaleet satunnaisesti rajan ympäri sen sijaan, että ne kaikki näkyisivät suorassa linjassa:
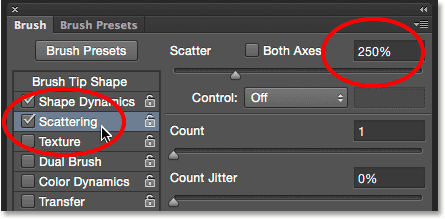
Napsauta suoraan sanaa "Hajonta" ja aseta sitten hajontaksi 250%.
Napsauta lopuksi vasemmalla olevaa sanaa Siirto ja lisää sitten Opacity Jitter -arvo 75%: iin . Tämä antaa meille paljon satunnaisuutta lumihiutaleiden opasiteetissa. Kun olet valmis, voit sulkea Harja-paneelin joko napsauttamalla uudelleen Harja-paneelin vaihto-kuvaketta Asetukset-palkissa tai painamalla näppäimistön F5- näppäintä:
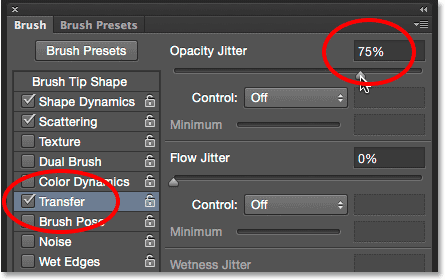
Napsauttamalla suoraan sanaa "Transfer" ja asettamalla sitten Opacity Jitter 75%: iin.
Vaihe 21: Muunna valinnan ääriviivat polulle
Vaihda Polut-paneeliin . Löydät sen ryhmitettynä Tasot ja kanavat -paneeliin (vaihda paneelien välillä napsauttamalla paneeliryhmän yläreunassa olevia välilehtiä ):
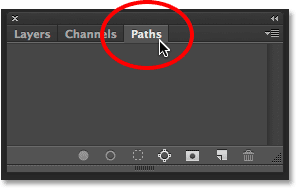
Polku-paneelin avaaminen.
Vaihe 22: Muunna valinnan ääriviivat polulle
Napsauta Tee työpolku valinnasta -kuvaketta Polkujen paneelin alaosassa:
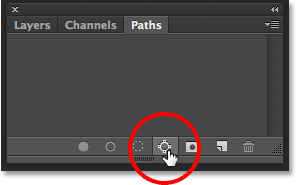
Napsauta Tee työpolku valinnasta -kuvaketta.
Tämä muuntaa valintasi ääriviivat poluksi nimeltä Työpolku . Termi "työpolku" tarkoittaa yksinkertaisesti, että polku on väliaikainen. Voisimme tehdä siitä pysyvän polun tallentamalla sen, mutta tässä tarkoituksissa väliaikainen reitti on hieno:
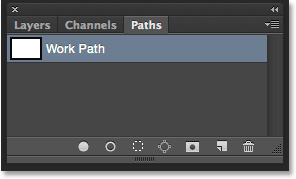
Uusi työpolku tulee näkyviin.
Jos tarkastelemme asiakirjaamme, näemme, että valinnan ääriviivat on korvattu ohuella, vankalla polulla. Lumihiutaleharjamme kulkee tätä tietä reunan luomiseksi:

Valinnan ääriviivat on muutettu polkuksi.
Vaihe 23: Aseta etualan väri valkoiseksi
Kuten aiemmin mainitsin, Photoshop käyttää nykyistä etualan väriä harjan värinä. Haluamme, että lumihiutalemme näyttävät valkoisilta, mutta tällä hetkellä etualallamme on musta, kun taas taustaväri on valkoinen. Voit vaihtaa etualan ja taustavärit nopeasti tekemällä etualan värit valkoisiksi painamalla näppäimistön kirjainta X. Työkalupaneelin alaosan lähellä olevat värimallit näkyvät nyt valkoisina etualan värinä (vasen yläosa):

Vaihda etuala- ja taustavärit painamalla X-painiketta.
Vaihe 24: Laske siveltimen kokoa
Mahdollisuudet ovat, että luomasi lumihiutaleharja on liian suuri käytettäväksi oletuskoollaan, ainakin tässä tarkoitukseen, mutta se on okei, koska voimme aina tehdä harjan pienemmäksi menettämättä mitään sen terävyydestä. Jos haluat pienentää sitä, napsauta hiiren kakkospainikkeella (Win) / Control-click (Mac) missä tahansa asiakirjan sisällä ja avaa jälleen Brush Preset Picker -sovellus . Säädä sitten koon kokoa yläreunassa vetämällä sen liukusäädintä. Saatat joutua kokeilemaan vähän täällä harjakoollasi, koska se riippuu paljon työskentelevän kuvan koosta. Minulle noin 150 pikselin koon pitäisi toimia hyvin, mutta taas arvo - voi olla erilainen. Älä ole huolissasi sen saamisesta oikein ensimmäisellä kerralla, koska on helppo palata takaisin ja yrittää uudelleen, kuten selitän hetken kuluttua. Paina Enter (Win) / Return (Mac), kun olet valmis sulkemaan Brush Preset Picker -sovelluksen:
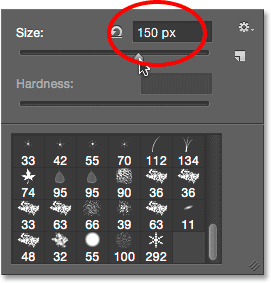
Pienennä harjan kokoa vetämällä Koko-liukusäädintä.
Vaihe 25: Raita polku siveltimellä
Napsauta Polku- paneelin alaosassa olevaa Stroke Path With Brush -kuvaketta:
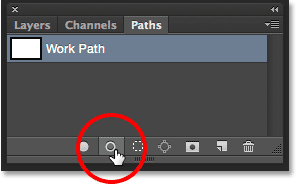
Napsauttamalla Stroke Path with Brush -kuvaketta.
Ensimmäiset lumihiutaleet ilmestyvät kuvan ympärille, hajallaan polulle. Huomaa, kuinka ne vaihtelevat koon, kulman ja opasiteetin arvojen suhteen, ja kuten jo mainitsin, miten ne näyttävät hajallaan pikemminkin kuin suoraviivaiset, kiitos aiemmin Brush-pääpaneelissa asettamamme vaihtoehdoista:

Hajanaisia lumihiutaleita satunnaisin kokoin, kulmin ja opasiteetin arvoin ilmestyy polulle.
Jos et ole tyytyväinen lumihiutaleiden kokoon, koska ne ovat joko liian suuria tai liian pieniä, paina näppäimistön Ctrl + Z (Win) / Command + Z (Mac) avataksesi viimeisen vaiheen. Tämä poistaa juuri lisäämäsi lumihiutaleet. Napsauta sitten hiiren kakkospainikkeella (Win) / Control-click (Mac) missä tahansa asiakirjan sisällä, avaa Brush Preset Picker uudelleen ja säädä koon arvoa tarvittaessa liukusäätimellä. Paina Enter (Win) / Return (Mac) sulkeaksesi Harjan esiasetusvalitsimen ja napsauta sitten uudelleen Polut-paneelin Stroke Path With Brush -kuvaketta yrittääksesi uudelleen uutta harjakokoasi.
Kun olet lisännyt alkuperäiset lumihiutaleet, kannattaa ehkä napsauttaa Polku- paneelin Stroke Path With Brush -kuvaketta vielä muutama kerta lisätäksesi uusia lumihiutaleita reunaan. Kun olet tyytyväinen tuloksiin, napsauta Polku-paneelin Työpolun alapuolella olevaa tyhjää harmaata aluetta piilottaaksesi polun asiakirjan näkymästä:

Napsauta tyhjää harmaata aluetta piilottaaksesi polun näkymästä.
Huomaa kuitenkin, että lyöntipolku harjalla -kuvaketta ei voida käyttää, kun polku on piilotettu. Jos päätät lisätä lisää lumihiutaleita, sinun on ensin tehtävä polku uudelleen näkyväksi napsauttamalla sitä valitaksesi se:

Sinun on kytkettävä työpolku takaisin päälle, ennen kuin lisäät uusia lumihiutaleita.
Napsautan Stroke Path With Brush -kuvaketta vielä kolme kertaa lisätäksesi lumihiutaleita. Ja sen kanssa olemme valmis! Tässä on lopputulokseni:

Lopullinen vaikutus.
Minne mennä seuraavaksi …
Ja siellä meillä se on! Näin ympäröi talvinen kohtaus hauskalla lumihiutalevalokuvien reunalla Photoshop CS6: n ja CC: n (Creative Cloud) avulla! Käy Photo Effects -osiossa, jos haluat lisätietoja Photoshop-efekteistä!