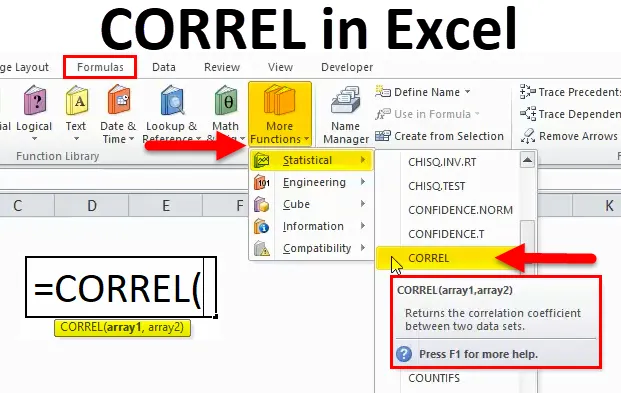
CORREL-toiminto Excelissä (sisällysluettelo)
- CORREL Excelissä
- CORREL-kaava Excelissä
- Kuinka käyttää CORREL-toimintoa Excelissä?
CORREL Excelissä
CORREL-toiminto: Se on sisäänrakennettu excel-toiminto, joka luokitellaan tilastollisiin toimintoihin. Sitä käytetään laskentataulukkona ja VBA-funktiona
Ennen VAIHTOEHTOA, sinun tulee olla tietoinen korrelaatiokerroin.
Korrelaatiokerroin - Se on tilastollinen mitta, kuinka vahva suhde kahden muuttujan välillä, ts. Positiivisesti korreloivassa muuttujassa korrelaatiokertoimen arvo kasvaa, kun taas negatiivisesti korreloivassa muuttujassa korrelaatiokertoimen arvo laskee
Korrelaatiokertoimet ilmaistaan arvoina välillä +1 ja -1.
Minulla on kaksi muuttujaa (yksi on piirretty X-akselille, toinen Y-akselille)
- Jos arvo on 1, niin se tarkoittaa vahvaa positiivista korrelaatiota g. Tässä tapauksessa y kasvaa, kun x kasvaa (positiivinen lineaarinen suhde)
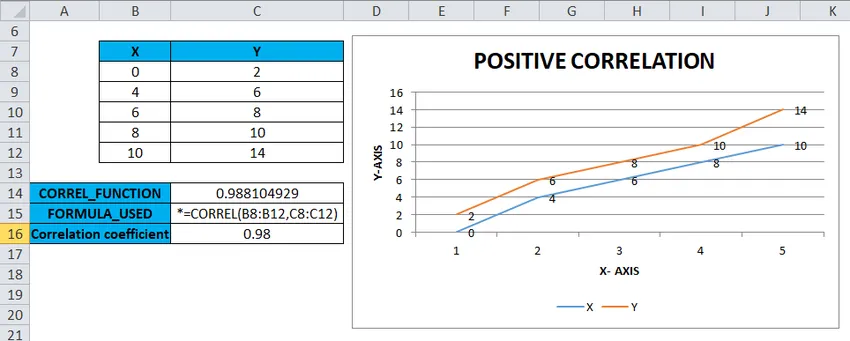
- Jos arvo on 0 : tarkoittaa, että kahden muuttujan (x ja y) välillä ei ole yhteyttä
- Jos arvo on -1, se tarkoittaa negatiivista korrelaatiota: Tässä tapauksessa y pienenee, kun x kasvaa (negatiivinen lineaarinen suhde)
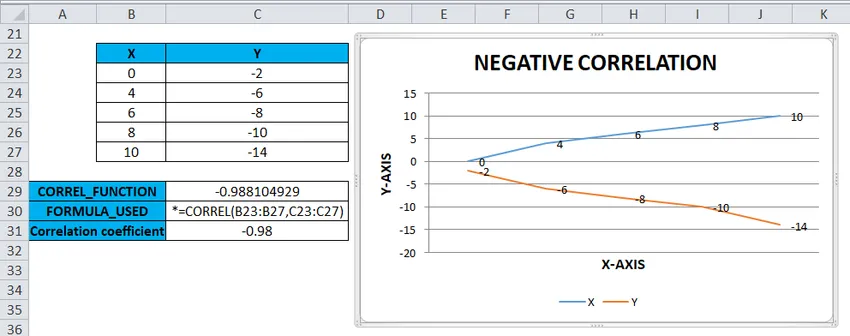
Määritelmä
CORREL-toiminto: Palauttaa kahden tietojoukon tai muuttujan välisen korrelaatiokertoimen
CORREL-kaava Excelissä
Alla on CORREL-kaava:
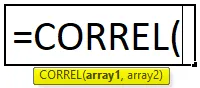
Missä
Array1– Se on itsenäinen muuttuja. Se syötetään soluviittauksena tai arvoalueena.
Array2 - Se on riippuvainen muuttuja. Se syötetään toisena soluviittauksena tai arvoalueena.
Korrelaatiokertoimet ilmaistaan arvoina välillä +1 ja -1.
Kerroin nolla osoittaa, Ei havaittavissa olevaa suhdetta muuttujien vaihteluiden välillä
Sitä käytetään yleisimmin laskemaan korrelaatiokerroin kahdelle arvo- tai muuttujajoukolle, ts. Korrelaatio tietyn osake- tai osakekurssin ja markkina-indeksin arvon välillä
Korrelaatiokertoimen laskeminen jääkaapien ja ilmastointilaitteiden myynnistä kesä- ja talvikaudella sekä automalleissa, sen markkinointivuosi ja hintaero
Excel Correl -toiminto on samanlainen kuin Pearson Function
CORREL-toimintoa käytetään laskentatapahtumana ja myös excel VBA: ssa.
CORREL-toiminto Excelissä on helppokäyttöinen ja on hyvin yksinkertainen toiminto muutamalla argumentilla
Kuinka käyttää CORREL-toimintoa Excelissä?
CORREL-toiminto on erittäin helppo käyttää. Katsotaan nyt, kuinka CORREL-toimintoa käytetään Excelissä joidenkin esimerkkien avulla.
Voit ladata tämän CORREL Function Excel -mallin täältä - CORREL Function Excel TemplateCORREL Excel - esimerkki # 1
Joukko positiivisia muuttujia tai tietojoukkoa
Correl-toiminnon avulla minun on selvitettävä korrelaatiokerroin kahden tietojoukon tai muuttujan välillä
Alla mainitussa esimerkissä taulukossa on kaksi muuttujaa, yksi sarakkeessa X ja toinen sarakkeessa Y., joissa molemmat tietojoukot sisältävät positiivisia arvoja.

Sovelletaan Correl-funktiota soluun “C14”. Valitse solu “C14”, jossa Correl-toiminto on käytettävä.
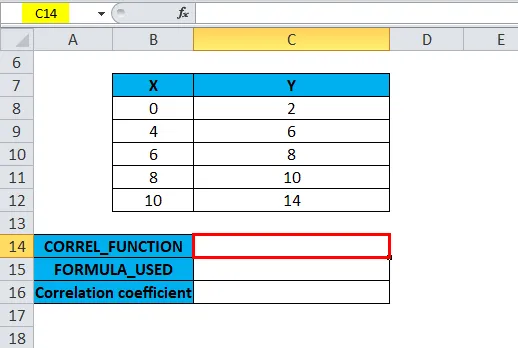
Napsauta lisäystoimintopainiketta (fx) kaavatyökalurivin alla, valintaikkuna tulee näkyviin. Kirjoita hakusana ”CORREL” toimintokenttään, CORREL-toiminto tulee näkyviin valintatoimintokenttään. Kaksoisnapsauta CORREL-toimintoa.
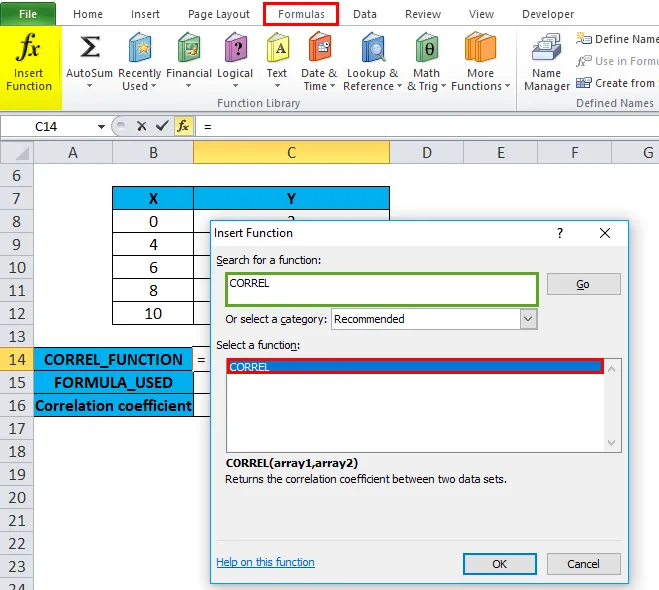
Näyttöön tulee valintaikkuna, jossa CORREL-toiminnon argumentit on täytettävä tai syötettävä, eli = CORREL (array1, array2)
Array1-argumentin kohdalla napsauta solun B8 sisällä ja näet solun valittuna, valitse sitten solut kohtaan B12. Joten sarakkeen alue valitaan eli B8: B12
Samoin napsauta Array2-argumentin kohdalla solun C8 sisällä ja näet solun valittuna. Valitse sitten solut C12 asti. Joten sarakkeen alue valitaan eli C8: C12
eli = KORJAUS (B8: B12, C8: C12) ilmestyy soluun C14
Napsauta ok, kun olet kirjoittanut molemmat argumentit.
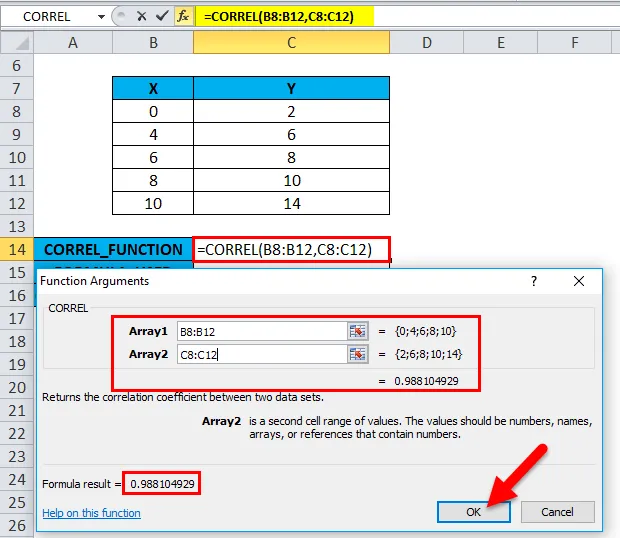
eli = KORJAUS (B8: B12, C8: C12) tuottaa tuloksena arvon 0, 988104929. Kahden tietojoukon tai muuttujan välinen korrelaatiokerroin on 0, 98
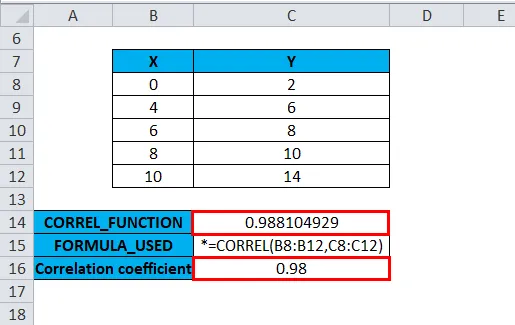
Graafinen esitys voidaan tehdä myös käyttämällä viivakaaviota kaaviovaihtoehtojen alla
Minulla on kaksi muuttujaa X & Y, joissa yksi on piirretty X-akselille, toinen Y-akselille
Valitse taulukkoalue, lukuun ottamatta otsikkoa X & Y, ts. B8 - C12
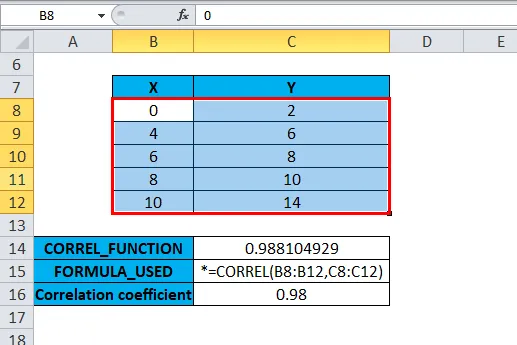
Napsauta sitten lisäysvälilehteä, valitse valitsemasi rivivaihtoehdot -kohdan rivikartta-vaihtoehdon ensimmäinen
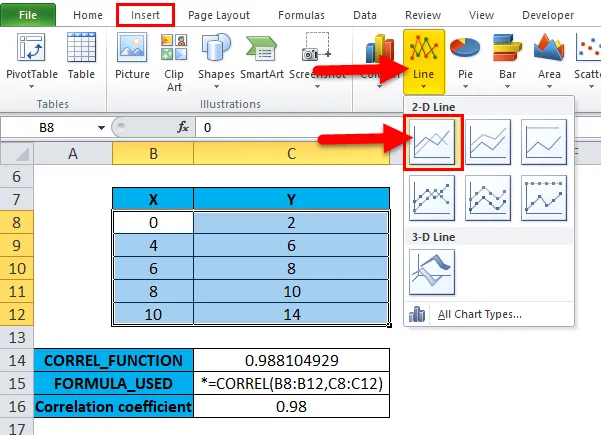
Tuloksena on kaavio,
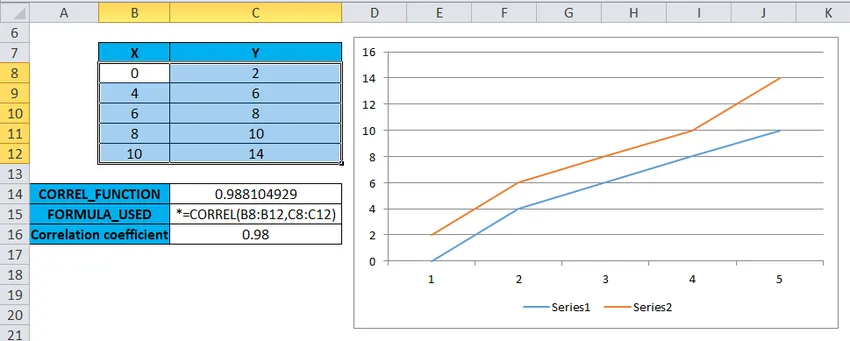
Kaavioelementit, kuten legenda-sarjan (X, Y) akselin otsikko (X & Y-akseli), kaavion otsikko (POSITIIVINEN KORROINTI) ja tietomerkki (arvot) on päivitettävä kaaviossa.
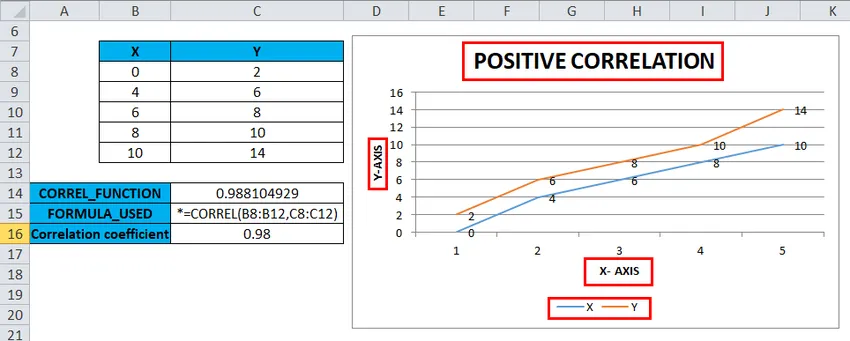
Voit nähdä vahvan positiivisen korrelaation eli muuttujien X & Y-arvot korreloivat positiivisesti (positiivinen lineaarinen suhde)
CORREL Excel - esimerkki 2
Tietojoukolle, joka sisältää positiivisia ja negatiivisia arvoja
Correl-toiminnon avulla minun on selvitettävä korrelaatiokerroin kahden tietojoukon tai muuttujan välillä
Alla mainitussa esimerkissä on kaksi muuttujaa, yksi sarakkeessa x ja toinen sarakkeessa Y. missä sarakkeen X tietojoukot sisältävät positiivisia arvoja ja sarakkeen Y tietojoukot sisältävät negatiivisia arvoja
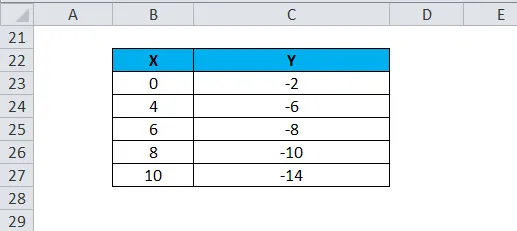
Sovelletaan Correl-funktiota soluun “C29”. Valitse solu “C29”, jossa Correl-toiminto on käytettävä.

Napsauta lisäystoimintopainiketta (fx) kaavatyökalurivin alla, valintaikkuna tulee näkyviin, kirjoita avainsana ”KORJAUS” etsimään toimintokenttää, KORJAUS-toiminto tulee näkyviin valittuun toimintokenttään. Kaksoisnapsauta CORREL-toimintoa.
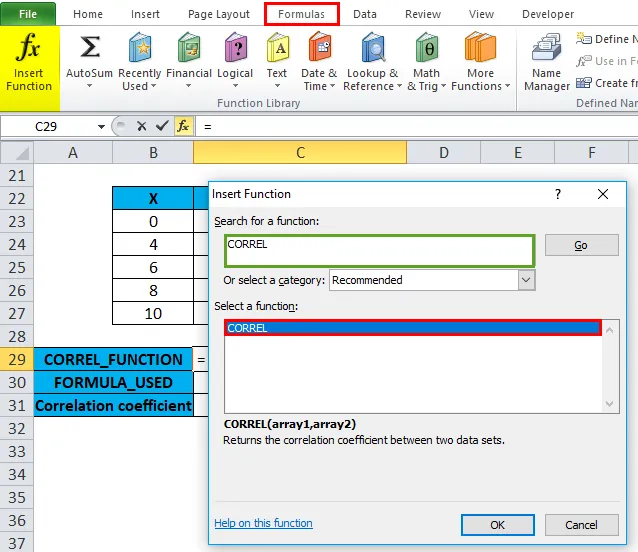
Näyttöön tulee valintaikkuna, jossa CORREL-toiminnon argumentit on täytettävä tai syötettävä, eli = CORREL (array1, array2)
Array1-argumentin kohdalla napsauta solun B23 sisällä ja näet solun valittuna, valitse sitten solut kohtaan B27. Joten kyseinen sarakealue valitaan eli B23: B27
Samoin napsauta Array2-argumentin kohdalla solun C23 sisällä ja näet solun valittuna. Valitse sitten solut C27: een asti. Joten sarakkeen alue valitaan eli C23: C27
eli = KORJAUS (B23: B27, C23: C27) ilmestyy soluun C29
Napsauta ok, kun olet kirjoittanut molemmat argumentit.
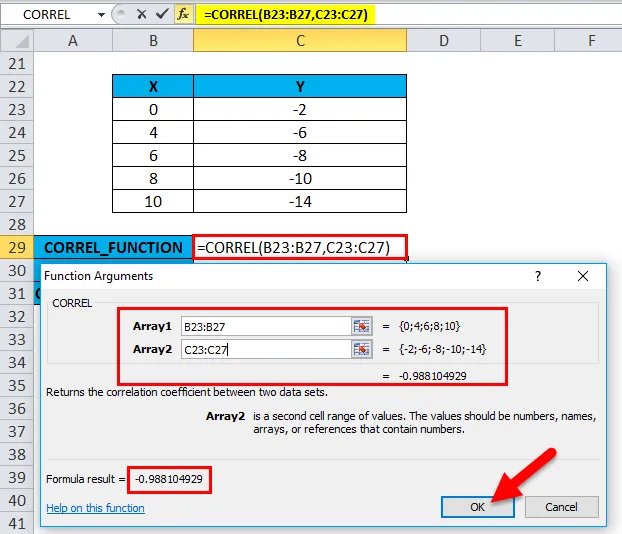
eli = KORJAUS (B23: B27, C23: C27) tuottaa tuloksena -0, 988104929. Kahden tietojoukon tai muuttujan välinen korrelaatiokerroin on -0, 98
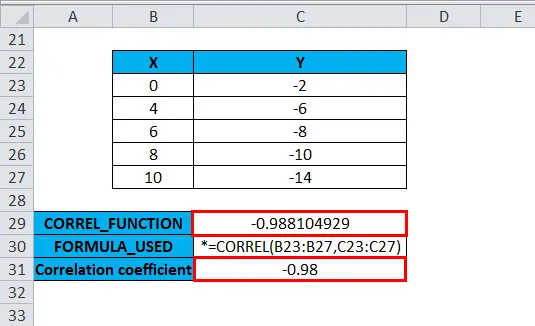
Kuten yllä olevassa esimerkissä, se esitetään graafisesti käyttämällä viivakaaviota kaaviovaihtoehtojen alla
Minulla on kaksi muuttujaa X & Y, joissa yksi on piirretty X-akselille, toinen Y-akselille
Voit nähdä negatiivisen korrelaation eli muuttujien X & Y-arvot korreloivat negatiivisesti (negatiivinen lineaarinen suhde). Tässä tapauksessa y vähenee, kun x kasvaa.
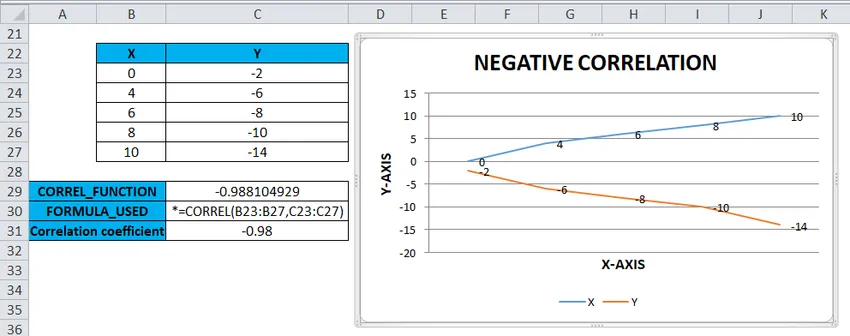
Muistettavat tiedostot CORREL-toiminnosta Excelissä
- Oletetaan, että Array1: llä ja Array2: llä on erilainen määrä datapisteitä tai jos toimitetut taulukot ovat eripituisia. CORREL johtaa tai palauttaa virhearvon # N / A.
- Toiminto palauttaa arvon # DIV / 0! virhearvo, jos argumenttiryhmä1 tai taulukko2 sisältää ei-numeerista tietoa (teksti, loogiset arvot tai tyhjät solut).
- Toinen menetelmä korrelaatiokertoimen laskemiseksi data-analyysin avulla. Excel-työkalurivillä data-analyysi -välilehti valitaan tietonauhan alla, kun napsautamme data-analyysiä, Data-analyysi-ponnahdusikkuna tulee näkyviin, meidän on valittava korrelaatio analyysityökalujen pudotusvalikossa laskeaksesi korrelaatiokertoimen tietylle tietojoukolle tai muuttujille
- Se on sisäänrakennettu Analysis Toolpak -laajennus, joka on sovelluslisäosissa.
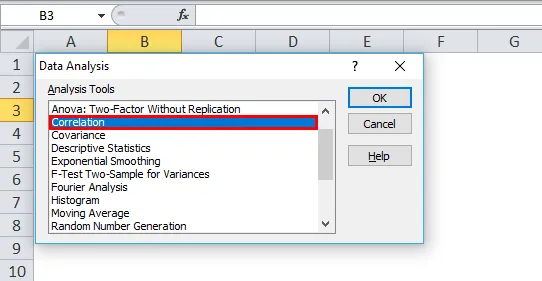
Suositellut artikkelit
Tämä on opas Excel CORREL -toimintoon. Tässä keskustellaan CORREL-kaavasta ja siitä, kuinka CORREL-toimintoa käytetään Excelissä, sekä käytännöllisiä esimerkkejä ja ladattavaa Excel-mallia. Voit myös käydä läpi muiden ehdottamiemme artikkeleidemme -
- Excel TANH -toiminto
- TRUE-toiminnon käyttö Excelissä esimerkkien avulla
- Kuinka käyttää Excel RATE -toimintoa?
- MID-toiminnon käyttö Excelissä