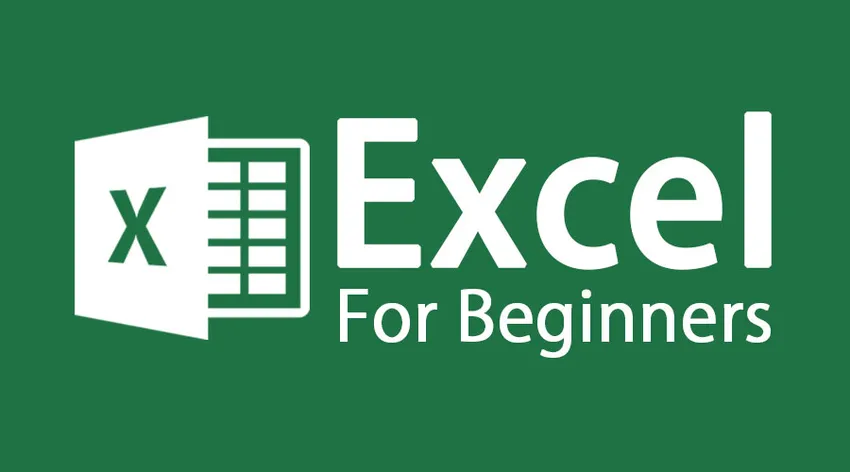
Kuinka käyttää Excel-perustoimintoja
Excel-perustoiminnot aloittelijoille ja excel-määritelmät - Microsoft Excel on laskentataulukko. Se on tehokas sovellus, jonka avulla käyttäjät voivat tehdä laskelmia, tuottaa taulukoita ja kaavioita vaivattomasti. Ne voivat vaihdella yksinkertaisista kaavoista helposti monimutkaisiin funktioihin ja matemaattisiin malleihin. Se on auttanut yksilöä työskentelemään ja hallitsemaan aikansa tehokkaasti. Jotta voit aloittaa excel-työn, sinun on ensin avattava Excel-työkirja työpöydällä. Voit avata excel-työkirjan joko kaksoisnapsauttamalla tätä kuvaketta
Office Excel -kuvake
TAI
Jos et löydä kuvaketta, voit avata tiedoston avaamalla Käynnistä-valikon ja kun näet Excel-kuvakkeen, napsauta kuvaketta hiiren vasemmalla painikkeella
Aloitusvalikko
Kun olet napsauttanut excel-kuvaketta, Excel-työkirja avautuu. Katsotaan ero Excel-työkirjan ja Excel-taulukon välillä.
Excel-perustoiminnot -Excel-työkirja
- Excel-tiedostoa kutsutaan työkirjaksi
- Alun perin jokainen työkirja koostuu kolmesta taulukosta (voit lisätä ja poistaa laskentataulukoita tarpeen mukaan)
Excel-perustoiminnot - Excel-laskentataulukko
- Jokainen laskentataulukko koostuu sarakkeista ja riveistä, jotka leikkaavat ja muodostavat laatikot, joita kutsutaan soluiksi, joihin kirjoitat tekstiä ja numeroita
- Työkirjan alareunassa olevat välilehdet (merkitty Sheet1, Sheet2 ja niin edelleen) antavat sinun selata laskentataulukoita napsauttamalla niitä hiirellä
- Kaksoisnapsauttamalla välilehteä voit muuttaa laskentataulukon nimeä
Ymmärretään Excel-ikkunan yksityiskohdat

Excel-taulukkorivi
Tässä on joitain tärkeitä työkaluja Excel aloittelijoille
| otsikko | Excel nukkeille - selitys |
|---|---|
| Valikkopalkki |
|
| Työkalurivit |
|
| Kaavapalkki |
|
| Solun nimi -ruutu |
|
| Solueditori |
|
| solu |
|
| Sarakeotsikot |
|
| Rivin otsikot |
|
| Tilapalkki |
|
| Työarkkien välilehdet |
|
| Tehtäväruutu |
|
Ymmärretään erilaiset perusnavigointiruudut, joita voidaan käyttää Excel-aloittelijoille
| Liikkua | Komento |
|---|---|
| Yksi solu ylös, alas, vasemmalle tai oikealle | Yksi solu |
| Yksi näyttö | (SIVU YLÖS) |
| Yksi näyttö alas | (SIVU ALAS) |
| Vasen yksi näyttö | (ALT) (PAGE UP) |
| Oikea näyttö | (ALT) (SIVU ALAS) |
| Laskentataulun reunaan (tai nykyinen tietolohko) | (CTRL) (asiaankuuluva nuolinäppäin) |
| Erityiseen soluun | (F5) kirjoita sitten tarvittavan solun viite ja paina Return |
| Sarakkeeseen A nykyisessä rivissä | (KOTI) |
| Soluun A1 | (CTRL) (KOTI) |
Siirtyminen työkirjan arkkien välillä
- Jokainen uusi työkirja sisältää taulukot, nimeltään arkit 1 - 3. Arkin nimi näkyy työkirjan ikkunan alareunassa olevalla välilehdellä.
- Napsauta sopivaa välilehteä
- Jos tarvittavaa arkkia ei ole näkyvissä, näytä välilehti vierityspainikkeilla
- Paina CTRL PAGE DOWN siirtyäksesi seuraavalle arkille tai CTRL PAGE UP siirtyäksesi edelliselle arkille
Arkin numero
Excel-perustoiminnot - arvojen syöttäminen:
- ENTER - Kun tietojen kirjoittaminen on valmis; aktiivinen solu on seuraava solu alas
- TAB - Kirjoita teksti ja siirry seuraavaan soluun oikealle
- Nuolinäppäin - Kirjoita teksti ja siirry toiseen soluun
- ESC - Jos olet tehnyt virheen ja haluat peruuttaa merkinnän tai muokata
- Tiedot voivat olla tekstiä tai numeerisia
- Teksti määritellään mitä tahansa numeroiden ja kirjainten yhdistelmää.
- Numeeriset merkinnät on rajoitettu numeroihin
- Numerot voivat olla itsenäisiä arvoja tai kaavasta johdettuja arvoja (lasketut arvot)
Leikkaa, kopioi, liitä
Leikkaa tai kopioi liitä tietoja valitsemalla solu, jonka haluat leikata tai kopioida, siirtymällä päävalikkoon ja valitsemalla haluamasi vaihtoehto.
Liittääksesi tiedot valitse solu, johon haluat liittää tiedot, siirry sitten kotivalikkoon ja valitse liitäntävaihtoehto.
Suositellut kurssit
- Online ilmainen Excel 2010 -koulutus
- Ilmainen Microsoft Word 2010 -mallinnuskoulutus
- Sertifiointikoulutus ilmaisella Excelillä
Tässä on joitain Excel-aloittelijoiden datapisteen muokkaamista varten
- Solun tietojen muokkaaminen tapahtuu napsauttamalla solua muokataksesi ja kirjoittamalla uusi merkintä
- Jos muokattavassa solussa on jo olemassa oleva merkintä, uusi merkintä korvaa vanhan
- Voit lisätä tietoja olemassa olevaan solutietoon millä tahansa seuraavista:
- Kaksoisnapsauta solua muokataksesi ja kirjoittamalla lisätietoja
- Napsauta muokataksesi solua ja napsauta sitten kerran kaavapalkissa. Kaikki kaavapalkkiin kirjoittamasi lisätään olemassa olevan solun tietoihin
- Napsauta solua muokataksesi ja paina F2. Kirjoita solu suoraan
Voit muokata tietoja muokataksesi kotivalikon vaihtoehtoja
toolbar
Excel-ohje
Jos sinulla on jotain excelin toimintoa, voit napsauttaa kysymysmerkkiä saadaksesi apua Excel-ohjelmaan. Voit painaa F1-näppäintä näppäimistöltä saadaksesi Excel-ohjeita.
Sulje palkki
Tallenna tiedosto ja poistu
Tallentaaksesi tiedoston voit käyttää joko Tallenna-kuvaketta tai tallennusvaihtoehtoja tiedostovaihtoehdosta, jolloin voit poistua Excel-tiedostosta. Jos poistut tiedostosta ennen excelin tallentamista, kysytään vahvistusta, haluatko poistua tallentamatta, jotta voit tallentaa tiedoston myös silloin.
Tallentaa
Suositellut artikkelit
Tässä on artikkeleita, jotka auttavat sinua saamaan lisätietoja Excel-perustoiminnoista aloittelijoille, joten käy vain linkin läpi.
- 9 hämmästyttävää vaihetta Microsoft Excel -taitojen käyttämisessä
- 8 Vuoden 2016 Excel-työkirjan mahtavia ja hyödyllisiä ominaisuuksia
- 25 suosituinta Advanced Excel -kaavaa ja -toimintoa
- Kuinka parantaa Microsoft Excel -taitojasi?