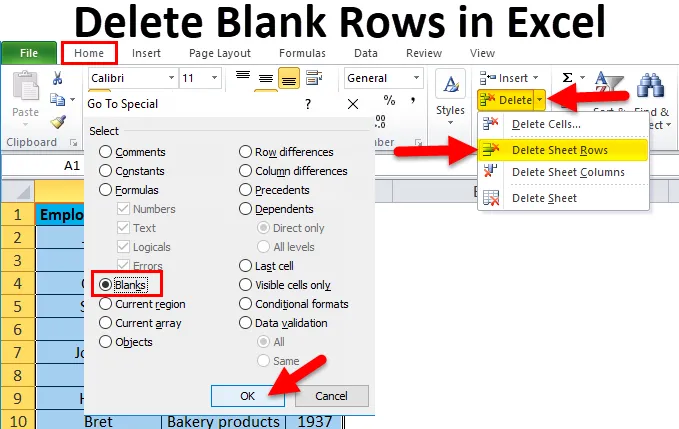
Poista tyhjät rivit Excelistä (sisällysluettelo)
- Poista tyhjät rivit Excelistä
- Kuinka poistaa tyhjät rivit Excelistä?
Poista tyhjät rivit Excelistä
- Tyhjien rivien poistaminen on yksi yleisimmistä käyttäjistä, joita käyttäjä excelissä käyttää, kun tiedostossa on joukko tyhjiä rivejä tai rivejä.
- Taulukot, joissa on tyhjät rivit, tai taulukkotiedot, joissa on tyhjät rivit, näyttävät erittäin omituisilta ja erittäin ärsyttäviltä.
- Jos joudut eroon yhdestä tai kahdesta rivistä taulukkotiedoissa, voit suorittaa manuaalisen prosessin ja poistaa ne. Mutta jos sinulla on yli tuhansia tyhjiä rivejä excelissa, on erittäin vaikea poistaa manuaalisesti jokaista tyhjää riviä tai riviä, se on tuskallinen ja käytännössä mahdoton tehtävä.
Määritelmä
Tyhjä rivi tarkoittaa, jos rivin solu on tyhjä tai tyhjä, joka ei sisällä mitään tekstiä tai numeerisia tai loogisia arvoja tietyllä tietoalueella tai taulukkotiedoissa.
Kuinka poistaa tyhjät rivit Excelistä?
Tarkastellaan kuinka tyhjät rivit poistetaan Excelistä.
Voit ladata tämän Poista tyhjät rivit Excel-mallissa täältä - Poista tyhjät rivit Excel-mallissaExcelissä on viisi tapaa tyhjien rivien poistamiseen.
- Siirry erityiseen -menetelmään.
- Käytä Excel-suodatintoimintoa.
- Käytä lajittelu sarakkeella -menetelmää.
- Käytä Excel-hakutoimintoa tai tyhjien rivien poistamista Etsi ja valitse -menetelmällä.
- Makrojen käyttäminen tyhjien rivien poistamiseksi Excelistä.
Esimerkki 1 - Siirry erityiseen menetelmään
Sitä voidaan käyttää vain, kun kokonaiset kokonaiset rivit ovat tyhjiä Excel-taulukossa.
"Siirry erityiseen" -menetelmä auttaa poistamaan kokonaisen rivin Excelistä.
Tätä menetelmää käytetään, kun tiedot näkyvät alla mainitun kuvakaappauksena.
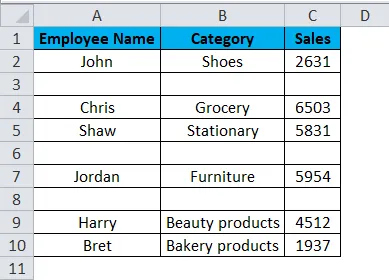
Edellä mainitussa taulukossa se sisältää työntekijän nimen sarakkeessa A, tuoteryhmän sarakkeessa B ja myynnin sarakkeessa C. Minun on poistettava tyhjät rivit, jotka ovat kyseisellä tarina-alueella "Go to Special" -menetelmällä.
Valitse koko taulukko, paina toiminto F5-näppäintä, “Siirry” -valintaikkuna tulee näkyviin. napsauta 'Special'.
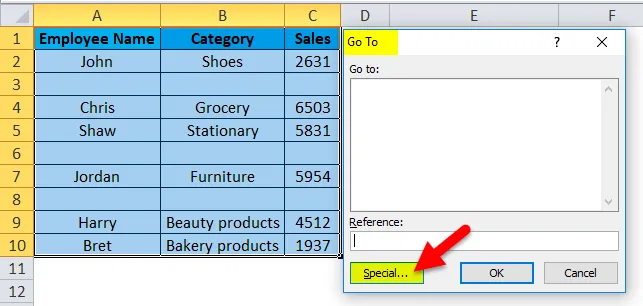
“Siirry erityiseen” -valintaikkuna tulee näkyviin, napsauta ”Blanks” -valintanappia ja paina OK.
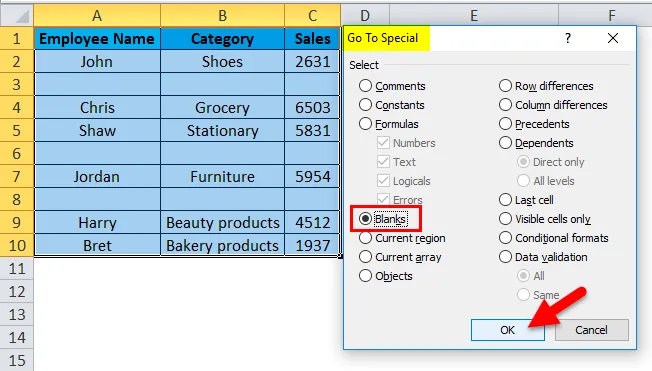
Voit nähdä kaikki valitut tyhjät solut heti, missä kaikki tyhjät solut tai rivit korostetaan.
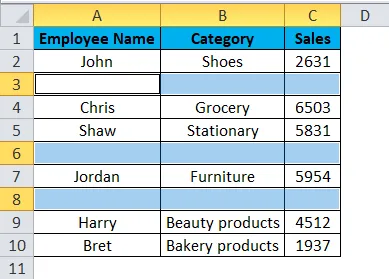
Napsauta nyt Koti-välilehden Solut-osiossa Poista ja valitse sitten Poista arkkirivit.
Huomaa: suorittaessasi tätä prosessia, sinun ei pitäisi napsauttaa mihinkään arkin kohtaa (muuten valintasi poistetaan)
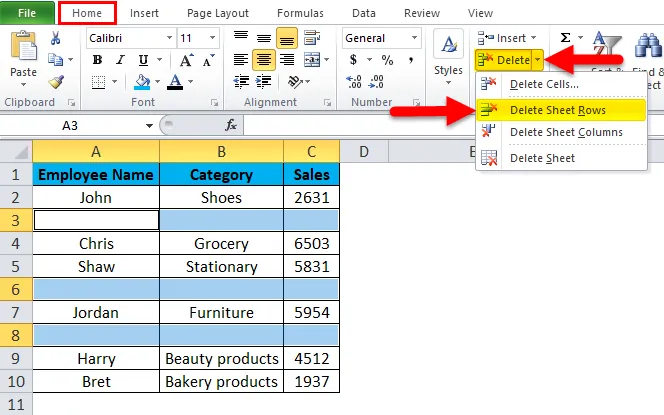
Nyt voit huomata, että kaikki täyttämättömät rivit poistetaan taulukosta.

Esimerkki 2 - Excel-suodatintoiminnallisuusmenetelmän käyttö
Sitä voidaan käyttää vain, kun kokonaiset kokonaiset rivit ovat tyhjiä Excel-taulukossa. Tämä menetelmä auttaa poistamaan kokonaan tyhjät rivit Excel-muodossa.
Alla olevassa taulukossa se sisältää työntekijän nimen sarakkeessa A, tuoteryhmän sarakkeessa B ja myynnin sarakkeessa C. Minun on poistettava tyhjät rivit, jotka ovat kyseisessä taulukkoalueessa excelisuodattimen EXCEL FILTER FUNCTIONALITY -menetelmällä.

Aluksi minun on aktivoitava Excel-tietosuodatin Excel-taulukkoon, valittava koko tietoalue tai taulukkoalue ja napsauttamalla suodatinpainiketta Excel-nauhan Data-välilehdellä.
Napsauta (pikanäppäin - Ctrl + Shift + L)
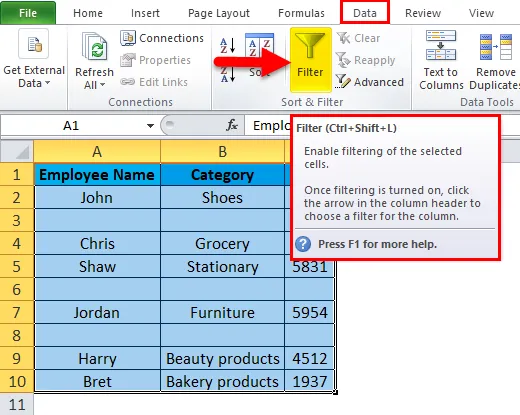
Kun napsautat Suodatinta, jokaisessa ensimmäisen rivin sarakkeessa lisätään automaattisesti pieni avattava painike tai suodatinkuvake solun oikeaan nurkkaan, ts.
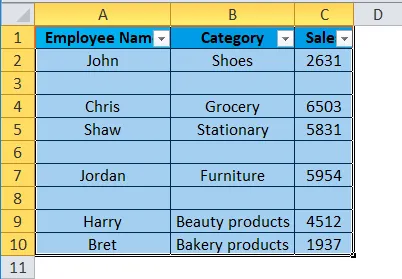
Näet otsikkorivin jokaisen otsikon vieressä avattavan nuolen. Napsauta työntekijän nimeä, ts. Soveltamalla suodatinta työntekijän nimi -sarakkeeseen.
Kun suodatin on otettu käyttöön työntekijän nimi -sarakkeessa, Excel osoittaa sinulle, että taulukko suodatetaan tietyssä sarakkeessa lisäämällä suppilokuvake alueen sarakkeen avattavaan luettelopainikkeeseen.
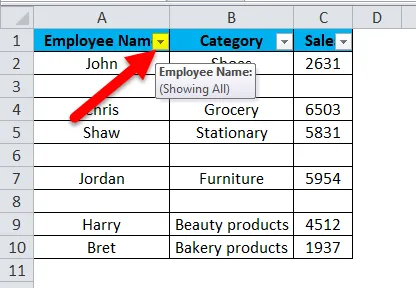
Poista nyt valinta Valitse kaikki ja valitse vain alaosat.
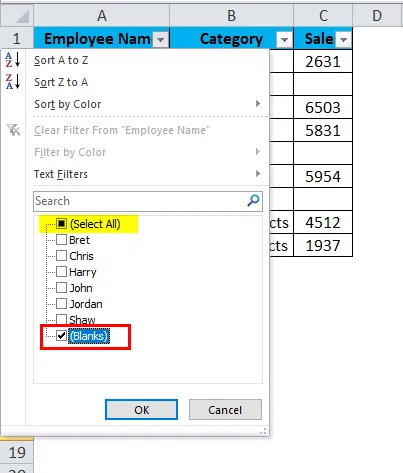
Kun olet asentanut suodattimen, vain kokonaiset tyhjät rivit ovat näkyvissä,
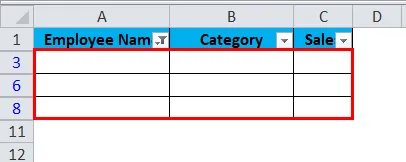
Sitten voit valita ja poistaa kokonaan tyhjät rivit excel-muodossa. Rivit voidaan poistaa painamalla nauhan Koti-välilehden solujen Poista rivirivit -painiketta.
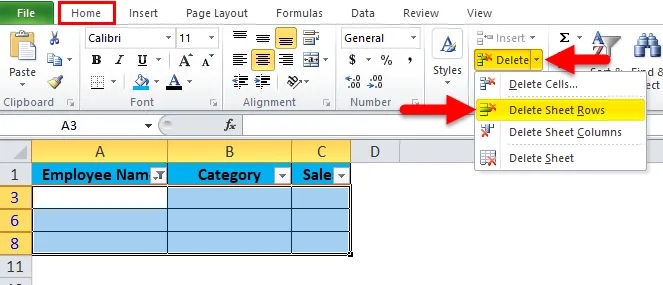
Taulukko näyttää tältä:
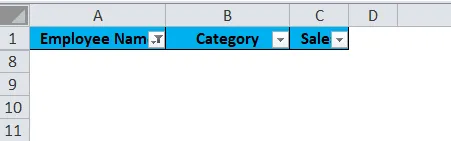
Nyt voit tyhjentää käytetyn suodattimen noudattamalla alla mainittuja vaiheita:
Siirry Tiedot-välilehteen> Lajittele ja suodata -ryhmä ja napsauta Tyhjennä .
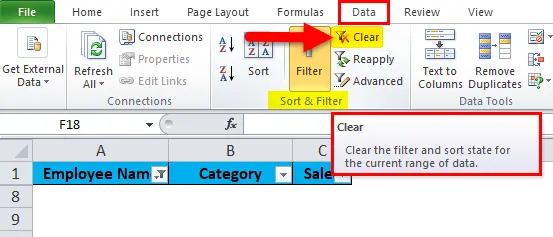
Nyt voit huomata, että kaikki täyttämättömät rivit poistetaan taulukosta.
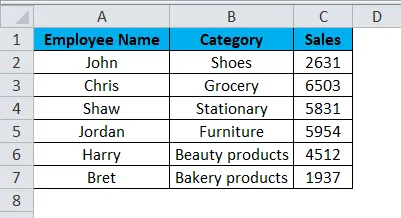
Esimerkki 3 - Lajittele sarakkeella
Se on yksinkertainen ja erittäin tehokas tapa poistaa tyhjiä rivejä excel-tiedostossa.
Sitä voidaan käyttää vain, kun kokonaiset kokonaiset rivit ovat tyhjiä Excel-taulukossa. Tämä menetelmä auttaa poistamaan koko rivin.
Alla olevassa taulukossa se sisältää työntekijän nimen sarakkeessa A, tuoteluokan sarakkeessa B ja myynnin sarakkeessa C. Minun on poistettava tyhjät rivit, jotka ovat kyseisessä taulukkoalueessa, SORJATTAMALLA sarakkeen menetelmällä, excel .
Ennen tätä menettelyä sinun on ensin lisättävä sarake ja numeroitava se peräkkäin sarjanumeroilla. jos haluat rivien järjestyksen samalla tavalla.
Yleensä, kun lajittelemme saraketta A päästäksesi eroon tyhjistä riveistä, silloin on vaikea saada rivejä takaisin siinä järjestyksessä kuin ne olivat ennen lajittelua, siksi meidän on lisättävä sarjanumerot.
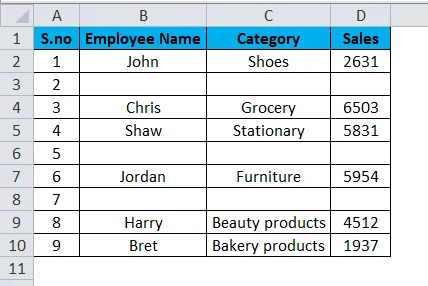
Nyt valitset tietoalueen tai taulukon otsikot mukaan lukien ja napsautat Excelin Data-nauhaa. Napsauta sitten Järjestä-painiketta lajittelu ja suodatus Tiedot-välilehdessä.
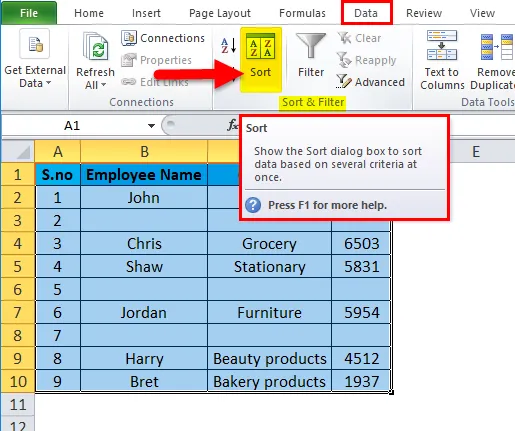
Lajitteluvaihtoehto-ruutu tulee näkyviin. Täällä voit lajitella työntekijän nimen perusteella ja napsauttaa sitten OK.
Huomaa: Sinun on lajiteltava sarake, jonka tyhjät arvot ovat siinä.
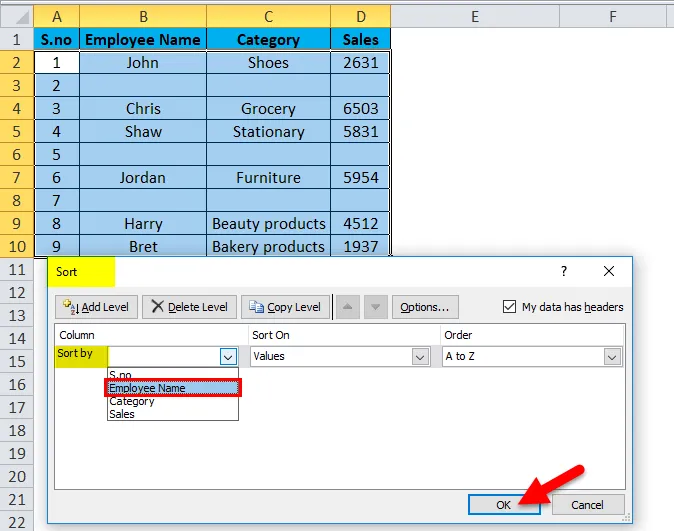
Lajittelun jälkeen tiedot näkyvät alla mainitulla tavalla.

Kuten näette, tyhjät rivit on erittäin helppo poistaa yllä olevassa lajitellussa tiedossa, koska ne ovat kaikki alareunassa eli sarjanumerot 2, 5 ja 7, voit poistaa nuo kokonaiset rivit.
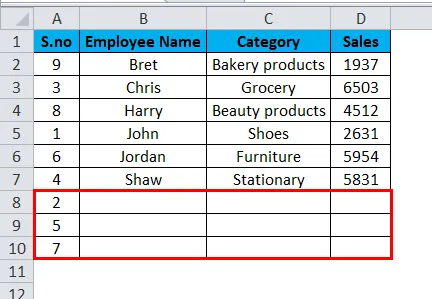
Rivien poistamisen jälkeen tiedot pitävät tästä.
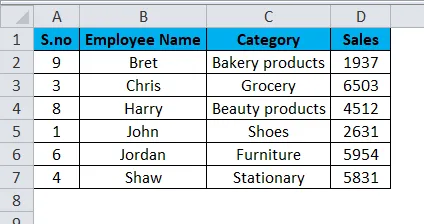
Kun olet poistanut rivit, voit nyt todennäköisesti huomata, miksi lisäsimme sarakkeen sarjanumeroineen alussa. Ennen lajittelua työntekijän nimen järjestys oli ”John, Chris, näki”, ja nyt voit nähdä, että se on “Bret, Chris, Harry jne.…”. Nyt voit lajitella uudelleen sarjanumeroiden mukaan saadaksesi alkuperäisen tilauksen takaisin.
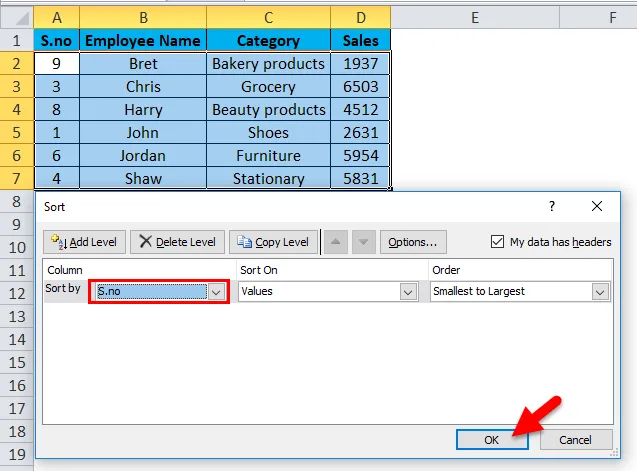
Finaalipöytämme näyttää seuraavalta:
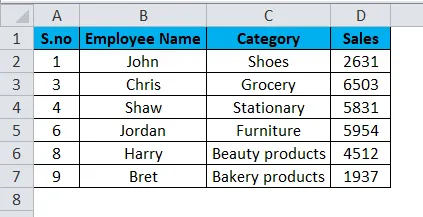
Muistettavat tiedot tyhjien rivien poistamisesta Excelistä
- Aina on parempi varmuuskopioida tiedot (yksi kopio muilla arkeilla) ennen tyhjennysrivin poistamista excel-menetelmällä yllä mainituilla menetelmillä.
- Tyhjät rivit laskentataulukoissa tai taulukkotiedoissa vaikuttavat sisäänrakennettujen Excel-taulukkotyökalujen tai toimintojen, kuten lajittelu, poista kaksoiskappaleet, välisummat ja monet muut erinomaisten toimintojen suorittamiseen, ja tunnistamaan tietoalueesi täydellisesti muille, jotka sitä käyttävät.
Suositellut artikkelit
Tämä on opas tyhjien rivien poistamiseen Excelistä. Tässä keskustellaan kuinka tyhjät rivit poistetaan Excelistä, sekä käytännön esimerkkejä ja ladattavaa Excel-mallia. Voit myös käydä läpi muiden ehdottamiemme artikkeleidemme -
- MS Excel: CLEAN-toiminto
- TRANSPOSE-toiminto Excelissä esimerkkien avulla
- Kuinka käyttää Excel FIND -toimintoa?
- Paras esimerkki Excel LOOKUP -toiminnosta
- VBA-poistolomake (esimerkkejä Excel-mallilla)