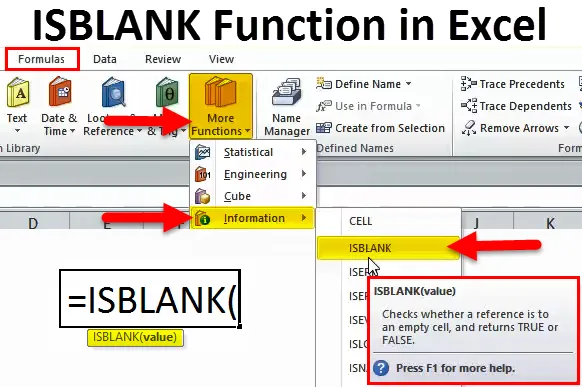
ISBLANK Excelissä (Sisällysluettelo)
- ISBLANK Excel -sovelluksessa
- ISBLANK-kaava Excelissä
- Kuinka käyttää ISBLANK-toimintoa Excelissä?
ISBLANK Excel -sovelluksessa
Sana “IS” tarkoittaa sen tarkistamista, onko valittu solu tyhjä. Jos viitattu solu on tyhjä, se palauttaa tuloksen TOSITAKSI ja jos viitattu solu ei ole tyhjä, se palauttaa tuloksen VAKALLA.
ISBLANK-toiminto Excelissä on erittäin hyödyllinen tarkistamaan arkin aukot. Tämä kaava määrittää tuloksen solun arvon perusteella.
Yksi tärkeä asia, jota meidän on muutettava tässä, on jos on tilaa tai tyhjiä merkkijonoja, niin tämä kaava käsittelee näitä soluja ei-tyhjinä soluina ja palauttaa tuloksen VÄÄRÄNä.
ISBLANK-kaava Excelissä
ISBLANK-toiminnon kaava Excelissä on seuraava:

ISBLANKin kaava sisältää vain yhden parametrin eli arvon
Arvo: Tämä ei ole muuta kuin kohdistettu solu, jonka haluat testata.
Kuinka käyttää ISBLANK-toimintoa Excelissä?
ISBLANK-toiminto Excelissä on erittäin yksinkertainen ja helppo käyttää. Antaa ymmärtää ISBLANKin toimintaa Excelissä eräillä esimerkeillä.
Voit ladata tämän ISBLANK Function Excel -mallin tästä - ISBLANK Function Excel TemplateEsimerkki # 1
Tämä on perus esimerkki ISBLANK-kaavasta Excelissä. Minulla on tietoja sarakkeessa A-muodossa A2: A11. Minun on tarkistettava, missä rivissä on tyhjä solu eli ilman arvoja.
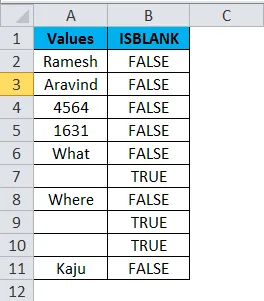
Käytä ISBLANK-toimintoa B2: ssa

ISBLANK-toiminnon kaava on annettu alla:
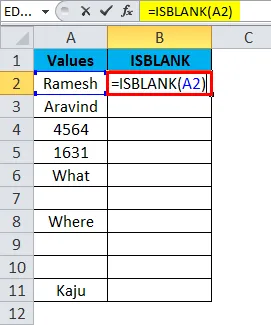
Tulos on:
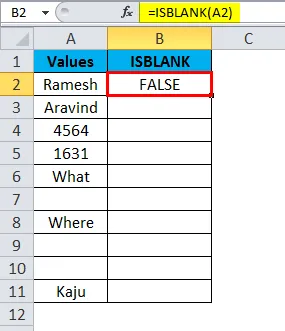
Vedä ja pudota kaava jäljellä oleviin soluihin.
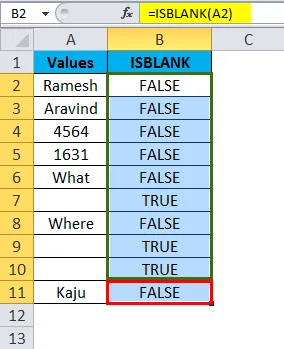
Tämä nuoli näyttää solun, joka on tyhjä ja palauttaa arvon True.
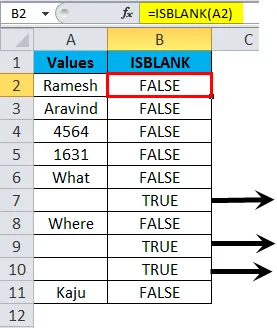
Esimerkki 2
Tämä on esimerkki vähän edistyneestä. Tietojen puhdistaminen, jos kaavassamme on virheitä.
Oletetaan, että meillä on tietoja kohdasta A2: A15 alla olevan kuvan mukaisesti.
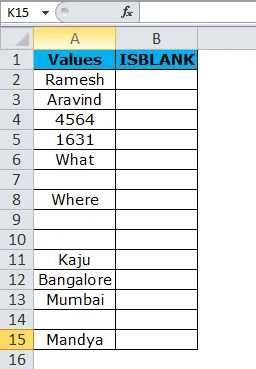
Olen soveltanut sarakkeessa B olevaa kaavaa tyhjien solujen tarkistamiseksi.
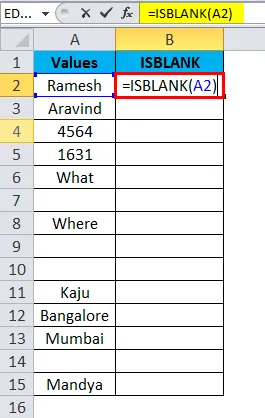
Se palauttaa tuloksen seuraavasti:
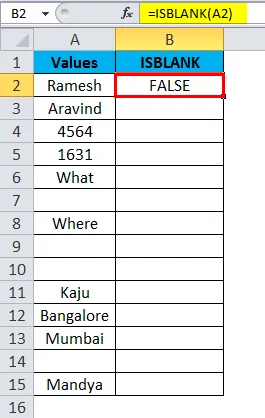
Vedä ja pudota kaava jäljellä oleviin soluihin.
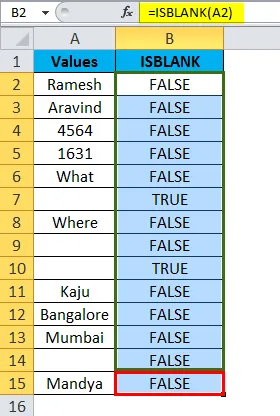
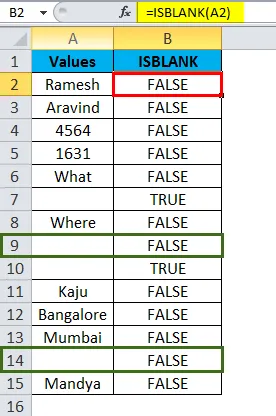
Edellä olevassa kaavassa, vaikka soluissa A9 ja A14 ei ole vielä mitään, kaavan mukaan sanomme, että soluissa on jotain, joka osoittaa tuloksen VAKAVAKSI.
Ok, anna minun puhdistaa tiedot käyttämällä LEN- ja TRIM-toimintoa.
Ensinnäkin haluan tarkistaa merkkien lukumäärän solussa LEN-toiminnolla.
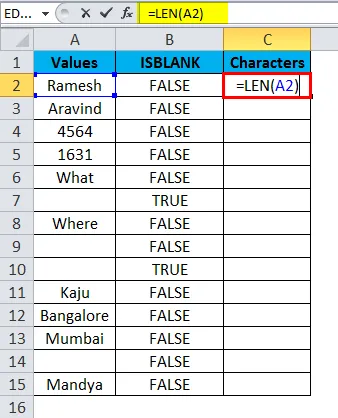
LEN-funktio palauttaa tuloksen:

Vedä ja pudota kaava jäljellä oleviin soluihin.
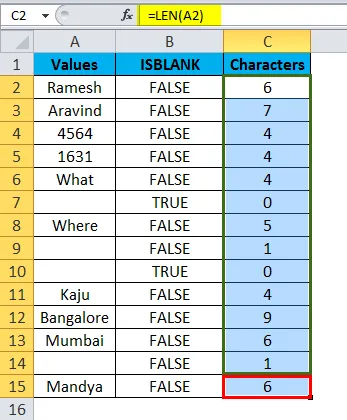
LEN-toiminto määrittää, onko soluissa merkkejä.
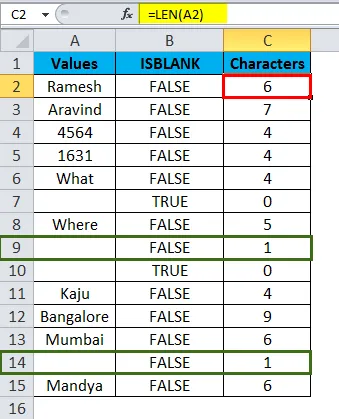
Nyt minun on puhdistettava solu TRIM-toiminnolla.
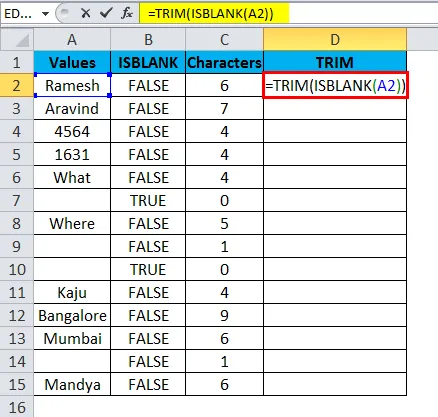
TRIM-funktio palauttaa tuloksen:
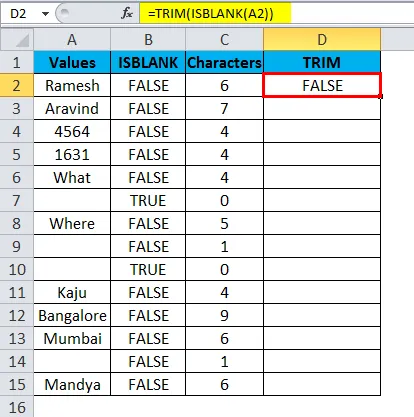
Vedä ja pudota kaava jäljellä oleviin soluihin.
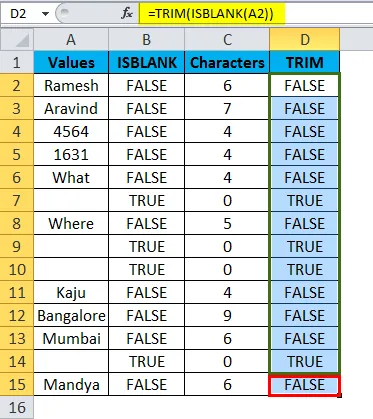
TRIM-toiminto poistaa kaikki ei-toivotut välilyönnit ja palauttaa todelliset arvot. Koska soluissa A9 ja A14 ei ole arvoja, nyt ISBLLANK-kaava palauttaa tuloksen TOSI.
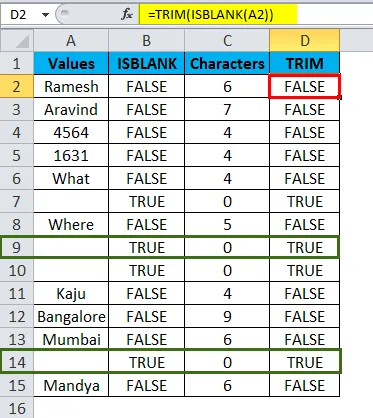
Esimerkki 3
Voimme seurata tarkistusluettelomme käyttämällä ISBLANK-toimintoa. Minulla on matkustava tarkistuslista ja jos kyseinen kohde on jo valittu, olen merkinnyt sen KYLLÄ tai muuten tyhjäksi.
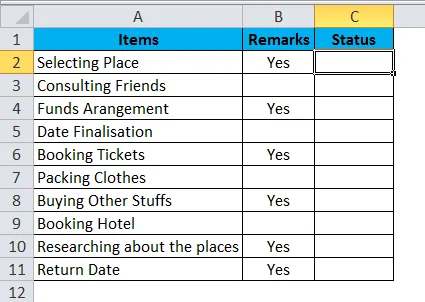
Nyt minun on tunnistettava tila.
Aion käyttää ISBLKANKia toisen loogisen funktion, nimeltään IF, kanssa.
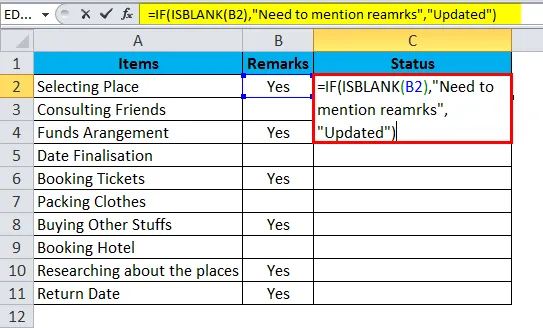
ISBLANK IF-toiminnolla palauttaa tilan:
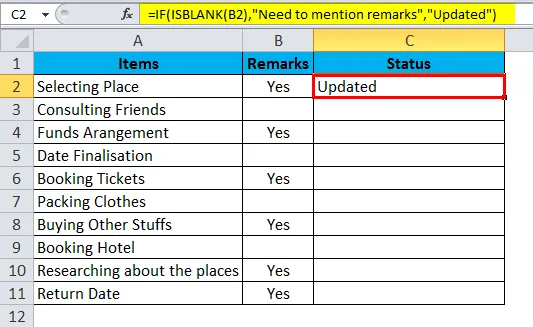
Vedä ja pudota kaava jäljellä oleviin soluihin.
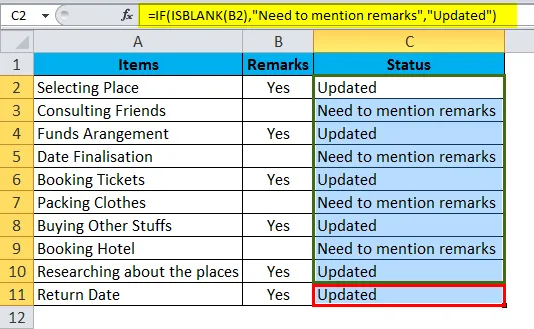
Kaava IF tarkistaa onko valittu solu tyhjä. Jos valittu solu on tyhjä, tila päivitetään nimellä Tarvitse mainita huomautukset. Jos valittu solu ei ole tyhjä, tila päivitetään.
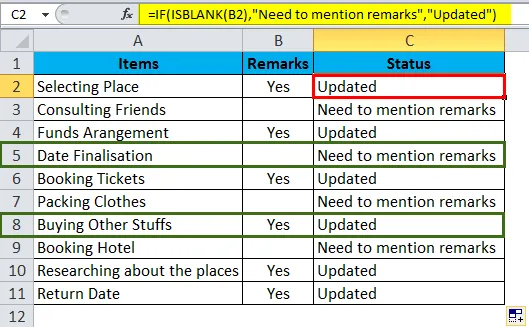
Esimerkki 4
Voimme ISBLANK: n avulla korostaa kaikki tyhjät solut ehdollisen muotoilun avulla.
Minulla on numerolista Excel-taulukossa, mutta se sisältää myös tyhjiä soluja, joissa on vaaleanpunainen väri.

Vaihe 1: Valitse tiedot.
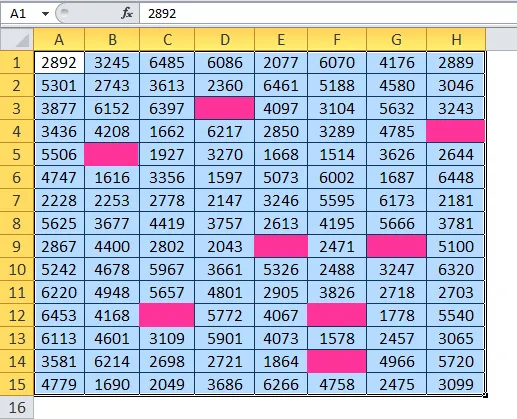
Vaihe 2: Napsauta ehdollista muotoilua kotivälilehdellä ja valitse uusi sääntö.

Vaihe 3: Levitä ensin alla oleva kaava.
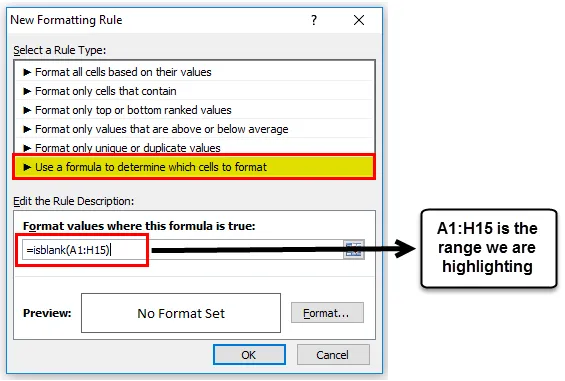
Vaihe 4: Napsauta nyt Muoto ja valitse Täytä.
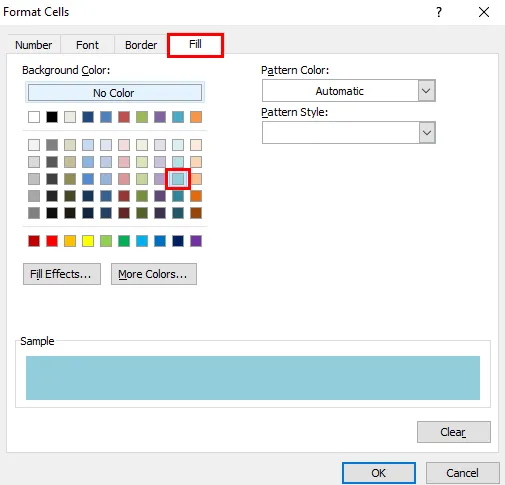
Vaihe 5: Napsauta nyt Ok. Tämä korosta heti kaikki tyhjät solut.
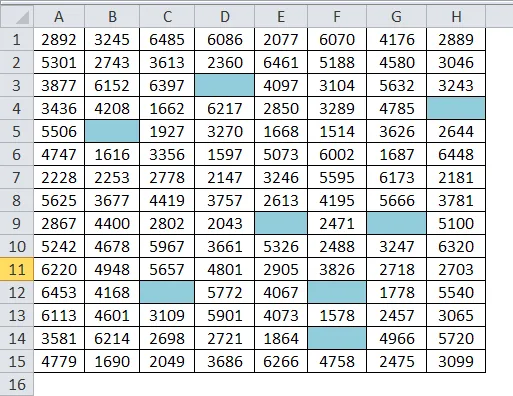
Esimerkki 5
Oletetaan, että keräät tietokantaa yrityksellesi. Alla on toistaiseksi kerätyt tiedot. Nyt haaste on, että meillä ei ole kaikkia tietoja. Missä tyhjä on, meidän on löydettävä ne ja merkitä merkinnällä “Ei vielä vastaanotettu”.
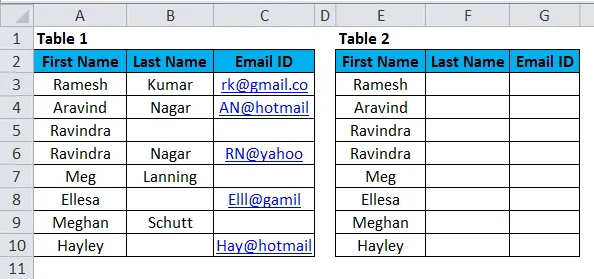
Ok, taulukossa 1 minulla on todelliset tiedot. Nyt minun on vedettävä tiedot taulukosta 1 ja mainittava taulukossa 1. Jos tiedot ovat siellä, minun on merkittävä tämä kohtaan ”Vastaanotettu”, jos ” Ei vielä vastaanotettu”.
Tämä voidaan selvittää käyttämällä Vlookup-toimintoa yhdessä ISBLANK-toiminnon kanssa.
Seuraa alla olevia ohjeita oppiaksesi tekemään sen.
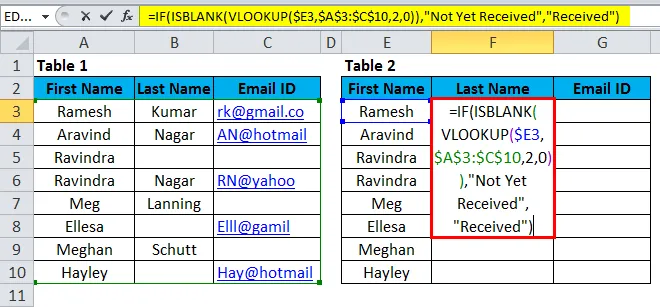
Katsokaa kaavaa tarkasti täältä.
= JOS (ISBLANK (VLOOKUP (E4 $, A $ 3: $ C 10, 2, 0)), ”Ei vielä vastaanotettu”, “Vastaanotettu”)
Jos kaava tarkistaa VLOOKUPin palauttaman arvon, kaava on tyhjä vai ei.
Jos VLOOKUP-kaavan palauttama arvo ei ole tyhjä, se palauttaa tuloksen muodossa ”Vastaanotettu”
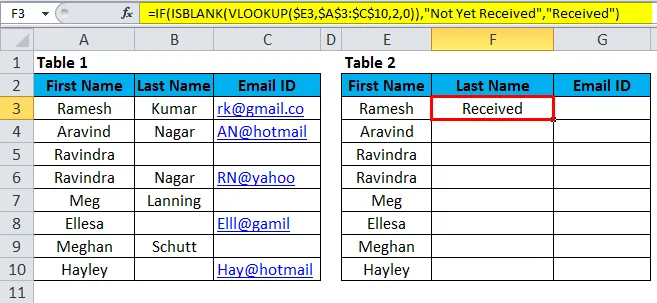
Vedä ja pudota kaava jäljellä oleviin soluihin.
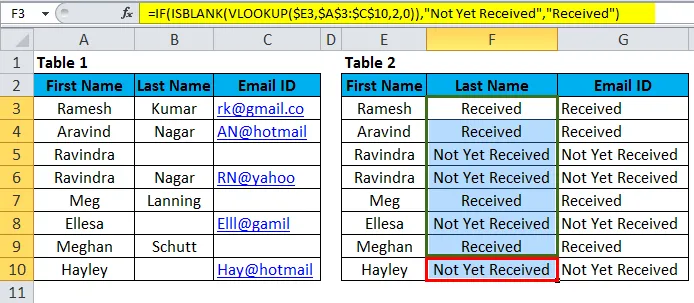
Korosta nyt kaikki vielä vastaanottamattomat tulokset ehdollisella muotoilulla.
- Valitse tiedot ja napsauta Ehdollinen muotoilu ja Uusi sääntö.
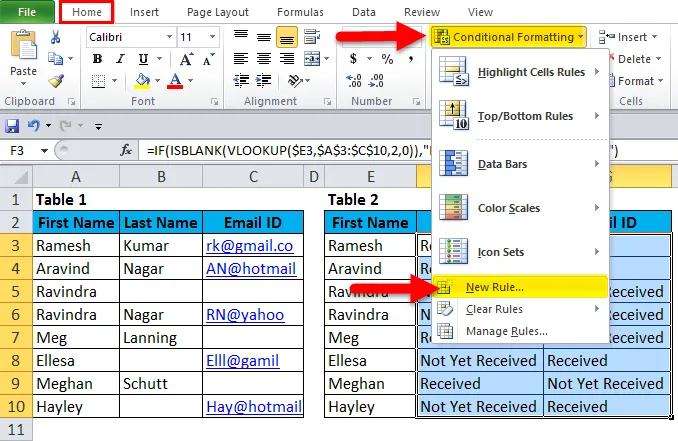
- Valitse säännön tyyppi ja muokkaa säännön kuvausta.

- Napsauta nyt Alusta.

- Valitse väri mitä haluat.
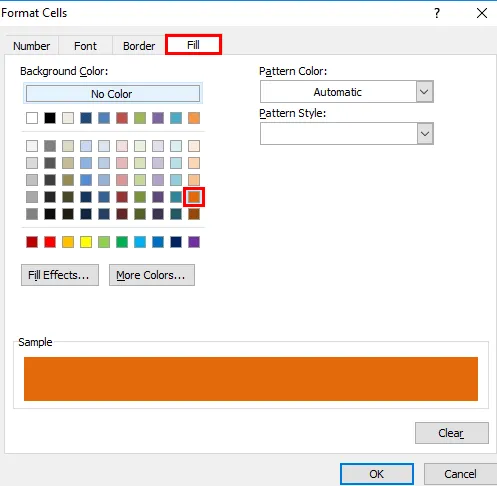
- Tämä korosta heti kaikki ”Ei vielä vastaanotettu” -soluja.
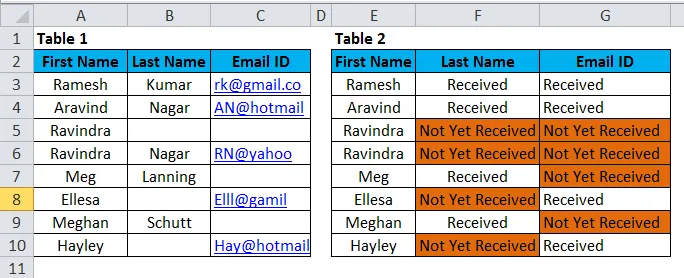
Muistettavat tiedot ISBLANK-toiminnosta Excelissä
- ISBLANK löytää sinulle vain solun tyhjät solut.
- ISSBLANKia voidaan käyttää vain yhdessä solussa kerrallaan. Emme voi valita solukaalaa tälle kaavalle. Jos olet valinnut solualueen, se lukee referenssinä vain ensimmäisen solun.
- ISBLANK on yksi monista erinomaisista IS-toiminnoista. Muita IS-toimintoja ovat ISTEXT, ISERROR, ISNA, ISNUMBER, ISREF jne.…
Suositellut artikkelit
Tämä on ollut opas ISBLANKiin Excelissä. Tässä keskustellaan ISBLANK-kaavasta Excelissä ja siitä, kuinka ISBLANK-toimintoa käytetään Excelissä yhdessä excel-esimerkin ja ladattavien Excel-mallien kanssa. Voit myös tarkastella näitä hyödyllisiä toimintoja excelissä -
- Excel TAN -toiminto
- Kuinka käyttää LEN-toimintoa Excelissä?
- HLOOKUP-toiminto Excelissä
- Opas POWER-toimintoon Excelissä