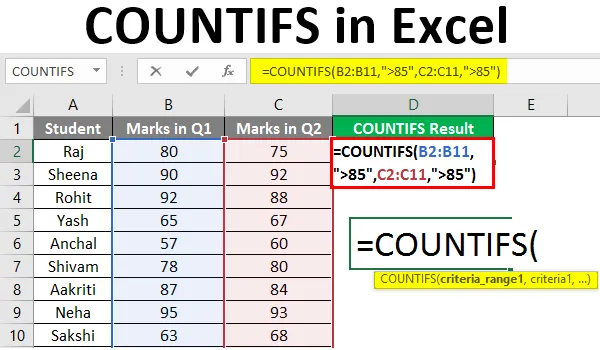
Excel COUNTIFS (Sisällysluettelo)
- Johdatus maaseutulaskentaan Excelissä
- Kuinka käyttää COUNTIFSiä Excelissä?
Johdatus maaseutulaskentaan Excelissä
'COUNTIFS' on Excelissä tilastollinen funktio, jota käytetään laskemaan solut, jotka täyttävät useat kriteerit. Kriteerit voivat olla päivämäärän, tekstin, numeroiden, lausekkeen, soluviitteen tai kaavan muodossa. Tämä toiminto soveltaa mainittuja kriteerejä soluihin useilla alueilla ja palauttaa niiden lukumäärän, kuinka monta kertaa kriteerit täyttyvät.
COUNTIFS-toiminnon syntaksi:
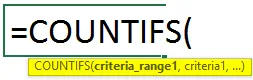
COUNTIFS Funktion perustelut:
- alue1 : Pakollinen, edustaa ensimmäistä solualuetta, jonka haluamme arvioida, täyttääkö se kriteerit.
- kriteerit1 : Pakolliset, edustavat ehtoa tai kriteerejä, jotka on tarkastettava / testattava kunkin alueen1 arvon perusteella.
- alue2 : valinnainen, edustaa toista solualuetta, jonka haluamme arvioida, täyttääkö se kriteerit.
- kriteerit2 : Pakollinen, edustaa ehtoa tai kriteerejä, jotka on tarkastettava / testattava kunkin alueen2 arvon perusteella.
Toimintoon voidaan syöttää korkeintaan 127 paria kriteerejä ja alueita.
Jokaisen lisätyn alueen rivien ja sarakkeiden lukumäärän tulisi olla sama kuin ensimmäisen alueen. Jos alueiden pituudessa ei ole eroa tai jos kriteerinä toimitettu parametri on tekstimerkkijono, joka on suurempi kuin 255 merkkiä, toiminto palauttaa arvon #VALUE! virhe.
Kuinka käyttää COUNTIFSiä Excelissä?
Ymmärretään kuinka COUNTIFSiä käytetään Excelissä muutamalla esimerkillä.
Voit ladata tämän COUNTIFS Excel -mallin tästä - COUNTIFS Excel TemplateEsimerkki 1 - COUNTIFS-kaava, jolla on useita kriteerejä
Oletetaan, että meillä on opiskelijaluokan tulostila, ja haluamme löytää lukumäärän opiskelijoita, jotka ovat läpäisseet ja saaneet 'Ensimmäisen jaon' merkinnät.
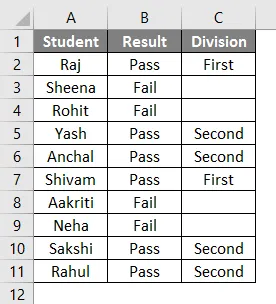
Opiskelijoiden 'Hyväksy / hylä' -tila tallennetaan sarakkeeseen B ja tulostila merkintöjen mukaan, ts. Jos se on 'Ensimmäinen jako' vai ei, tallennetaan sarakkeeseen C. Seuraava kaava kehottaa Exceliä palauttamaan opiskelijoiden lukumäärän, joka ovat läpäisseet samoin kuin ”First Division” -merkit.
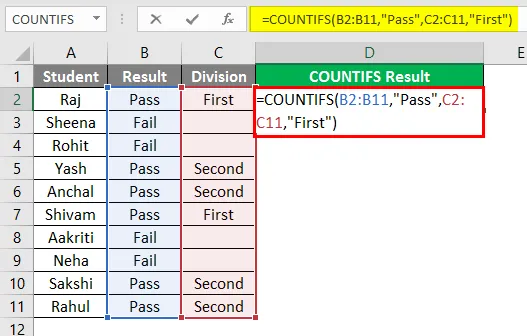
Joten näemme yllä olevasta kuvakaappauksesta, että COUNTIFS-kaava laskee niiden opiskelijoiden lukumäärän, jotka täyttävät molemmat annetut ehdot / kriteerit, ts. Opiskelijoiden, jotka ovat läpäisseet ja saaneet 'ensimmäisen jakson' merkinnät. Alla korostettuja soluja vastaavat opiskelijat lasketaan yhteensä 2: ksi, koska he ovat läpäisseet ensimmäisen pisteen merkinnät.
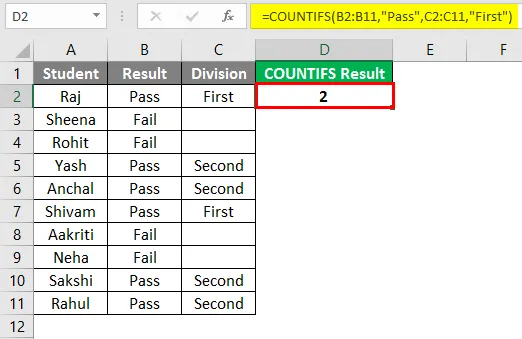
Esimerkki 2 - COUNTIFS-kaava samoilla perusteilla
Oletetaan nyt, että meillä on kahden ensimmäisen vuosineljänneksen opiskelijaluokan pisteet / arvosanat, ja haluamme löytää sellaisten opiskelijoiden lukumäärän, jotka ansaitsivat yli 85 pistettä molemmilla vuosineljänneksillä. Neljännen vuosineljänneksen opiskelijoiden tulokset tallennetaan sarakkeeseen B ja neljännen vuosineljänneksen opiskelijoiden tulokset sarakkeeseen C. Sitten seuraava kaava kehottaa Exceliä palauttamaan opiskelijoiden määrän, joka on saanut yli 85 pistettä molemmilla vuosineljänneksillä.
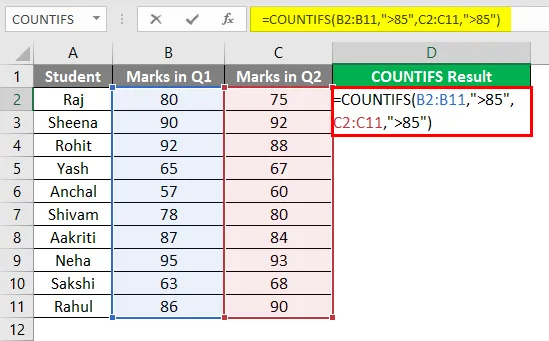
Joten näemme yllä olevasta kuvakaappauksesta, että COUNTIFS-kaava laskee niiden opiskelijoiden määrän, jotka ovat saaneet yli 85 pistettä molemmilla vuosineljänneksillä. Alla korostettuja soluja vastaavat opiskelijat lasketaan.

Esimerkki 3 - Laske solut, joiden arvo on kahden numeron välillä
Oletetaan, että meillä on kaupassa kaksi saraketta, jotka sisältävät tuotenumerot ja niiden määrät. Jos nyt haluamme selvittää niiden solujen tai kohteiden lukumäärän, joiden määrä on välillä 10 ja 20 (lukuun ottamatta 10 ja 20), voimme käyttää LASKEMISEN-toimintoa kuten alla.
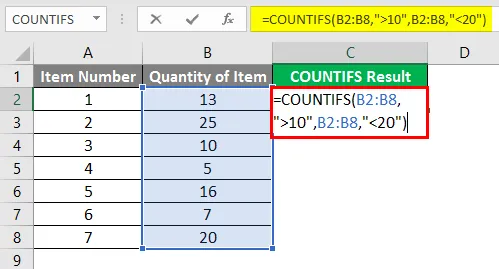
Joten näemme yllä olevasta kuvakaappauksesta, että kaava laskee ne solut tai kohteet, joiden määrä on välillä 10 - 20. Kohteet, jotka vastaavat alle korostettuja arvoja, lasketaan siten, että kokonaismäärä on 2.
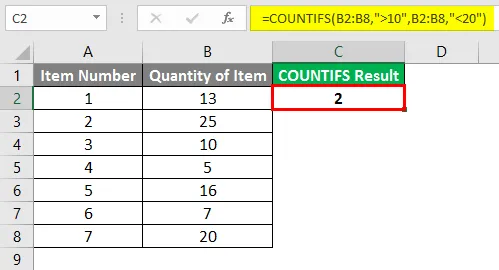
Esimerkki 4 - kriteerit ovat soluviittaus
Oletetaan, että meillä on oppilaiden luokan tulostila (Hyväksy / Epäonnistuminen) ja heidän lopulliset arvosanansa oppiaineessa. Jos nyt haluamme löytää lukumäärän sellaisista opiskelijoista, jotka ovat ylittäneet ja saaneet yli 85 pistettä, niin tässä tapauksessa käytämme kaavaa, kuten alla olevassa kuvakaappauksessa esitetään.
Joten näemme yllä olevasta kuvakaappauksesta, että kriteereissä soluviittaus välitetään sen sijaan, että se toimittaisi suoraa arvoa. Konkinaattioperaattoria ('&') käytetään operaattorin '>' ja soluviiteosoitteen välillä.
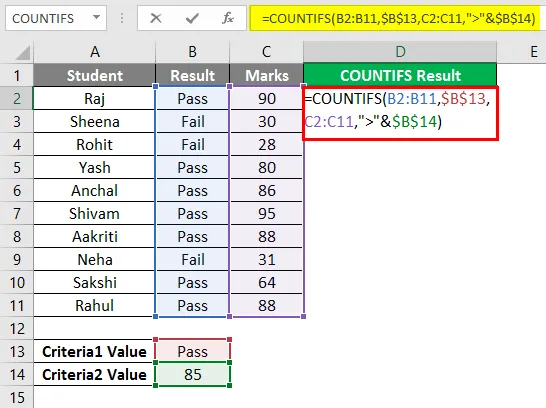
Alla korostettuja soluja vastaavat opiskelijat lasketaan yhteensä 5: ksi, koska he täyttävät molemmat ehdot.
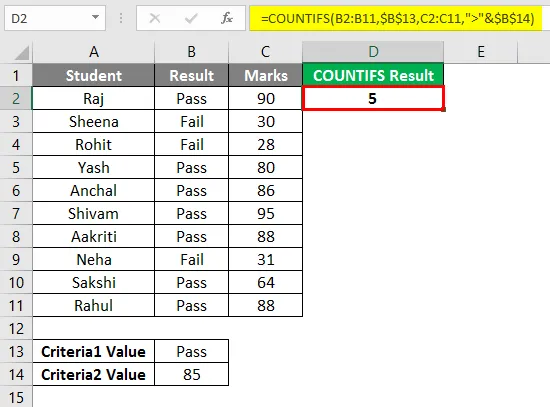
Muistettavat tiedot COUNTIFS-tiedoista Excelissä
- COUNTIFS on hyödyllinen tapauksissa, joissa haluamme soveltaa erilaisia perusteita yhdelle tai useammalle alueelle, kun taas COUNTIF on hyödyllinen tapauksissa, joissa haluamme soveltaa yhtä kriteeriä yhdelle alueelle.
- Jokerimerkit, joita voimme käyttää COUNTIFS-toimintoon liittyvissä kriteereissä, ovat: '?' yhden merkin sovittamiseksi ja '*' merkistöjen vastaavuudeksi.
- Jos haluamme löytää todellisen tai kirjaimellisen tähden tai kysymysmerkin tai tähden mukana toimitetulta alueelta, voimme käyttää tildeä (~) näiden jokerimerkkien (~ *, ~?) Edessä.
- Jos laskentatoiminnolle 'perusteena' annettu argumentti ei ole numeerinen, se on suljettava lainausmerkeissä.
- Solut, jotka täyttävät kaikki määritellyt ehdot, lasketaan vain COUNTIFS-toiminnolla.
- Sekä vierekkäiset että vierekkäiset alueet ovat sallittuja toiminnossa.
- Meidän tulisi yrittää käyttää absoluuttisia soluviittauksia kriteereissä ja alueparametreissa, jotta kaava ei hajoa, kun se kopioidaan muihin soluihin.
- COUNTIFS-tiedostoja voidaan käyttää myös Excel-taulukkolaskentatoimintoina. COUNTIFS-toiminto palauttaa numeerisen arvon. COUNTIFS-toiminto ei ole kirjainkoon mukainen tekstikriteerien tapauksessa.
- Jos funktiolle 'kriteerinä' annettu argumentti on tyhjä solu, niin funktio kohtelee sitä nolla-arvona.
- Relaatio-operaattorit, joita voidaan käyttää lausekekriteereissä, ovat:
- Alle operaattori: '<'
- Suurempi kuin operaattori: '>'
- Vähemmän tai yhtä suuri kuin operaattori: '<='
- Suurempi tai yhtä suuri kuin operaattori: '> ='
- Sama kuin operaattori: '='
- Ei yhtä kuin operaattori: ''
- Yhdistelmäkäyttäjä: '&'
Suositellut artikkelit
Tämä on opas COUNTIFS-tiedostoon Excelissä. Tässä keskustellaan siitä, kuinka COUNTIFSiä käytetään Excelissä, sekä käytännön esimerkkejä ja ladattavaa Excel-mallia. Voit myös käydä läpi muiden ehdottamiemme artikkeleidemme -
- Laske merkkejä Excelissä
- Excel SUMIFS päivämäärillä
- KPI-hallintapaneeli Excelissä
- Yhdistelmäkaavio Excelissä