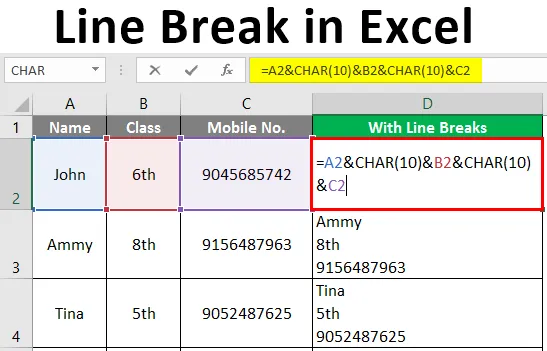
Rivinvaihto Excelissä (sisällysluettelo)
- Johdanto rivinvaihtoon Excelissä
- Menetelmät rivinvaihtojen lisäämiseksi
Johdanto rivinvaihtoon Excelissä
Itse asiassa emme ajattele rivinvaihtoja niitä käyttäessäsi. Niitä käytetään monissa tilanteissa, kuten kun kirjoitamme sähköpostia tai postitamme jotain sosiaaliseen mediaan tai aloitamme uuden kappaleen MS Powerpoint- tai MS Word -sovellukseen jne. Niitä on helppo lisätä useimpiin ohjelmiin, ja tämä on ainoa asia, joka meidän on tehtävä paina näppäimistön Enter-näppäintä. Mutta tämä ei toimi Excelissä. Jos yritämme lisätä rivinvaihtoa Excelissä painamalla ENTER, siirrymme seuraavaan taulukkoon soluun. Se näyttää mahdottomalta. Mutta älä ole huolissasi siitä.
Menetelmät rivinvaihtojen lisäämiseksi
Meillä on kaksi tapaa lisätä rivinvaihtoja Exceliin.
- Käyttämällä pikanäppäintä
- Käyttämällä kaavaa
Menetelmä # 1 - käyttämällä pikanäppäintä
Kaksoisnapsauta tätä varten solu ja vie osoitin kohtaan, johon haluat lisätä rivinvaihdon. Käytä tämän jälkeen pikanäppäintä ALT + ENTER. Tämä lisää rivinvaihdon kohdistimen oikealle puolelle. Täällä meillä on yksinkertainen pikanäppäin rivinvaihtojen lisäämiseen mihin tahansa Excel-soluun. Paina Alt + Enter (Ctrl + Option + Enter Macille). Tämä asettaa Wrap Text -tilan automaattisesti päälle solulle.
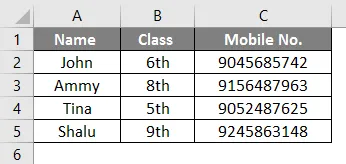
Tässä esimerkissä haluamme rivinvaihdon solussa A5. Joten, kaksoisnapsauta solua ja tuo kohdistin (”a” jälkeen) mihin haluamme rivinvaihdon ja paina “ALT + ENTER”. Sitten saamme tuloksen.
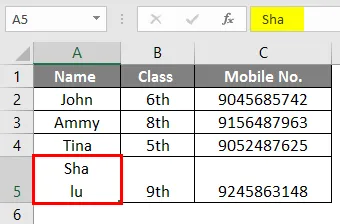
Samoin voimme lisätä rivinvaihdot mihin tahansa soluun. Oletetaan, että haluamme lisätä rivinvaihdon solun A3 toisen “m”: n jälkeen.
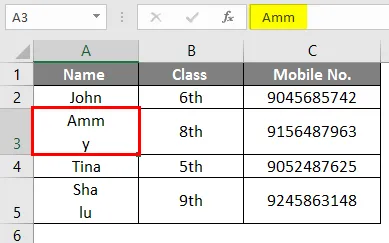
Tätä varten meidän on kaksoisnapsautettava solua A3 ja tuoda kohdistin toisen m: n jälkeen ja painaa sitten Alt + Enter. Nyt meillä on toinen esimerkki.
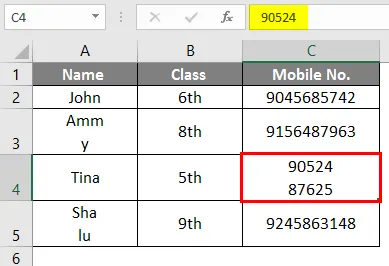
Tähän olemme lisänneet rivinvaihdon viiden numeron jälkeen matkapuhelimen nro. solussa C4. Mutta kun meidän on tehtävä sama monissa soluissa, tämä menetelmä on aikaa vievä eikä tehokas. Tässä tapauksessa käytämme kaavaa lisätäksesi rivinvaihdon.
Menetelmä 2 - käyttämällä kaavaa
Kun joudumme lisäämään rivinvaihdot moniin Excel-soluihin, emme voi käyttää pikanäppäimiä. Tässä tapauksessa meidän on käytettävä kaavaa lisätä rivinvaihto.
Kaava:
=”Text” ja CHAR (10) &”text”
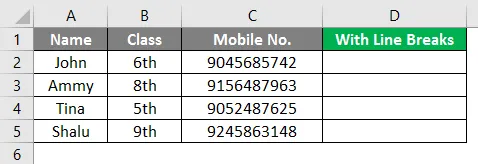
Edellä kirjoitetussa kaavassa rivinvaihdon lisäämiseksi käytämme liittämisoperaattoria CHAR-toiminnolla. CHAR-toiminto palauttaa tuloksen ASCII-koodin perusteella, joka on merkkikoodi. Tässä on joitain esimerkkejä selittämään tämän kaavan toiminta.
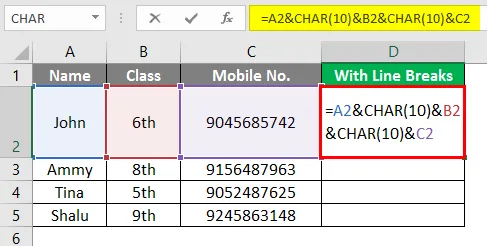
Esitetyssä esimerkissä haluamme kirjoittaa tekstin soluista A2, B2 ja C2 rivinvaihdolla D2: ssa. Aktivoi tätä varten ensin Kääri-teksti ja käytä sitten kaavaa “= A2 & CHAR (10) & B2 & CHAR (10) & C2”.
Yllä oleva kirjoitettu kaava liimaa A2-, B2- ja C2-tekstissä näkyvän tekstin käyttämällä ampersand-merkkiä, joka on liitosoperaattori MS Excel -sovelluksessa. Saamme tuloksen.
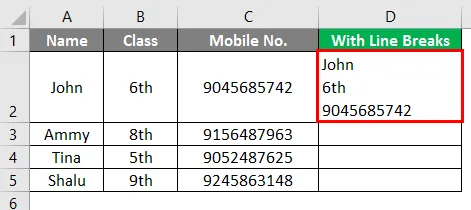
Esitetyssä esimerkissä haluamme kirjoittaa tekstin soluista A3, B3 ja C3 rivinvaihdolla D3: ssa. Aktivoi tätä varten ensin Kääri teksti ja käytä sitten kaavaa “= A3 & CHAR (10) & B3 & CHAR (10) & C3”.
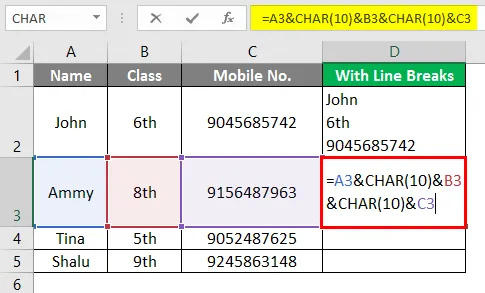
Siten tämän kaavan merkkifunktio yhdistää tekstin, joka näkyy kirjaimissa A3, B3 ja C3. Saamme tuloksen.
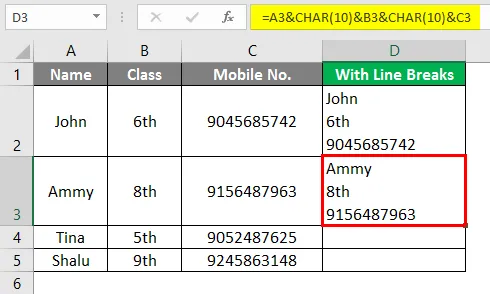
Tässä esitetyssä esimerkissä haluamme kirjoittaa tekstin soluista A4, B4 ja C4 rivinvaihdolla D4: ssä. Aktivoi tätä varten ensin Kääri teksti ja käytä sitten kaavaa “= A4 & CHAR (10) & B4 & CHAR (10) & C4”.
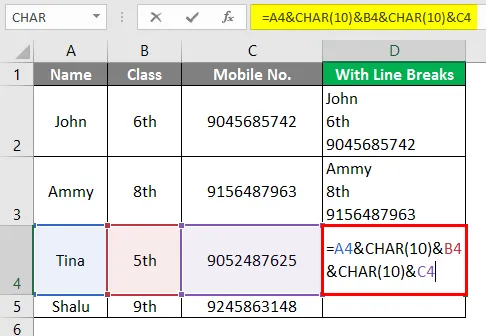
Siten tämän kaavan merkkifunktio yhdistää A4-, B4- ja C4-muodossa olevan tekstin ja saamme tuloksen.
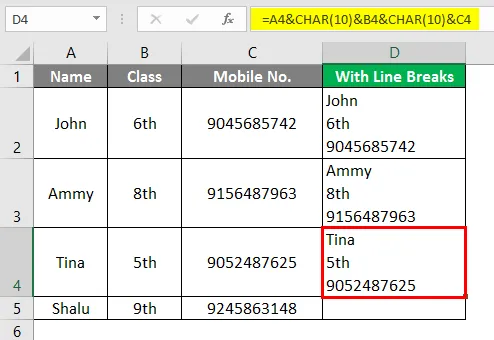
Tässä esitetyssä esimerkissä haluamme kirjoittaa tekstin soluista A5, B5 ja C5 rivinvaihdolla D5: ssä. Aktivoi tätä varten ensin Kääri teksti ja käytä sitten kaavaa “= A5 & CHAR (10) & B5 & CHAR (10) & C5”.
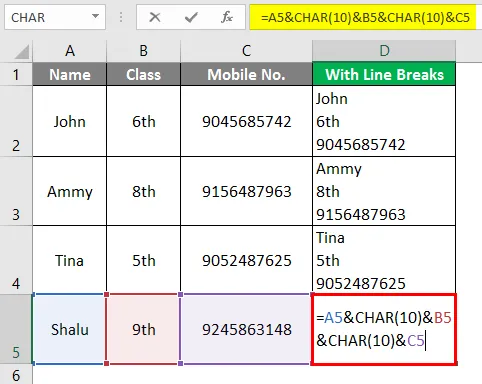
Siten tämän kaavan merkkifunktio yhdistää A5-, B5- ja C5-muodossa näkyvän tekstin ja saamme tuloksen.
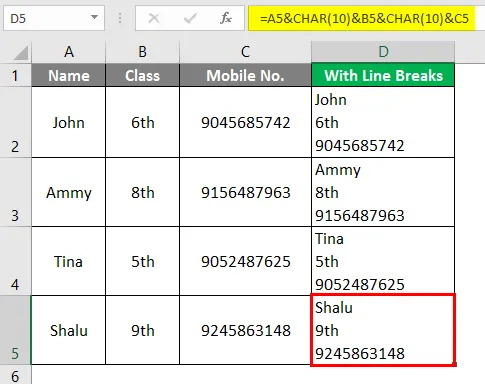
johtopäätös
ASCII on American Standard Code for Information Interchange. Rivinsyöttö tarkoittaa kohdistimen siirtämistä seuraavan rivin alkuun. Muista kuitenkin lisätä rivinvaihto MS Excel -sovellukseen, ensin on sallittava Rivitä teksti, muuten CHAR-toiminto ei tee muutoksia tulokseen. Ja valitse tätä varten solu kaavalla ja siirry kohtaan Koti, sitten Kohdistus ja Kääri teksti. Jos käytät Macia, käytä 13 sijasta 10 sijasta CHAR-toiminnon argumentiksi, joka edustaa ”kelkan paluuta”. Kuljetuspaluu vie kohdistimen nykyisen rivin alkuun.
Muistettavat rivinvaihdot Excelissä
- Pikanäppäin on hyvä tapa lisätä rivinvaihto pieneen numeroon. soluja, mutta lisätäksesi rivinvaihdon suureen määrään soluja, käytä CHAR-toimintoa.
- CHAR-toiminto palauttaa tuloksen merkkikoodin perusteella.
- Se käyttää parametria 10 Windowsille ja 13 Macille. Tässä 10 edustaa ”rivinsiirtoa” ja 13 edustaa “kuljetuspaluua”.
- Lie Feed tarkoittaa kohdistimen siirtämistä seuraavalle riville ja Carriage Return tarkoittaa kohdistimen siirtämistä nykyisen rivin alkuun.
- Kun käytämme pikakuvaketta, se ottaa Wrap Text -tekstin käyttöön automaattisesti.
- MS Excel ei mahdollista tekstin rivistämistä itsessään, kun lisäämme rivinvaihdon kaavan avulla. Meidän on otettava se käyttöön manuaalisesti.
Suositellut artikkelit
Tämä on opas rivinvaihdosta Excelissä. Tässä keskustellaan kuinka rivinvaihto lisätään Exceliin yhdessä käytännön esimerkkien ja ladattavan excel-mallin kanssa. Voit myös käydä läpi muiden ehdottamiemme artikkeleidemme -
- Jokerimerkin käyttäminen Excelissä
- Excel-lisäyspainike
- NPER-toiminto Excelissä
- MAX-kaava Excelissä