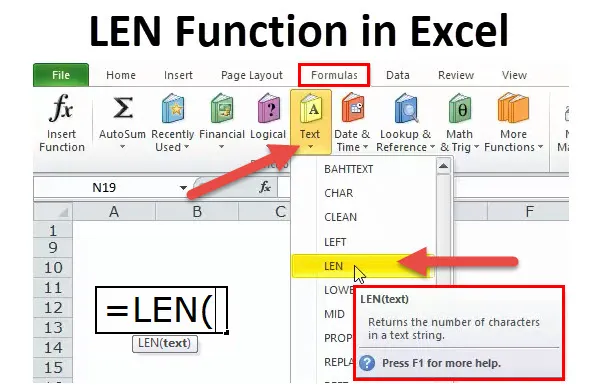
LEN Excelissä (Sisällysluettelo)
- LEN Excelissä
- LEN-kaava Excelissä
- Kuinka käyttää LEN-toimintoa Excelissä?
LEN Excelissä
LEN-toiminto on osa tekstitoimintoa. LEN-toiminto on hyödyllinen, kun haluat löytää merkkien lukumäärän tekstistä. Antaa merkkien lukumäärän tietyssä tekstimerkkijonossa välilyönnit mukaan lukien.
Esimerkiksi LEN (“Karnataka”) tässä kaavassa LEN-funktio palauttaa arvon 9. Koska Karnatkalla on 9 kirjainta, se palauttaa arvon 9.
Esimerkiksi LEN (“Karn ataka”) tässä kaavassa LEN-funktio palauttaa arvon 10. Vaikka Karnatkalla on 9 kirjainta, se antaa arvon 10, koska se ottaa huomioon myös avaruuden.
LEN-toiminto on saatavana myös VBA: ssa. Keskustelemme siitä tämän artikkelin lopussa.
LEN-kaava Excelissä
Alla on LEN-kaava.
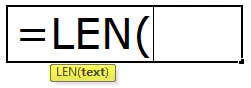
LEN-toiminto koostuu vain yhdestä parametrista eli TEXT
TEKSTI: Teksti, jonka haluat löytää merkkien pituuden.
Huomaa: Avaroa pidetään myös yhtenä merkkinä.
Kuinka käyttää LEN-toimintoa Excelissä?
Tämä LEN-toiminto on erittäin yksinkertainen ja helppo käyttää. Katsotaan nyt, kuinka LEN-toimintoa käytetään Excelissä joidenkin esimerkkien avulla.
Voit ladata tämän LEN-toiminnon Excel-mallin täältä - LEN-toiminnon Excel-mallinEsimerkki # 1
Alla olevassa esimerkissä olen käyttänyt LEN-toimintoa kirjainten laskemiseen solussa. ”Huomenta!” Sisältää 12 kirjainta, joiden välin on oltava.
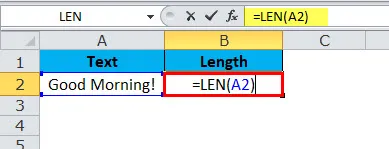
Tuloksena sain 13.
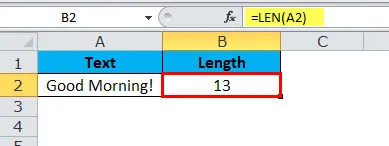
Esimerkki 2
Alla olevassa esimerkissä olen käyttänyt LEN-toimintoa kirjainten laskemiseen solussa. Tässä olen ottanut päivämäärän esimerkiksi.
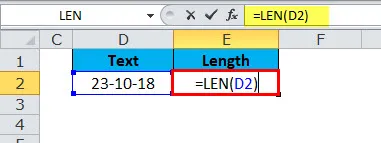
Vaikka yllä olevassa päiväyksessä on 10 merkkiä, sain tuloksena vain 5. Syynä tähän on se, että LEN-funktio laskee merkit solun arvoon eikä käsittele muotoilua.
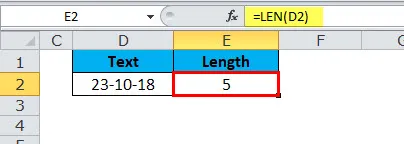
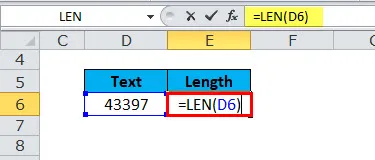
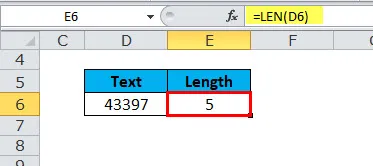
Esimerkki 3
Nyt selitän LEN-toiminnon valtavan hyödyn, kun haluat verrata kahta samanlaista datajoukkoa.
LEN Function with TRIM on kaunis yhdistelmä erinomaisesti. Meillä on kaksi samanlaista arvoa soluissa A1 ja B1, ja meidän on verrattava onko molemmat samat.
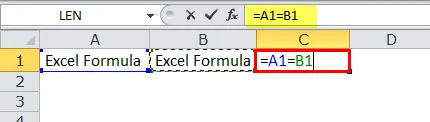
Solujen A1 ja B1 arvot näyttävät samanlaisilta, mutta kun vertaan solun C1 kahta arvoa, se osoittaa minulle TULOS. Alusta katsomalla näyttää samanlaiselta, mutta et pysty tunnistamaan eroa tässä.
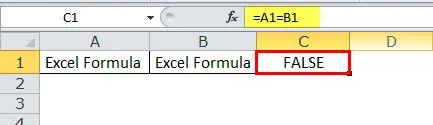
LEN-toiminto voi pelastaa minut täällä. Levitä LEN A1: ään ja selvitä kuinka monta merkkiä A1-solussa on
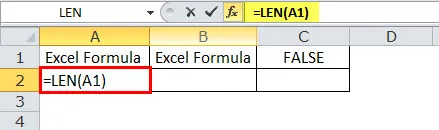
Joten solussa A1 on 14 merkkiä

Sovelletaan LEN B1: hen ja selvitä kuinka monta merkkiä B1-solussa on
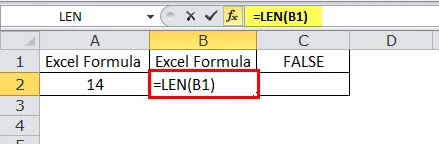
ja solussa B1 on 13 merkkiä
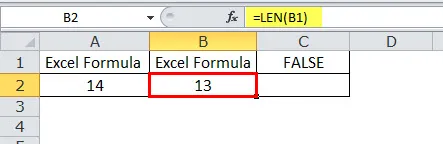
siksi kaava, joka näyttää sen kahtena eri arvona.
Koska Excel Formula -sanan jälkeen on yksi ylimääräinen välilyönti, se näyttää 14 merkkiä. Voimme poistaa ei-toivotut tilat käyttämällä TRIM-toimintoa.
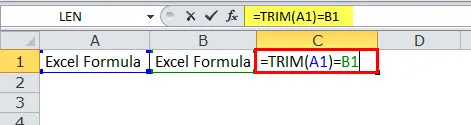
Siksi mitä TRIM on tehnyt täällä, se on poistanut ei-toivotun tilan ja palauttaa vain tekstin arvon, ja siksi nyt kaavassolu solussa C1 näyttää molemmat arvot TODEna.
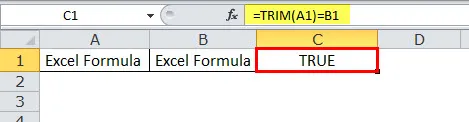
Esimerkki 4
Alla on työntekijöiden nimet ja sinun oli poistettava sukunimi erikseen.
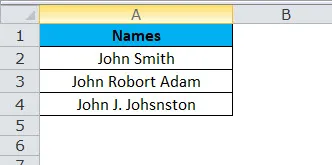
Yllä olevassa esimerkissä emme voi vain soveltaa OIKEAA määritettyihin numeroihin, koska jokaisen työntekijän sukunimi on erilainen.
Ensimmäiselle työntekijälle viimeiset 4 merkkiä ovat 5, mutta toisella siinä on 11 (mukaan lukien avaruus eli Robort Adam) ja kolmannella 12 (merkitsee välilyöntiä, ts. J. Johnston)
Tässä on käytettävä FIND & LEN-toimintoa määrittääksesi merkkien lukumäärä annetusta tekstistä.
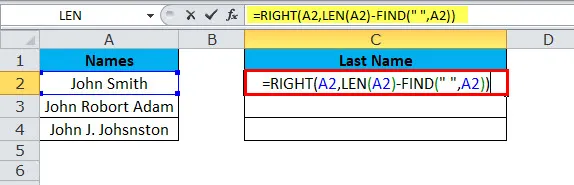
ja vastaus on:
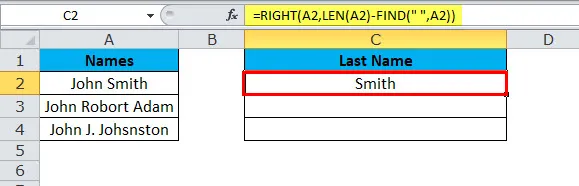
Samoin löydämme kaksi muuta
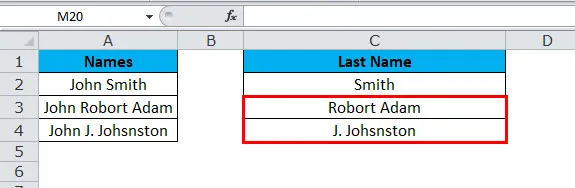
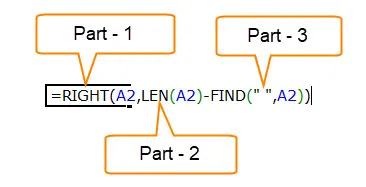
Osa 1: Tämä osa määrittää halutun tekstin, jonka haluat hakea merkit.
Osa 2: LEN-toiminto antaa sinulle luettelossa olevien merkkien kokonaismäärän. Näemme yksityiskohtaisen artikkelin LEN: stä tulevissa artikkeleissa.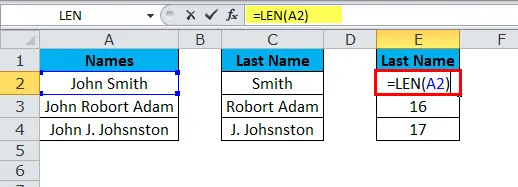
Vastaus on:
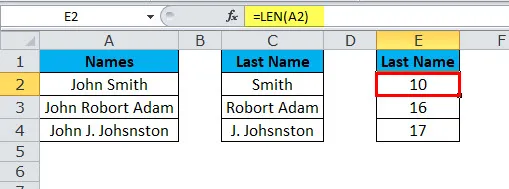
Osa 3: Etsi- toiminto määrittelee mistä numeroalue alkaa eli etunimen loppu. Näemme yksityiskohtaisen etsinnän artikkelin tulevissa artikkeleissa.
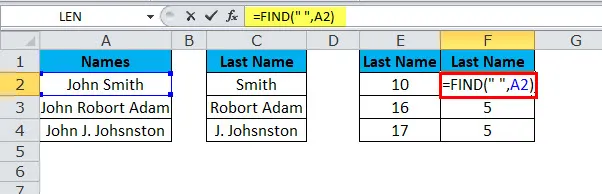
Vastaus on:
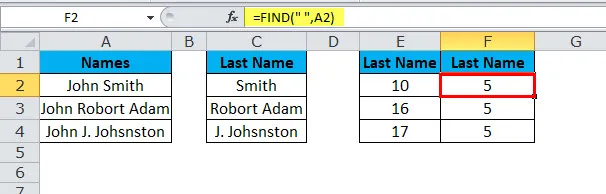
Len antaa 10 merkkiä ja löytää antaa 5 merkkiä ensimmäiselle työntekijälle. Tämä tarkoittaa LEN (E2) - FIND (F2) (10 - 5) = 5 merkkiä oikealta puolelta,
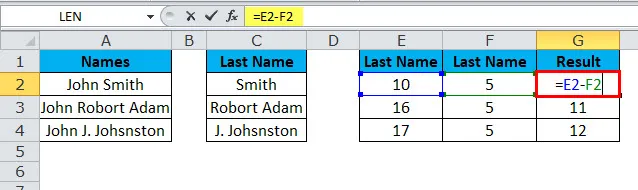
tulos on Smith
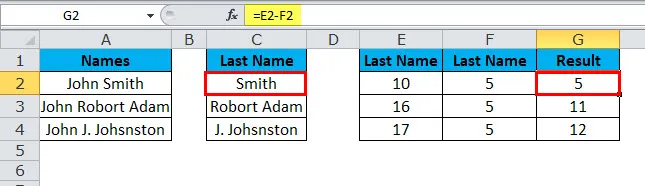
Len antaa 16 merkkiä ja löytää antaa 5 merkkiä ensimmäiselle työntekijälle. Tämä tarkoittaa LEN (E3) - FIND (F3) (16 - 5) = 11 merkkiä oikealta
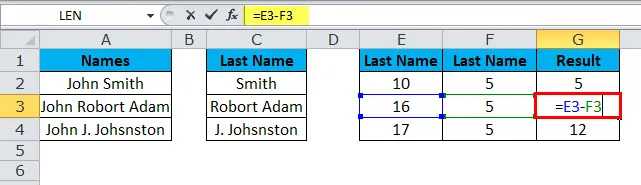
tuloksena on Robort Adam
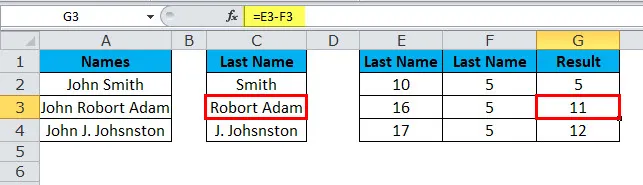
Len antaa 17 merkkiä ja löytää antaa 5 merkkiä ensimmäiselle työntekijälle. Tämä tarkoittaa LEN (E4) - FIND (F4) (17 - 5) = 12 merkkiä oikealta
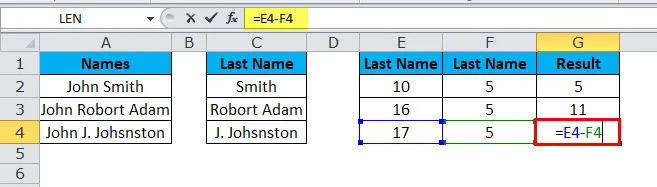
tuloksena on J. Johsnston
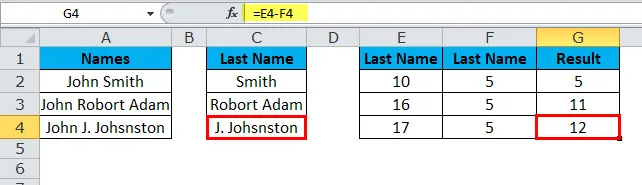
VBA-koodi LEN-toiminnon käyttämiseen
Kuten excelissäkin, voimme käyttää MID-toimintoa myös VBA-koodissa. Alla oleva koodi kuvaa LEN-toiminnon käyttöä VBA-makroissa.
Osa LEN_Function_Example Himma pituus_raita merkkijonona Len_String = LEN (“Data Analysis & Reporting”) Msgbox Len_String End Sub
Jos suoritat yllä olevan koodiviestikentän, tuloksena on 25.
Muistettavaa LEN-toiminnosta
- LEN-toiminto on hyödyllinen, kun haluat laskea kuinka monta merkkiä tekstissä on.
- Numeroiden muotoilu ei ole osa LEN-toimintoa, ts. Jos arvo osoittaa 1500, 00 dollaria, se näkyy vain 4: n sijaan 8: n sijasta.
- Numerot ja päivämäärät palauttavat myös pituuden.
- Jos solu on tyhjä,
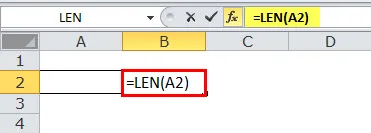
se antaa 0 tuloksessa.

- Jos solulla on virhearvo,
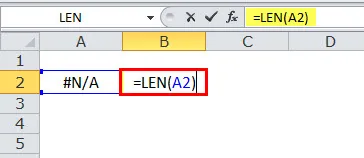
se palauttaa kyseisen virheen tuloksessa.
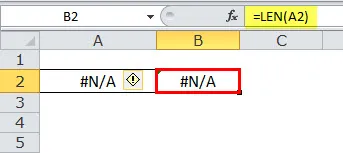
- Voit viitata vain yhteen soluun kerrallaan.
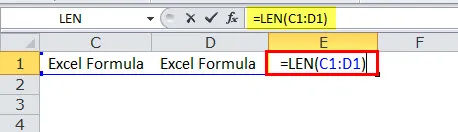
Muussa tapauksessa se näyttää virheen #arvo.
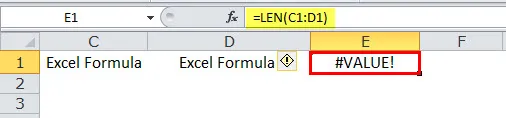
Suositellut artikkelit
Tämä on opas LEN-toimintaan. Tässä keskustellaan LEN-kaavasta ja siitä, miten LEN-toimintoa voidaan käyttää Excelissä, sekä käytännön esimerkkejä ja ladattavia excel-malleja. Voit myös käydä läpi muiden ehdottamiemme artikkeleidemme -
- TRANSPOSE-toiminnon käyttö
- JA Toiminto Ms Excel: ssä
- LOOKUP Excel -toiminto
- Kuinka käyttää FV-toimintoa Excelissä?