Opi käyttämään Adobe Bridge -asetuksissa olevia Tiedostotyyppien yhdistämisvaihtoehtoja ongelman ratkaisemiseksi, kun Bridge avaa kuvia joko väärään ohjelmaan tai väärään Photoshop-versioon.
Edellisessä opetusohjelmassa opimme avaamaan kuvia Photoshopista Bridgestä. Kierräksemme nopeasti tietoja siitä, että Adobe Bridge on tiedostoselain, joka sisältyy jokaiseen Photoshop-kopioon ja jokaiseen Creative Cloud -tilaukseen. Oppimme kuinka asentaa Bridge Creative Cloud -sovelluksella. Ja opimme kuinka Bridgellä voit selata tiedostoihimme, valita haluamasi kuvan ja avata sen Photoshopiin.
Suurimman osan ajasta Adobe Bridge avaa kuvat Photoshopiin odotetulla tavalla ja ilman mitään ongelmia. Mutta riippuen siitä tiedostotyypistä, jota yrität avata (JPEG.webp, PNG, TIFF jne.), Saatat joutua tilanteeseen, jossa Bridge ei avaa kuvaa Photoshopiin, vaan johonkin muuhun tietokoneellesi asennettuun ohjelmaan. Tai jos sinulla on asennettuna useita Photoshop-versioita (kuten minä), Bridge saattaa avata kuvan Photoshopin aiemmassa versiossa uusimman version sijasta.
Kuten näemme, ongelman ratkaiseminen on helppoa. Ainoa mitä meidän on tehtävä, on käske Bridge avata tiedosto ja kaikki samantyyppiset tulevat tiedostot Photoshopin uusimpaan versioon. Teemme sen käyttämällä Bridge Preferences -kohdan File Type Associations -vaihtoehtoa. Katsotaan kuinka se toimii.
Tämä opetusohjelma poimii sen, mihin edellinen lopetti, joten jos et ole vielä perehtynyt Adobe Bridgeyn tai et ole varma kuinka asennat sen, kannattaa tutustua aiempaan Kuvien avaamisen silta -opetusohjelmaan. Tämä on oppitunti 6/10 luvusta 2 - Kuvien avaaminen Photoshopiin.
Kuvien avaaminen Photoshopista Bridgeltä
Täällä näemme, että Adobe Bridge on jo auki näytölläni ja olen selanut kansioon, joka omistaa kuviani. Kuvien pikkukuvat näkyvät keskellä Sisältö- paneelissa:

Adobe Bridge CC -liittymä.
Jos tarkastelemme tiedostotunnistetta jokaisen kuvan nimen lopussa, näemme, että minulla on muutama erityyppinen tiedosto. Siinä on pari JPEG.webp-kuvaa (.jpg.webp-tiedostotunnisteella), TIFF-tiedosto (.tif), PNG-tiedosto (.png.webp) ja PSD-tiedosto (.psd), joka on Photoshopin alkuperäinen tiedostomuoto. Photoshop tukee kaikkia näitä tiedostotyyppejä, ja ne voidaan avata Photoshopiin Bridgestä:

Tiedostotyyppien laajennukset näkyvät tiedostonimien lopussa.
Kun asiat menevät oikein
Avatan esimerkiksi ensimmäisen kuvan vasemmassa yläkulmassa, "birdhouse.jpg.webp", joka on JPEG.webp-tiedosto. Avaa se napsauttamalla sen pikkukuvaa:
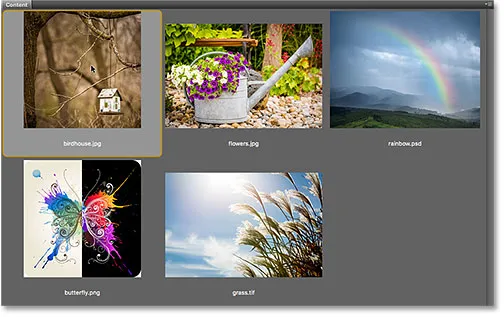
Kaksoisnapsauta JPEG.webp-tiedostoa avataksesi sen Photoshopiin.
Bridge lähettää kuvan Photoshopiin, valmis muokattavaksi:
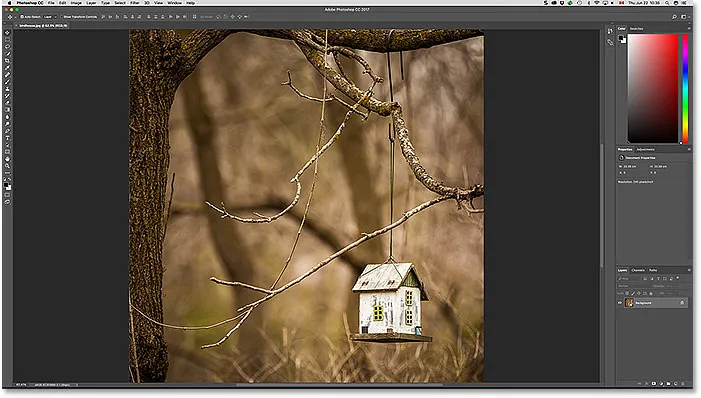
JPEG.webp-tiedosto avautuu Photoshopissa. © Steve Patterson.
Sen lisäksi, että se avattiin Photoshopissa, se avattiin myös Photoshopin uusimmassa versiossa (jonka kirjoittamisen aikana tämä on Photoshop CC 2017). Tiedän, että tarkastelen uusinta versiota, koska näen nimen Photoshop-käyttöliittymän yläosassa:

Photoshopin nimi ja versionumero näkyvät näytön yläreunassa.
Sulje kuva ja palaa Bridgeyn siirtymällä näytön yläreunassa olevan valikkorivin Tiedosto- valikkoon ja valitsemalla Sulje ja Siirry siltaan :
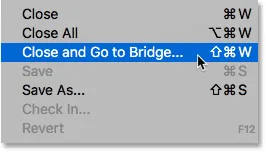
Siirry kohtaan Tiedosto> Sulje ja Siirry siltaan.
Tämä sulkee kuvan ja palauttaa minut Bridge-käyttöliittymään:
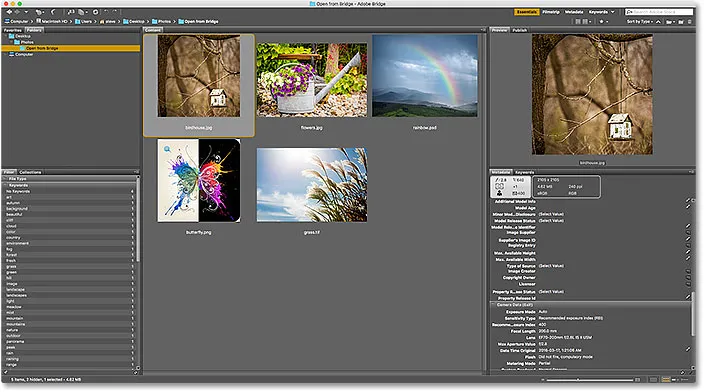
Takaisin siltaan.
Kun asiat menevät pieleen
Toistaiseksi olemme nähneet, että Adobe Bridge lähettää JPEG.webp-tiedostani Photoshopin uusimpaan versioon ilman ongelmia. Satun myös tietämään, että TIFF- ja PSD-tiedostoni avautuvat odotetusti, joten en vaivaudu avaamaan niitä.
Katsotaanpa kuitenkin mitä tapahtuu, kun yritän avata PNG-tiedostoni Bridgestä Photoshopiin. Nyt, ennen kuin jatkamme eteenpäin, minun on korostettava, että PNG-tiedostot eivät välttämättä aiheuta sinulle mitään ongelmia. Käytän vain PNG-tiedostoani esimerkissä siitä, mikä voi mennä pieleen minkä tahansa tiedostotyypin kanssa, jotta voimme sitten oppia korjaamaan sen. Joten, selvyyden vuoksi en ole tarkoituksella poiminnut PNG: tä.
Avataksesi "butterfly.png.webp"-tiedostoni, kaksoisnapsauta sen pikkukuvaa, aivan kuten tein JPEG.webp-kuvan kanssa:

PNG-tiedoston avaaminen Bridgestä Photoshopiin.
Sen sijaan, että avataan Photoshopin uusimmassa versiossa kuten JPEG.webp-tiedostoni, tapahtuu jotain odottamatonta. PNG-tiedosto avautuu Photoshopissa, mutta väärässä versiossa .
Haluan pitää Photoshopin vanhemmat versiot asennettuna tietokoneelleni uusimman version kanssa, mutta tämä todella aiheutti ongelman. Bridge tiesi tarpeeksi avataksesi PNG-tiedoston Photoshopiin, mutta sen sijaan, että valitsi Photoshop CC 2017 (uusin versio), se valitsi vanhemman Photoshop CS6 (perhosvektorikuva Adobe Stock: lta):
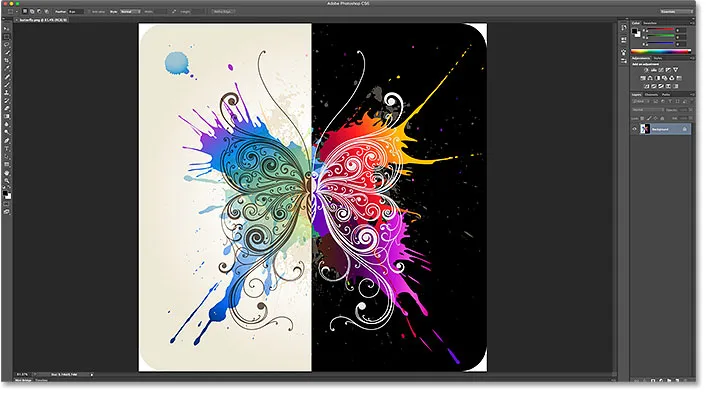
PNG-tiedosto avautuu Photoshopin vanhemmassa versiossa. Kuvaluotto: Adobe Stock.
Tiedän jälleen kerran, että tarkastelen Photoshop CS6: tä, ei CC 2017: tä Photoshop-käyttöliittymän yläkeskuksen versionimestä:
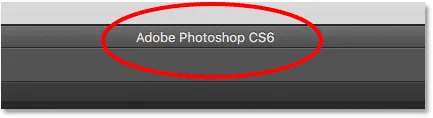
Photoshopin yläosassa oleva nimi vahvistaa sen olevan väärä versio.
Suljekseni kuvan lisäksi myös Photoshop CS6: n kokonaan Windows-tietokoneessa siirryn valikkorivin Tiedosto- valikkoon ja valitsen Poistu . Koska olen tällä hetkellä Mac-tietokone, siirryn Photoshop- valikkoon ja valitse Lopeta Photoshop :
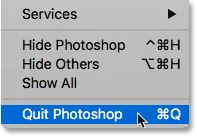
Photoshop CS6: n sulkeminen.
Tiedostotyyppien yhdistämisen muuttaminen Bridgessä
Joten mikä meni pieleen? Miksi Bridge pystyi avaamaan JPEG.webp-tiedostoni Photoshopin uusimmassa versiossa, mutta silti se avasi PNG-tiedostoni vanhemmassa versiossa? Vastaukseen tähän on tutkittava Bridge's File Type -yhteydet, jotka löydämme Bridge Preferences -kohdasta.
Vaihe 1: Avaa The Bridge -asetukset
Voit avata Preferences -sovelluksen Windows-tietokoneella siirtymällä Muokkaa- valikkoon (Bridgessä) ja valitsemalla Preferences . Siirry Mac-tietokoneessa Adobe Bridge -valikkoon ja valitse Asetukset :
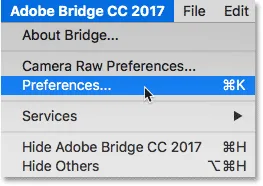
Siirry kohtaan Muokkaa> Asetukset (Win) / Adobe Bridge> Asetukset (Mac).
Vaihe 2: Valitse "Tiedostotyyppien yhdistäminen"
Valitse Asetukset-valintaikkunassa vasemmalla puolella olevasta luokkiluettelosta tiedostotyyppien yhdistäminen :
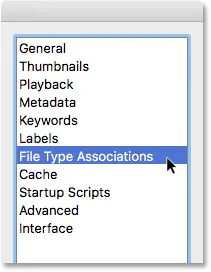
Tiedostotyyppien yhdistämisluokan valitseminen.
Vaihe 3: Selaa muutettavan tiedostotyypin kohdalle
Tämä tuo esiin erittäin pitkän luettelon kaikista tiedostotyypeistä, joita Bridge voi avata. Kunkin tiedostotyypin oikealla puolella on sen ohjelman nimi, jota Bridge käyttää parhaillaan kyseisen tiedostotyypin avaamiseen.
Jos esimerkiksi vieritetään alas JPEG.webp- luetteloon, näemme, että Bridge on tällä hetkellä asetettu avaamaan kaikki JPEG.webp-tiedostot Adobe Photoshop CC 2017 -sovelluksessa . Siksi Bridge avasi JPEG.webp-tiedostoni oikeassa versiossa:
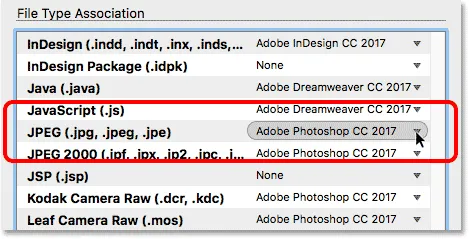
Bridge on asetettu avaamaan kaikki JPEG.webp-tiedostot Photoshopin uusimmassa versiossa.
Jos kuitenkin vieritän alas kohtaan PNG ( Portable Network Graphics ), näemme, että siinä on ongelma. Bridge on asetettu avaamaan PNG-tiedostot väärässä ohjelmassa. CC 2017: n sijaan Bridge lähettää PNG-tiedostoja vanhemmalle Photoshop CS6: lle:
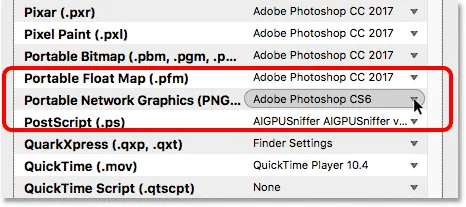
Bridge yhdistää PNG-tiedostot tällä hetkellä Photoshopin vanhempiin versioihin.
Vaihe 4: Valitse uusi ohjelma, joka liitetään tiedostotyyppiin
Ongelman ratkaisemiseksi minun tarvitsee vain napsauttaa "Adobe Photoshop CS6" ja valita sitten luettelosta oikea versio, Adobe Photoshop CC 2017 .
Minun tapauksessani se todella sanoo "Finder Settings: Adobe Photoshop CC 2017", koska olen Mac-tietokoneessa ja olen asettanut Mac OS X: n käyttämään Photoshop CC 2017 -sovellusta oletuskuvatoimittajana:
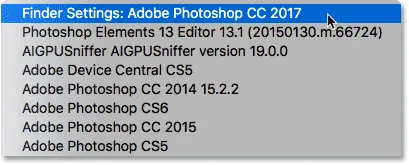
Asetetaan Adobe Photoshop CC 2017 uudeksi sovellukseksi PNG-tiedostojen avaamiseen Bridgestä.
Ja tässä näemme, että muutoksen tekemisen jälkeen kaikki Adobe Bridgen avaamat PNG-tiedostot avautuvat nyt Photoshopin oikeassa versiossa. Napsautan Asetukset-valintaikkunan alaosassa olevaa OK-painiketta sulkeakseni sen ja hyväksyäkseni muutoksen:
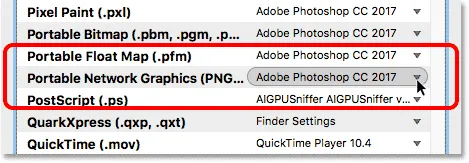
PNG-tiedostot on nyt asetettu avaamaan oikein.
Testataan sitä
Nyt kun olen sanonut Bridgelle avata kaikki PNG-tiedostot Photoshop CC 2017: ssä, testataan asiat. Napsauta kaksoisnapsauttamalla "butterfly.png.webp" -kuvaa avataksesi sen, aivan kuten ennenkin:

PNG-tiedoston avaaminen silta-asetusten muuttamisen jälkeen.
Ja totta, PNG-tiedosto avautuu tällä kertaa Photoshop CC 2017: ssä:
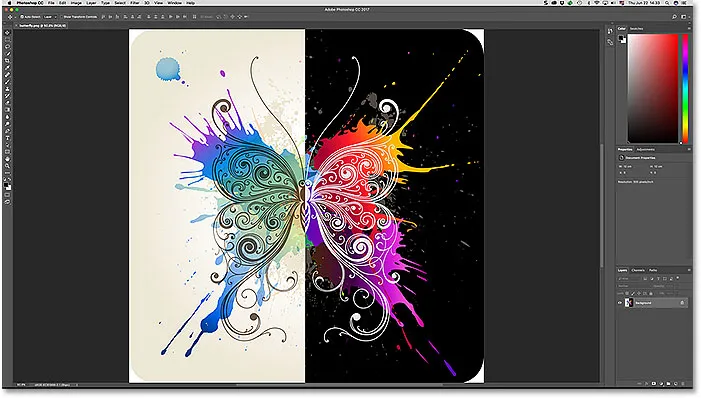
PNG-tiedosto avautuu nyt Photoshopin oikeassa versiossa.
Tiedämme taas, että koska näemme "Adobe Photoshop CC 2017" ruudun yläosassa:

Kaikki toimii nyt odotetusti.
Minne mennä seuraavaksi …
Ja siellä meillä se on! Toistaiseksi tässä sarjassa olemme keskittyneet siihen, kuinka avata kuvia Photoshopiin. Mutta ajat ovat muuttuneet. Nykyään on parempi tehdä alkuperäinen muokkaustyö ei Photoshopissa, vaan Photoshopin tehokkaassa kuvankäsittelylaajennuksessa, Camera Raw -sovelluksessa. Tämän luvun seuraavassa oppitunnissa opitaan kuinka avata raakatiedostot, JPEG.webp- ja TIFF-kuvat suoraan Camera Raw -sovellukseen Adobe Bridgen avulla!
Tai tutustu muihin tämän luvun oppitunteihin:
- 01. Tee Photoshopista oletuskuvaeditori Windows 10: ssä
- 02. Aseta Photoshop oletuskuvaeditoriksi Mac OS X: ssä
- 03. Uuden asiakirjan luominen Photoshopissa
- 04. Kuvien avaaminen Photoshopissa
- 05. Kuvien avaaminen Photoshopiin Adobe Bridgestä
- 06. Tiedoston tyyppien yhdistämisen muuttaminen Adobe Bridgessä
- 07. Kuvien avaaminen Camera Raw -sovellukseen
- 08. Kuinka siirtää raakatiedostot Lightroomista Photoshopiin
- 09. Kuinka siirtää JPEG.webp-kuvia Lightroomista Photoshopiin
- 10. Kuvien sulkeminen Photoshopissa
Lisää lukuja ja viimeisimpiä oppaita löydät käymällä Photoshopin perusteet -osiossa!