Edellisessä opetusohjelmassa tarkastelimme syitä, miksi meidän on tehtävä valintoja lainkaan Photoshopissa. Opimme, että Photoshop näkee maailman hyvin eri tavalla kuin sinä ja minä sen näemme. Jos näemme itsenäisiä objekteja, Photoshop näkee vain erivärisiä pikseliä, joten Photoshopin erilaisilla valintatyökaluilla valitaan valokuvassa kohteita tai alueita, joita Photoshop ei koskaan pysty tunnistamaan yksinään.
Mainitsin samassa opetusohjelmassa, että Photoshop tarjoaa meille paljon erilaisia työkaluja kuvien asioiden valitsemiseksi, joitakin perus- ja joitain edistyneempiä (vaikkakin on hauskaa, kuinka ns. "Edistyneet" työkalut saattavat tuntua melko perustason, kun olet tyytyväinen niitä). Tässä opetusohjelmassa tarkastellaan yhtä yleisimmistä ja helpoimmista käytettävistä valintatyökaluista, suorakulmaista telttatyökalua, joka on yksi Photoshopin perusvalintatyökaluista, joka on elliptisen telttatyökalun ja monikulmaisen lasso-työkalun lisäksi suunniteltu tekemään yksinkertaisiin geometrisiin muotoihin perustuvat valinnat. Kuten nimestä voi päätellä, suorakulmainen telttatyökalu on täydellinen tilanteisiin, joissa joudut tekemään valinnan suorakulmion tai neliön muodossa.
Löydät suorakulmaisen telttatyökalun Photoshopin Työkalut-paneelin yläosasta. Se on työkalu, jonka kuvake näyttää neliön ääriviivalta. Napsauta sitä valitaksesi sen:
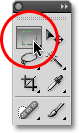
Suorakulmainen telttatyökalu sijaitsee Työkalut-paneelin yläosassa.
Jos käytät Photoshop CS4: tä sellaisena kuin minä olen täällä, tai Photoshop CS3: ta ja jos Työkalut-paneelisi on asetettu yhteen sarakkeeseen, suorakulmainen Marquee-työkalu on toinen kuvake ylhäältä:
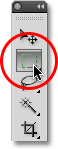
Photoshop CS3: n tai uudemman Työkalut-paneeli voidaan näyttää joko yhden tai kaksipylväisenä asetteluna.
Piirustus suorakulmaisista valinnoista
Suorakulmaisen telttatyökalun käyttäminen sen perusmuodossa on helppoa. Napsautat vain hiirellä siinä kohdassa, jossa haluat aloittaa valinnan, joka on yleensä valitsemasi objektin tai alueen vasemmassa yläkulmassa, ja jatka sitten hiiren painikkeen pitämistä alhaalla vetäessäsi oikeaan alakulmaan. esineen tai alueen nurkka. Kun vapautat hiiren painikkeen, valinta on valmis!
Tässä on kuva joistakin puupaloista:
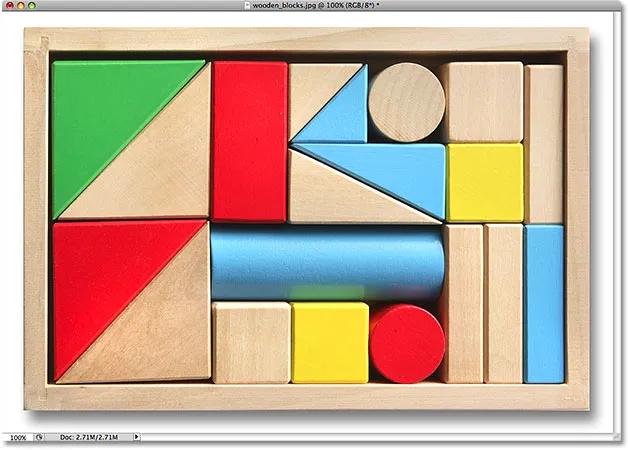
Värikkäitä puisia lohkoja.
Näetkö sen suuren punaisen lohkon ylärivillä? Oletetaan, että halusin muuttaa sen väriä, hyvin yksinkertainen asia tehdä. Nyt, jos tämä oli Star Trek, voisin sanoa yksinkertaisesti: "Tietokone, valitse punainen lohko, ylärivi", jota seuraa "Vaihda väri violetiksi" tai mikä tahansa haluamamme väri. Valitettavasti todellisuus ei ole vielä aivan kiinni tieteiskirjallisuudessa, mutta se ei tarkoita, että elämä nykyään ja ikä olisi sietämättä vaikeaa. Kaukana siitä! Photoshop ei ehkä pysty tunnistamaan puupalkkia, koska kaikki sen näkemät ovat pikseliä, mutta et vain sinä ja minä näemme sen, voimme nähdä, että se on erittäin selvästi suorakulmion muotoinen, mikä tarkoittaa, että sen valitseminen sopii täydellisesti suorakulmaiseen telttatyökaluun.
Ensin valitsen suorakulmaisen telttatyökalun Työkalut-paneelista, kuten näimme hetki sitten. Voit valita työkaluja myös niiden pikanäppäimillä. Painamalla M- kirjainta näppäimistöllä, valitse heti suorakulmainen telttatyökalu. Sitten aloittaaksesi valinnan napsautin lohkon vasemmassa yläkulmassa. Pitäen samalla hiiren painiketta painettuna, vedän kohti lohkon oikeaa alakulmaa:
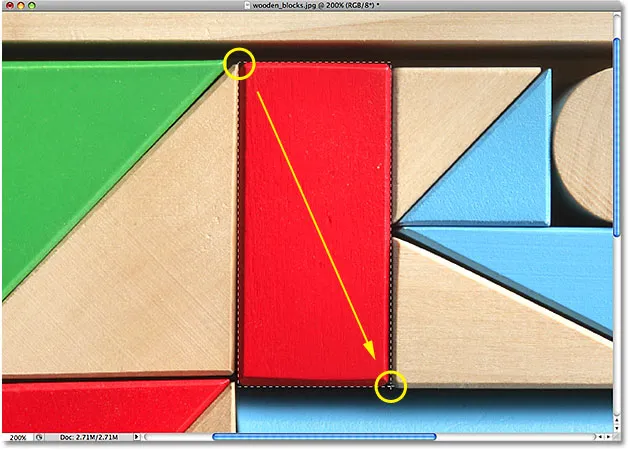
Napsauta vasemmassa yläkulmassa aloittaaksesi valinnan ja vedä sitten alas oikean alakulmaan. Vapauta hiiren painike suorittaaksesi sen loppuun.
Jos huomaat, että et aloittanut valintaasi oikealla paikalla, sinun ei tarvitse aloittaa alusta. Pidä vain välilyöntiä painettuna ja vedä sitten hiirtä siirtääksesi valintaa haluamaasi kohtaan. Kun olet valmis, vapauta välilyönti ja jatka valinnan vetämistä.
Valinnan suorittamiseksi minun tarvitsee vain vapauttaa hiiren painike. Puinen lohko on nyt valittu (tai ainakin valitaan pikselit, jotka muodostavat sen, jonka näemme lohkona), ja valinta ääriviivat ilmestyvät lohkon ympärille asiakirja-ikkunaan. Kaikki tässä vaiheessa tekemäni muokkaukset vaikuttavat kyseiseen lohkoon eikä mihinkään muuhun:
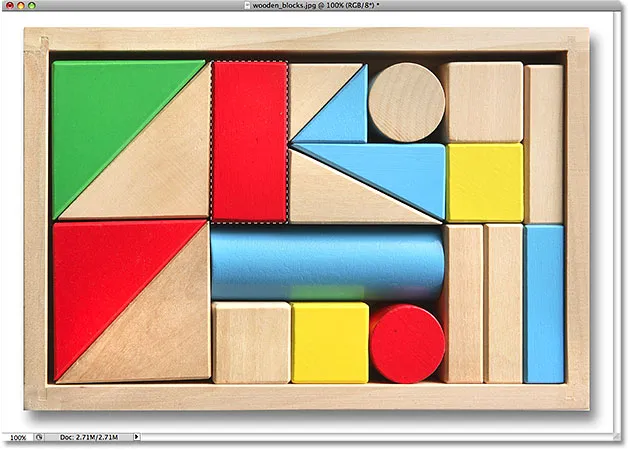
Valinnan ääriviivat näkyvät liikkuvien katkoviivojen sarjana, joka tunnetaan myös nimellä "marssivat muurahaisia".
Voit muuttaa lohkon väriä käyttämällä Photoshopin sävyn / kylläisyyden kuvan säätöä. Valitaksesi sen siirryn näytön yläreunassa olevaan Kuvavalikkoon, jossa valitsen säädöt ja sitten sävyn / kylläisyyden :
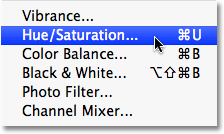
Kuvan sävyn / kylläisyyden säätö on erinomainen kuvan kohteiden värin muuttamiseen.
Tämä tuo esiin Sävy / kylläisyys -valintaikkunan. Luulen vaihtavan lohkon värin oranssiksi. Tiedän, että sanoin purppuraa aikaisemmin, mutta nyt, kun minulla on ollut vielä muutama minuutti ajatella sitä, mukava kirkas oranssi olisi todennäköisesti parempi valinta. Värin muuttaminen on yhtä helppoa kuin Hue- liukusäätimen vetäminen vasemmalle tai oikealle, kunnes löydät haluamasi värin. Aion vetää kaivokseni oikealle arvoon 28 valitaksesi oranssin. Sitten vetämään värikylläisyyttä hiukan ylös vetäen Kylläisyys- liukusäädintä oikealle kohti arvoon noin +25:
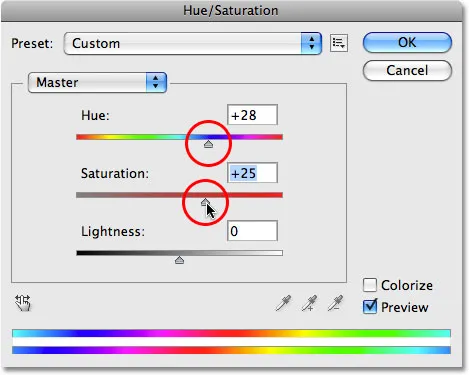
Muuta kohteen väriä vetämällä Sävy-liukusäädintä. Suurenna tai pienennä värikylläisyyttä Kylläisyys-liukusäätimellä.
Kun olen tyytyväinen uuteen väriin, napsautan OK poistuaksesi valintaikkunasta. En tarvitse valintaa enää, joten poistan sen siirtymällä näytön yläreunassa olevaan Valitse- valikkoon ja valitsemalla Poista valinta :
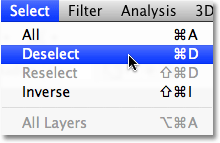
Poista valinnat valitsemalla Poista valinta Valitse-valikosta.
Nopein tapa poistaa valinta on pikanäppäimillä, Ctrl + D (Win) / Command + D (Mac), mutta jompikumpi tapa toimii. Kun valinnan ääriviivat ovat nyt poissa, voimme nähdä, että sävyn / kylläisyyden säätö vaikutti vain alueeseen, joka oli suorakaiteen muotoisen valinnan ääriviivat. Aikaisemmin punainen lohko on nyt oranssi lohko, kun taas muu kuva pysyy muuttumattomana:
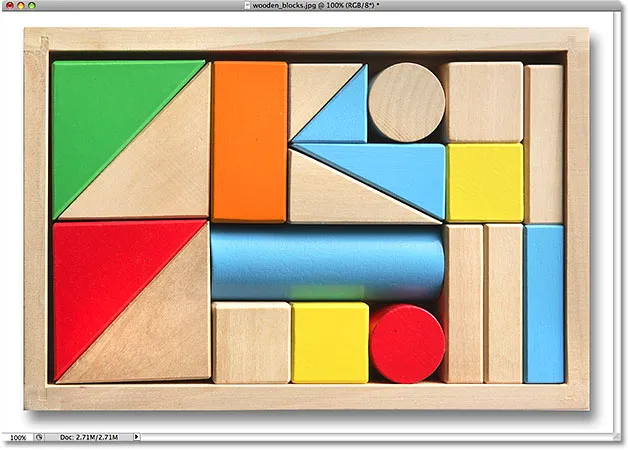
Sävy / kylläisyys-säätö vaikutti vain suorakulmaisen valinnan sisäpinta-alaan.
Puupalkin valinta suorakaiteen muotoisella telttatyökalulla oli helppoa, mutta entä jos kohde, jonka meidän täytyy valita, on täysin neliö? Katsotaan seuraavaksi!
Lyhytkoodit, toiminnot ja suodattimet-laajennus: virhe lyhytkoodissa (mainokset-perusteet-keskellä)
Piirrä neliövalintoja
Toistaiseksi olemme nähneet, kuinka helppoa on valita valokuvasta suorakaiteen muotoinen esine tai alue suorakulmaisen telttatyökalun avulla, mutta entä jos sinun on valittava jokin täysin neliön muotoinen? Onko tapa pakottaa valinnan ääriviivat neliöksi? Sen lisäksi, että on olemassa tapa tehdä se, on olemassa kaksi tapaa tehdä se, vaikka yksi niistä on paljon nopeampi kuin toinen.
Tässä on valokuva, jonka olen avannut Photoshopissa joistakin lihavasta näköisestä laatasta:
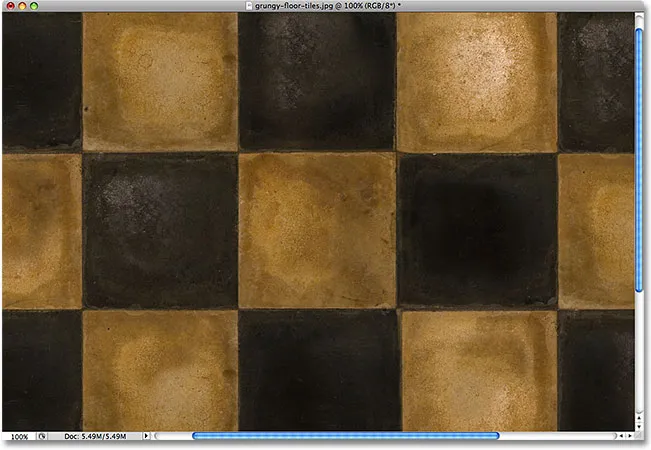
Likaiset, grungy-näköiset laatat.
Oletetaan, että haluan valita ruudun keskeltä, jotta voin käyttää sitä mielenkiintoisena taustana tai tekstuurina vaikutelmalle. Koska laatta on selvästi neliö, haluamme rajoittaa valintaamme neliöön. Ensinnäkin tarkastellaan pitkää tietä eteenpäin.
Aina, kun suorakulmainen telttatyökalu valitaan, näytön yläreunassa oleva Asetukset-palkki näyttää erityisesti tämän työkalun asetukset. Yksi vaihtoehdoista on nimeltään Tyyli, ja oletuksena se on Normaali, mikä tarkoittaa, että voimme vapaasti vetää kaikki tarvitsemasi kokovalinnat millä tahansa mitoilla. Voit pakottaa valinnan neliöksi muuttamalla ensin Tyyli-vaihtoehdon Kiinteä suhde ja antamalla sitten arvon 1 sekä Leveys- että Korkeus- vaihtoehdoille (1 on Leveyden ja Korkeuden oletusarvo, joten sinun ei ehkä tarvitse muuttaa sitä) :

Vaihda tyyli -asetukseksi Kiinteä suhde ja aseta sitten sekä leveys että korkeus arvoon 1.
Tämä pakottaa valinnan leveyden ja korkeuden kuvasuhteeksi 1: 1, mikä tarkoittaa, että valintamme leveys ja korkeus ovat aina yhtä suuret, mikä tarkoittaa, että voimme nyt helposti piirtää täydellisen neliön. Napsautan hiirellä ruudun vasemmassa yläkulmassa aloittaaksesi valintani, aivan kuten aiemmin tein, ja hiiren painikkeeni edelleen alaspäin vetäen laatan oikeaa alakulmaa kohti. Tällä kertaa valintanäkymäni on rajoitettu neliölle Asetukset-palkkiin asettamien asetusten ansiosta:

Riippumatta siitä kuinka suuri valintani piirrän, se pysyy täydellisenä neliönä.
Jälleen kerran, sinun ei tarvitse aloittaa alusta, jos et aloittanut valintasi oikealla paikalla. Pidä vain välilyönti painettuna, vedä valinta uuteen sijaintiinsa, vapauta sitten välilyönti ja jatka lopun valinnan vetämistä.
Valinnan suorittamiseksi vapautan hiiren painikkeen, ja dokumentti-ikkunassa näemme, että keskellä oleva neliölaatta on nyt valittu, valmiina mihin tahansa haluan tehdä sen:
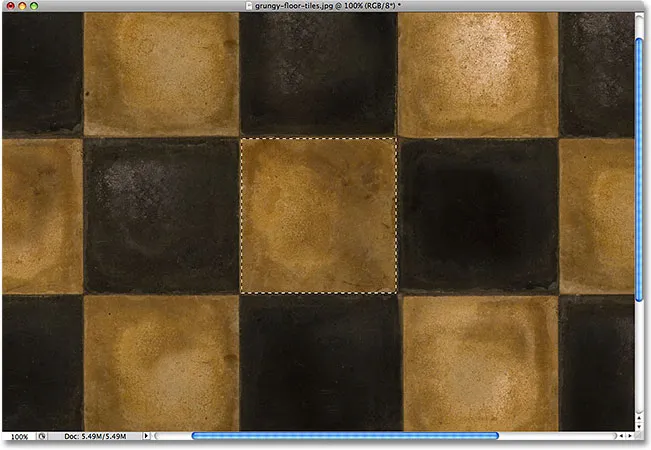
Keskimmäinen laatta on nyt valittu.
Ainoa ongelma tämän menetelmän käyttämisessä valinnan pakottamiseksi neliöksi on se, että Asetukset-palkin vaihtoehdot ovat "tahmeita", eli ne eivät siirry automaattisesti takaisin oletusasetuksiin seuraavan kerran, kun käytät työkalua. En voi edes kertoa sinulle kuinka monta kertaa olen yrittänyt vetää suorakulmaisen valinnan pois vain valinnan rajoittamiseksi neliöön tai muuhun kuvasuhteeseen, koska unohdin vaihtaa Tyyli-vaihtoehdon takaisin normaaliksi. Joten, ennen kuin siirrymme pidemmälle, vaihtakaamme se takaisin normaaliksi heti:

Muista asettaa Tyyli-asetukseksi takaisin Normaali, koska Photoshop ei tee sitä sinulle.
Pikanäppäin
Paljon parempi tapa rajoittaa valintaa neliölle suorakulmaisella telttatyökalulla on yksinkertainen pikanäppäin. Napsauta lähtökohtaa ja aloita suorakulmaisen valinnan vetäminen normaalisti, pidä sitten Shift- näppäintä painettuna vetäessäsi edelleen. Heti kun painat Vaihto-näppäintä, näet valinnan ääriviivat hyppäämään täydelliseen neliöön. Pidä Vaihto-näppäintä painettuna, kunnes olet lopettanut valinnan piirtämisen. Vapauta hiiren painike viimeistelläksesi valinta ja vapauta sitten Vaihto-näppäin.
Järjestys, jolla teet asioita täällä, on tärkeä. Jos vapautat Shift-näppäimen ennen hiiren painikkeen vapauttamista valinnan suorittamiseksi, valintasi ääriviivat muuttuvat suorakaiteen muotoiseksi ja sinun on pidettävä Shift-näppäintä painettuna uudelleen, kun haluat vaihtaa takaisin neliölle. Lisäksi, jos pidät Vaihto-näppäintä painettuna ennen napsauttamista aloittaaksesi valintasi, siirryt Lisää valinta -tilaan, joka ei ole meidän tarvitsee päästä tänne, mutta se voi antaa sinulle odottamattomia tuloksia, jos sinulla on jo yksi valinta aktiivinen ja yritä aloittaa uusi. Joten muista, jos haluat rajoittaa valinnan neliöön pikanäppäimellä, napsauta ensin asettaaksesi lähtöpisteen ja aloita vetäminen, pidä sitten Shift-näppäintä painettuna. Vapauta hiiren painike viimeistelläksesi valinta ja vapauta sitten Vaihto-näppäin.
Seuraavaksi opimme kuinka vetää suorakaiteen tai neliön valinnan ulos sen keskustasta!
Piirustus valinnoista keskustasta
Tähän saakka olemme aloittaneet kaikki suorakaiteen tai neliön valinnat vasemmasta yläkulmasta riippumatta siitä, mitä valitsimme, ja useimmissa tapauksissa se toimii hyvin. Mutta ei ole sääntöä, jonka mukaan sinun on aloitettava aina vasemmasta yläkulmasta. Itse asiassa Photoshop antaa meille yksinkertaisen pikanäppäimen, jonka avulla voimme vetää valinnat ulos niiden keskustasta eikä kulmasta.
Napsauta lähtöpistettä sen alueen keskellä, joka sinun täytyy valita suorakaiteen muotoisella telakointityökalulla, ja aloita valinnan vetäminen, pitämällä Alt (Win) / Option (Mac) -näppäintä painettuna ja jatka vetämistä. Heti kun lisäät Alt / Option-näppäimen, valintasi ääriviivat alkavat ulottua kaikkiin suuntiin siitä kohdasta, jota olet alun perin napsauttanut. Vedä valintaa edelleen keskustasta, vapauta hiiren painike valinnan suorittamiseksi ja vapauta sitten Alt / Option-näppäin:
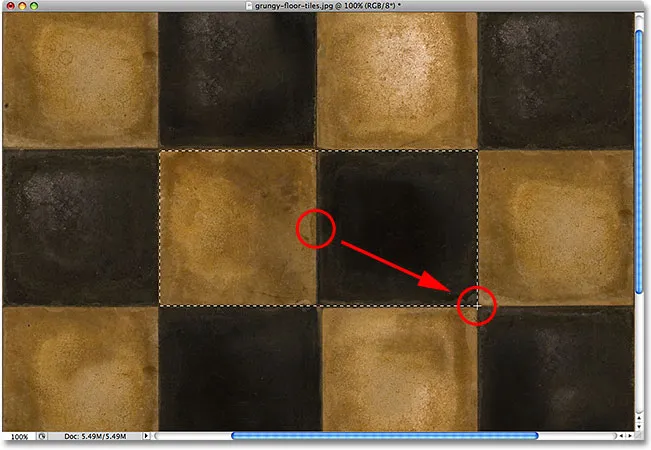
Alt (Win) / Option (Mac) pitäminen alhaalla antaa meille mahdollisuuden vetää valinnat ulos keskustasta.
Järjestys, jonka mukaan teet asioita täällä, on jälleen tärkeä. Jos vapautat Alt / Option-näppäimen ennen hiiren painikkeen vapauttamista valinnan suorittamiseksi, valinnan ääriviivat palautuvat oletuskäyttäytymiseen, joka ulottuu kulmasta. Sinun on pidettävä Alt / Option-näppäintä painettuna uudelleen, kun haluat vaihtaa sen takaisin keskustaan. Lisäksi, jos pidät Alt / Optio -painiketta painettuna ennen napsauttamista asettaaksesi aloituspisteen, siirryt vähennysvalintatilaan, johon emme pääse tänne, mutta se voi aiheuttaa odottamattomia tuloksia, jos sinulla on jo yksi valinta aktiivinen ja yrität aloita uusi. Oikea järjestys suorakulmaisten valintojen piirtämiseksi keskustasta on napsauttaa asettaaksesi lähtöpisteen ja aloittaa vetämisen, pidä sitten Alt / Option painettuna ja jatka vetämistä. Vapauta hiiren painike suorittaaksesi valinnan loppuun ja vapauta sitten Alt / Option-näppäin.
Voit vetää neliön valinnan myös sen keskustasta. Lisää vain Vaihto- näppäin pikanäppäimeen. Napsauta valitsemasi neliöobjektin tai alueen keskellä ja aloita valinnan vetäminen, pidä sitten Shift + Alt (Win) / Shift + Option (Mac) painettuna, mikä napsauttaa valinnan ääriviivat täydelliseksi neliöksi ja pakottaa Valinta laajentaa kaikkiin suuntiin napsauttamastasi kohdasta. Kun olet valmis, vapauta hiiren painike ja vapauta sitten Vaihto- ja Alt / Optio-näppäimet.
Poista valinta nopeasti
Kun olet valinnut valinnan ja et enää tarvitse sitä, voit poistaa sen valinnan siirtymällä näytön yläosassa olevaan Valitse- valikkoon ja valitsemalla Poista valinta kuten aiemmin näimme, tai voit käyttää pikanäppäintä Ctrl + D ( Win) / Command + D (Mac). Tai jos haluat vielä nopeammin poistaa suorakulmaisen tai neliömäisen valinnan, napsauta mitä tahansa asiakirjaikkunan sisällä, kun suorakulmainen telttatyökalu on edelleen aktiivinen.