
Katkaise linkit Excelissä (sisällysluettelo)
- Johdatus linkkien katkaisuun Excelissä
- Kuinka murtaa linkkejä Excelissä?
Johdatus linkkien katkaisuun Excelissä
Saatat kohdata käyttämällä tietoja työkirjasta toiseen. Voimme löytää monia tilanteita, joissa voimme nähdä linkin toiseen työkirjaan. Tätä kutsutaan ulkoisiksi linkkeiksi. Nämä näkymättömät linkit ovat enimmäkseen huomaamatta ja saattavat häiritä sinua laskelmissa. Excel koostuu vaihtoehdoista näiden ulkoisten linkkien poistamiseksi. Todennäköisesti käytämme näiden linkkien katkaisemista laskelmien yhteydessä. Eri laskelmia varten viitat soluihin yhdestä taulukosta toiseen. Tässä tapauksessa linkkejä toisiinsa on olemassa. Jos poistamme työkirjan, joka liitettiin toiseen työkirjaan minkä tahansa tyyppisissä laskutoimituksissa, tämä johtaa virheeseen laskelmissa. Samalla tavalla, jos teet muutoksia viitattuun työkirjaan, laskelmasi muuttuvat jatkuvasti.
Saatat joutua katkaisemaan linkit, jotka liittyvät:
- Normaalit työkirjan kaavat
- Linkit kaavioista
- Linkit kääntötaulusta jne.
Kuinka murtaa linkkejä Excelissä?
- Meillä on kaksi työkirjaa, nimeltään esimerkki 1 ja esimerkki 2. Esimerkissä 2 käytetyssä työkirjan esimerkissä 2 tiedot ovat työkirjan esimerkissä 1. Työkirjan esimerkki 1 koostuu tuoteluettelosta, myytystä määrästä ja yksittäisten tuotteiden hinnasta.
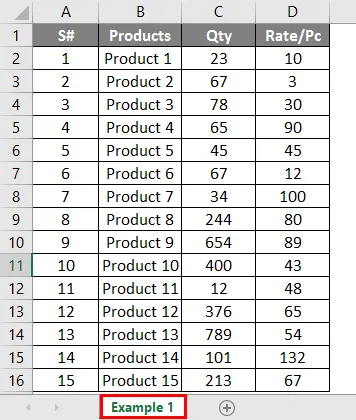
- Meidän on saatava yksittäisille tuotteille suoritetun myynnin summa työkirjan esimerkistä 2 löytääksemme muuta tietoa, kuten yksittäisten tuotteiden myyntitasoa ja liikettä tietyltä ajalta, tai tehdä myyntitaulukko jne.
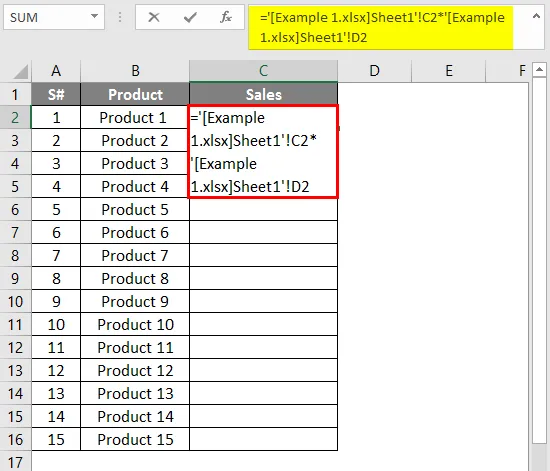
- Kaavan käytön jälkeen alla oleva tulos.
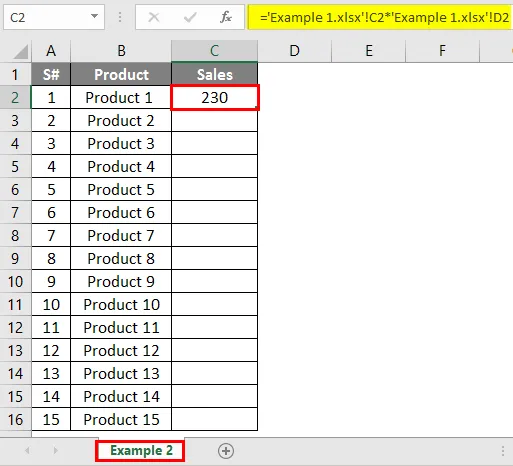
- Myyntisarakkeen tietojen saamiseksi olemme käyttäneet kaavaa ”=” (esimerkki 1.xlsx) Sheet1 ′! $ C $ 2 * ”(esimerkki 1.xlsx) Sheet1 ′! $ D $ 2” esimerkki2-työkirjan sarakkeessa C2 tässä viitatut sarakkeet ovat esimerkistä 1.
- Kun koko sarake on sovellettu samalla kaavalla löytää myynti kaikille luetelluille tuotteille, saat alla olevan tuloksen.
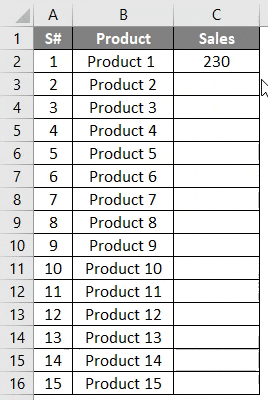
- Tästä on selvää, että jokaiselle tuotteelle suoritetun myynnin summa työkirjan esimerkissä 2 on täysin riippuvainen arvoista, jotka on annettu työkirjan esimerkissä 1. Joten esimerkki2 koostuu viitteestä työkirjan esimerkistä1.
- Siirry kaavupalkin läpi, niin näet käytetyn lähdetiedoston ja viitelinkit.
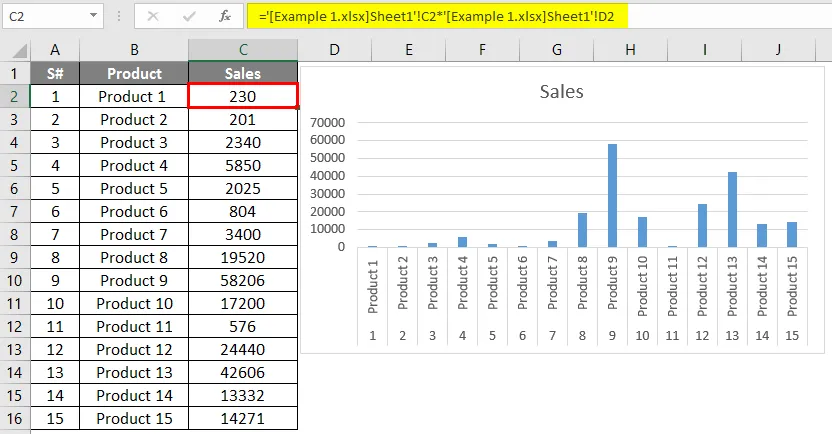
- Jos haluat tehdä muutoksia sovellettuun kaavaan, sinun ei tarvitse siirtyä uudestaan työkirjan esimerkki1: n kanssa.
- Voit muuttaa viitattuja linkkejä muokkauslinkkien avulla. Voit muokata näitä ulkoisia linkkejä valitsemalla nauhasta ”Data”.
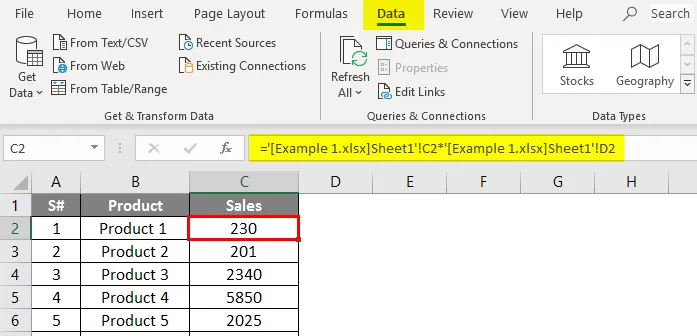
- Yhteysvaihtoehdosta sekä Päivitä kaikki, Yhteydet -kohdassa on Muokkaa linkkejä. Valitse Muokkaa linkki -vaihtoehto. Näet ponnahdusikkunassa yhteyden toiseen työkirjaan, jossa voit päivittää tai poistaa ulkoisia linkkejä.

- Saat mahdollisuuden muokata vastaavaa ulkoista linkkiä.
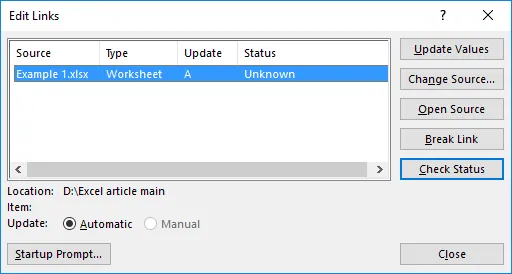
- Sinulla on erilaisia vaihtoehtoja tehdä muutoksia viitteeseen. Katsotaan miten "Open Source" toimii. Napsauta ”Open Source” -painiketta.
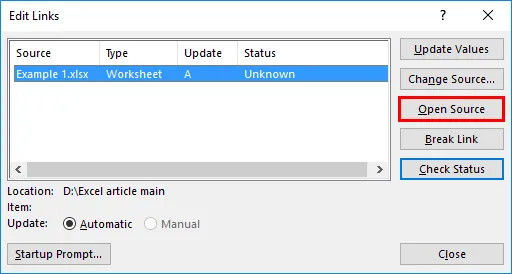
- Saat lähteen työkirjan auki ja voit tehdä siihen muutoksia. Tässä esimerkki 1 avataan. Jos olet tehnyt muutoksia, se kysyy haluatko tallentaa tehdyt muutokset. Kun napsautat tallentaa, tehdyt muutokset tallennetaan ja tämä heijastuu referenssityökirjaan.
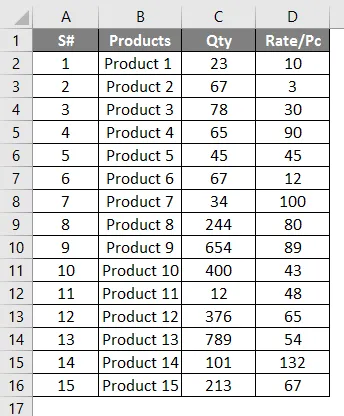
Vaihda käytettyjen ulkoisten viitteiden lähdekoodikirja
Voit tehdä muutoksia ulkoisiin työkirjoihin, joita käytetään excel-työkirjassa. Jos muutat viitattuja tietoja yhdestä työkirjasta toiseen, missä tahansa tilanteessa voit muuttaa viitettä, johon samat työkirjat viitataan.
- Valitse solu, siirry tietoihin -> Muokkaa linkkejä.
- Napsauta ”Vaihda lähde” -painiketta.
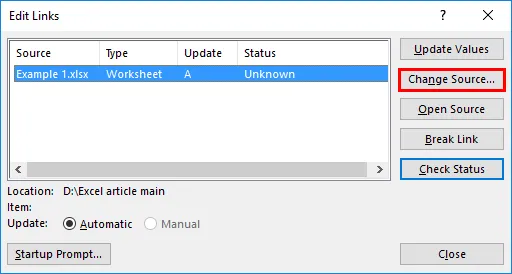
- Saat pääsyn järjestelmätiedostoihin valitaksesi toisen lähteen työkirjan.
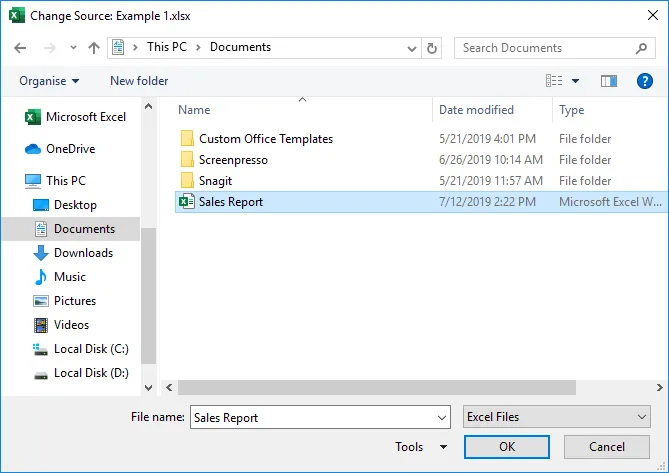
- Tässä valitsen toisen työkirjan “Myyntiraportti” ja napsautin sitten “OK” -painiketta.

- Koska samat tiedot ovat työkirjassa ”Myyntiraportti”, saat saman tuloksen kuin aiemmin, mutta lähde muuttuu, kuten kaavapalkissa näkyy.
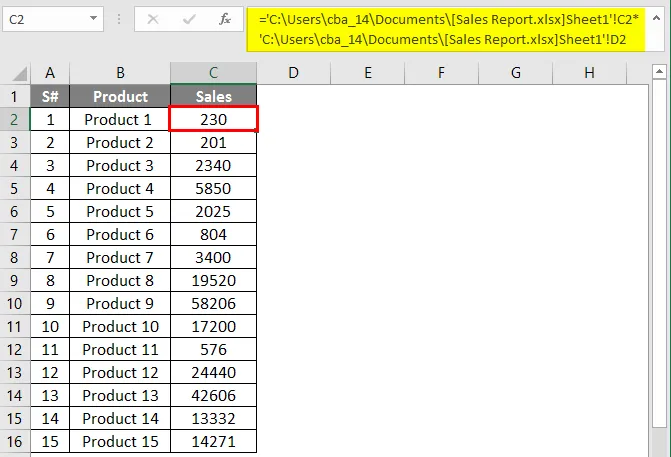
Katkaise ulkoiset linkit Excelissä
Suuressa laskelmassa voit käyttää toistuvasti erilaisia lähdekirjoja viitteinä. Jokaisessa tilanteessa on mahdollista kadottaa tai poistaa ulkoinen työkirja, on mahdollisuus vaikuttaa nykyiseen työkirjan tietoihin tai laskelmiin. Jos teet muutoksia lähdetyökirjaan, laskelmat muuttuvat jatkuvasti. Näissä tilanteissa voit käyttää Muokkaa linkkiä -vaihtoehtoa Muokkaa linkkiä.
- Esimerkki 2 -työkirjan avulla teemme kaavion esityksen ymmärtääksesi helposti kunkin tuotteen myynnin.
- Kun valitset koko tiedon, siirry lisäysvalikkoon ja valitse Lisää pylväskaavio.

- Kaaviosta näkyy, että myynti tapahtuu jokaiselle tuotteelle. Nyt teemme muutoksia työkirjan esimerkin 1, joka on esimerkki 2 viitteeseen, tietoihin. Kaaviossa voit nähdä tuotteen 9 toteutuneen myynnin olevan lähellä 6000.
- Nyt olen muuttanut määrän "0" tuotteelle 9, näet tiedot ja kaavio muuttuvat jatkuvasti.
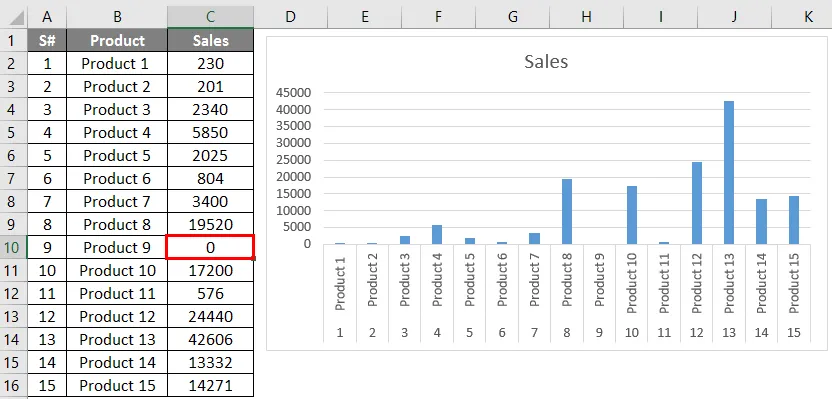
- Nyt olen poistanut määrän yksityiskohdat esimerkistä 1. Nyt jos avaat esimerkin 2, se näyttää virheen kuten alla.
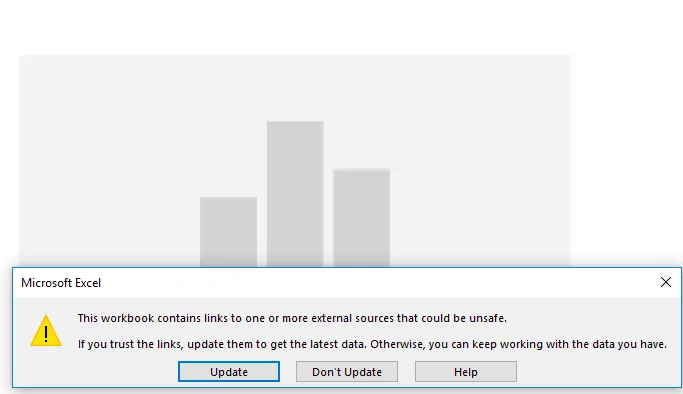
- Tämän tyyppisten virheiden välttämiseksi on parempi katkaista ulkoiset linkit laskelmien tekemisen jälkeen. Valitse tämä muokkauslinkki tiedoista.
- Valitse Break Link -painike.
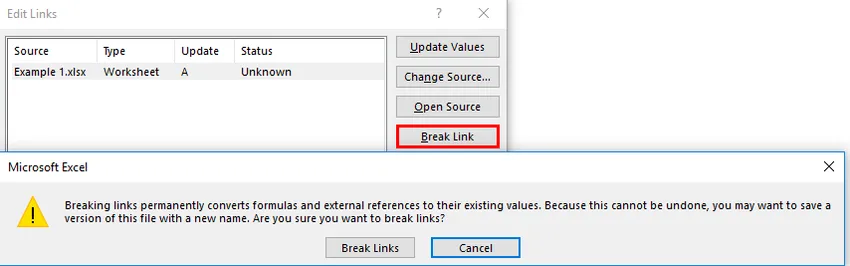
- Saat vahvistuksen, jos haluat katkaista ulkoiset linkit. Valitse ”Break Links” -painike. Saat edellisen ikkunan ilman ulkoista linkkiä.
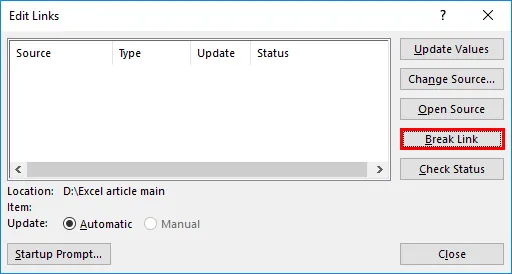
- Nyt kaikkiin työkirjan esimerkissä 1 tekemiin muutoksiin esimerkki 2 ei vaikuta.
Muistettavat linkit Excelissä
- Break-linkit ovat helppo tapa muokata lähdettä tai viitteitä.
- Kaikenlaisten tietojen menetyksen välttämiseksi tai virheiden minimoimiseksi laskentakatkoslinkeissä on suositeltavaa.
- Lähde on mahdollista muuttaa tai päivittää muokkauslinkkien avulla.
- Kun jokin kaavio tai graafinen esitys on laskettujen tietojen kanssa, ”Break Links” on paras vaihtoehto välttää muutoksia kuvaajissa sen mukaan, miten data tapahtuu.
Suositellut artikkelit
Tämä on opas Break Links -ohjelmaan Excelissä. Tässä keskustellaan siitä, kuinka linkkejä voidaan rikkoa Excelissä, sekä käytännöllisiä esimerkkejä ja ladattavaa Excel-mallia. Voit myös käydä läpi muiden ehdottamiemme artikkeleidemme -
- Karttakaavio Excelissä
- NPV-kaava Excelissä
- Excel-pikaanalyysi
- Esimerkkejä Excel-laskentataulukosta