
OIKEA toiminto Excelissä (sisällysluettelo)
- OIKEA toiminto Excelissä
- OIKEA kaava Excelissä
- Kuinka käyttää OIKEA-toimintoa Excelissä?
OIKEA toiminto Excelissä
OIKEA-toiminto on osa tekstitoimintoa. OIKEA-toiminto Excelissä on hyödyllinen, kun haluat palauttaa tietyn määrän merkkejä tekstin oikeasta päästä.
Esimerkiksi:
OIKEA (“Bangalore”, 5) tässä kaavassa RIGHT-toiminto palauttaa 5 merkkiä annetun tekstin oikealta puolelta, ts. “Alore” .
OIKEA-toiminto on saatavana myös VBA: ssa. Keskustelemme siitä tämän artikkelin lopussa.
OIKEA kaava Excelissä
Alla on OIKEA kaava Excel:
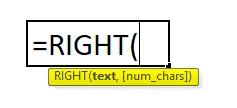
Selitys oikealle toiminnolle Excelissä
OIKEALLA kaavalla Excel: ssä on kaksi parametria: eli teksti, numero_tunnukset.
- teksti: Teksti, josta haluat purkaa määritetyt merkit.
- (num_chars): Tämä on valinnainen parametri. Merkkien lukumäärä, jonka haluat purkaa annetusta tekstistä . Jos et anna oletuksena yhtään numeroa, se antaa sinulle vain yhden merkin.
Yleensä OIKEA-toimintoa excelissä käytetään muiden tekstitoimintojen, kuten HAKU, VAIHDA, LEN, Etsiminen, Vasen jne. Rinnalla.
Kuinka käyttää OIKEA-toimintoa Excelissä?
OIKEA toiminto Excelissä on erittäin yksinkertainen ja helppo käyttää. Annetaan ymmärtää OIKEA-toiminnon toiminta Excelissä jollain OIKEA-kaava-esimerkillä. OIKEA-toimintoa voidaan käyttää laskentataulukko- ja VBA-toimintoina.
Voit ladata tämän OIKEA Function Excel -mallin tästä - OIKEA Function Excel TemplateEsimerkki # 1
Katso alla olevat tiedot, jotka sisältävät laskun numerot. Sinun on poistettava kaikkien laskujen neljä viimeistä numeroa Excelin OIKEA-toiminnolla.
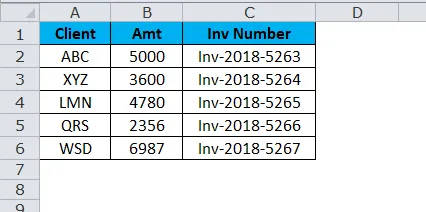
Voimme purkaa yllä olevan tekstin neljä viimeistä numeroa käyttämällä OIKEA-toimintoa Excelissä.
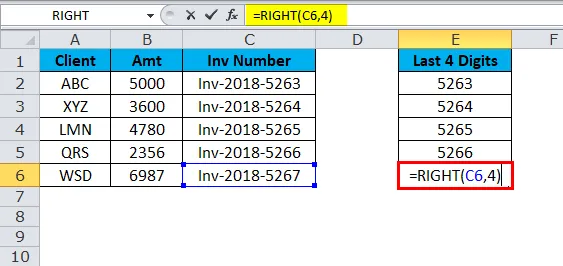
Joten tulos on:
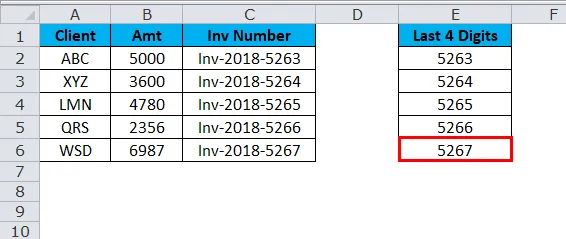
Esimerkki 2
Oletetaan, että sinulla on sarjanumerot A1: stä A10: ään ja sinun on poistettava 6 merkkiä oikealta.
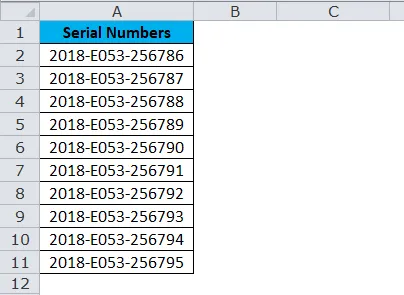
OIKEA-toiminto palauttaa kuusi viimeistä numeroa tekstin oikeasta päästä.
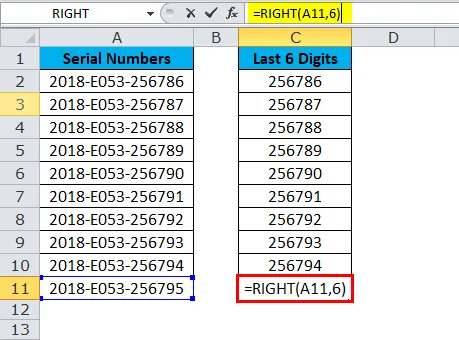
Tulos on:

Esimerkki 3
Alla on työntekijöiden nimet ja sinun on poistettava sukunimi erikseen.
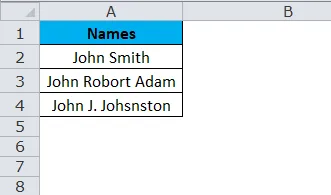
Yllä olevassa esimerkissä emme voi vain soveltaa OIKEAA määritettyihin numeroihin, koska jokaisen työntekijän sukunimi on erilainen.
Ensimmäiselle työntekijälle viimeiset 4 merkkiä ovat 5, mutta toisella siinä on 11 (mukaan lukien avaruus eli Robort Adam) ja kolmannella 12 (merkitsee välilyöntiä, ts. J. Johnston)
Tässä on käytettävä LEN & FIND-toimintoa merkkien lukumäärän määrittämiseksi annetusta tekstistä.
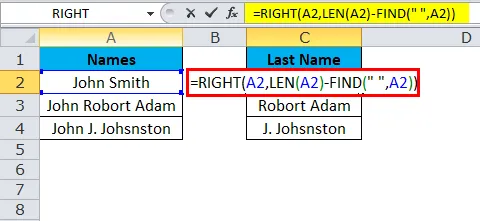
Joten tulos on:
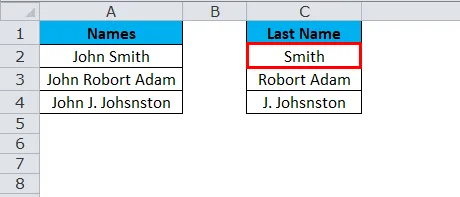
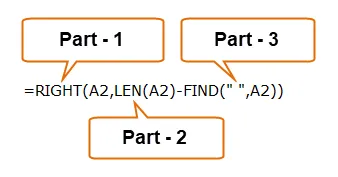
Osa 1: Tämä osa määrittää halutun tekstin, jonka haluat hakea merkit.
Osa 2: LEN-toiminto antaa sinulle luettelossa olevien merkkien kokonaismäärän. Näemme yksityiskohtaisen artikkelin LEN: stä tulevissa artikkeleissa.
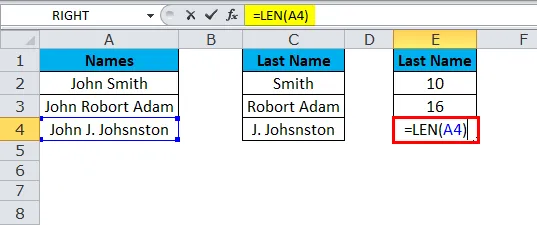
Tulos on:
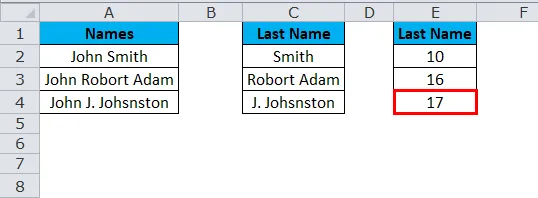
Osa 3: Etsi- toiminto määrittelee mistä numeroalue alkaa eli etunimen loppu. Näemme yksityiskohtaisen etsinnän artikkelin tulevissa artikkeleissa.
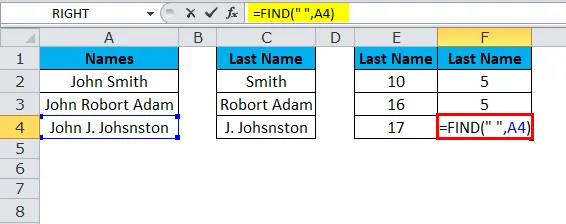
Tulos on:
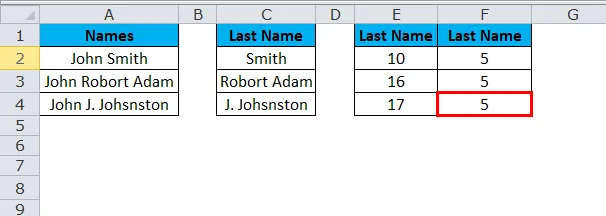
Len antaa 10 merkkiä ja löytää antaa 5 merkkiä ensimmäiselle työntekijälle. Tämä tarkoittaa LEN - FIND (10 - 5) = 5 merkkiä oikealta.

Tuloksena on Smith .
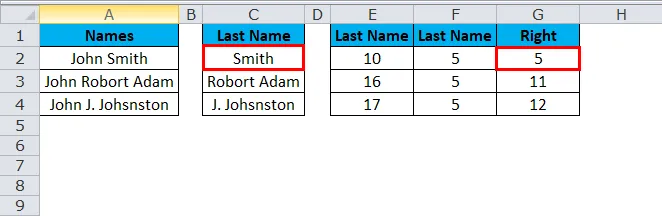
Len antaa 16 merkkiä ja löytää antaa 5 merkkiä ensimmäiselle työntekijälle. Tämä tarkoittaa LEN - FIND (16 - 5) = 11 merkkiä oikealta.

Tuloksena on Robort Adam.
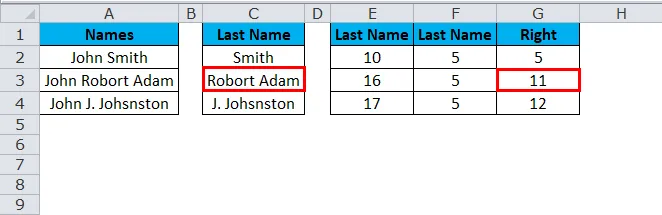
Len antaa 17 merkkiä ja löytää antaa 5 merkkiä ensimmäiselle työntekijälle. Tämä tarkoittaa LEN - FIND (17 - 5) = 12 merkkiä oikealta.
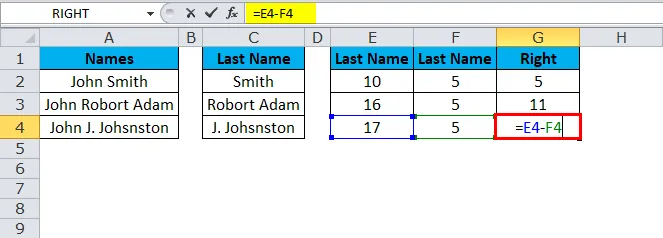
Tuloksena on J. Johsnston.
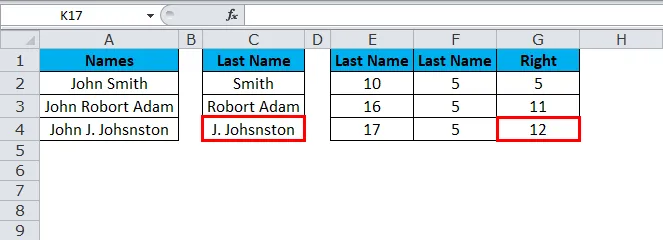
Huomaa: Avaroa pidetään myös yhtenä merkkinä.
Esimerkki 4
Tarkastellaan samaa esimerkkiä yllä. Työntekijöiden nimet ja sinun on poistettava sukunimi erikseen. eli vain ADAM, ei ROBORT ADAM.
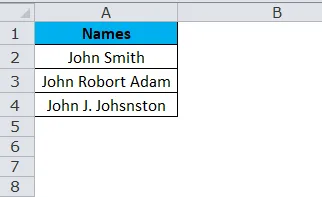
Tämä tapahtuu käyttämällä LEN-, FIND- ja SUBSTITUTE -kaavaa OIKEA-toiminnon rinnalla Excelissä.
Ensimmäinen SUBSTITUTE -toiminto korvaa välilyönnin (““) numerolla “#” ja sitten LEN, toiminto vähentää välilyönnin numeron SUBSTITUTE -toiminnosta saadaksesi vain sukunimen merkit.

Joten tulos on:
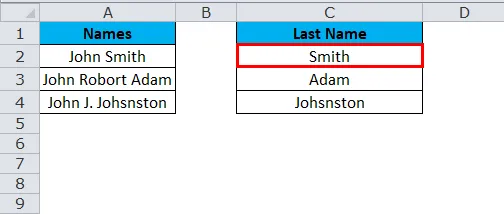
Esimerkki 5
Otetaan alla olevasta taulukosta viimeisin numero, kunnes löydät välilyönnin.

Tämä on vähän monimutkaista tietoa, mutta silti voimme purkaa viimeiset merkit käyttämällä OIKEA-toimintoa Excelissä yhdessä FIND-toiminnon kanssa.
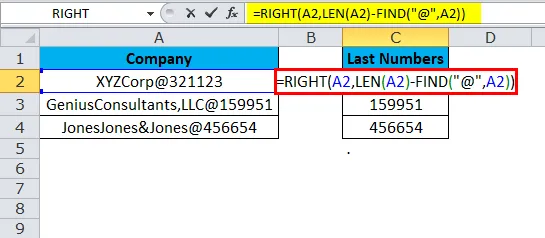
Joten tulos on:

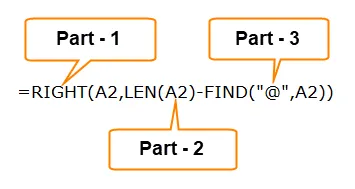
Osa 1: Tämä osa määrittää halutun tekstin, jonka haluat hakea merkit.
Osa 2: LEN-toiminto antaa sinulle luettelossa olevien merkkien kokonaismäärän.
Osa 3: Etsii-toiminto määrittää, mistä luvusta ” @” alkaa.
Esimerkki 6
Alla on virheitä, jotka saadaan selville, kun työskentelet web-pohjaisessa ohjelmistossa. Substring on poistettava erottimen viimeisen esiintymisen jälkeen.

Tämä voidaan tehdä yhdistämällä LEN, SEARCH & SSTSTITUTE sekä OIKEA-toiminto Excelissä.

- Ensimmäinen vaihe on laskea merkkijonon kokonaispituus LEN-toiminnolla: LEN (A2)
- Toinen vaihe on laskea merkkijonon pituus ilman erottimia käyttämällä SUBSTITUTE-toimintoa, joka korvaa koolonin kaikki esiintymiset millään: LEN (SUBSTITUTE (A2, ”:”, ””))
- Viimeiseksi vähennetään merkkijonon kokonaispituudesta alkuperäisen merkkijonon pituus ilman rajoittajia: LEN (A2) -LEN (SUBSTITUTE (A2, ”:”, ””))
Joten tulos olisi:

Esimerkki # 7
OIKEA toiminto Excelissä ei toimi päivämäärien kanssa. Koska OIKEA-toiminto on tekstitoiminto, se voi myös purkaa numeroita, mutta se ei toimi päivämäärien kanssa.
Oletetaan, että solussa A1 on päivämäärä “22-lokakuu-18”

Sitten yritämme poimia vuosi kaavalla.
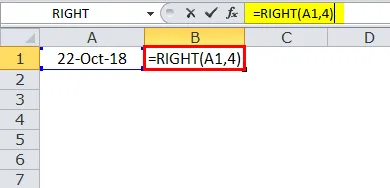
Tulos olisi 3395.

In excel ideologia 3395 tarkoittaa vuotta 2018, jos muoto on päivämääriä. Joten OIKEA toiminto Excelissä ei tunnista sitä päivämääränä, mutta tavalliseksi vain numerona.
VBA OIKEA toiminto
VBA: ssa voimme myös käyttää OIKEA-toimintoa. Alla on yksinkertainen esimerkki oikeasta VBA-toiminnosta.

Jos suoritat yllä olevan koodin, se antaa sinulle tuloksen alla.

Muistettavissa OIKEA-toiminto Excelissä
- Numeroiden muotoilu ei ole osa merkkijonoa, eikä sitä pureta tai lasketa.
- Excelin oikea toiminto on suunniteltu poistamaan merkit määritetyn tekstin oikealta puolelta.
- Jos käyttäjä ei määrittele viimeistä parametria, se ottaa oletuksena 1.
- Num_chars on oltava suurempi tai yhtä suuri kuin nolla. Jos se on negatiivinen luku, se heittää virheen arvoksi #VALUE.
- OIKEA-toiminto ei anna tarkkoja tuloksia päivämäärän muotoilun yhteydessä.
- Monimutkaisten tietojoukkojen tapauksessa sinun on käytettävä muita tekstitoimintoja, kuten LEN, SEARCH, FIND ja SUBSTITUTE saadaksesi Num_chars-parametrin.
Suositellut artikkelit
Tämä on opas oikealle toiminnolle Excelissä. Tässä keskustellaan OIKEALLA kaavasta Excelissä ja kuinka OIKEA toimintoa käytetään Excelissä yhdessä käytännön esimerkkien ja ladattavan Excel-mallin kanssa. Voit myös käydä läpi muiden ehdottamiemme artikkeleidemme -
- IPMT-toiminto Excelissä esimerkkien avulla
- TRANSPOSE Formula Excelissä
- VALITSE-toiminnon käyttö Excelissä
- Parhaat esimerkit FV-toiminnasta Excelissä