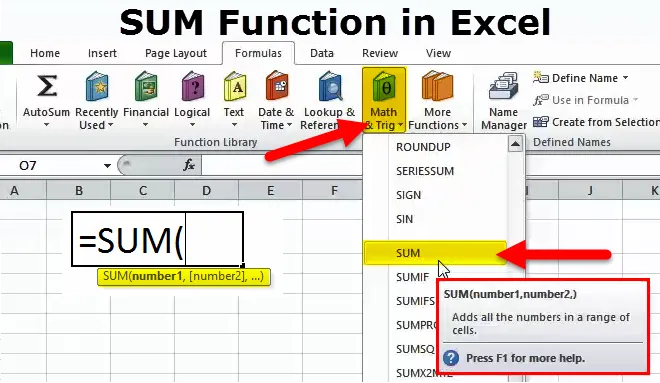
SUM Excelissä (Sisällysluettelo)
- SUM-funktio Excelissä
- SUM-kaava Excelissä
- Kuinka käyttää SUM-ohjelmaa Excelissä?
SUM-funktio Excelissä
- Se on eräänlainen taulukkolaskutoiminto, Sum-funktio on sisäänrakennettu toiminto, joka luokitellaan matematiikan / triggeritoimintoksi
- Se on eniten käytetty ja suosituin toiminto Excelissä
- SUM-toiminto lisää kaikki numerot tietyllä solualueella ja palauttaa tuloksen
- SUM-toiminnon avulla voit lisätä solualueen, tässä meidän on vain määritettävä lisättävien solualueiden ensimmäinen ja viimeinen solu (selitetty EG 1: ssä)
- Summatoiminnolla voit lisätä useita rivejä tai sarakkeita tai solualueen kerrallaan
Määritelmä
- Microsoft Excel määrittelee SUM-toiminnon kaavaksi, joka “Lisää kaikki numerot solualueelle tai annetulle toimitetulle numerojoukolle
- SUM-funktio summaa sarakkeessa tai rivissä olevat solut, jotka toimitetaan useina argumentteina.
SUM-kaava Excelissä
SUM-toiminnon kaava on seuraava:

Missä 'num1', 'num2' ja 'num_n' tarkoittaa numeroarvoja tai numeroita, jotka haluat lisätä
Se voi hyväksyä enintään 255 numeroa tai yksittäisiä argumentteja yhdessä kaavassa
Kuinka käyttää SUM-toimintoa Excelissä?
Tämä SUM on erittäin yksinkertainen ja helppo käyttää. Katsotaan nyt, kuinka SUM-toimintoa käytetään joidenkin esimerkkien avulla.
Voit ladata tämän SUM Function Excel -mallin täältä - SUM Function Excel TemplateEsimerkki # 1
Täältä SUM Function -sovelluksen avulla saadaan selville neljän vuosineljänneksen kokonaismyynti eli vuotuinen kokonaismyynti
Siirry excel-taulukossa Math & Trig -vaihtoehtoon valikkopalkin Kaavat-osion alapuolella, avattava valikko avautuu ja valitse SUM, joka täyttää lähtöargumentin.
Sarake C sisältää neljännesvuosittaiset myyntiarvot. Tässä meidän on yksinkertaisesti määritettävä lisättävien solualueiden ensimmäinen ja viimeinen solu.
Tässä summafunktio lisää kaikki solut C6: sta C9: ään
C10-solussa käytetään SUM-kaavaa, ts. = SUM (C6: C9). Meidän on valittava alue C6: sta C9: een, jotta saadaan kokonaismyyntitiedot.
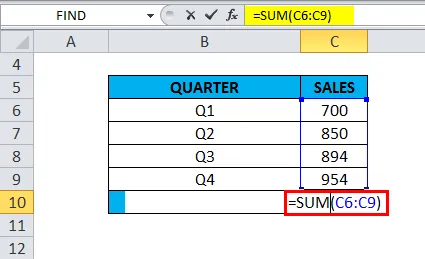
Se antaa neljännesvuosittaisen kokonaismyynnin arvon 3398
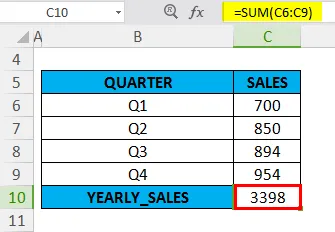
Esimerkki 2
Tässä esimerkissä Excel-taulukko, jossa on soluviitteet 'B15' ja 'B16', sisältää arvon '3'
SUM-kaavaa käytetään solussa “C15” eli = SUM (B15, B16). Tässä on valittava solut, jotka sisältävät arvot, jotka haluamme lisätä. Argumentissa soluviitteet 'B15' ja 'B16' on lisättävä ja erotettava pilkulla

SUM-funktio palauttaa arvon 6
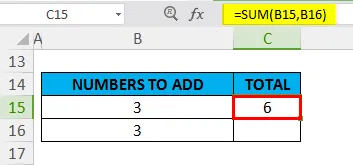
Esimerkki 3
Tässä esimerkissä Excel-taulukko, joka sisältää soluviitteet 'B21', 'B22' ja 'B23', sisältää desimaalin arvot
SUM-kaavaa käytetään solussa “C21” eli = SUM (B21, B22, B23). Tässä on valittava solut, jotka sisältävät desimaaliarvot, jotka haluamme lisätä. Argumentissa soluviitteet 'B21', 'B22' ja 'B23' on lisättävä ja erotettava pilkulla.

SUM-funktio palauttaa arvon 17.2
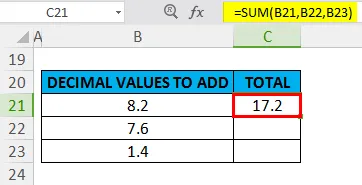
Esimerkki # 4 - Murtoluvut
Tässä esimerkissä haluan käyttää summafunktiota murtoarvoille “6/2” ja “4/2”
SUM-kaavaa käytetään solussa “F6” eli = SUM (6 / 2, 4 / 2)
Argumentissa murto-arvot “6/2” ja “4/2” täytyy lisätä & erotetaan pilkulla
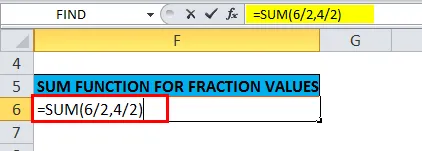
SUM-funktio palauttaa arvon 5
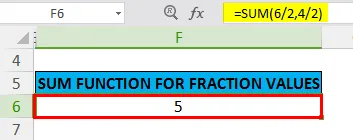
Esimerkki # 5 - Useampi kuin yksi solualue
Aikaisemmissa SUM-toiminnon esimerkeissä olemme lisänneet vain yhden alueen kerrallaan
Alla olevassa esimerkissä summataan useita tai useita solualueita kerralla. Kaikki solut kaikilla alueilla lisätään yhteen, jotta saadaan suuri kokonaissumma
Excel-taulukossa yrityksen neljännesvuosittaiset myyntitiedot ovat kussakin sarakkeessa. Myyntitietoja on neljä vuosineljännestä
Täällä meidän on selvitettävä kokonaismyynti neljännesvuosittaisista myyntitiedoista. meidän on yksinkertaisesti määritettävä kunkin vuosineljänneksen tai sarakkeen lisättävien solualueiden ensimmäinen ja viimeinen solu
SUM-kaavassa meidän on määritettävä neljä erillistä aluetta argumentissa & erotetaan pilkulla, ts
= SUM (F11: F15, G11: G15, H11: H15, I11: I15)
Missä F11: F15-sarja edustaa ensimmäisen vuosineljänneksen myyntitietoja
G11: G15-sarja edustaa toisen vuosineljänneksen myyntitietoja
H11: H15-sarja edustaa kolmannen vuosineljänneksen myyntitietoja
I11: I15-sarja edustaa viimeisen vuosineljänneksen myyntitietoja
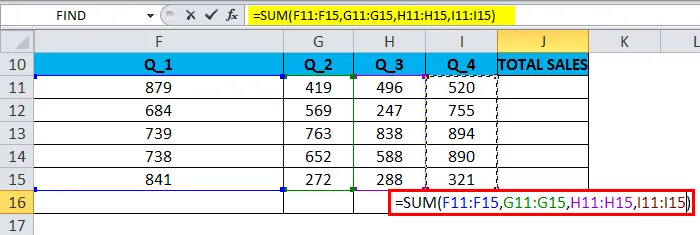
SUM-funktio palauttaa arvon tai kokonaismyyntitiedot eli 12393
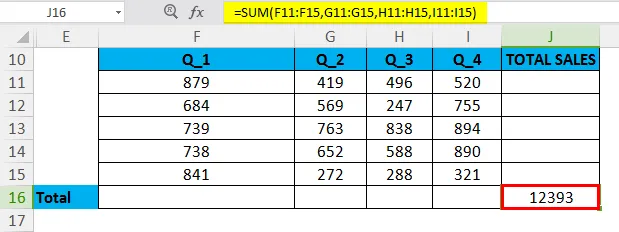
Esimerkki # 6 - AUTOSUM-vaihtoehto Excelissä
Solualueen numerot voidaan lisätä nopeasti käyttämällä Excel-sovelluksen AUTOSUM Option -sovellusta
Pikanäppäin AUTOSUM: Alt + =
Solualueella se sisältää myyntitietoja solujen F20 - F24 välillä, minun on käytettävä automaattisen summan toimintoa tälle alueelle

Napsauta solussa “F25” “Alt + =” Excel SUM -kaava tulee näkyviin aktiiviseen soluun yhdessä soluviittauksen kanssa. Sitten meidän on painettava Enter-näppäintä suorittaaksesi SUM-toiminnon loppuun
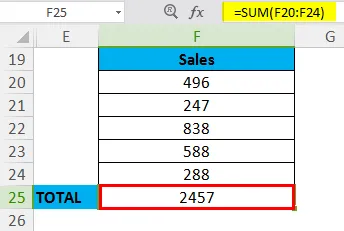
Asiat muistettava
- Summafunktio voi myös lisätä murto- ja desimaalilukuja
- SUM-kaavassa eli = SUM (num1, num2, … num_n) ja 'num': n sijasta, jos se sisältää tai olet kirjoittanut ei-numeerista sisältöä, Sum-toiminto palauttaa #Name? virhe, kun taas jos SUM-kaavaa käytetään alueelle, Sum-toiminto jättää tämän arvon huomiotta
- Jos solualueella yksi tai useampi solu on tyhjä tai tyhjä tai jos se sisältää tekstiä eikä numeroa, Excel ohittaa nämä arvot laskettaessa tulosta.
- SUM-funktiossa voidaan käyttää myös matemaattisia operaattoreita, kuten (+, -, / ja *)
- Oletetaan, että jos SUM-toiminto jättää tietyn solualueen arvoja, joita ei voida tulkita numeroiksi (esim. Numeroiden ja päivämäärien tekstinäytöt, loogiset arvot), ohitetaan.
Suositellut artikkelit
Tämä on opas SUM-toimintoon. Tässä keskustellaan SUM-kaavasta ja siitä, kuinka SUM: ää käytetään, sekä käytännön esimerkkejä ja ladattavia excel-malleja. Voit myös käydä läpi muiden ehdottamiemme artikkeleidemme -
- Excel PMT -toiminto
- Sarake Toiminto Excelissä
- FV-toiminto Excelissä - Ms Excel
- 25 suosituinta Advanced Excel -kaavaa ja -toimintoa