
Excel-taajuuskaava (sisällysluettelo)
- Taajuuskaava Excelissä
- Kuinka käyttää taajuuskaavaa Excelissä?
Taajuuskaava Excelissä
FREQUENCY-kaava on valmiiksi integroitu toiminto, joka luokitellaan kaavan STATISTINEN ryhmä excel-luokkaan.
Se on tilastollinen laskelma, jonka avulla voit tietää kuinka monta kertaa tietty arvo kuuluu tietylle alueelle e . g. Oletetaan, että jos taulukossa on useita ikäryhmiä ihmisiä, voimme ryhmitellä heidät ikäparametrin eli ikäryhmittelyn perusteella (esiintymistiheys eri ikäryhmille eli
- Lapsi (0–12-vuotiaat),
- Teini-ikä (13-18)
- Aikuinen (19-59)
- Vanhempi kansalainen (vähintään 60 vuotta)
Excelin taajuuskaava laskee tai määrittää tietojoukon taajuusjakauman, ts. Kuinka monta kertaa tämä arvo esiintyy sen arvoalueella
Määritelmä taajuuskaava Excel
- Taajuuskaava laskee tai määrittää toimitetun pystysuuntaisen taulukon taajuusjakauman toimittamasi laatikkojen tai aikavälien perusteella.
- Taajuuskaava laskee arvot solualueella tai ryhmässä, jotka kuuluvat alueen tai roskakorin joukkoon excel.
Microsoft Excelin Taajuuskaavan syntaksi on:

Excelin taajuuskaavalla on kaksi seuraavaa perustetta:
- Dataryhmä : Se on todellinen alue- tai taulukkoarvo, josta sinun on selvitettävä tietojoukon taajuusjakauma.
- Bins-taulukko : Se on intervallialue tai joukko arvoja (BINS) arvojen ryhmittelemiseksi.
Taajuuskaava tulee syöttää taulukkokaavana useille taajuuksille tai jos haluamme selvittää useita astioita tai palauttaa useita taajuusarvoja, se tulee syöttää taulukkokaavana, jolla on CTRL + SHIFT + ENTER -vaihtoehto excelissä.
Kuinka käyttää taajuuskaavaa Excelissä?
Excelin taajuuskaava on erittäin yksinkertainen ja helppo käyttää. Ymmärretään taajuuskaavan toiminta Excelissä muutamilla esimerkeillä.
Voit ladata tämän Frequency Formula Excel -mallin täältä - Frequency Formula Excel TemplateEsimerkki 1 - Yhden taajuuden selvittäminen excelissä
Alla olevassa esimerkissä taulukko sisältää eri määrän ikäryhmän yksiköitä. Minun on selvitettävä alle 10-vuotiaiden ikäryhmien esiintymistiheys. Täällä taajuuskaava laskee kuinka usein arvoja esiintyy alueella tai taulukossa Excelissä.
- Sovelletaan nyt taajuuskaavaa soluun C2. Valitse solu C2, jossa taajuuskaavaa on sovellettava.
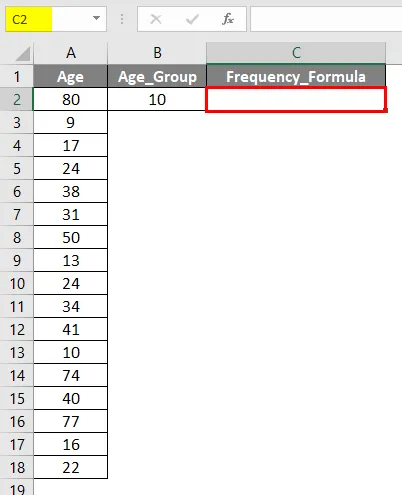
- Napsauta Lisää-toiminto (fx) -painiketta kaavatyökalurivin alla ilmestyy valintaikkuna. Kirjoita avainsanan taajuus Etsi toiminto -ruutuun; taajuus ilmestyy Valitse toiminto -ruutuun. Kaksoisnapsauta Taajuus-toimintoa.
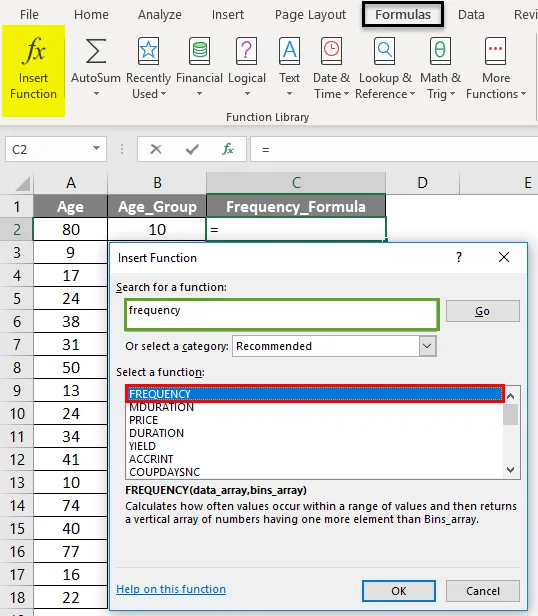
- Näyttöön tulee valintaikkuna, jossa taajuustoiminnon argumentit on täytettävä tai syötettävä. eli = FREQUENCY (data_array, bins_array)
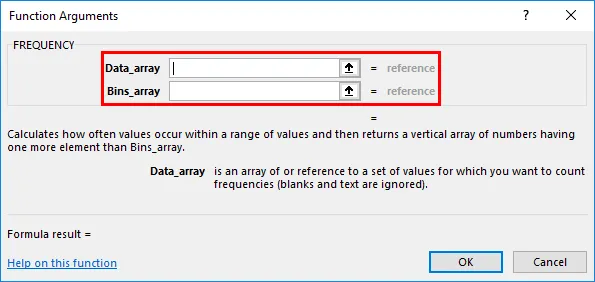
- Datamatriisi : Se on todellinen alue- tai taulukkoarvo, josta sinun on selvitettävä tietojoukon taajuusjakauma, tässä alue tai matriisi on välillä A2 - A18, joten valitaan sarakkeen alue. eli A2: A18.

- Bins-taulukko : Se on referenssi tai aikaväliväli tai aikaväliryhmä (“BINS”) arvojen ryhmittämiseen.
Koska haluamme löytää yhden taajuuden täältä. Minun on selvitettävä vain 10-vuotiaiden ikäryhmien esiintymistiheys, joten meidän on annettava solujen viite tai ikä 10 tai B2 . Napsauta ok, kun olet kirjoittanut kaksi argumenttia. = FREQUENCY (A2: A18, B2)
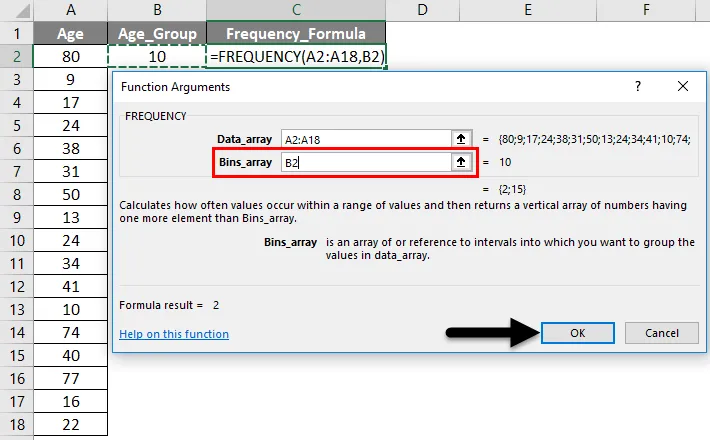
Joten lähtö on alla annetulla tavalla.
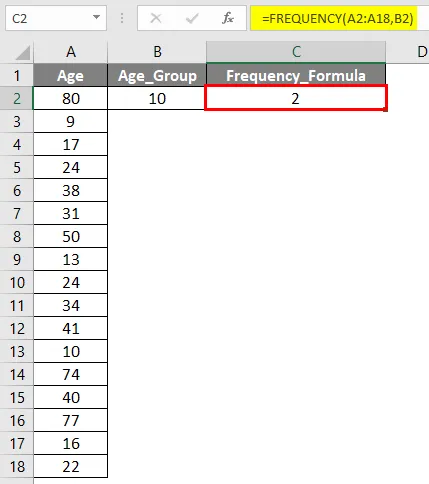
Yllä olevassa yhden taajuuden laskelmassa voit havaita, että taajuuden excel-kaava löysi 2 arvoa tai jäsenen, jos niiden ikä on alle tai yhtä suuri kuin 10 vuotta. (Ikä> tai = 10 vuotta)
Esimerkki 2 - Useiden taajuuksien löytäminen data-alueelta
Seuraavassa esimerkissä taulukko sisältää jäsenen, jolla on eri ikäyksiköt. Minun on selvitettävä tai laskettava 9–80-vuotiaiden 17 jäsenen eri ikäryhmien taajuusjakauma.
- Sovelletaan nyt taajuuskaavaa soluun E2 . Valitse solu E2, jossa taajuuskaavaa on sovellettava.

- Napsauta Lisää toiminto (fx) -painiketta kaavatyökalurivin alla, näyttöön tulee valintaikkuna. Kirjoita avainsanan taajuus Etsi toiminto -ruutuun; taajuus näkyy Valitse toiminto -ruudussa. Kaksoisnapsauta Taajuus- toimintoa.
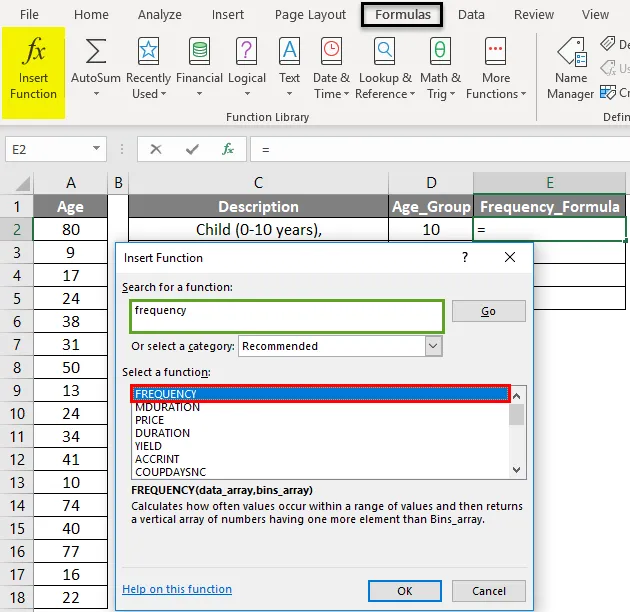
- Näyttöön tulee valintaikkuna, jossa taajuustoiminnon argumentit on täytettävä tai syötettävä. eli = FREQUENCY (data_array, bins_array)

- Data_Array : Se on todellinen alue- tai taulukkoarvo, josta sinun on selvitettävä tietojoukon taajuusjakauma, tässä alue tai taulukko on välillä A2 - A18, joten valitse sarakkeen alue. eli A2: A18.

- Bins_Array : Se on referenssi tai intervallialue tai ryhmä arvoja (BINS) arvojen ryhmittelemiseksi.
Koska haluamme selvittää useita taajuusarvoja täältä. Minun on selvitettävä täältä neljän eri ikäryhmän taajuusjakauma, joten meidän on annettava neljä säilytyslohkon arvoa , jotta neljä säilytyslohkon arvoa tai aluetta valitaan eli D2: D5. Napsauta ok, kun olet kirjoittanut kaksi argumenttia. Taajuus (A2: A18, D2: D5)

Huomaa: Eri ikäryhmä on jaettu 4 ikäryhmään siten, että se on neljä bins_array-arvoa.
Tulos on seuraava.

Nyt voit huomata, että vain Taajuus-sarakkeen ensimmäisellä solulla on arvo, loput solut ovat tyhjiä.
Saadaksesi muut arvot, valitse solualue välillä E2 - E5. Kun se on valittu, napsauta taajuuskaavapalkin tietojoukkoa. Nyt voit nähdä, että kaikki kolme arvoaluetta valitaan kolmella eri värillä, paina nyt CTRL + SHIFT + ENTER, jotta taulukkokaavaa voidaan käyttää.
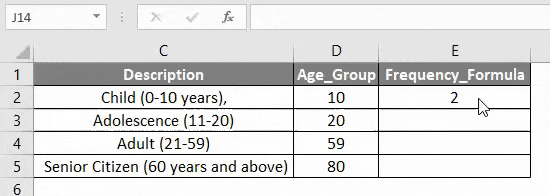
Nyt voit nähdä taajuustulossarakkeen, se näyttää kaikki puuttuvat arvot.
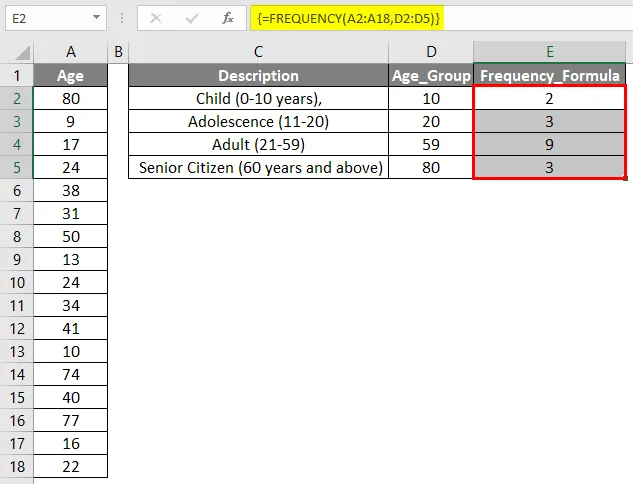
Kaavatyökalurivillä voit tarkkailla taulukon kaavan kiharasulkeita
Muistettavat asiat Excelin taajuuskaavasta
- Taajuuskaava jättää tyhjät solut tai tekstiarvot excel-arvoon.
- Jos Data_Array-argumentti taajuuskaavassa ei sisällä arvoja taulukossa tai solualueella, niin taajuus palauttaa taulukon nollia.
- Jos Bin_Array-argumentti taajuuskaavassa ei sisällä arvoja taulukossa tai solualueella, niin taajuus palauttaa data_matriisin elementtien määrän.
Suositellut artikkelit
Tämä on opas taajuuskaavaan Excelissä. Tässä keskustellaan kuinka käytetään taajuuskaavaa Excelissä yhdessä käytännön esimerkkien ja ladattavan excel-mallin kanssa. Voit myös käydä läpi muiden ehdottamiemme artikkeleidemme -
- Excel-taajuuden jakauma
- Kuinka käyttää FREQUENCY-toimintoa Excelissä
- Opas VLOOKUP-toimintoon Excelissä
- Excel PRICE -toiminto (kaava, esimerkit)