Tässä Photoshop Effects -opetusohjelmassa opimme kuinka lisätä realistisen näköisiä vesipisaroita helposti valokuviin ikään kuin joku roiskisi vettä koko kuvaan. Käytämme muutamia suodattimia ja säätöjä luodaksesi joitain satunnaisia vesipisaran muotoja, ja sitten saamme niistä näyttämään vedeltä käyttämällä muutamaa yksinkertaista kerrostyyliä varjojen ja kohokohtien lisäämiseksi niihin.
Asioiden loppuun saattamiseksi ja lisää vähän realismia käytämme siirtymäkarttaa vääristämään vesipisaroiden alla olevaa kuvaa. Se voi kuulostaa monimutkaiselta, mutta kaikki on erittäin helppoa, kuten näemme.
Tässä on alkuperäinen kuva, jonka kanssa työskentelen:

Alkuperäinen kuva.
Ja tässä näyttää miltä kuva näyttää lisäämällä vesipisaroita:

Lopullinen tulos.
Tämä opetusohjelma on peräisin Photo Effects -sarjasta. Aloitetaan!
Vaihe 1: Kopioi taustakerros
Aloitamme tämän opetusohjelman samalla tavalla kuin aloitamme monet opetusohjelmistomme, kopioimalla Taustakerros. Kun kuva on avoinna Photoshopissa, näemme Tasot-paletissa, että meillä on tällä hetkellä vain yksi kerros, Taustakerros, joka sisältää alkuperäisen kuvan:
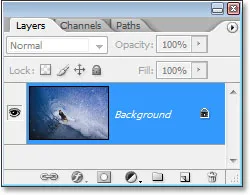
Photoshopin Tasot-paletti, joka näyttää kuvan taustakerroksessa.
Meidän on kopioitava taustakerros, ja teemme sen käyttämällä pikanäppäimiä Ctrl + J (Win) / Command + J (Mac). Jos katsomme taaksepäin Tasot-palettiin, voimme nähdä, että meillä on nyt kaksi kopiota kuvasta alkuperäisen yläpuolella olevan Taustakerroksen (joka Photoshop on nimeltään Taso 1) kopio:
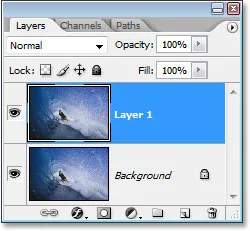
Kopioi taustakerros painamalla "Ctrl + J" (Win) / "Command + J" (Mac).
Vaihe 2: Lisää uusi tyhjä kerros kopiokerroksen yläpuolelle
Seuraavaksi meidän on lisättävä uusi tyhjä kerros vasta luodun kaksoiskappaleen yläpuolelle. Käytämme tässä myös pikanäppäintä, joka on Shift + Ctrl + Alt + N (Win) / Shift + Command + Option + N (Mac). Lisäämällä Alt / Option -näppäin sinne, Photoshop ei halua häiritä avautuvaa valintaikkunaa, jossa meitä pyydetään nimeämään taso ja vain menemään eteenpäin ja lisäämään se, antamalla sille sen sijaan oletusnimi "Layer 2" ja sijoittamalla se. Tasot-paletin yläosassa:
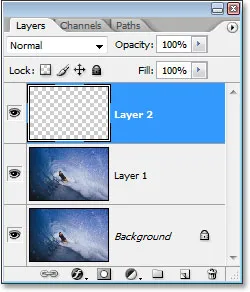
Lisää uusi tyhjä kerros painamalla "Shift + Ctrl + Alt + N" (Win) / "Shift + Command + Option + N" (Mac).
Vaihe 3: Täytä uusi kerros valkoisella
Täytämme uuden kerroksen valkoisella, joten paina näppäimistön D- kirjainta, jos haluat nopeasti nollata etualan ja taustan värit, jos tarpeen, joten valkoisesta tulee taustavärisi. Sitten, kun "Kerros 2" on valittu Tasot-paletista (nykyinen valittu taso on korostettu), paina Ctrl + askelpalautin (Win) / Komento + Poista (Mac) ja täytä uusi kerros taustalla, joka on kotelo on valkoinen. Kuvasi on nyt täynnä valkoista:
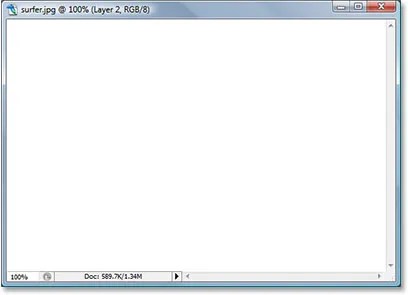
Paina "Ctrl + askelpalautin" (Win) / "Komento + Poista" (Mac) täyttääksesi uuden kerroksen valkoisella, joka myös täyttää kuvan valkoisella.
Vaihe 4: Käytä "Lisää kohina" -suodatin
Kun kerroksemme on nyt täynnä valkoista, meidän on lisättävä siihen melua. Siirry näytön yläreunassa olevaan Suodatin- valikkoon, valitse Melu ja sitten Lisää melu, joka tuo esiin Photoshopin "Lisää kohina" -valintaikkunan. Vedä Määrä- liukusäädintä oikealle ja varmista, että alaosassa olevat sekä Gaussian- että Monokromaattiset- vaihtoehdot on valittu:
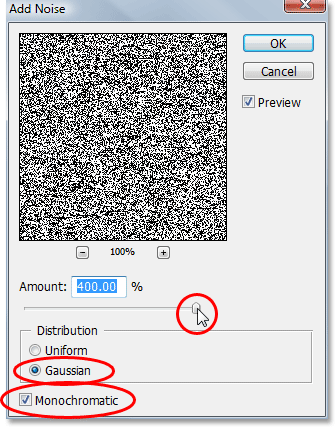
Siirry Suodatin> Melu> Lisää melu tuodaksesi esiin Photoshopin "Lisää kohina" -valintaikkunan.
Napsauta OK poistuaksesi valintaikkunasta. Kuvasi on nyt täynnä mustaa kohinaa:

Kuva kohinan lisäämisen jälkeen.
Vaihe 5: Levitä "Gaussian Blur" -suodatin
Palaa takaisin Suodatin- valikkoon ja valitse tällä kertaa hämärtää ja sitten Gaussian hämärtää, joka tuo esiin "Gaussian hämärtää" -valintaikkunan. Vedä säde- liukusäädintä oikealle lisätäksesi meluun kohdistuvien sumennusten määrää, kunnes kaikki näet ovat suurempia tumman ja vaaleanharman kohoumia. Käytän tässä opetusohjelmassa matalan resoluution kuvaa, ja minulle noin 6 pikselin arvo näyttää toimivan hienosti. Korkearesoluutioisissa kuvissa sinun on asetettava sädearvo suuremmaksi saman vaikutuksen saavuttamiseksi:
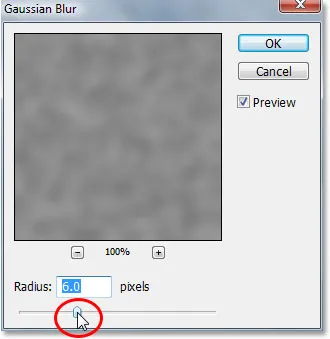
Siirry Suodatin> Sumennus> Gaussian hämärtää esiin Photoshopin "Gaussian Blur" -valintaikkuna.
Tässä on vaikutus, jonka yrität saavuttaa:
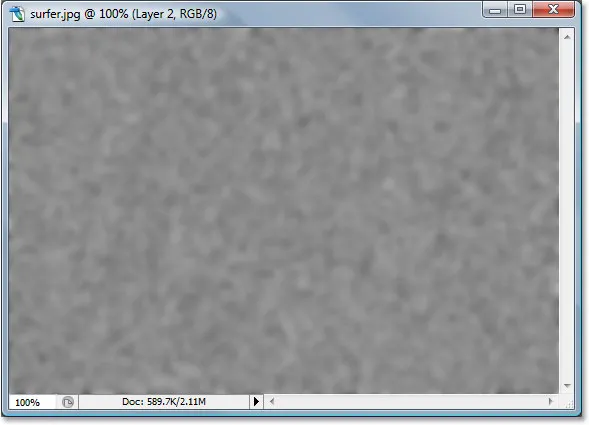
Kuva Gaussian Blur -suodattimen levittämisen jälkeen kohinalle.
Napsauta OK poistuaksesi Gaussian Blur -valintaikkunasta.
Vaihe 6: Käytä "Kynnyksen" kuvansäätöä
Mene näytön yläreunassa olevaan Kuva- valikkoon, valitse Säädöt ja valitse sitten Kynnys, joka tuo esiin "Kynnys" -valintaikkunan. Kynnyksen säätö muuttaa kuvan kaiken joko mustana tai valkoisena, ja aiomme käyttää sitä vesipisaroidemme perusmuotojen luomiseen. Napsauta Kynnykset-valintaikkunan alaosassa olevaa liukusäädintä ja vedä sitä vasemmalle tai oikealle vähentääksesi tai suurentaaksesi kuvan mustien alueiden kokoa ja määrää. Näistä mustista alueista tulee vesipisaroitamme. Liukusäätimen vetäminen oikealle lisää mustien alueiden kokoa ja lukumäärää, ja vasemmalle vetäminen pienentää niitä:
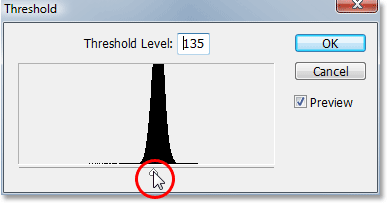
Siirry kohtaan Kuva> Säädöt> Kynnys.
On täysin vastuussa siitä, kuinka monta vesipisaraa haluat kuvasi. Kun olet tyytyväinen siihen, miltä se näyttää, napsauta OK poistuaksesi valintaikkunasta. Tässä on kuvani kynnyksen säätämisen jälkeen:
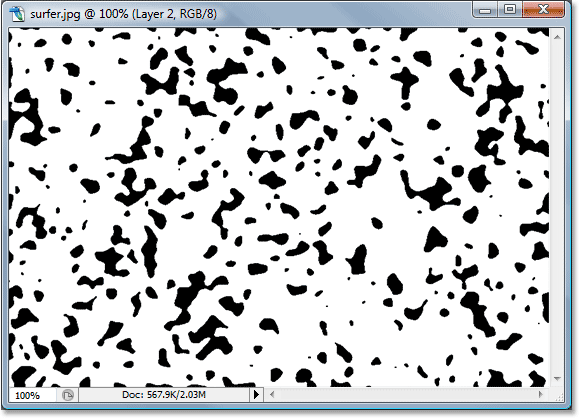
Kuva kynnyksen säätämisen jälkeen. Kaikista mustista alueista tulee vesipisaroitamme.
Vaihe 7: Levitä hieman Gaussian sumennusta mustien alueiden reunojen tasoittamiseksi
Ainoa ongelma kynnysarvon säätämisessä on, että sillä on taipumus jättää meille erittäin ankaria, rosoisia reunoja, ja tietenkin vedellä ei ole kovia, rosoisia reunoja. Sillä on sileät reunat, joten meidän on korjattava se, ja voimme korjata sen helposti yksinkertaisesti lisäämällä Gaussian Blur -suodatin uudelleen. Koska Gaussian Blur oli viimeisin käyttämämme suodatin, voimme käyttää sitä nopeasti pikanäppäimillä Ctrl + Alt + F (Win) / Command + Option + F (Mac), joka tuo suodattimen valintaikkunan käyttöön ilman sitä, antaen meille mahdollisuus muuttaa ensin asetuksia. Emme halua käyttää yhtä paljon sumennusta kuin käytimme alun perin, koska se on aivan liian paljon. Ainoa, mitä haluamme tehdä täällä, tasoittaa kaikki karkeat reunat, ja sitä varten tarvitsemme vain ripauksen hämärtymiseen. Aion asettaa sädearvoni vain 0, 8 pikseliä tällä kertaa:
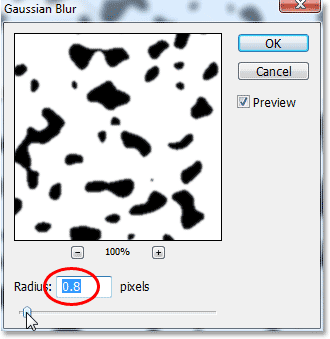
Levitä Gaussian Blur -suodatin uudelleen, mutta paljon matalammassa asennossa tasoittaaksesi karkeat, rosoiset reunat mustien alueiden ympärillä.
Napsauta OK poistuaksesi uudelleen Gaussian Blur -valintaikkunasta.
Vaihe 8: Valitse kaikki mustat alueet taikasauvalla
Nyt kun meillä on muodot, joista tulee vesipisaroita (mustia alueita), voimme poistaa kaikki alueet, joita emme enää tarvitse (valkoiset alueet). Valitse ensin mustat alueet. Tätä varten käytämme taikasauvaa . Valitse se Työkalut-paletista tai paina nopeasti näppäimistön W- painiketta:
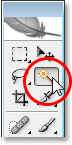
Valitse Taikasauva.
Kun Magic Wand on valittu, etsi sitten näytön yläosassa olevaa Asetukset-palkkia ja varmista, että vierekkäistä -vaihtoehtoa ei ole valittu. Haluamme valita kaikki mustat alueet yhdellä napsautuksella, ja jos tämä vaihtoehto valittiin, meidän piti kiertää napsauttamalla kutakin mustaa aluetta erikseen lisätäksesi sen valintaan. Joten "vierekkäistä" ei ole valittuna, napsauta vain mitä tahansa kuvan mustaa aluetta Magic Wandilla, ja Photoshop valitsee ne kaikki kerralla:
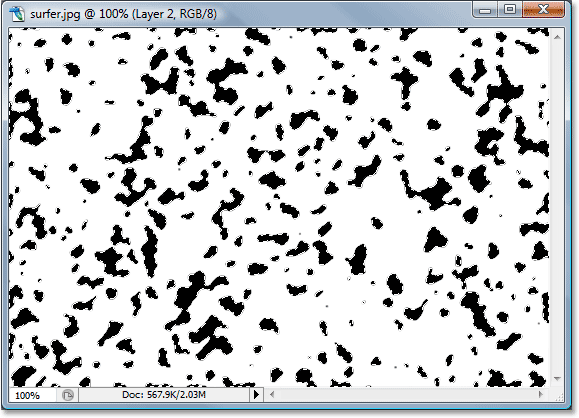
Napsauta mitä tahansa mustalla alueella Magic-sauvalla valitaksesi ne kaikki kerralla.
Vaihe 9: Käännä valinta ja poista valkoiset alueet
Tällä hetkellä kaikki mustat alueet on valittu, mutta haluamme todella, että kaikki valkoiset alueet on valittu, jotta voimme poistaa ne. Ainoa mitä meidän on tehtävä, on kääntää valintamme, joka valitsee kaiken, mitä ei ole tällä hetkellä valittu, ja poistaa kaiken valitun. Toisin sanoen valkoiset alueet valitaan ja mustien alueiden valinnat poistetaan. Voit tehdä sen käyttämällä pikanäppäintä Ctrl + Shift + I (Win) / Command + Shift + I (Mac). Kaikki valkoiset alueet valitaan nyt.
Paina sitten näppäimistön Poista- painiketta poistaaksesi kaikki valkoiset alueet, jättäen vain mustat muodot. Paina Ctrl + D (Win) / Command + D (Mac) poistaaksesi valinnan, kun olet valmis:

Kuva, kun olet poistanut valkoiset alueet, jättäen vain mustat muodot, joista tulee hetkeksi vesipisaroita.
Vaihe 10: Laske mustan muotoisen kerroksen "täyttö" 0%: iin
Tasot-paletin vasemmasta yläkulmasta löydät kaksi vaihtoehtoa - "Peittävyys" ja "Täytä". Molemmat näistä vaihtoehdoista kontrolloivat kerroksen näkyvyyttä yhdellä tärkeällä erolla. Jos lasket tason "läpinäkymättömyyden" 0%: iin, piilotat paitsi kerroksen sisällön myös kaikki siihen sovelletut tasotyypit. "Täytä" -vaihtoehto puolestaan piilottaa vain tason sisällön. Kaikki kerrokseen käytetyt kerrosmallit pysyisivät näkyvinä, ja juuri sitä haluamme luoda vesipisaroiden vaikutuksemme. Haluamme piilottaa todelliset mustat muodot itse, mutta haluamme, että kerrosmallit, joita seuraavaksi käytämme, pysyvät näkyvissä. Joten tehdäksesi niin, siirry Tasot-paletin oikeassa yläkulmassa olevaan Täytä-vaihtoehtoon ja laske se kokonaan alas 0 prosenttiin:

Laske mustien muotokerrosten opasiteetti 0%: iin.
Mustat muodot katoavat kuvasta näkymästäsi, mutta älä huolestu, ne ovat edelleen paikallaan ja käytämme kerrostyylejämme heihin seuraavaksi.
Vaihe 11: Lisää varjokerroksen tyyli
Napsauta Tasot-paletin alaosassa olevaa Tasotyylit-kuvaketta:
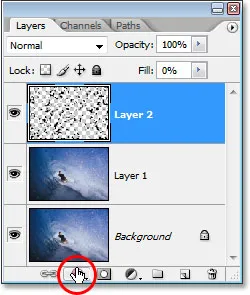
Napsauta Tasotyylit-kuvaketta.
Valitse näkyviin tulevasta tasotyylien luettelosta Pudota varjo :
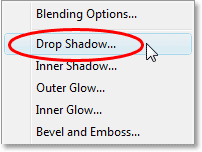
Valitse luettelosta "Pudota varjo".
Tämä tuo esiin Tasotyyli-valintaikkunan, joka on asetettu "pudota varjo" -vaihtoehtoihin keskimmäisessä sarakkeessa. Laske pudotusvarjon opasiteetti alas noin 40%: iin ja aseta kulma noin 120 ° :
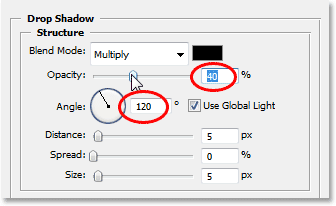
Aseta vaihtoehdot punaisella ympyröityyn pudotusvarjoon.
Älä vielä napsauta OK. Meillä on pari lisää kerrostyylejä, jotka voidaan lisätä ensin.
Vaihe 12: Lisää "Sisäinen varjo" -kerrostyyli
Napsauta suoraan sanoja Sisäinen varjo Tasotyyli-valintaikkunan vasemmalla puolella:
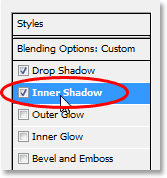
Napsauta suoraan sanoja "Sisäinen varjo" Tasotyyli-valintaikkunan vasemmalla puolella.
Keskimmäisessä sarakkeessa näkyy "Sisäinen varjo" -tason asetukset. Ainoa, mitä haluamme tehdä, tässä on muuttaa sekoitustila "Kerrota" -kohdasta Peittokuvaksi napsauttamalla alaspäin osoittavaa nuolta sanan "Kerro" oikealla puolella ja valitsemalla luettelosta "Peittokuva":

Vaihda sisemmän varjokerroksen tyylin "Blend Mode" tilaan "Overlay".
Älä vieläkään napsauta OK vielä. Meillä on vielä yksi lisättävä kerrostyyli.
Vaihe 13: Lisää "viiste ja kohokuvio" -tasotyyli
Napsauta lopuksi suoraan sanoja Kalteva ja Kohokuvio Tasotyyli- valintaikkunan vasemmalla puolella:
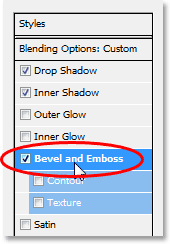
Napsauta suoraan sanoja "Viiste ja kohokuvio" Tasotyyli-valintaikkunan vasemmalla puolella.
Tämä tuo esiin "Kaltevuus ja kohokuvio" -vaihtoehdot Tasotyyli-valintaikkunan keskimmäisessä sarakkeessa. Vaihda tekniikka ylhäältä ja työskentelemme alaspäin Chisel Hard -sovellukseksi ja nosta sitten syvyys noin 600%: iin (jos huomaat, että se on liian korkea, suorita loput muutokset täällä ja palaa sitten ja säädä syvyyden määrä), pitämällä kuvaa silmällä, kun vedät liukusäädintä). Nosta Pehmennetty määrä noin 12 pikseliin, jotta vedestä tulee mukava ja sileä ilme. Lisää sitten korostusmoodin opasiteetti täyteen 100%: iin, lähellä vaihtoehtojen alaosaa. Vaihda varjotila väridodgeksi ja lopuksi vaihda varjotilan väri mustasta valkoiseksi napsauttamalla värimallia ja valitsemalla Photoshopin värivalinnassa valkoinen:

Muuta punaisella ympyröityjen viiste- ja kohokuviointitasovaihtoehtojen muuttamista.
Kun olet tehnyt muutokset viiste- ja kohouma-asetuksiin, napsauta OK poistuaksesi Tasotyyli-valintaikkunasta. Kuvasi näyttää nyt tällaiselta, vesipisaroiden ollessa selvästi näkyvissä:

Kuva päävesipisaroiden luomisen jälkeen tasotyyleillä.
Vaihe 14: Poista kaikki vesipisarat, joita et halua
Nyt kun olen luonut vesipisarani, huomasin, että jotkut heistä estävät kuvan kuvan pääaiheen (kaverin surffilauta) näkymän. Haluan poistaa nämä vesipisarat ja voin tehdä sen helposti poistamalla ne pyyhetyökalulla . Tartu pyyhetyökaluun Työkalut-paletista tai paina E valitaksesi sen nopeasti:
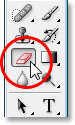
Valitse pyyhetyökalu.
Sitten, kun pyyhetyökalu on valittu, napsauta ja vedä hiiren päällä kaikkien vesipisaroiden yli, jotka haluat poistaa. Aion poistaa ne, jotka ovat surffaajan edessä:
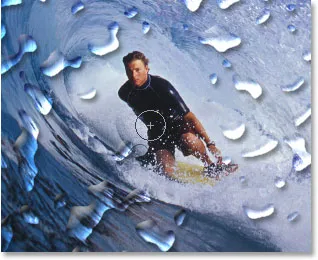
Poista kaikki ei-toivotut vesipisarat pyyhetyökalulla.
Vaihe 15: Luo siirtymäkartta
Perustehoste on tässä vaiheessa valmis, mutta voimme silti saada sen näyttämään hieman realistisemmalta. Jos tämä olisi todellista vettä oikeassa valokuvassa, vesi aiheuttaisi sen alla olevan kuvan näyttävän hieman vääristyneeltä, joten lisäämme siihen ylimääräinen realismi käyttämällä siirtymäkarttaa, joka on pelottava kuulostava nimi sille, mikä ei oikeastaan ole mitään enemmän kuin mustavalkoinen kuva, jonka aiomme luoda.
Valitse ensin kaikki vesipisarat kerralla pitämällä Ctrl (Win) / Command (Mac) -näppäintä alhaalla ja napsauttamalla vesipisaran kerroksen pikkukuvaa Tasot-paletissa:

Pidä "Ctrl" (Win) / "Command" (Mac) painettuna ja napsauta vesipisaran kerroksen pikkukuvaa Tasot-paletissa.
Tämä asettaa valinnan kaikkien vesipisaroiden ympärille. Siirry näytön yläreunan Valitse- valikkoon, valitse Muokkaa ja valitse sitten Reunus . Kun "Reunuksen valinta" -valintaikkuna tulee näkyviin, kirjoita arvo noin 10 pikseliä ja napsauta sitten OK:
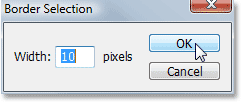
Lisää 10 pikselin reuna valintaan.
Palaa sitten takaisin Valitse- valikkoon ja valitse tällä kertaa sulka . Anna höyhenen säde -arvo noin 4 pikseliä ja napsauta OK:
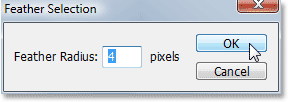
Syötä valintaan 4 pikselin sulka.
Kun olet valmis, palaa takaisin Valitse- valikkoon ja valitse Tallenna valinta . Kun "Tallenna valinta" -valintaikkuna tulee näkyviin, napsauta OK hyväksyäksesi oletusasetukset ja poistuaksesi siitä. Voit myös poistaa Ctrl + D (Win) / Command + D (Mac) painamalla valintaasi vesipisaroiden ympärillä.
Siirry nyt Kanavat-palettiin, joka on ryhmitelty Tasot-paletin viereen, ja näet tallennetun valinnan kanavan "Alpha 1" aivan alaosassa. Napsauta sitä valitaksesi sen:

Napsauta "Alpha 1" -kanavaa, joka on tallennettu valinta, valitaksesi se.
Napsauta sitten pientä, oikealle osoittavaa nuolta Kanava-paletin oikeassa yläkulmassa ja valitse Monista kanava vaihtoehtoluettelosta:
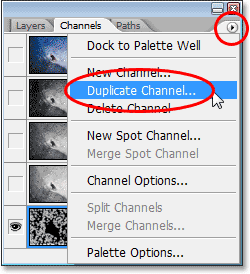
Napsauta oikealle osoittavaa nuolta Kanava-paletin oikeassa yläkulmassa ja valitse "Kopioi kanava".
Kun "Kopioi kanava" -valintaikkuna tulee näkyviin, aseta Asiakirja-asetukseksi Uusi, joka luo uuden asiakirjan kanavasta ja napsauta sitten OK:
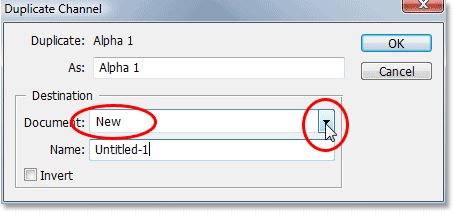
Napsauta alaspäin osoittavaa nuolta "Asiakirja" -vaihtoehdolle ja valitse "Uusi" ja napsauta sitten OK.
Uusi asiakirja tulee näyttöön. Tämä on asiakirja, jota aiomme käyttää siirtymäkarttaan. Ainoa asia, jonka meillä on jäljellä, on tallentaa se, joten siirry näytön yläreunassa olevaan Tiedosto- valikkoon ja valitse Tallenna nimellä tai käytä pikanäppäintä Shift + Ctrl + S (Win) / Shift + Command + S ( Mac). Kummassakin tapauksessa tuo esiin Tallenna nimellä -valintaikkunan. Nimeä asiakirja mistä haluat. Aion nimetä minun "vesipisaroiksi" ja tallentaa asiakirjan työpöydällesi, jotta voit käyttää sitä helposti, koska me tarvitsemme sitä hetkessä.
Kun olet tallentanut uuden asiakirjan, voit sulkea sen. Meidän ei tarvitse olla enää auki.
Vaihe 16: Käytä "Siirtää" -suodatina kaksoiskappaleen taustakerrokseen ("Taso 1")
Siirry takaisin tasojen palettiin nyt ja valitse se napsauttamalla kaksoiskappaletta Taustakerros ("Taso 1"). Käytämme "Siirrä" -suodatinta tähän kerrokseen käyttämällä äskettäin luomaamme ja työpöydälle tallennettua siirtymäkarttaa, joka antaa meille veden vääristymistämme. Siirry Suodatin- valikkoon, valitse Väärin ja valitse sitten Siirrä, joka tuo esiin "Siirrä" -suodatinvalintaikkunan. Laske sekä vaaka- että pystysuuntainen asteikko -asetukset arvoon noin 8, ja varmista sitten, että siirtymäkartta-asetukseksi on asetettu venytys sopivaksi ja määrittelemättömät alueet -asetus on Toista reunapikseli :
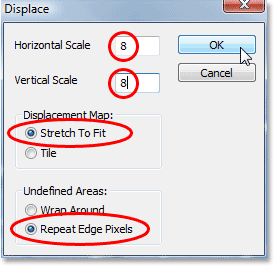
Avaa Suodatin-valintaikkuna valitsemalla Suodatin> Väärin> Siirrä.
Napsauta OK poistuaksesi tästä valintaikkunasta, ja näyttöön tulee toinen valintaikkuna, jossa sinua pyydetään valitsemaan käytettäväsi siirtymäkartta. Valitse tiedosto, jonka olet juuri tallentanut työpöydällesi, napsauta sitten Avaa ja Photoshop käyttää siirtokarttaa tasoon.
Vaihe 17: Poista kerroksen alueet, jotka eivät ole vesipisaroiden alla
Ainoa ongelma on, että osa vääristymästä on sovellettu vesipisaroiden ulkopuolella oleviin alueisiin, ja haluamme, että vääristymät ilmestyvät vain vesipisaroiden alla oleville alueille, joten meidän on leikattava alueet emme halua, ja voimme tehdä sen poistamalla yksinkertaisesti alueet, joita emme halua, aivan kuten teimme takaisin alussa, kun poistimme kaikki valkoiset alueet mustien muotojen ympäriltä. Kun "Kerros 1" on edelleen valittuna, pidä Ctrl (Win) / Command (Mac) -näppäintä painettuna ja napsauta vielä kerran vesipisaran kerroksen pikkukuvaa asettaaksesi valinnan kaikkien vesipisaroiden ympärille:
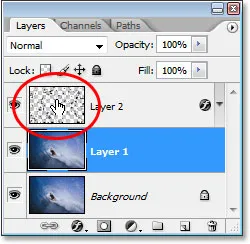
Pidä "Ctrl" (Win) / "Command" (Mac) painettuna ja napsauta vesipisaran kerroksen pikkukuvaa valitaksesi kaikki vesipisarat.
Huomaa, että vaikka napsautamme vesipisaran kerroksen pikkukuvaa, meillä on silti Taso 1 -tasolla valittu Taso 1, ei vesipisaran kerros.
Vesipisarat on nyt valittu:
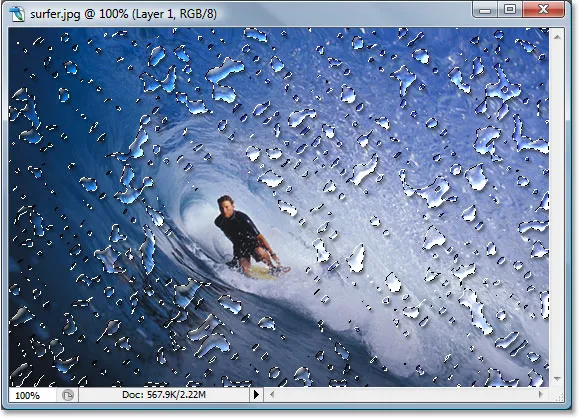
Kaikki vesipisarat on nyt valittu kuvassa.
Sitten, kun vesipisarat on valittu, paina Ctrl + Shift + I (Win) / Command + Shift + I (Mac) kääntääksesi valinnan kääntääksesi, niin kaikki vesipisaroiden ympärillä olevat alueet valitaan ja vesipisaroiden valinta poistetaan itse. Lopuksi, paina näppäimistön Poista- näppäintä poistaaksesi kaikki kerroksessa 1 olevat ei-toivotut alueet, jättäen vain vesipisaroiden alla olevat alueet, luomalla veden vääristymävaikutuksen ja lopputuloksen:

Lopullinen "vesipisaroiden" vaikutus.
Ja siellä meillä se on! Näin lisäät realistisia vesipisaroita kuvaan Photoshopilla! Katso Photo Effects -osiosta lisää Photoshop-tehosteoppaita!