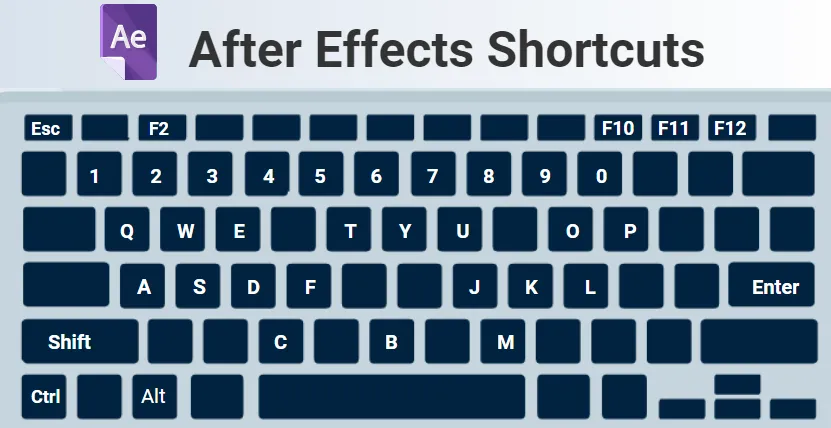
Katsaus After Effects -pikakuvakkeisiin
Adobe After Effects voidaan määritellä ohjelmasovellukseksi, joka on suunniteltu tuottamaan erikoistehosteita ja liikegrafiikkaa, jota hyödynnetään online-sisällössä, videoissa ja esityksissä. After Effects -pikakuvake on saatavana sekä Windows- että Mac OS -käyttöjärjestelmissä. Sitä käytetään laajasti elokuvien, television, DVD-levyjen, videoiden, animaation ja erikoistehosteiden tuotantoon digitaalisesti. After Effects on osa Adobe Creative Cloudia.
Sen mukana tulee laaja joukko 2D- ja 3D-työkaluja, joita voidaan käyttää animointiin, tehosteisiin ja yhdistelmiin, joita visuaaliset tehosteet, elokuvagrafiikan ammattilaiset, elokuvien ja videoiden ammattilaiset ja web-suunnittelijat vaativat. Ohjelmistoja käytettäessä pikanäppäimet auttavat säästämään aikaa, mikä lisää tehokkuutta ja nopeutta. After Effects tarjoaa monia pikavalintanäppäimiä.
Pikavalintanäppäimet jälkitehosteet
| tulokset |
Pikanäppäimet |
|
Peruspikanäppäimet |
|
| Voit valita kaikki | CtrlA |
| Voit poistaa kaikki valinnat. | F2 / CtrlShiftA |
| Voit tehdä kopion valituista maskeista, kerroksista, tehosteista jne | CtrlD |
| Työkalun lopettaminen | CtrlQ |
| Nimeä valittu kansio, taso jne. | Tulla sisään |
| Avaa valittu koostumus, kerros tai kuvamateriaali | numeronäppäimistö |
| Siirrä valitut tasot tai muut elementit eteen- tai taaksepäin järjestelyjärjestyksessä | CtrlAltArrow Up |
| Elementit eteenpäin tai taaksepäin järjestelyjärjestyksessä | CtrlAltShiftArrow ylös / nuoli alas |
| Voit avata asetusvalintaikkunan tällä. | CtrlAlt; |
|
Muuta ominaisuuksia |
|
| Käytetään kiinnostaviin kohteisiin, valoihin ja kameroihin jne. | |
| Paikkaominaisuus paljastetaan tällä avaimella. | P |
| Asteikon ominaisuus paljastetaan tällä avaimella | S |
| Peittävyysominaisuus paljastetaan voimakkuudelle ja valolle tämän näppäimen avulla | T |
| Äänitason ominaisuus voidaan näyttää tällä näppäimellä. | L |
| Maskin sulkaominaisuus voidaan näyttää tällä näppäimellä | F |
| Maskin polun ominaisuus voidaan näyttää tällä näppäimellä | M |
| Efektit-ominaisuusryhmä voidaan näyttää tällä näppäimellä | E |
| Ominaisuudet, joissa on vain lausekkeet tai avainkehykset, näytetään tällä näppäimellä | U |
| Auttaa sinua piilottamaan ryhmän tai omaisuuden. | ShiftH |
| Työtilojen, katselijoiden, Windowsin ja paneelien pikakuvakkeet | |
| Tämä avaa tai sulkee projektipaneelin. | Ctrl0 |
| Tämä avaa tai sulkee renderointijono-paneelin. | CtrlAlt0 |
| Tämä avaa tai sulkee työkalupaneelin. | CTRL1 |
| Tämä avaa tai sulkee tietopaneelin. | CTRL2 |
| Tämä avaa tai sulkee esikatselupaneelin | CTRL3 |
| Tämä avaa tai sulkee äänipaneelin | Ctrl4 |
| Tämä avaa tai sulkee esiasetus- ja tehostepaneelin | Ctrl5 |
| Tämä avaa tai sulkee merkkipaneelin | Ctrl6 |
| Tämä avaa tai sulkee kappalepaneelin | Ctrl7 |
| Tämä avaa tai sulkee maalipaneelin | Ctrl8 |
| Tämä avaa tai sulkee harjapaneelin | Ctrl9 |
| Tämä avaa vuokaavion paneelin, jota käytetään projektin vuokaaviossa | CtrlF11 |
| Tämä sulkee aktiivisen paneelin tai katseluohjelman | CtrlW |
|
Nopea pääsy käsityökaluun |
|
| Käsityökalun valitsemalla voit vain pitää välilyöntiä ja vetää | Välilyönti |
|
Lähennä aikajanalle |
|
| Voit zoomata aikajanallasi oleviin alueisiin tai pienentää niitä painamalla + tai - | + / - |
|
Työalue ja sävellykset |
|
| Tämä avaa uuden sävellyksen | CtrlN |
| B asettaa työalueen alkuun ja N asettaa työalueen lopun nykyiseen aikaan. | B / N |
| Tämä avaa valitun koostumuksen sävellysasetukset-valintaikkunan | CtrlK |
| Tämä avaa sävellyksen mini vuokaavion aktiiviselle koostumukselle | kieleke |
|
Työkaluaktivointi |
|
| Tämä auttaa sinua seuraamaan työkaluja | Alt napsauta työkalupainiketta työkalupaneelissa |
| Tämä auttaa valintatyökalun aktivoinnissa. | V |
| Tämä auttaa käsityökalun aktivoinnissa | H |
| Tämä auttaa kääntötyökalun aktivointia | W |
| Tämä auttaa juuriharjatyökalun aktivointia | AltW |
| Tämä auttaa aktivointia ja kameran työkalujen liikkumista | C |
| Tämä auttaa panorointityökalun aktivoinnissa | Y |
| Tämä auttaa aktivoinnissa ja liikkumiseen maskin ja muotoilutyökalujen läpi. | Q |
| Tämä auttaa aktivoinnissa ja liikkumaan tyyppityökalujen läpi | CtrlT |
| Tämä auttaa aktivoinnissa ja liikkumisessa kynän ja naamion sulkatyökalujen välillä. | G |
| Tämä auttaa aktivoinnissa ja siirtymisessä kloonileiman, harjan ja pyyhetyökalujen läpi | CtrlB |
| Tämä auttaa aktivoitumista ja liikkumista nukketyökalujen läpi. | CtrlP |
|
Ajan navigoinnin pikavalinnat |
|
| Jos haluat tavoittaa tietyn ajan, voit käyttää tätä pikakuvaketta | AltShiftJ |
| Auttaa pääsemään työalueen alkuun tai loppuun. | ShiftHome / ShiftEnd |
| Auttaa pääsemään aikataulun aiempaan kohtaan. | J |
| Auttaa pääsemään seuraavaan kohtaan, joka on näkyvissä aikataulussa | K |
| Auttaa pääsemään tasolle Out-Point | O |
| Auttaa pääsemään kohti kerrosta In-Point | minä |
| Auttaa päästä nykyiseen aikaan aikajanalla | D |
|
Kerrosten pikakuvakkeet |
|
| Auttaa luomaan uuden kiinteän kerroksen | CtrlY |
| Auttaa luomaan uuden säätökerroksen | CtrlAltY |
| Auttaa kaikkien tasojen valinnan poistamisessa | CtrlShiftA |
| Auttaa luomaan uuden nollakerroksen | CtrlAltShiftY |
| Auttaa sinua siirtymään ylimpään valittuun kerrokseen | X |
|
3-ulotteiset kerrokset |
|
| Tämä siirtyy 3D-näkymään 1 | F10 |
| Tämä siirtyy 3D-näkymään 2 | F11 |
| Tämä siirtyy 3D-näkymään 3 | F12 |
| Auttaa palaamaan edelliseen näkymään | poistu |
| Auttaa luomaan uutta valoa. | CtrlAltShiftL |
| Auttaa uuden kameran luomisessa | CtrlAltShift C |
johtopäätös
After Effects palvelee monia tarkoituksia, kuten 3D-seurantaa, 2D-seurantaa, peittämistä, näppäimistöä, yhdistämistä, visuaalisia tehosteita, animaatiota jne. Voit käyttää näitä tehtäviä tehokkaasti ja säästää aikaa pikanäppäimillä. Hiiren jatkuvan käytön sijasta voit käyttää näitä tärkeitä pikanäppäimiä nopeuttaaksesi käsillä olevia tehtäviä.
Suositellut artikkelit
Tämä on opas After Effects -pikakuvaan. Tässä keskustellaan tärkeimmistä After Effects -painikkeista, joita voimme käyttää näppäimistön avulla. Voit myös tarkastella seuraavia artikkeleita -
- CorelDRAW-pikavalinnat
- Premiere Pron pikanäppäimet
- Mikä on digitaalinen suunnittelu?
- Adobe Photoshop -pikanäppäimet
- Adobe Premiere Pro vs. After Effects | Vertailu
- Nukketyökalu After Effectsissä
- Asenna Adobe Premiere Pro