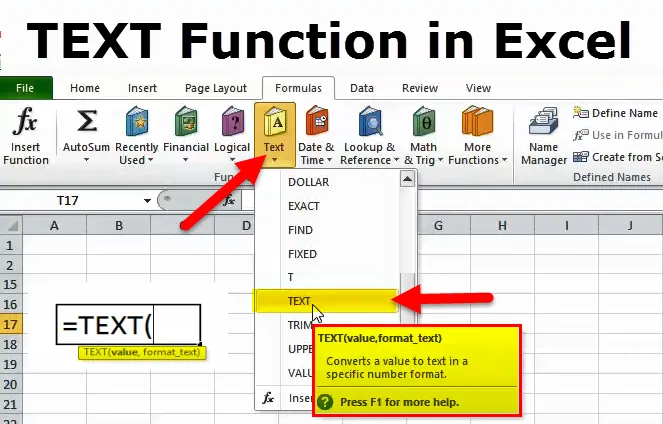
TEXT-toiminto Excelissä
Microsoft Excel TEXT -toiminto palauttaa arvon, joka muunnetaan määritettyyn muotoon tekstiä. Microsoft Excel koskee kaikkia numeroita, ja useimmissa taulukkoissasi käsittelet todennäköisimmin numeroita suurimman osan ajasta. Toisinaan on kuitenkin tarpeen muuntaa numerot tekstiksi, ja siinä TEKSTI-toiminto tulee kuvaan.
TEXT-kaava Excelissä
TEXT-toimintoa käytetään muuntamaan numeerinen arvo tekstimerkkiksi määritettyyn muotoon.
TEKSTITOIMINNON kaava on seuraava:
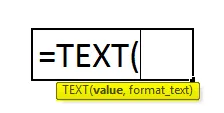
arvo (vaaditaan) - numeerinen arvo, joka on muunnettava tekstiksi. Arvo voi olla numero, päivämäärä, viittaus numeerista arvoa sisältävään soluun tai muu toiminto, joka palauttaa numeron tai päivämäärän.
format_text (vaaditaan) - muoto, jota haluat käyttää. Se toimitetaan lainausmerkeissä olevassa muodossa, esimerkiksi ”kk / pp / vv”.
TEXT-toiminto on saatavana kaikissa Microsoft Excel -versioissa.
TEXT-toimintomuodon koodit
Kuten aiemmin näimme, tekstitoiminnon kaava on erittäin helppo, mutta siinä on hankala osa, joka toimittaa muotoilukoodin, joka antaa numerosi valitsemasi muodon. Tyypillisesti Teksti-toiminto hyväksyy suurimman osan Excel-numeromuodossa käytetyistä muotokoodeista. Alla on taulukko, joka sisältää yleisimmät ja usein käytetyt muodot.
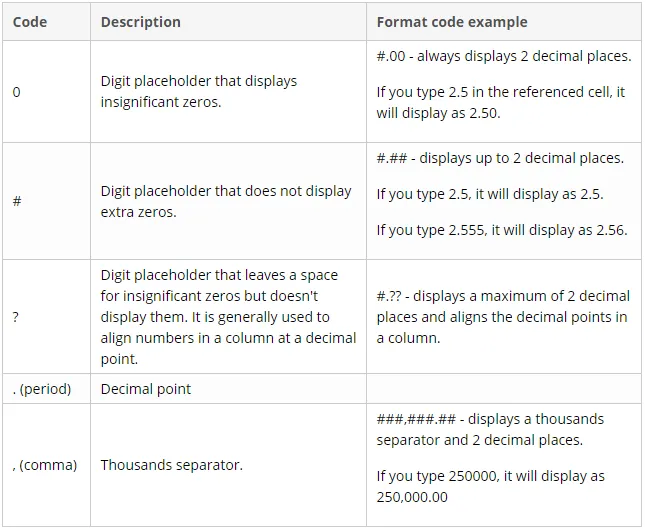
Tämän lisäksi voit sisällyttää minkä tahansa alla olevista merkkeistä muotoilukoodiin, ja ne näytetään tarkalleen kirjoitetulla tavalla.
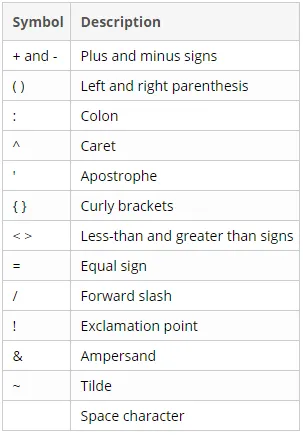
Kuinka käyttää TEXT-toimintoa Excelissä?
Tämä teksti-toiminto on erittäin yksinkertainen ja helppo käyttää. Katsotaan nyt, kuinka käytetään TEXT Function -toimintoa joidenkin esimerkkien avulla.
Voit ladata tämän TEXT Function Excel -mallin täältä - TEXT Function Excel Template- Numeroiden näyttämiseen käyttäjille järkevämmässä muodossa tai luettavammalla tavalla.
- Päiväysten näyttäminen määriteltynä muodossa.
- Numeroiden tai päivämäärien yhdistäminen tiettyjen merkkien tai tekstien kanssa.
Esimerkki # 1
Esimerkiksi, jos haluat hakea päivämäärän solusta A2 ja näyttää sen toiseen soluun tavallisessa päivämäärämuodossa, kuten ”1. helmikuuta 2019”, käytät alla olevaa Teksti-kaavaa:
= TEKSTI (A2, ”kk pp, vvvv)
Tulos näyttää seuraavalta:
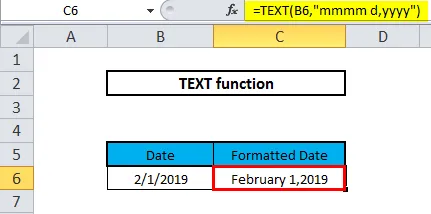
Esimerkki 2
Esimerkiksi, meillä on taulukko, jossa on aika ja päivämäärät sarakkeissa B ja C, ja haluamme, että molemmat arvot yhdistyvät tilan kanssa erottimena yhdessä solussa.

Tässä haluamme, että Aika- ja Päivämäärä -sarakkeen arvot näkyvät sarakkeessa C yhdessä alla olevan kuvan mukaisesti.
9:00:00 PM 10/18/2019, 10:00:00 10/18/2019 …… ..
Yritettäessä ketjuttaa molemmat arvot saamme arvot alla esitetyllä tavalla -
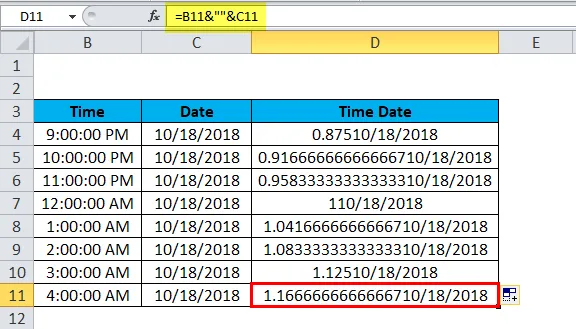
Huomaa, että EXCEL näyttää kellonajan ja päivämäärän muodossa, jota käyttäjä ei voi lukea. Tämä johtuu siitä, että kun kirjoitamme tietoja soluun, Excel muotoilee päivämäärän järjestelmän lyhyellä päivämäärällä ja kun yritämme yhdistää sarakkeet Excel näkyy muodossa, jota ei voi lukea.
Jotta se olisi helpompaa ja selkeämpää, luettavissa ja oikeassa muodossa, käytämme TEKSTI-toimintoa.
Jotta aikaa haluamme, että muoto näkyy tunneina: minuutit: sekunnit AM / PM ja päivämääränä kuukausi / päivämäärä / vuosi
Excel tarjoaa luettelon mukautetusta muodosta ja haluamastasi muodosta, jonka voimme tarkistaa, avaamalla muodon solujen ikkunan.
Paina crtl + 1 Windowsissa ja +1 Macissa avataksesi Alusta solut -ikkunan, Numero-välilehdessä siirry Mukautettu-kohtaan.
Vieritä alas ja tarkista tarvittavat muodot.

Kohdassa Tyyppi: kopioi päivämäärän (pp / vvvv) ja ajan (h: kk: ss AM / PM) muoto
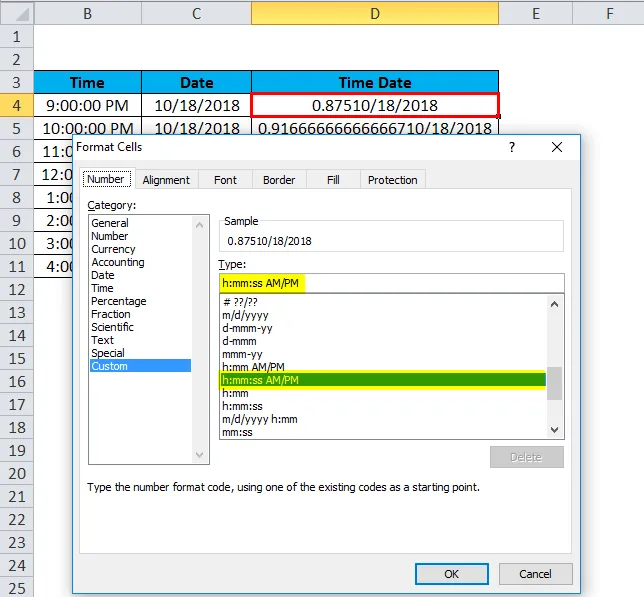
Nyt D4: ssä käytämme TEXT-toimintoa, joka ottaa kahdella argumentilla arvon ja muotokoodin, jota haluamme käyttää siihen arvoon. Joten, TEKSTI-kaavasta tulee
= TEXT (B4, ”h: MM: SS AM / PM”) & ”“ & TEXT (C4, ”p / vvvv”)
Vedämällä Teksti-kaavaa muihin soluihin, saamme halutun tuloksen haluamassamme muodossa.
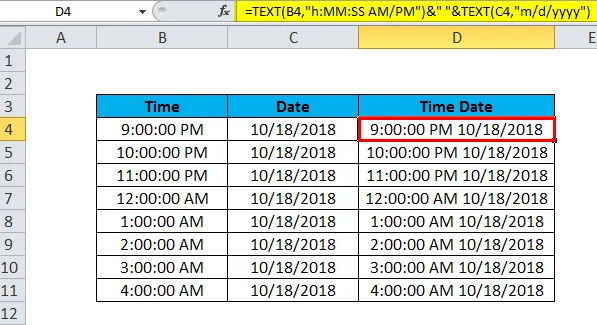
Esimerkki 3
Tekstitoimintoa voidaan käyttää myös numeroille, joilla on suuret arvot, esimerkiksi puhelinnumeroille. Kun numeerinen arvo excelissä ylittää arvon 99999999999, excel edustaa sitä arvoa aina tieteellisessä merkinnässä.
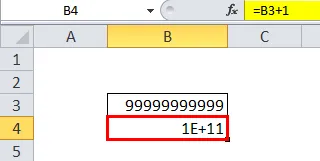
Esimerkki 4
Oletetaan, että meillä on sarakkeissa B ja C. matkapuhelinnumerot asiakasluettelosta. Matkapuhelinnumerot ovat heidän maakoodinsa kanssa.
Kuten alla voit nähdä, huomaamme, että Excel muuntaa nämä matkapuhelinnumerot tieteelliseen merkintämuotoon.
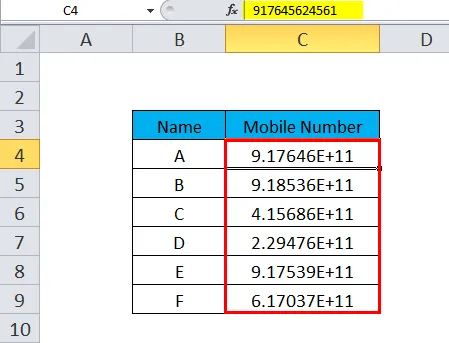
Nyt kun matkapuhelinnumerot ovat tieteellisessä merkintämuodossa, haluamme näiden numeroiden näkyvän muodossa, jossa maatunnus ja matkapuhelinnumero ovat helposti luettavissa. Teemme tämän käyttämällä TEXT-toimintoa.
Mikä tahansa matkapuhelinnumero maakoodillaan sisältää 12 numeroa, kahden numeron alkaminen tarkoittaa maakoodia ja loput 10 numeroa ovat matkapuhelinnumero. Tässä käytetty muoto on “#############”
TEXT-kaava on alla olevan kuvan mukainen-
= TEXT (C4”############”)
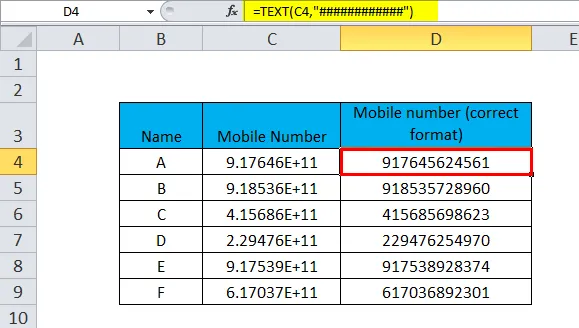
Voimme myös tehdä matkapuhelinnumerosta helpommin luettavan asettamalla ”-” kahden tiivistelmän jälkeen, tekemällä näin maakoodin ja matkapuhelinnumeron erotettu tavulla.
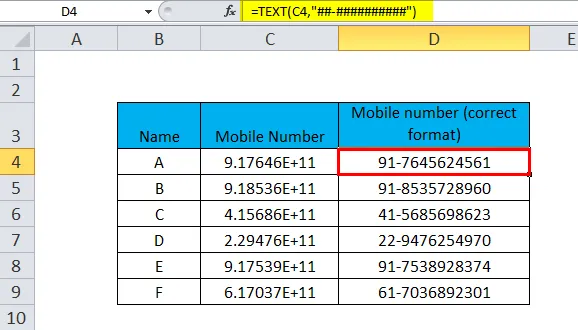
Alla on luettelo muodossa olevista koodeista, joita Excel käyttää päiväys-
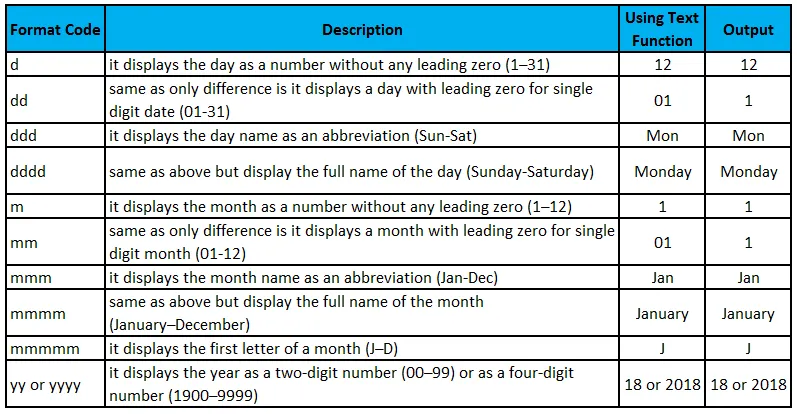
Esimerkki 5
Päivämäärän ja tekstin yhdistäminen halutussa muodossa.
Käytettäessämme TÄNÄÄN () tai NYT () toimintoa nykyisen päivämäärän saamiseksi, meillä on ominaisuus näyttää se yhdessä osan tekstin kanssa, jotta voimme liittää päivämäärän johonkin esiintymiseen tai tapahtua viitteenä.
Saalis on kuitenkin, jos yrität yhdistää päivämäärä ja teksti normaalilla tavalla:
= KONSENTTEERTI (“Tänään on”, TÄNÄÄN ())
Excel antaa erittäin omituisen tuloksen, kuten ”Tänään on 101819”.
Syynä tähän on, että sisäisessä Excel-järjestelmässä päivämäärät ladataan numeroina ja numero näkyy tekstimerkkijonossa. Tämän korjaamiseksi käytämme TEXT-toimintoa näyttääksesi päivämäärän oikeassa muodossa.
Jos esimerkiksi lisäät TÄNÄÄN-toiminnon Teksti-kaavaan muotokoodilla ”pp pp pp kk, vvvv”, saadaan vastaava merkkijono: ”Tänään on torstai 18. lokakuuta 2019”.
Kaava samaa varten on esitetty alla:
= KÄYTÖSTÄ (“Tänään on”, TEKSTI (TÄNÄÄN (), “pp pp kk, vvvv”))
tai
= "Tänään on" & TEKSTI (TÄNÄÄN (), "pp pp pp kk, vvvv")
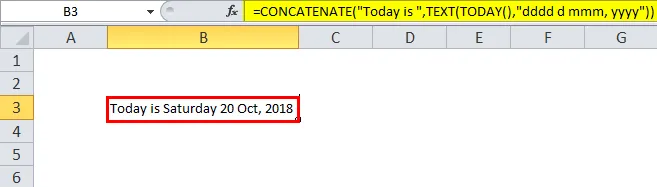
Alla on luettelo kaikista sisäänrakennetuista Excel-tekstitoiminnoista.
Sisäänrakennetut toiminnot on luokiteltu, jotta tarvitsemasi toiminnon löytäminen olisi sinulle helppoa. Jokainen alla luetelluista toiminnoista antaa täydellisen selityksen toiminnosta käyttämällä esimerkkejä ja yleisiä virheitä.
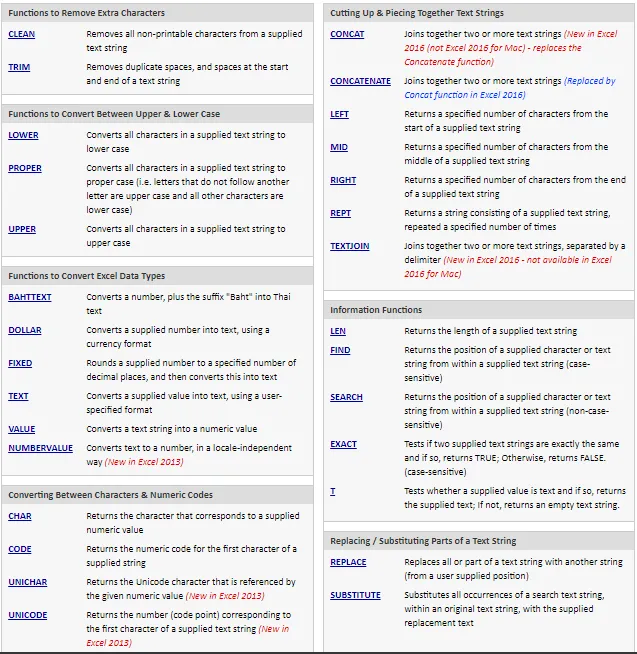
Huomautus: Jotkut tekstitoiminnoista eivät olleet käytettävissä aiemmissa Excel-versioissa, ja ne on lisätty äskettäin Excel 2013 tai Excel 2016 -versioon.
Muistettavat tekstiteksti
- Numeroiden muuntamiseksi tekstiksi, kuten 123, yhdeksi kolmeksi, valitettavasti tätä ominaisuutta ei ole saatavana tekstitoiminnolla. Tällöin sinun on käytettävä Visuaaliset perusteet (VBA).
- Teksti-toiminto muuntaa numeerisen arvon muotoiltuun tekstiin, joten sen tulosta ei voida käyttää laskutoimitukseen.
- 'format_text' -argumentti tekstitoimintokaavassa ei voi sisältää tähtiä (*).
Suositellut artikkelit
Tämä on opas TEXT-toimintoon. Tässä keskustellaan TEXT-kaavasta ja siitä, kuinka TEXTiä käytetään, sekä käytännön esimerkkejä ja ladattavia excel-malleja. Voit myös käydä läpi muiden ehdottamiemme artikkeleidemme -
- Excel-perustoiminnot aloittelijoille
- Advanced Excel -kaavat ja -toiminnot
- Tietää Excelin mielenkiintoista toimintaa.