
Kuinka asentaa Anaconda Python?
Anaconda on suosittu työkalu, jota käytetään koneoppimisessa ja tietojenkäsittelyssä. Se on Python- ja R-kielten ilmainen ja avoimen lähdekoodin jakelu. Sen tarkoituksena on yksinkertaistaa pakettien hallintaa ja käyttöönottoa, ts. Se antaa sinulle vapauden luoda erillinen ympäristö projektiisi tarvittavien pakettien kanssa. Voit luoda rajoittamattoman määrän ympäristöjä projektiisi perusteella tarvittavien pakettien avulla. Anacondan mukana tulee Anaconda-navigaattoriksi kutsuttu GUI Navigator, joka on graafinen käyttöliittymä conda-paketteihin, ja anaconda-kehote, joka on anaconda-navigaattorin komentoriviliittymä.
Tässä opetusohjelmassa opimme kuinka asentaa Anaconda Python -jakelu Windows 10 -järjestelmään ja lopulta kuinka python-tulkki käynnistetään, jotta voit suorittaa python-koodeja anaconda-kehotteen avulla.
Anaconda Pythonin asentamisen vaiheet
Pythonin Anaconda-jakeluasennuksen vaiheet Windows 10: lle ovat seuraavat:
Vaihe 1: Lataa Anaconda
Siirry Anaconda.com-sivulle seuraavalle sivulle:
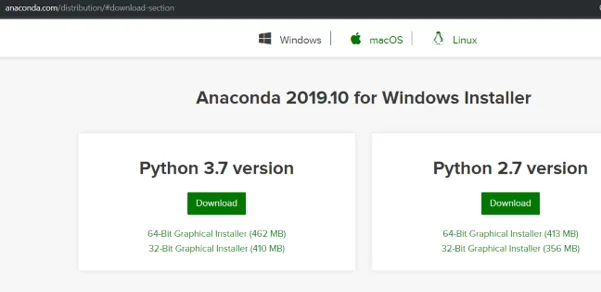
Vaihe 2: Valitse Windows
Varmista, että anaconda-jakelu on tarkoitettu Windowsiin, napsauttamalla Windows-kuvaketta, koska lataamme sen Windows 10: lle.
Vaihe 3: Tarkista järjestelmätyyppi
Meidän on tiedettävä järjestelmätyyppi, jotta voimme valita sopivan .exe-asennusohjelman järjestelmälle. Jos tiedät jo järjestelmätyypisi, voit siirtyä vaiheeseen 4. Noudata seuraavia vaiheita:
- Napsauta hiiren kakkospainikkeella Oma tietokone -painiketta
- Siirry Ominaisuudet
- Tarkista Järjestelmä-osiosta Järjestelmätyyppi. Minulle se on x64-pohjainen prosessori. Seuraava on tilannekuva siitä, miltä se näyttää:

Vaihe 4: Lataa .exe-asennusohjelma
Lataa pythonin viimeisin julkaisu. Tämän viestin kirjoittamishetkellä se on python 3.7. Lataustiedoston koko on noin 462 Mt, joten Anacondan lataaminen voi viedä jonkin aikaa. Jos järjestelmätyyppi on x64, napsauta latauspainiketta. Napsauta sitten 32-bittistä Graphic Installer -sovellusta.
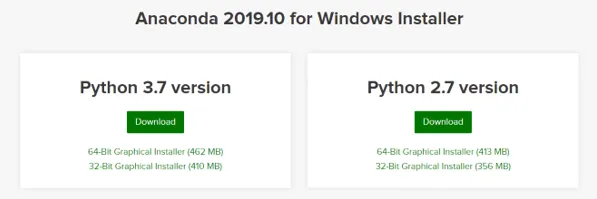
Vaihe 5: Suorita ladattu .exe-tiedosto
Kun tiedosto on ladattu auki ja suoritettu .exe-asennusohjelma, saat tervetuloa-ikkunan.
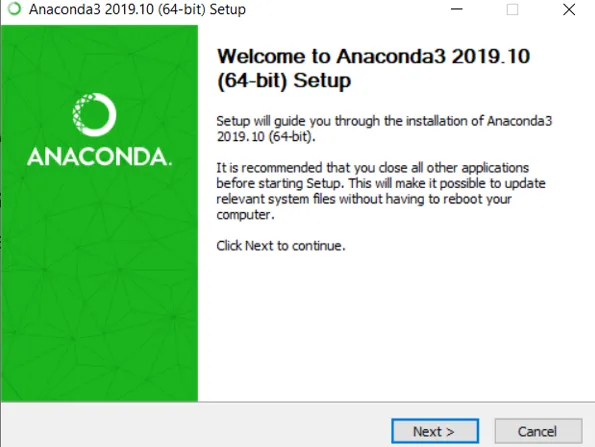
- Napsauta Seuraava. Saat ikkunan, jossa näkyy lisenssisopimus.

- Napsauta Hyväksyn.

- Kaikkia käyttäjiä ei suositella, koska useimmiten ihmisillä ei ole järjestelmänvalvojan oikeuksia, joten valitse ”Just Me” ja napsauta Seuraava.

- Valitse kohdekansio, johon haluat asentaa Anaconda-jakelun, ja napsauta Seuraava.
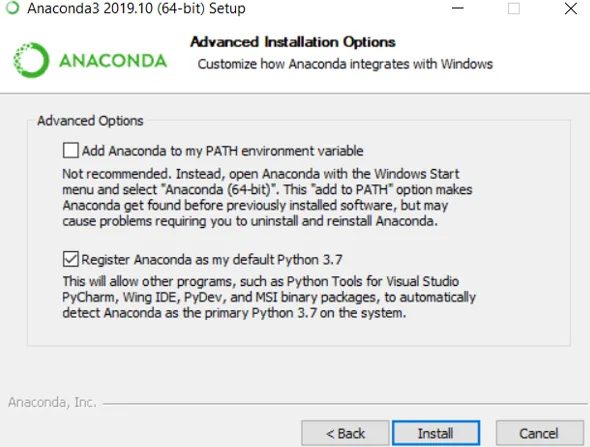
Älä valitse ”Lisää Anaconda PATH-ympäristömuuttujani”, koska suurimmalla osalla käyttäjistä ei ole järjestelmänvalvojan oikeuksia. Valitse valintaruutu “Rekisteröi Anaconda oletuksena Python 3.7: ksi”. Napsauta Asenna. Tämä asentaa Anacondan järjestelmään.
Vaihe 6: Avaa Anaconda-kehote
Kun anacondan asennus on valmis. Siirry Windows Start -ikkunaan ja valitse anaconda-kehote.
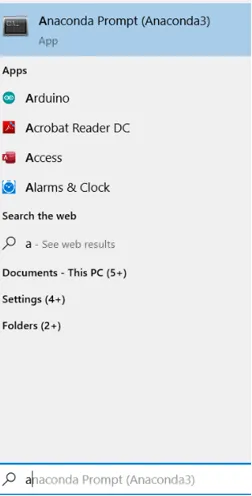
- Tämä käynnistää anaconda-kehoteikkunan, joka näyttää mustalta ikkunalta alla olevan tilannekuvan mukaisesti.

Huomaa, että näet Anaconda ja Anaconda Prompt. On tärkeää tietää, että Anaconda Prompt on komentorivikuori, kun taas Anaconda on python-jakelu-käyttöliittymä.
Vaihe 7: Suorita Python-tulkki
Kirjoita python-komento anaconda-kehoteikkunaan ja paina enter:

- Huomaa python-versio. Minulle se näyttää ”Python 3.7.4”. Suurempi kuin symbolit >>> tarkoittaa, että python-tulkki on käynnissä.
- Se siitä. Nyt voit suorittaa python-komennot. Yritä tuoda "tämä" kirjoittamalla. Tuo tämä python-tulkkiin. Sinun pitäisi nähdä Tim Petersin Zen of Python.
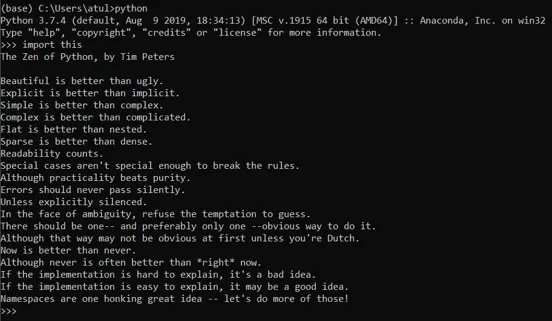
- Voit sulkea python-tulkin kirjoittamalla “exit ()” ja painamalla enter.
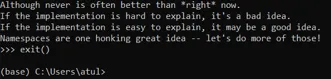
- Anaconda-kehotteen sulkemiseksi voit joko sulkea sen komennolla exit tai sulkea hiirellä.
- Voit käynnistää Anaconda-kehotteen uudelleen ja käyttää python-sovellusta valitsemalla Anaconda Prompt ja kirjoittamalla ”python” -komennon käynnistämään python-tulkki. Jos olet saavuttanut tämän vaiheen, onnittelut, että olet asentanut Anaconda Pythonin onnistuneesti järjestelmään.
- Jos haluat projektissasi toisen python-version sanoa pytho2.7, voit luoda erillisen ympäristön python2.7: llä. Käytä seuraavaa komentoa:

- Tämän suorittaminen luo uuden env-tiedoston anacondaan nimeltään “env_name” ympäristötyypin käynnistämiseksi.

Tämä käynnistää ympäristön, jolla on python 2.7. Koska conda-ympäristö on toisistaan riippumaton, voit luoda minkä tahansa määrän ympäristöä pythonin tai muiden pakettien eri versioilla.
johtopäätös
Tämä oli opas Anaconda-jakelun asentamiseen pythonilla. Täällä olemme keskustelleet anacondapythonin asentamisesta ja oppineet, kuinka kahdesta erilaisesta versiosta pythonista tulee. Kehittäjät voivat asentaa anaconda-kehotteen yllä olevien vaiheiden avulla ja aloittaa koodiensa kehittämisen ammattimaisesti luomalla erillisen ympäristön jokaiselle projektille.
Suositellut artikkelit
Tämä on opas Anaconda Pythonin asentamiseen. Tässä keskustellaan eri vaiheista anaconda pythonin asentamiseksi yhdessä asianmukaisen selityksen kanssa. Voit myös käydä läpi muiden ehdotettujen artikkeleidemme saadaksesi lisätietoja -
- Mikä on Python
- Asenna Python Linuxiin
- Pythonin asentamisen vaiheet Windowsille
- Ryhmät Pythonissa
