Tässä Photoshop-opetusohjelmassa tarkastellaan kuinka luoda omia mukautettuja Photoshop-pikanäppäimiä, jotka eivät ehkä kuulosta niin jännittäviltä kuin esimerkiksi ihmisten kasvojen vaihtaminen valokuvassa tai piirtäminen salamanpultista, jotka ammuvat jonkun silmästä.
Mutta riippumatta siitä, mitä Photoshopissa teet, omien pikanäppäimien mukauttaminen on hieno (ja helppo) tapa nopeuttaa työnkulkua ja tehdä sekä sinusta että Photoshopista paljon tehokkaampi.
Adobe esitteli ensin kyvyn mukauttaa omia pikanäppäimiä Photoshop CS: ssä, mikä tarkoittaa, että tarvitset Photoshop CS: n tai uudemman seuraamaan. Ennen Photoshop CS: tä olimme periaatteessa jumissa kaikista pikanäppäimistä, joita Adoben hyvät ihmiset tunsivat antavan meille. Nykyään niin ei enää ole.
Voit nyt määrittää pikanäppäimen melkein kaikille Photoshopissa valikkopalkin vaihtoehdoista ja komennoista paleteihin ja palettivaihtoehtoihin, suodattimiin, säätökerroksiin, työkaluihin tai mihin tahansa haluat! Voimme jopa muuttaa mitä tahansa Adobe: n Photoshop-sovellukseen sisällyttämiä pikakuvakkeita! Jos olet tyyppi, joka rakastaa asioiden mukauttamista oman tyylisi mukaan tai haluat vain pystyä työskentelemään nopeammin Photoshopissa, kannattaa ehdottomasti tutustua tähän upeaan ominaisuuteen.
Kuten totesin, voit luoda pikanäppäimiä mistä tahansa, mutta aloittamisen vuoksi tarkastelemme kuinka voit määrittää pikavalinnat kahdelle yleisimmin käytetylle suodattimelle kaikissa Photoshopissa, Gaussian Blur ja Unsharp Mask. Molempia näitä suodattimia käytetään kerta toisensa jälkeen, mutta kummallakaan ei ole niille osoitettuja pikanäppäimiä, mikä tarkoittaa, että joka kerta kun haluamme käyttää niitä, meidän on vedettävä hiiren osoitin ylös Suodatin-valikkoon näytölle ja suorita sitten alavalikoiden läpi, kunnes pääsemme niihin. Eikö olisi helpompaa ja nopeampaa yksinkertaisesti painaa muutama näppäin näppäimistöllä? Tietenkin se! Katsotaan kuinka määrittää oikotiet heille. Tämän jälkeen voit oppia osoittamaan pikanäppäimet melkein mitä tahansa!
Vaihe 1: Valitse Muokkaa-valikosta "Pikanäppäimet"
Pikanäppäinten luominen, muuttaminen tai poistaminen Photoshopissa tapahtuu melko massiivisen Pikanäppäimet -valintaikkunan sisällä, johon pääsemme siirtymällä näytön yläosassa olevaan Muokkaa-valikkoon ja valitsemalla pikanäppäimet alhaalta luettelon alaosasta. :
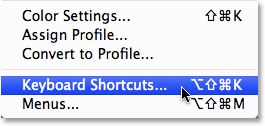
Siirry kohtaan Muokkaa> Pikanäppäimet.
Tämä tuo esiin Pikanäppäimet -valintaikkunan:
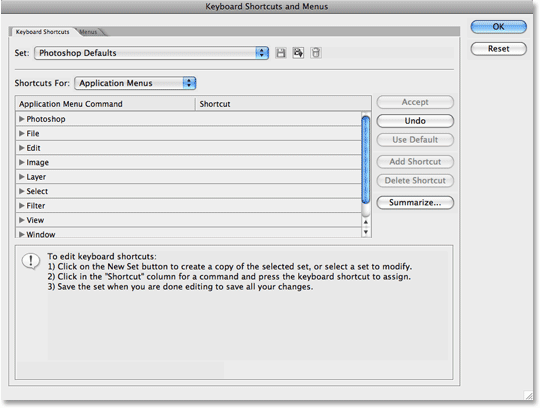
Pikanäppäimet -valintaikkuna.
Kuten edellä mainitsin, aiomme luoda pikakuvakkeita pariin usein käytettyihin suodattimiin, mutta prosessi on sama kuin pikakuvakkeiden lisääminen mihin tahansa. Voit vapaasti seurata tai yksinkertaisesti lukea vaiheita, jotta tiedät kuinka lisätä omia pikakuvakkeitasi muihin komentoihin ja vaihtoehtoihin.
Vaihe 2: Valitse mikä pikavalinta "Aseta", johon haluat tehdä muutoksia
Ennen kuin lisäämme tai muutamme pikanäppäimiä, meidän on ensin valittava, mihin nykyiseen pikavalintaryhmään haluamme tehdä muutoksia. Tämä vaihtoehto löytyy Pikanäppäimet -valintaikkunan yläosasta. Oletuksena Photoshop Defaults -sarja on valittu, mikä tarkoittaa, että teemme muutoksia Photoshop-sovellukseen automaattisesti sisällytettävien pikavalintaluetteloon, ja useimmissa tapauksissa haluamme tämän:

Valitse, mihin olemassa olevaan pikanäppäinsarjaan haluat tehdä muutoksia.
Vaihe 3: Valitse minkä tyyppinen pikakuvake haluat luoda
Photoshop antaa meille kolme erityyppistä tai luokkaa pikanäppäimiä, joita voimme luoda. Voimme luoda pikakuvakkeita sovellusvalikoille, jotka ovat kaikki näytön yläosassa olevasta valikkopalkista löytyvät valikkovaihtoehdot, Palettivalikot, jotka löytyvät eri palettien valikoista, ja Työkalut, jotka ovat Photoshopin Työkalut-paletista löytyviä työkaluja, kuten Lasso-työkalu, suorakulmainen telttatyökalu, kynätyökalu ja niin edelleen. Voimme lisätä, muuttaa tai poistaa pikanäppäimiä mille tahansa näistä asioista, ja valitsemme näiden kolmen pikavalintaluokan välillä avattavasta luettelosta suoraan "Aseta" -vaihtoehdon alapuolelle, jota tarkastelimme hetki sitten. Oletuksena sovellusvalikot-luokka on valittu meille, ja koska haluamme lisätä pikanäppäimiä pariin suodattimeen, jotka löytyvät valikkorivin Suodatin-valikosta, tämä on juuri haluamasi luokka:
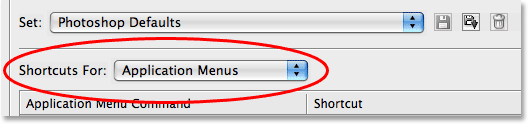
Valitse luotavan pikakuvakkeen tyyppi.
Vaihe 4: Valitse komento, vaihtoehto tai työkalu, jolle haluat luoda pikakuvakkeen
Kun olet valinnut pikavalintaluokan, selaa valintaikkunan keskiosassa olevien käytettävissä olevien komentojen, asetusten tai työkalujen luetteloa, kunnes tulet haluamaasi, ja valitse sitten napsauttamalla sitä. Tapauksessani haluan lisätä pikakuvakkeen Gaussian Blur -suodattimeen, joka löytyy Suodatin-valikosta, joten valitsen ensin suodatinluettelon joko kaksoisnapsauttamalla sanaa Suodatin tai napsauttamalla pientä kolmiota vasemmalla puolella sanaa, joka pyörii avaa luettelon. Sitten vieritän alas hämärtämisvaihtoehtoihin, joissa löydän Gaussian hämärtysuodattimen luettelosta. Napsautan sitä valitaksesi sen, joka korostaa vaihtoehdon sinisellä ja näyttää pienen syöttöruudun minulle Pikakuvake-sarakkeessa:
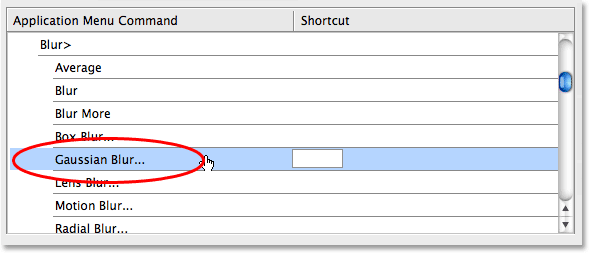
Selaa komentojen, asetusten tai työkalujen luetteloa ja valitse se, jolle haluat luoda pikakuvakkeen.
Vaihe 5: Kirjoita haluamasi pikanäppäin
Kun luettelossa valittu Gaussian Blur -suodatin, voin yksinkertaisesti kirjoittaa pikavalinnan, jota haluan käyttää siihen. Yksi ongelmista, joihin joudut epäilemättä omia Photoshop-pikakuvakkeitasi mukauttaessasi, on se, että Adobe on jo käyttänyt monia haluamiasi näppäinyhdistelmiä. Photoshop on loppujen lopuksi valtava ohjelma, ja näppäimistöllä on vain niin paljon näppäimiä. Mielestäni haluan esimerkiksi käyttää Shift + F5 käyttääksesi Gaussian Blur -suodatinta, joten pidän Shift-näppäintä painettuna ja painan F5, joka näkyy pienen syöttöruudun sisällä nimellä "Shift + F5". Jos katsomme vieritysikkunan alapuolelle, voimme kuitenkin nähdä, että Photoshop varoittaa minua jostain. Ilmeisesti "Shift + F5" on jo käytetty pikakuvakkeena Täytä-komennolle, joka löytyy Muokkaa-valikosta:
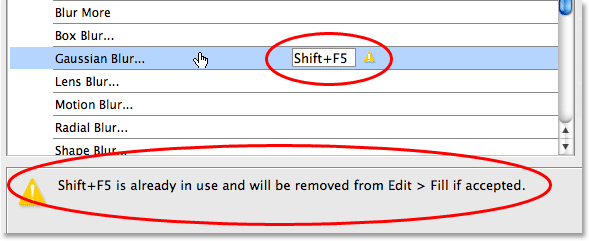
Kun olet kirjoittanut pikanäppäimen, Photoshop saattaa varoittaa, että pikakuvake on jo käytössä.
Tässä vaiheessa minulla on pari vaihtoehtoa. Jos käytän Täytä-komentoa riittävän usein, että haluan pitää sen pikakuvakkeen, voin yksinkertaisesti kirjoittaa toisen pikakuvakkeen ja tarkistaa, onko se käytettävissä. Tai jos en käytä Täytä-komentoa säännöllisesti enkä välitä luovuttamasta sen pikakuvaketta jokaiselle, jota käytän paljon useammin, voin yksinkertaisesti hyväksyä muutoksen. Koska tässä tapauksessa en käytä Täytä-komentoa kovin usein, olen täysin valmis siirtämään Shift + F5 Gaussian Blur -suodattimeen, jota käytän koko ajan, joten napsautin vain Hyväksy-painiketta oikealla puolella. vieritysikkunan kohdalla:
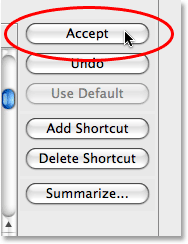
Napsauta Hyväksy-painiketta hyväksyäksesi uuden pikakuvakkeen.
Aion tehdä saman asian Unsharp Mask -suodattimelle, joka löytyy myös Suodatin-valikosta. Tarkemmin sanottuna se löytyy Terävö-alavalikosta, joten vieritän suodatinluetteloa alaspäin, kunnes löydän Terävöitä-ryhmän, ja jatkan sitten vieritystä, kunnes pääsen Unsharp Mask -suodattimeen. Haluan määrittää Shift + F6 tälle suodattimelle, joten napsautin luettelossa Unsharp Mask -suodatinta, joka korostaa sen sinisellä ja avaa Pienen pika-sarakkeen pienen syöttöruudun, ja pidän alas Shift-näppäintä ja paina F6, joka ilmestyy syöttöruudun sisään nimellä "Shift + F6". Ja aivan kuten aiemmin, Photoshop varoittaa minua, että Shift + F6 on jo otettu, tällä kertaa pikakuvakkeeksi Sulka-komentoon, joka löytyy Valitse-valikosta:
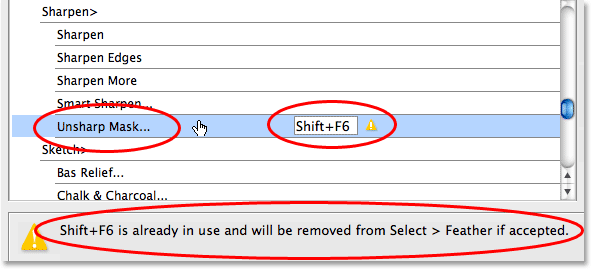
Kun olet kirjoittanut uuden pikakuvakkeen Unsharp Mask -suodattimelle, Photoshop varoittaa minua, että Shift + F6 on jo otettu.
Sulka-komento on toinen, jota käytän harvoin, joten minulla ei ole ongelmia osoittaa sen pikanäppäin Unsharp Mask -suodattimeen. Napsautan vieritysikkunan oikealla puolella olevaa Hyväksy-painiketta hyväksyäksesi muutoksen:
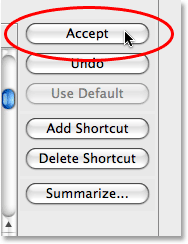
Napsauttamalla "Hyväksy" -painiketta hyväksyä toinen pikavalintani.
Vaihe 6: Tallenna muutokset
Tässä vaiheessa olen määrittänyt pikanäppäimet kahdelle yleisimmin käyttämälle suodattimelle, ja nyt olen valmis tallentamaan muutokseni. Jos tarkastelen valintaikkunan yläosassa olevaa Aseta-asetusta, huomaan, että siinä on nyt Photoshopin oletusasetukset (muokattu), joka kertoo minulle, että olen tehnyt muutoksia tähän pikavalintaryhmään:

Photoshop lisää "(muokattu)" pikavalintajoukon nimeen osoittaakseen, että muutokset on tehty.
Aion tallentaa muutokseni uudena pikavalintasarjana. Napsauta sitten Tallenna-kuvaketta, joka on pieni pikalevykuvake (käyttääkö kukaan edelleen levykkeitä?) Oikotien nimen oikealla puolella:

Napsauta pientä levykekuvaketta tallentaaksesi muutokset uudena sarjana.
Kun Tallenna-valintaikkuna tulee näkyviin, aion nimetä uuden sarjan "Omat pikavalinnat". Voit tietenkin antaa pikavalinnalle minkä tahansa nimen haluat. Napsauta Tallenna-painiketta, kun olet valmis, kun haluat tallentaa uuden sarjan ja poistua valintaikkunasta:
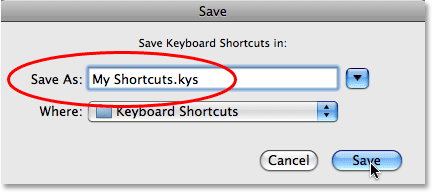
Nimeä uusi laite ja napsauta "Tallenna" -painiketta.
Napsauta OK poistuaksesi Pikanäppäimet-valintaikkunasta tässä vaiheessa, ja olet valmis! Jotta voin varmistaa, että olen tosiasiallisesti lisännyt kaksi uutta pikavalintani, siirryn näytön yläreunassa olevaan Suodatin-valikkoon ja valitsen hämärtämisen, jossa näen uuden Shift + F5-pikakuvakkeeni Gaussian hämärtää -vaihtoehdon oikealla puolella:
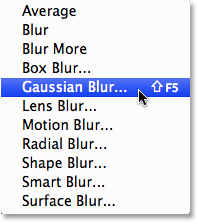
Uusi "Shift + F5" -pikakuvake näkyy nyt Gaussian Blur -suodattimen oikealla puolella Suodatin-valikossa.
Ja jos valitsen Terävä-alavalikon Suodatin-valikossa, näen uuden Shift + F6-pikakuvakkeen luettelossa Epäterävä maski -vaihtoehdon oikealla puolella:
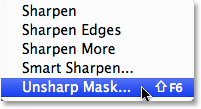
Uusi Shift + F6-pikakuvake näkyy nyt Suodatin-valikon Epäterävä maski -suodattimen oikealla puolella.
Minne mennä seuraavaksi …
Ja siellä meillä se on! Noudata näitä samoja perusvaiheita mukauttaaksesi omia pikanäppäimiäsi Photoshopissa helposti! Vieraile Photoshop Basics -osiossa saadaksesi lisää Photoshop-oppaita!