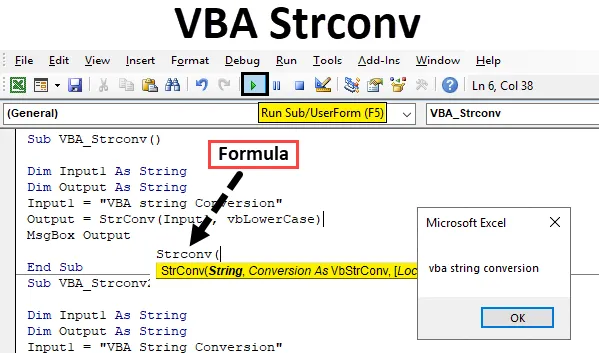
VBA Strconv -toiminto
VBA Strconv , jossa Strconv tarkoittaa ”String Conversion”. Me kaikki tiedämme, että jos haluamme käyttää VBA: ssa tekstiä, joudumme käyttämään merkkijono-funktiota muuttujien määrittelemiseen. VBA: n Strconv-toiminnon avulla voimme muuttaa tekstin isoiksi, pieniksi ja oikeiksi kirjaimiksi valitsematta solua, johon se voi kuulua. VBA Strconvia ei voi käyttää Excelissä. Mutta erinomaisesti voimme muuttaa isojen, pienten ja oikeiden kirjainten tekstin jo määritellyillä komennoilla.
StrConvin syntaksi Excel VBA: ssa
VBA StrConv -funktion syntaksi on seuraava:

StrConvin syntaksin mukaan;
- Merkkijono = Joukko aakkosia ja tekstiä missä tahansa muodossa.
- Conversion = Muunnostyyppi, jota haluamme käyttää valittuun merkkijonoon.
Jäljempänä mainitaan erityyppiset muunnokset;
- vbUpperCase (tai 1) - Tämä vaihtoehto muuntaa minkä tahansa tyyppisen tekstin ylemmäksi.
- vbLowerCase (tai 2) - Tämä vaihtoehto muuntaa minkä tahansa tyyppisen tekstin alemmaksi.
- vbProperCase (tai 2) - Tämä vaihtoehto muuntaa minkä tahansa tyyppisen tekstin oikeiksi kirjaimiksi, mikä tarkoittaa, että jokaisen sanan ensimmäinen kirjain on iso kirjain ja loput kirjaimet pienillä kirjaimilla.
- vbUniCode (tai 64) - Tämä muuntaa tekstin Unicodeksi.
- vbFromUniCode (tai 128) - Tämä muuntaa Unicoden oletusjärjestelmäkoodiksi, joka voi olla mikä tahansa.
Kuinka käyttää VBA StrConvia Excel-ohjelmassa?
Opimme käyttämään VBA StrConv -toimintoa muutamalla excel-esimerkillä.
Voit ladata tämän VBA Strconv Excel -mallin täältä - VBA Strconv Excel TemplateEsimerkki 1 - VBA StrConv
Vaihe 1: Avaa nyt uusi moduuli Insertistä.
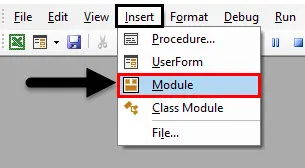
Vaihe 2: Jos haluat muuntaa tekstin erilaisiin tapausmuotoihin, meidän on määritettävä 2 muuttujaa. Tarkastellaan ensimmäistä muuttujamme Input1 merkkijonona alla esitetyllä tavalla.
Koodi:
Sub VBA_Strconv () himmentää tuloa1 merkkijonon loppuna
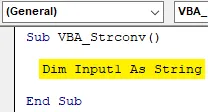
Vaihe 3: Valitse nyt toinen muuttuja ja määritä se merkkijonoksi . Tässä toinen muuttujamme on Output .
Koodi:
Sub VBA_Strconv () Dim Input1 merkkijonona Dim Output kuin merkkijonona End Sub
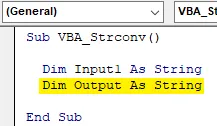
Vaihe 4: Määritä nyt teksti määritetylle muuttujalle Input1. Täällä olemme harkinneet tekstimerkkijonoa “VBA merkkijonon muuntaminen”, jolla on ensimmäinen sana isoilla kirjaimilla, toinen sana pienillä ja kolmas sana oikeilla kirjaimilla.
Koodi:
Sub VBA_Strconv () Dim Input1 merkkijonona himmennetty merkkijonona input1 = "VBA merkkijonon muuntaminen" End Sub
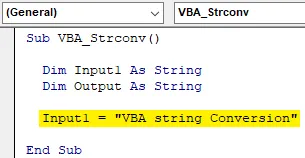
Vaihe 5: Nyt muuttuvaan ulostuloon laitamme Input1: ään tallennetut arvot StrConv-toiminnon avulla alla esitetyllä tavalla.
Koodi:
Sub VBA_Strconv () Dim Input1 merkkijonona Dim Output String Input1 = "VBA merkkijonon muuntaminen" Output = StrConv (End Sub
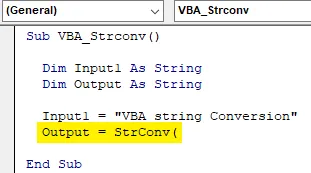
Vaihe 6: Määritä nyt StrConv-toiminnossa Input1-muuttuja ja tapaustyyppi, jonka haluamme muuntaa. Otetaan ensin vbLowerCase pienille kirjaimille alla esitetyllä tavalla.
Koodi:
Sub VBA_Strconv () Dim Input1 merkkijonona Dim Output kuin String Input1 = "VBA merkkijonon muuntaminen" Output = StrConv (Input1, vbLowerCase) End Sub
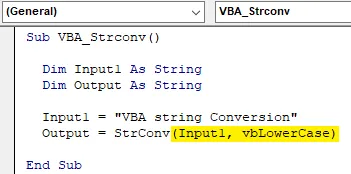
Vaihe 7: Määritä nyt viestiruutu muuttujaan Output nähdäksesi funktion StrConv tuloksen.
Koodi:
Sub VBA_Strconv () Dim Input1 merkkijonona Dim Output kuin String Input1 = "VBA merkkijonon muuntaminen" Output = StrConv (Input1, vbLowerCase) MsgBox Output End Sub Sub
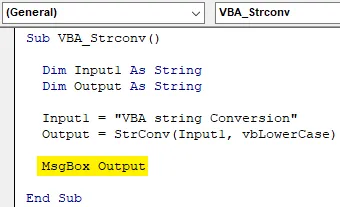
Vaihe 8: Kun olet valmis, käännä koodi ja suorita se napsauttamalla valikkopalkin alla olevaa Toista-painiketta. Saamme viestiruudun, jossa on kaikki kirjaimet pienillä kirjaimilla kuten alla.
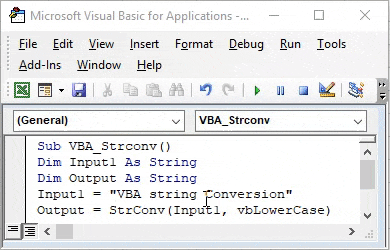
Esimerkki 2 - VBA StrConv
Tässä esimerkissä näemme kuinka vbUpperCase toimii samassa tekstissä, jonka olemme valinneet yllä olevassa esimerkissä. Tätä varten jatkamme saman koodin käyttöä, mutta muutamme muunnostyyppiä vain StrConv- toiminnossa.
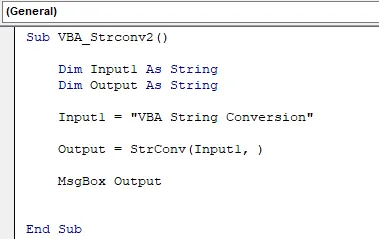
Vaihe 1: Lisää nyt muunnostyyppi StrConv-syntaksissa nimellä “ vbUpperCase ” alla olevan kuvan mukaisesti.
Koodi:
Sub VBA_Strconv2 () Dim Input1 merkkijonona Dim Output Kuten String Input1 = "VBA String Conversion" Output = StrConv (Input1, vbUpperCase) MsgBox Output End Sub Sub
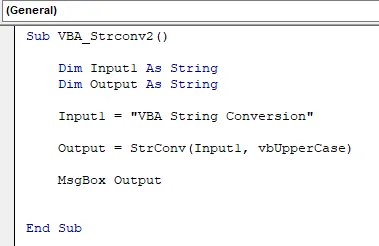
Vaihe 2: Käännä ja suorita koodi uudelleen. Nähdään, että muuntelutyyppi vbUpperCase on muuntanut Input1: ään tallennetun tekstin isoiksi kirjaimiksi alla esitetyllä tavalla.
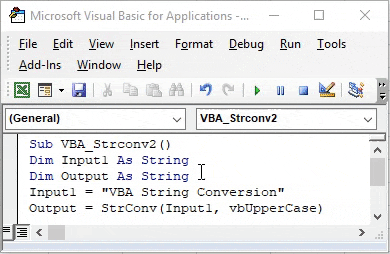
Esimerkki 3 - VBA StrConv
Tässä esimerkissä näemme kuinka vbProperCase toimii samalla tekstillä, jonka olemme nähneet yllä olevissa esimerkeissä. Uudelleen,
Vaihe 1: Valitaan sama koodi, jonka olemme nähneet esimerkeissä.
Koodi:
Sub VBA_Strconv3 () himmennetty tulo1 merkkijonona himmennetty merkkijonon sisääntulo1 = "VBA merkkijonomuutos" lähtö = StrConv (tulo1, vbProperCase) MsgBox-lähtö tulos
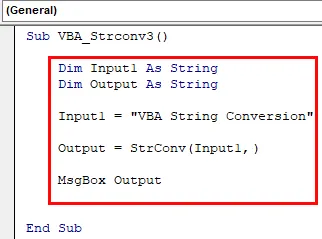
Vaihe 2: Lisää nyt muunnostyyppi StrConv-syntaksissa nimellä “ vbProperCase ” alla olevan kuvan mukaisesti.
Koodi:
Sub VBA_Strconv3 () himmennetty tulo1 merkkijonona himmennetty merkkijonon sisääntulo1 = "VBA merkkijonomuutos" lähtö = StrConv (tulo1, vbProperCase) MsgBox-lähtö tulos
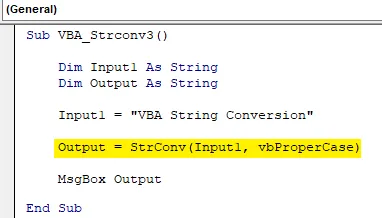
Vaihe 3: Käännä ja suorita koodi uudelleen. Näemme, että muuntelutyyppi vbProperCase on muuntanyt Input1: ään tallennetun tekstin isoiksi kirjaimiksi, kuten alla on esitetty, mikä tarkoittaa, että kaikkien sanojen ensimmäinen kirjain on CAPS: ssä ja loput kirjaimet ovat pieniä.

Esimerkki 4 - VBA StrConv
Tässä esimerkissä muuntamme merkkijonon vbFromUnicoden avulla . Tätä varten tarvitsemme jälleen moduulin.
Vaihe 1: Avaa nyt uusi moduuli Lisää-valikkoluettelosta ja aloita VBA Strconvin alaluokka alla olevan kuvan mukaisesti.
Koodi:
Sub VBA_Strconv4 () End Sub

Vaihe 2: Samalla tavalla kuin olemme nähneet aikaisemmissa esimerkeissä, käytämme taas samoja muuttujia Tulo1 ja Lähtö. Määritä muuttuja Input1 yhtä pitkäksi.
Koodi:
Sub VBA_Strconv4 () himmentää sisääntuloa1 pitkään loppuosaan
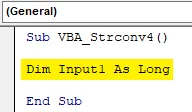
Vaihe 3: Ja määritä toinen muuttujan ulostulo tavuksi . Tämä johtuu siitä, että säilytämme Unicoden täällä.
Koodi:
Sub VBA_Strconv4 () himmennetty tulo1 niin kauan himmentävä lähtö () tavun lopussa
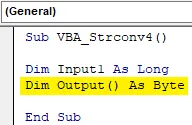
Vaihe 4: Käytä nyt ulostulomuuttujassa Strconv-toimintoa alla esitetyllä tavalla. Ja kuten syntaksi, käytä mitä tahansa merkkijonoa. Käytämme samaa tekstiä, jonka olemme nähneet yllä, ja valitsemme konversiotyypiksi vbFromUnicode .
Koodi:
Sub VBA_Strconv4 () himmennetty tulo1 niin kauan himmentävä lähtö () tavutulona = StrConv ("VBA-merkkijonomuutos", vbFromUnicode) End Sub
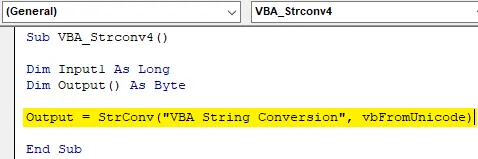
Vaihe 5: Avaa Seuraava-silmukka alla olevan kuvan mukaisesti.
Koodi:
Sub VBA_Strconv4 () Dim Input1 yhtä kauan himmennettynä () Byte Output = StrConv ("VBA String Conversion", vbFromUnicode) Seuraavan lopun alaosaan
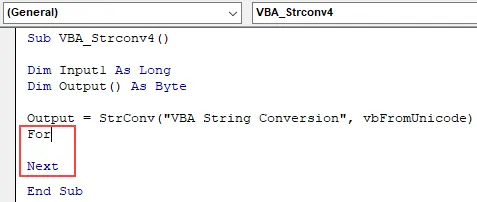
Vaihe 6: Syötä silmukassa Tulo1- kohdassa arvo väliltä 0 - rajoittumattomalle lähtömuuttujalle .
Koodi:
Sub VBA_Strconv4 () himmennetty tulo1 niin kauan himmentävä lähtö () tavutulona = StrConv ("VBA-merkkijonojen muuntaminen", vbFromUnicode) sisääntulolle1 = 0 - UBound (ulostulo) Seuraava loppu Sub
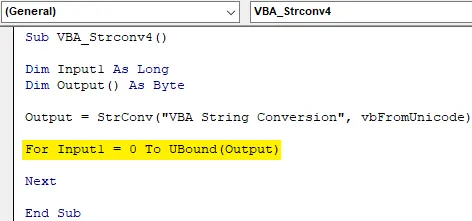
Vaihe 7: Tulostamme Input1: een tallennetut arvot silmukalle viimeinkin Debug.Print-sovelluksella alla olevan kuvan mukaisesti.
Koodi:
Sub VBA_Strconv4 () himmennetty tulo1 niin kauan himmentävä lähtö () tavutulona = StrConv ("VBA-merkkijonomuutos", vbFromUnicode) tulolle1 = 0 - UBoundiin (lähtö) Debug.Print-lähtö (tulo1) Seuraava loppu Sub
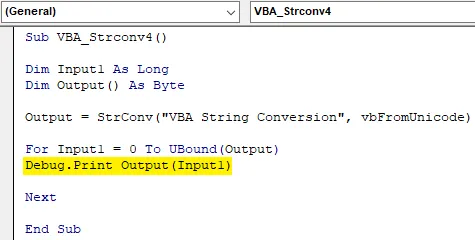
Vaihe 8: Suorita nyt koodi. Näemme välittömässä ikkunassa Unicoden sekvenssin sattumanvaraisesti.
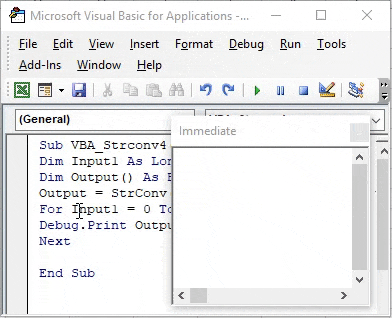
Plussaa VBA Strconv
- Pitkä datajoukko voidaan helposti muotoilla oikeilla fonteilla VBA Strconv -sovelluksella .
- Ylläpitääksemme tietokantaa, jossa meidän on pidettävä oikeita, enimmäkseen käytettyjä fontteja, voimme valita VBA Strconv muuntaa fontit missä tahansa muodossa.
Muistettavat asiat
- Sitä voidaan käyttää vain teksteihin.
- Tämä prosessi on samanlainen kuin Excelin lisäysfunktio, jossa voimme käyttää ylä-, ala- ja oikein-toimintoa fonttien muuntamiseen.
- Se voidaan automatisoida tallentamalla makro. Se antaa samat tulokset kuin VBA Strconv.
- Tallenna tiedosto makroon Ota Excel käyttöön, jotta voit nähdä ja muokata koodia tulevaisuudessa.
- Voimme käyttää String tai Long määritellä muuttujia. Molempia voidaan käyttää tekstissä.
Suositellut artikkelit
Tämä on VBA StrConvin opas. Tässä keskustellaan siitä, kuinka käyttää Excel VBA StrConv Function -toimintoa yhdessä käytännön esimerkkien ja ladattavien Excel-mallien kanssa. Voit myös käydä läpi muiden ehdottamiemme artikkeleidemme -
- Kopioi liitä toiminto VBA: ssa
- Sub-string Excel-toiminto
- VBA-alaindeksi rajojen ulkopuolella
- Excel ISNUMBER -kaava