Photoshopin Polygonal Lasso -työkalu, toinen sen perusvalintatyökaluista, on vähän kuin ristikkäin suorakulmaisen telttatyökalun ja tavallisen Lasso-työkalun välillä, joita me tarkastelimme aiemmissa opetusohjelmissa. Sen avulla voimme helposti piirtää vapaamuotoisia valinnan ääriviivat suorakulmaisten monikulmaisten muotojen perusteella. Mutta vaikka suorakulmainen telttatyökalu rajoittaa meidät 4-puolisten monikulmioiden (suorakulmioiden tai neliöiden) piirtämiseen, monikulmainen Lasso-työkalu antaa meidän piirtää niin monta sivua kuin tarvitsemme, samalla vapaudella kuin Lasso-työkalu antaa meille liikkua mihin tahansa suuntaan. tarve!
Tämä opetusohjelma on artikkelista Kuinka tehdä valintoja Photoshop-sarjassa.
Oletuksena Polygonal Lasso -työkalu on piilossa Tavallisen Lasso-työkalun takana Työkalut-paneelissa. Pääset siihen napsauttamalla Lasso-työkalua ja pitämällä hiiren painiketta painettuna, kunnes ilmestyy valikko, joka näyttää käytettävissä olevat lisätyökalut. Valitse Polygonal Lasso -työkalu luettelosta:

Polygonal Lasso -työkalu on piilossa Tavallisen Lasso-työkalun takana Työkalut-paneelissa.
Kun olet valinnut Polygonal Lasso -työkalun, se näkyy tavallisen Lasso-työkalun sijasta Työkalut-paneelissa. Voit siirtyä takaisin Lasso-työkaluun myöhemmin napsauttamalla pitkään Polygonal Lasso -työkalua ja valitsemalla sitten Lasso-työkalu peruutusvalikosta:
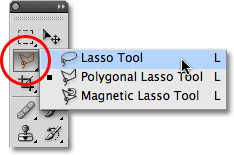
Kumpi kolmesta viimeksi valitsemastasi lassotyökalusta näkyy Työkalut-paneelissa. Valitse muut peruutusvalikosta.
Voit selata Photoshopin kolmea eri lassotyökalua (Lasso-työkalu, Polygonal Lasso -työkalu ja Magneettinen Lasso-työkalu, jota tarkastelemme myöhemmin) pitämällä Shift- näppäintä painettuna ja painamalla L- kirjainta toistuvasti.
Lyhytkoodit, toiminnot ja suodattimet-laajennus: Virhe lyhytkoodissa (ads-basics-middle-2)
Piirustus suorakulmaisille monikulmaisille valinnoille
Valintojen piirtäminen monikulmaisella Lasso-työkalulla on paljon kuin suorapuolen polkujen piirtäminen kynätyökalulla . Aloita napsauttamalla jotakin valittavan objektin tai alueen reunaa pitkin ja vapauta sitten hiiren painike. Tämä lisää asiakirjaan pisteen, jota yleisesti kutsutaan ankkuriksi tai kiinnityspisteeksi. Kun siirrät Polygonal Lasso -työkalua poispäin pisteestä, näet ohuen suoran viivan, joka ulottuu hiiren kohdistimesta ja näyttää siltä, että hämähäkki kudoo verkkoa, ja linjan toinen pää on kiinnitetty kiinnityspisteeseen. Lisää toinen piste napsauttamalla uudelleen ja vapauta sitten hiiren painike. Linja "kiinnitetään" uuteen pisteeseen, jolloin molemmat pisteet yhdistetään nyt suorassa linjassa.
Jatka liikkumista objektin tai alueen ympäri napsauttamalla lisätäksesi uuden pisteen minne tahansa, missä linjan on muutettava suuntaa, kiinnittämällä linjan pää jokaiselle uudelle pisteelle kulkiessasi pitkin. Toisin kuin tavallinen Lasso-työkalu, samoin kuin monet muut Photoshopin muut työkalut, hiiren painiketta ei tarvitse pitää painettuna liikuttaessa pisteestä pisteeseen. Lisää vain piste napsauttamalla, vapauta hiiren painike, siirry seuraavaan kohtaan, jossa linjan on muutettava suuntaa, ja napsauta sitten lisätäksesi uusi piste:
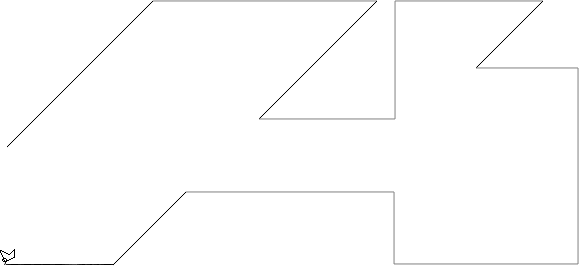
Napsauta lisätäksesi pisteitä objektin tai alueen ympärille, johon tarvitset viivan suunnan muuttamiseksi.
Kun olet kulkenut objektin tai alueen ympärille, suorita valinta napsauttamalla jälleen kerran lisäämääsi alkuperäistä kohtaa. Photoshop muuntaa kaikki suorat valinnan ääriviivat. Pieni ympyrä ilmestyy osoittimen kuvakkeen oikeaan alakulmaan, kun olet riittävän lähellä lähtökohtaa valinnan suorittamiseksi. Olen laajentanut asioita täällä, jotta ympyrä on helpompi nähdä:
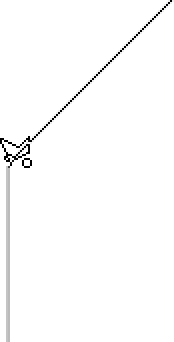
Pieni ympyrä näkyy kohdistimen kuvakkeen oikeassa alakulmassa, kun olet riittävän lähellä lähtökohtaa valinnan suorittamiseksi.
Voit myös sulkea valinnan kaksoisnapsauttamalla missä tahansa Polygonal Lasso -työkalulla. Photoshop sulkee valinnan automaattisesti suoraviivalla napsauttamastasi pisteestä alkuperäiseen aloituspisteeseen.
Tässä on Photoshopissa avattu valokuva, josta näkyy iso tyhjä mainostaulu, joka roikkuu rakennuksen sivulla. Haluan lisätä kuvan mainostauluun, mikä tarkoittaa, että minun on ensin valittava se:
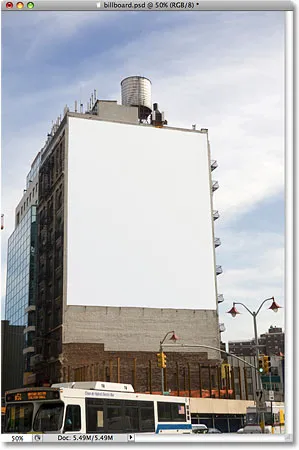
Tyhjä mainostaulu.
Ensi silmäyksellä saatat ajatella, että mainostaulu on suorakulmion muotoinen, joten miksi vaivautua Polygonal Lasso -työkalun kanssa, kun suorakulmaisen telttatyökalun pitäisi toimia hyvin? Annetaan sille mahdollisuus. Painaman M- kirjainta näppäimistöllä valitakseni nopeasti suorakulmaisen telttatyökalun, napsautin sitten taulun vasemmassa yläkulmassa aloittaaksesi valintani ja vetää alas oikeaan alakulmaan. Viimeistele valinta vapauttamalla hiiren painike:
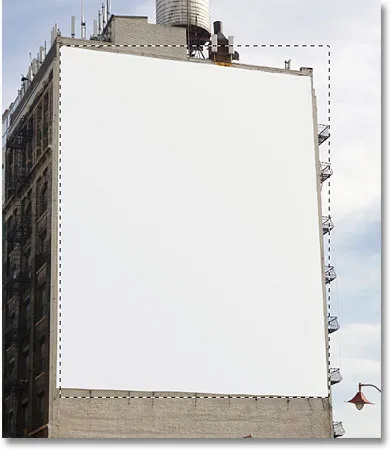
Yritetään valita mainostaulu suorakulmaisen telttatyökalun avulla.
Kuten voimme nähdä, vaikka mainostaulu näyttäisi todennäköisesti suorakulmaiselta meille, jos seisoisimme suoraan sen edessä, valokuvan kulmaperspektiivi vääristää kuvan muotoa ja suorakulmainen telttatyökalu päätyy tekemään melko surkea tehtävä valitessaan se.
Painelen Ctrl + D (Win) / Command + D (Mac) poistaakseni epäonnistuneen valinnan ääriviivat. Yritämme tällä kertaa valita mainostaulun Polygonal Lasso -työkalulla. Haun Polygonal Lasso -työkalun Työkalut-paneelilta kuten aiemmin näimme, aloittaakseni valintani napsauttamalla mainostaulun vasemmassa yläkulmassa ja vapauttamalla hiiren painikkeeni. Tämä asettaa valinnan alkuperäisen lähtöpisteeni. Siirryn oikeaan yläkulmaan ja napsautin lisätäksesi toisen pisteen. Photoshop yhdistää kaksi pistettä ohuella suoralla. Napsautan lisätäksesi kolmannen pisteen oikeaan alakulmaan ja napsauttaa sitten lisätäkseni neljännen pisteen vasempaan alakulmaan, kiinnittäen suoran johtoon jokaiseen uuteen pisteeseen kulkiessani mainostaulun ympärillä. Jälleen kerran en pidä hiiren painikkeeni painettuna liikkuessani pisteestä pisteeseen. Napsauta vain lisätäksesi pisteitä ja vapauta hiiren painike joka kerta:
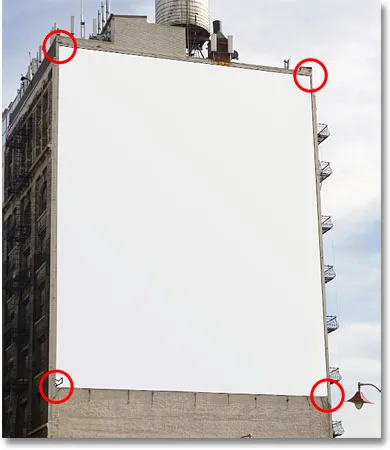
Napsauta jokaisessa neljässä kulmassa Polygonal Lasso -työkalulla, aloittaen vasemmasta yläkulmasta ja liikkuen myötäpäivään.
Jos teet virheen ja napsautat lisätäksesi pisteen väärään kohtaan, sinun ei tarvitse aloittaa alusta. Paina vain näppäimistön askelpalautin (Win) / Poista (Mac) -näppäintä peruuttaaksesi viimeisen lisätyn pisteen. Jos joudut kumoamaan useita pisteitä, jatka askelpalautin (Win) / Poista (Mac) -painiketta kumoaaksesi pisteet päinvastaisessa järjestyksessä kuin ne lisättiin.
Viimeistele valintani napsauttamalla takaisin valinnan alkuperäistä lähtökohtaa taulun vasemmassa yläkulmassa ja vapauttamalla hiiren painikkeeni. Photoshop muuntaa kaikki pisteiden väliset suorat linjaksi valintani ääriviivoiksi, ja kuten voimme nähdä, pystyimme tällä kertaa suorittamaan paljon paremman työn valitsemalla mainostaulun:
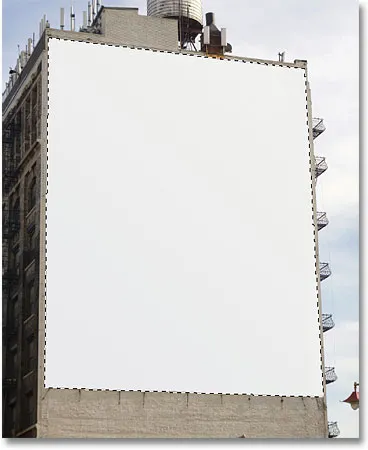
Polygonal Lasso -työkalun avulla mainostaulun valinta oli helppoa.
Nyt kun mainostaulu on valittu, avaan kuvan, jonka haluan lisätä siihen:

Pian valokuvataulu.
Painelen Ctrl + A (Win) / Command + A (Mac) valitaksesi koko kuvan nopeasti, sitten Ctrl + C (Win) / Command + C (Mac) kopioidaksesi sen leikepöydälle. Jos haluat lisätä kuvan mainostauluun, siirryn takaisin alkuperäiseen valokuvaani, siirryn sitten näytön yläreunan Muokkaa- valikkoon ja valitsen Liitä komentoon:
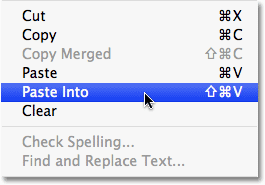
Photoshopin Liitä osaksi -komennon avulla voimme liittää kuvan suoraan valintaan.
Tämä sijoittaa toisen valokuvan suoraan valintaan ja pienen koon muuttamisen jälkeen Photoshopin Free Transform -komennolla kuva näkyy taululla kaikkien nähtävänä:
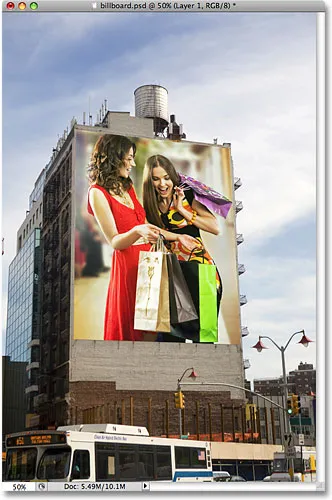
Kuka ei olisi innostunut olemaan suurempi kuin elämä mainostaululla?
Jos haluat yksityiskohtaisemman kuvan kuvan liittämisestä toiseen, tutustu kuvaan Kuvan sijoittaminen toiseen kuvaan Photoshop- opetusohjelmassa.
Seuraavaksi tarkastelemme kuinka Polygonal Lasso -työkalu käsittelee jotain hieman monimutkaisempaa kuin nelipuolista mainostaulua ja mitä tapahtuu, kun törmäämme objektin osaan, joka on pyöristetty tai kaareva!
Kaikki, mitä haluat valita Polygonal Lasso -työkalulla, ei ole yhtä yksinkertainen kuin nelisivuinen mainostaulu, mutta vaiheet ovat aina samat. Lisää vain pisteitä lisätäksesi objektia pitkin kohteita, joissa valinnan ääriviivat täytyy muuttaa suuntaa, napsauta sitten takaisin alkuperäiselle lähtöpisteelle suorittaaksesi valinnan.
Tässä kuva vanhasta rakennuksesta. Haluan korvata taivaan valokuvassa, mikä tarkoittaa, että minun on valittava taivas piirtämällä osan valinnastani rakennuksen ylä- ja reunaan. Koska rakennus koostuu melkein kokonaan suorista, tasaisista pinnoista, Polygonal Lasso -työkalun pitäisi tehdä siitä helppoa:
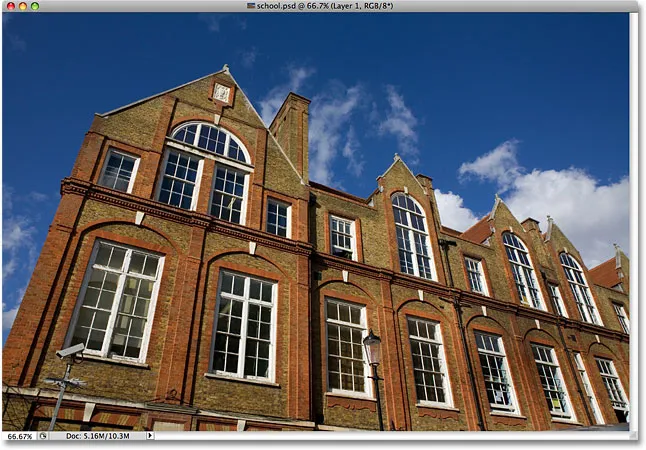
Valitaksesi taivaan valokuvassa, minun on valittava rakennuksen sivujen ja yläosan ympäriltä.
Aloitan valintani jostakin rakennuksen vasemmasta reunasta napsauttamalla asettaaksesi lähtöpisteeni, sitten astuin hitaasti läpi rakennuksen ulkopuolen napsauttamalla lisätäkseni pisteitä tarpeen mukaan. Lähennän hiukan, jotta tekemäni työskentely on helpompaa nähdä painamalla Ctrl ++ (Win) / Command ++ (Mac) muutaman kerran. Voit vierittää kuvaa asiakirjaikkunan sisällä pitämällä välilyöntipainiketta alhaalla, joka siirtää sinut väliaikaisesti Käsityökaluun, ja napsauta ja vedä kuvaa siirtääksesi sitä. Vapauta välilyönti siirtyäksesi takaisin Polygonal Lasso -työkaluun:
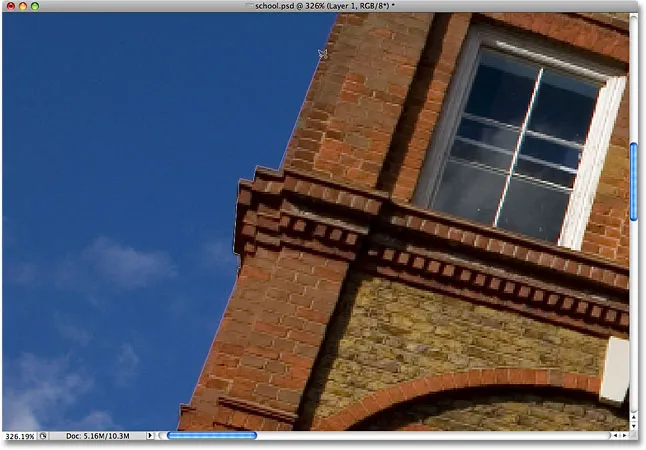
Lukitse ikkunat paremmin. Polygonal Lasso -työkalulla ei ole mitään vaikeuksia kiivetä rakennusten sivuille.
Vaihtaminen monikulmaisen Lasso-työkalun ja tavallisen Lasso-työkalun välillä
Kun matkan varrella rakennuksen huipulle, törmännyt siihen, mikä näyttää olevan ongelma. Osa katon suunnittelusta on todella pyöristetty, mikä on huono uutinen Polygonal Lasso -työkalulle, koska se voi piirtää vain suorapuolen valintoja. Onneksi Photoshopin avulla on helppo vaihtaa Polygonal Lasso -työkalun ja tavallisen Lasso-työkalun välillä tällaisiin tilanteisiin. Pidä vain Alt (Win) / Option (Mac) -näppäintä painettuna ja aloita sitten vetäminen hiirellä. Tämä siirtää sinut väliaikaisesti tavalliseen Lasso-työkaluun, ja sen avulla voimme helposti jäljittää minkä tahansa kohteen pyöristetyn tai kaarevan alueen:

Pidä Alt (Win) / Option (Mac) painettuna ja aloita vetäminen siirtyäksesi väliaikaisesti tavalliseen Lasso-työkaluun.
Kun olet jäljittänyt pyöristetyn tai kaarevan pinnan reunaa, vapauta Alt / Option-näppäin ja vapauta sitten hiiren painike. Vaihdat takaisin Polygonal Lasso -työkaluun, jossa voit jatkaa liikkumista objektin ympäri ja napsauttaa lisätäksesi lisää pisteitä:

Vapauta Alt (Win) / Option (Mac) -näppäin ja vapauta sitten hiiren painike vaihtaaksesi takaisin Polygonal Lasso -työkaluun.
Kun olen lopettanut valintani piirtämisen rakennuksen ympärille, varmistan, että saan kaikki taivaan reunapikselit kuvan reunoja ja yläosaa napsauttamalla Polygonal Lasso -työkalun avulla harmaaseen kartonkialueeseen valokuvan ympärillä. . Jos et näe lehtiötaulun aluetta, paina Ctrl + - (Win) / Command + - (Mac) muutaman kerran loitontaaksesi, kunnes liitetaulu tulee näkyviin. Photoshop ei valitse liitäntätaulua, se valitsee vain kuvan pikselit:

Napsauttamalla kuvan ympärillä olevaa postilaatikkoaluetta on hyvä tapa varmistaa, että olet valinnut kaikki reunapikselit.
Viimeistele valinta napsauttamalla jälleen kerran aloituspistettäni, ja sen vuoksi valokuvan taivas on nyt valittu:

Taivas on valmis korvaamaan.
Aion zoomata takaisin 100-prosenttiseen zoomaustasoon painamalla Ctrl + Alt + 0 (Win) / Command + Option + 0 (Mac). Jos katsomme Kerrokset-paneeliin, voimme nähdä, että asiakirjani koostuu kahdesta kerroksesta. Valokuva rakennuksesta on ylimmässä kerroksessa, ja kuva tummasta, pilvistä taivaasta on sen alla olevassa taustakerroksessa:
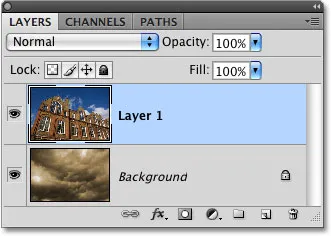
Pilvet, joilla haluan korvata taivaan, istuvat kerroksessa rakennuksen kuvan alapuolella.
Kun yläkerros on valittu, pidän Alt (Win) / Option (Mac) -näppäintä painettuna ja napsautin Tasot-paneelin alaosassa olevaa Tasoimaskikuvaketta. Tämä muuntaa valintani kerrosmaskiksi ja voimme nähdä, että kerrosmaskin pikkukuva on lisätty yläkerrokseen. Normaalisti valittu objekti tai alue pysyy näkyvänä asiakirjassa, kun kaikki muu, jota ei valittu, piilotettaisiin näkymästä, mutta pitämällä Alt / Option-näppäintä painettuna käänntelin kerrosmaskin, joka piilottaa taivaan ( valittu alue) ja pidä rakennus (valitsematon alue) näkyvänä:
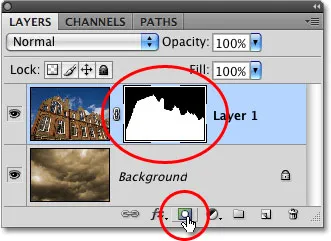
Kerrosmaskin mustat alueet ovat piilossa asiakirjan näkymistä. Valkoiset alueet jäävät näkyviin.
Koska taivas rakennuskuvassa on nyt piilossa, sen alapuolella olevan kuvan pilvet näkyvät asiakirjassa:
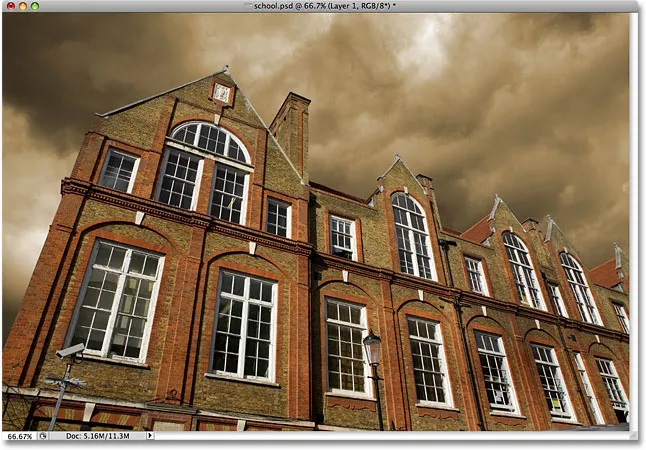
Jos et pidä Photoshopin säästä, odota vain muutama minuutti. Se muuttuu.
Valinnan poistaminen
Yllä olevassa esimerkissä valinnan ääriviivat katosivat, kun muunnimme sen kerrosmaskiksi, mutta kun olet valmis valinnalle, joka on luotu Polygonal Lasso -työkalulla, voit poistaa sen siirtymällä ylöspäin Valitse- valikkoon. tai valitsemalla Poista valinta, tai voit painaa pikanäppäimiä Ctrl + D (Win) / Command + D (Mac). Voit myös napsauttaa yksinkertaisesti missä tahansa asiakirjan sisällä Polygonal Lasso -työkalulla tai jollakin Photoshopin muilla valintatyökaluilla.