Vuosien kuluessa siitä, kun Photoshop ilmestyi ensimmäistä kertaa kohtaukseen, monet tahattomat valokuvaajat ja valokuvien retusoijat ovat joutuneet kirkkauden / kontrastin komentoon kutsuttujen pahojen saaliina. Aloittelijoille tarkoitetut Photoshop-käyttäjät, jotka haluavat parantaa kuviensa ulkoasua, siirtyivät Kuva> Säädöt-valikkoon ja olivat iloisia löytäessään yksinkertaisen ja näennäisesti suoraviivaisen pienen vaihtoehdon, nimeltään Kirkkaus / Kontrasti. Mikä voi olla helpompaa, kun valintaikkunassa on vain kaksi liukusäädintä - yksi kirkkaudelle ja toinen kontrastille -?
Valitettavasti ainoa asia, jonka voit tehdä melko helposti Kirkkaus / Kontrasti -komennolla, oli kuvien tuhoaminen. Syyn oli oltava tekemisissä sen kanssa. Toki se voisi tehdä kuvista kirkkaampia, mutta ongelmana oli, että se teki kaikesta kuvassa kirkkaamman.
Ne syvät, tummat sävyt, jotka toivat esiin yksityiskohdat varjoissa? Kirkkaampi. Alueet, jotka olivat jo tarpeeksi kirkkaita? Kirkkaampi. Photoshop otti kaiken kuvan ja teki siitä vain kirkkaamman, ja jo kirkkaat alueet pakotettiin puhtaanvalkoisiksi, mikä tarkoittaa, että menetit kaikki korostetut yksityiskohdat.
Sama oli totta, jos tarvitset kuvan tummennusta. Photoshop ottaisi kaiken kuvan ja tee siitä tummemman, mukaan lukien alueet, jotka olivat jo riittävän tummat, mikä pakotti ne puhtaan mustan ja menetät varjo-yksityiskohdat. Kirkkaus / Kontrasti -komento vaikutti kaikkeen yhtä suuressa määrin, ja mitä kirkkaammaksi tai tummemmaksi käytit, sitä huonommat asiat menivät. Se on ehkä ollut hyödyllistä luoda erikoistehosteita, joissa kuvanlaatu ei ole aina ensisijainen, mutta vakavassa valokuvien muokkaamisessa Kirkkaus / Kontrasti -komento oli suunnilleen Photoshopin kaikkien aikojen huonoin "ominaisuus".
Eli kunnes Photoshop CS3 tuli mukaan!
Parannettu kirkkaus- / kontrastikomento Photoshop CS3: ssa
Koska paljon parempia tapoja korjata kuvan ääni- tai kontrasti-ongelmia, kuten tasojen tai käyrien käyttäminen, ja niin monet Photoshop-ohjaajat kehottavat oppilaitaan välttämään Kirkkaus / Kontrasti -komentoa, kuten rutto, muutama ihminen olisi yllättynyt, jos Adobella olisi ollut lopulta päätti lopettaa Kirkkaus / Kontrasti -komennon ja poistaa sen Photoshopista. Mutta sen sijaan he tekivät jotain, jota kukaan ei odottanut. He todella korvasivat Kirkkaus / Kontrasti -komennon Photoshop CS3: ssa! Kirkkaus-liukusäädin toimii nyt paljon kuin Tasot-valintaikkunan keskimääräinen liukusäädin, jonka avulla voimme tosiasiassa kirkastaa kuvaa leikkaammatta vaaleimmista tai tummeimmista alueista puhtaan valkoiseksi tai mustana. Kontrastin liukusäädin toimii nyt paljon kuin käyrät-komento, valaisee valoa. alueet ja tummenevat tummat alueet uudelleen leikkauttamatta kohokohtia tai varjoja. Se ei vieläkään ole ammattimaisin tapa työskennellä, mutta jokapäiväisissä kuvissa, jotka tarvitsevat vain nopean kirkkauden tai kontrastin lisäämisen, Photoshop CS3: n parannettu Kirkkaus / Kontrasti -komento voi olla kaikki mitä tarvitset!
Ymmärtääksemme todella paljon, kuinka kirkkaus / kontrasti -komennon uusi versio on paljon parempi, tarkastellaan ensin kuinka paha se oli. Onneksi meidän ei tarvitse avata aiempaa Photoshop-versiota tehdäksesi tämän, koska Adobe antaa meille mahdollisuuden vaihtaa helposti uusien ja vanhojen versioiden välillä suoraan Kirkkaus / Kontrasti -valintaikkunassa. Tässä on kuva, jonka olen avannut näytöllä:

Alkuperäinen valokuva.
Lumessa ja taustalla olevissa vuoristossa on paljon hyviä yksityiskohtia, mutta yleiskuva ei vain ole "popping" minusta haluamallani tavalla. Selvittääkseen, mikä ongelma voi olla, katson Histogram- palettia, joka on oletuksena ryhmitelty Navigator- ja Info-paletteihin. Voit myös valita Histogrammi-paletin Ikkuna- valikosta, jos et näe sitä missään näytöllä.
Kun Histogrammi-paletini on valittuna, aion napsauttaa paletin oikeassa yläkulmassa olevaa valikkokuvaketta ja valita Expanded View -tilan, joka lisää histogrammin kokoa ja antaa minulle mahdollisuuden nähdä kaikki 256 kirkkausarvoa puhtaasta mustasta vasemmasta reunasta puhtaan valkoiseen oikeassa reunassa (oletusarvoinen kompakti näkymä näyttää vain 100 kirkkausarvoa). Aion myös varmistaa, että paletin yläosassa oleva kanavavaihtoehto on asetettu RGB: ksi, jolloin voin tarkastella punaisen, vihreän ja sinisen kanavan yhdistelmää, samaa histogrammia, jonka näen oletuksena, jos kasvatan tasot-valintaikkuna. Nopea katsaus histogrammiin paljastaa ongelman. Kuvassa ei ole tällä hetkellä todellisia varjoja tai kohokohtia. Kaikki kuvatiedot kuuluvat keskimmäisääniin, minkä voimme kertoa, koska histogrammin pääosa ei ulotu vasempaan reunaan (puhdas musta) tai äärioikeaan (puhtaan valkoinen):
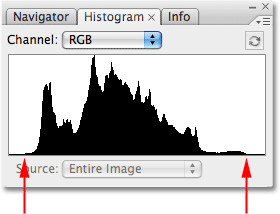
Histogrammi-paletti, joka näyttää kuvan tiedot keskisävyinä.
Voit korjata ongelman (tai ainakin yrittää korjata ongelman) avaamalla Kirkkaus / Kontrasti -komennon napsauttamalla Uusi säätökerros -kuvaketta Tasot- paletin alaosassa ja valitsemalla Kirkkaus / Kontrasti luettelosta näyttöön tulevat säätökerrokset:
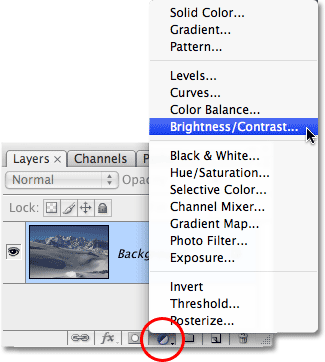
Napsauta Uusi säätökerros -kuvaketta ja valitse luettelosta "Kirkkaus / kontrasti".
Tämä tuo esiin Kirkkaus / Kontrasti -valintaikkunan, joka ei näytä paljon erilaiselta kuin vanhat päivät (kuten Photoshop CS3: ta edeltävinä päivinä). Se sisältää edelleen vain kaksi liukusäädintä - yhden kirkkaudelle ja toisen kontrastille -, mutta kuten mainitsin, ero on siinä, kuinka ne toimivat. Tällä hetkellä olemme kiinnostuneita siitä, miten he käyttivät työskennellä, joten siirtyäksesi "vanhoihin huonoihin päiviin" meidän tarvitsee vain valita valintaikkunan Käytä vanhaa -vaihtoehto. Kun Käytä vanhaa -valintaruutu on valittuna, saamme Kirkkaus / Kontrasti -komennon vanhan version, ja kun sitä ei ole valittu, saamme uuden version:
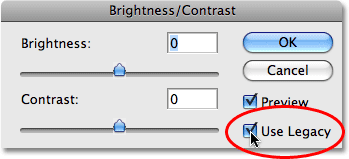
Vaihda Kirkkaus / Kontrasti -komennon uusien ja vanhojen versioiden välillä Käytä vanhaa -vaihtoehdolla.
Kun Käytä vanhaa -vaihtoehto on valittuna, mikä tarkoittaa, että käytän tällä hetkellä komennon vanhaa versiota, yritän lisätä kuvani kirkkautta napsauttamalla Kirkkaus- liukusäädintä ja vetämällä sitä oikealle. Mitä kauemmaksi vedän liukusäädintä oikealle, sitä kirkkaamman kuvan teen. Kirkkauden määrän asettamiselle ei ole erityistä arvoa, joten seuraan kuvaa dokumentti-ikkunassa vedäessäni liukusäädintä. Tässä tapauksessa mielestäni arvo +40 on riittävän hyvä:
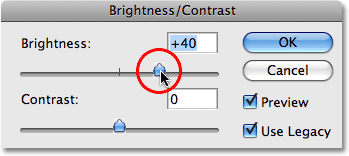
Vedä Kirkkaus-liukusäädintä oikealle kuvan kirkkauttamiseksi, tai tummenna sitä vetämällä vasemmalle.
Tässä on kuva kirkkauden arvon nostamisen jälkeen:
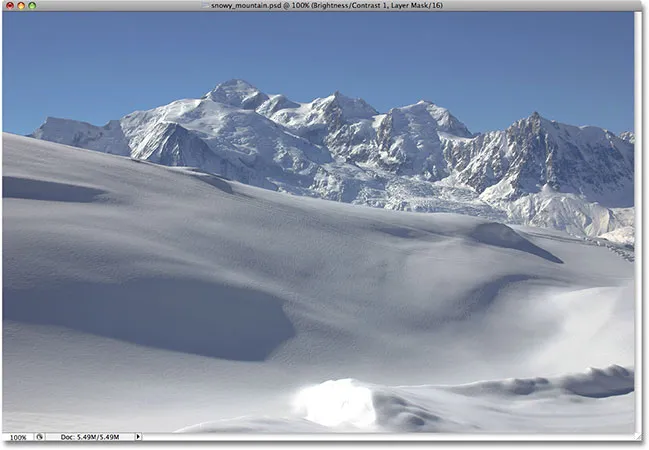
Valokuva näyttää nyt kirkkaammalta kirkkauden arvon nostamisen jälkeen.
Kuva näyttää varmasti kirkkaammalta tässä vaiheessa, mutta millä kustannuksella? Kaikki valokuvassa on nyt kirkkaampaa, mukaan lukien varjot, joita en halunnut kirkastaa, ja olen menettänyt sen vuoksi kuvan kontrastin. Kirkastava vaikutus näyttää enemmän siltä, että valossa on kalvo tai pölykerros. Tässä on "ennen ja jälkeen" -näkymä, jotta tapahtumien näkeminen olisi helpompaa. Alkuperäinen kuva on vasemmalla ja lisääntynyt kirkkausversio oikealla:

Varjot on nyt vaalennettu kaiken muun ohella, vähentäen kuvan kokontrasta.
Katsotaanpa vielä kerran histogrammi-palettia, josta näemme mitä tapahtui. Jos vertaa tätä histogrammia alkuperäiseen, huomaat oudon asian - ne näyttävät täsmälleen samalta! Jokainen huippu ja laakso näyttää täsmälleen samalla tavalla kuin alun perin, paitsi yksi avainero. Koko histogrammi on siirretty oikealle, ikään kuin napsauttaisin sitä ja vetäisin sen hiirelläni, ja se johtuu siitä, että kuvan jokainen kirkkaustaso on valaistunut täsmälleen samalla määrällä. Ainoa osa histogrammista, joka näyttää erilaiselta tässä vaiheessa, on oikealla reunalla oleva alue, joka on työnnetty korkealle piikille oikean reunan suuntaan. Tämä kertoo meille, että kuvan osat, joissa aiemmin olimme korostaneet yksityiskohtia, on nyt leikattu puhtaan valkoiseksi:
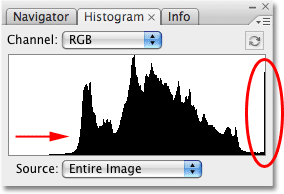
Histogrammi, joka osoittaa, että jokainen kuvan kirkkausarvo on vaalennettu, leikkaamalla kohokohdat puhtaan valkoiseksi.
Valaisamalla jokaista kuvan sävyä olemme menettäneet kontrastin, joten looginen seuraava vaihe näyttää olevan yrittäminen korjata sitä lisäämällä kontrastin määrää Kontrasti- liukusäätimellä. Napsautan Kontrasti-liukusäädintä ja vedän sen oikealle suunnilleen samaan arvoon, jonka vetin Kirkkaus-liukusäätimen hetki sitten. Muista, että käytämme vielä Kirkkaus / Kontrasti -komennon vanhaa versiota tällä hetkellä:
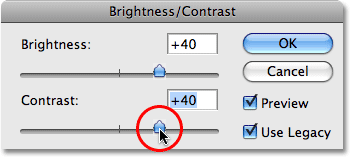
Yritetään lisätä enemmän kontrastia kuvaan vetämällä Kontrasti-liukusäädintä oikealle.
Katsotaanpa kuvaa:
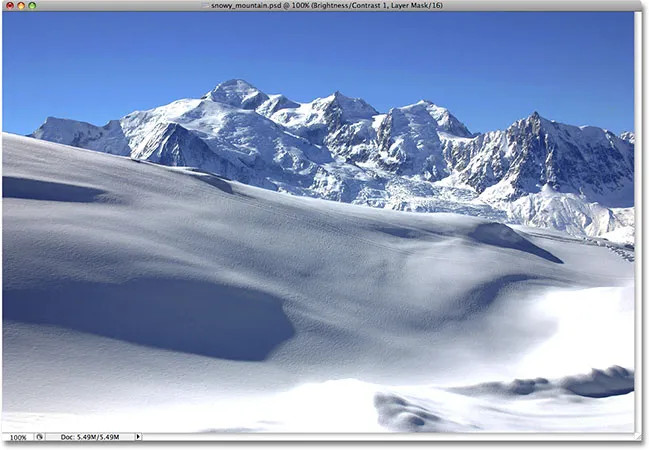
Lisääntyvä kontrasti Kirkkaus / Kontrasti -komennon vanhan version kanssa on puhallut entistä enemmän kohokohtia puhtaan valkoiseksi.
Olemme varmasti tuoneet takaisin melko vähän kontrastia, mutta jälleen kerran mitä kustannuksella? Olemme puhalleneet vielä enemmän kohokohtia puhtaanvalkoisiksi, suuret lunta-alueet kuvan alaosassa sekä vuoristossa ovat menettäneet kaikki yksityiskohdat. Itse asiassa lumi pohjassa näyttää nyt hehkuva! Tässä vaiheessa kuva näyttää vain ankaralta. Se on kirkkaampi kuin alun perin, mutta koska niin paljon yksityiskohtia puuttuu nyt, olisi vaikeaa kutsua sitä parannukseksi.
Tässä on mitä histogrammi näyttää. Oikealla reunassa oleva piikki on nyt vielä korkeampi, ja se kertoo meille juuri sen, mitä näimme omilla silmillä, eli että meillä on leikattu vielä enemmän kohokohtia puhtaaseen valkoiseen ja jos katsomme histogrammin vasemmalla puolella, voimme nähdä toisen piikin muodostuvan, tämä kertoo meille, että olemme alkamassa leikata joitain varjotietoja puhtaaseen mustaan:
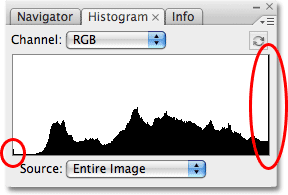
Histogrammi, joka näyttää vielä enemmän kuvatietoja, leikataan puhtaan valkoiseksi.
Tapahtui kuitenkin se, että Contrast-liukusäätimen vanhan version kanssa Photoshop yksinkertaisesti ottaa kuvan kirkkausarvot ja venyttää ne tasaisesti vasemmalle ja oikealle, ikään kuin joku työntäisi histogrammia alas yrittäen tasoittaa sitä. Mitä kauemmaksi vedät Kontrasti-liukusäädintä oikealle, sitä kauemmaksi venytät kirkkaustasoa, ja ei kulunut paljon, ennen kuin leikit kohokohtiisi ja varjoihisi. Jatka vetämistä ja leikkaa vielä enemmän kuvaa mustavalkoiseksi. Photoshop antaa sinun onneksi tuhota kuvan antamatta sitä toiselle ajatukselle. Itse asiassa, jos vetäisit Kontrasti-liukusäädintä kokonaan oikealle sen maksimiarvoon +100:
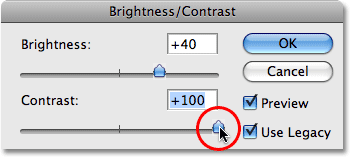
Vedä "vanhaa" Kontrasti-liukusäädintä oikealle.
Voisit todella levittää kirkkaustasot niin kaukana toisistaan, että histogrammista ei käytännössä ole jäljellä muuta kuin korkeat piikit molemmissa päissä:
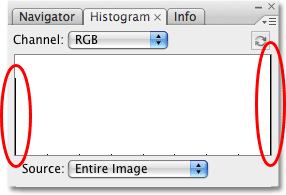
Kaikki jäljellä oleva histogrammi vetämällä Kontrasti-liukusäädintä sen maksimiarvoon.
Jos uskot, että histogrammi ei enää näytä liian vaikuttavalta, kuva itse näyttää vielä huonommalta:
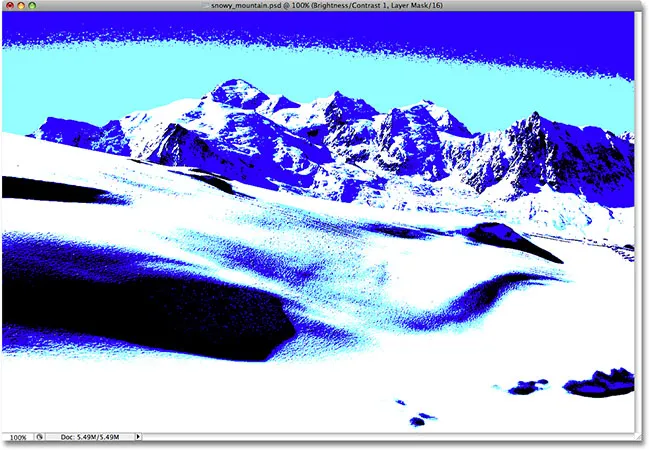
Alkuperäisestä kuvasta on vähän jäljellä vetämällä Kontrasti-liukusäädintä kokonaan oikealle. Älä kokeile tätä kotona.
Voit tietysti väittää, että olen asettanut asiat tässä hieman äärimmäisyyteen, ja olen yleensä samaa mieltä kanssasi, mutta se tehtiin puhtaasti osoittaaksesi kuinka komento kirkkaus / komento aikaisemmin oli. Onneksi (ja melko yllättävän) kaikki, mikä on muuttunut Photoshop CS3: sta. Katsotaanpa, kuinka suuri parannus uusi versio todella on!
Lyhytkoodit, toiminnot ja suodattimet-laajennus: Virhe lyhytkoodissa (ads-photoretouch-middle)
Jos haluat vaihtaa Photoshop CS3: n (ja uudemman) Kirkkaus / Kontrasti -komennon uuteen versioon, poista valinta valintaikkunan Käytä vanhaa -valintaruudusta. Tämä palauttaa myös Kirkkaus- ja Kontrasti-liukusäätimet arvoon 0:
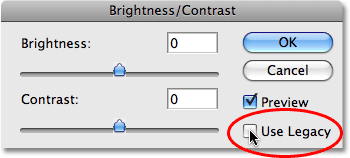
Jätä "Käytä vanhaa" -asetus valintattomaksi Kirkkaus / Kontrasti -komennon uudelle versioon.
Kuva on palautettu alkuperäiseen tilaansa:

Alkuperäinen, editoimaton valokuva jälleen.
Ja histogrammi osoittaa myös, että olemme palanneet alkuperäisiin kirkkausarvoihimme:
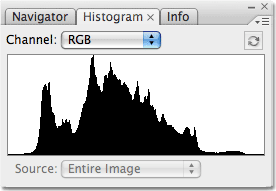
Histogrammin alkuperäinen muoto on palannut.
Nyt kun työskentelen kirkkaus / kontrasti -komennon uuden, parannetun version kanssa, aion lisätä kuvan kirkkautta vetämällä jälleen Kirkkaus- liukusäädintä oikealle. Kuten komennon vanhassa versiossa, Kirkkauden liukusäätimen vetäminen oikealle lisää kirkkautta, kun taas liukusäädintä vasemmalle pienentää. Jälleen kerran, mitään erityistä kirkkausarvoa ei ole käytettävä, koska jokainen kuva on erilainen, joten seuraan valokuvia valokuvia asiakirjaikkunassa vetäessäsi liukusäädintä. Viime kerralla korotin kirkkausarvon +40, mikä johti korosteiden leikkaamiseen. Tällä kertaa lisäämällä komennon uutta versiota kirkkauteen entisestään +50: een:
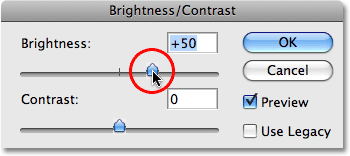
Vedä Kirkkaus-liukusäädintä oikealle lisätäksesi kuvan kirkkautta.
Katsotaanpa kuvaa. Kirkkaus / kontrasti -komennon uudella versiolla saadaan paljon parempi tulos. Vaikka nosin kirkkausarvoa jopa enemmän kuin tein komennon vanhan version kanssa, olemme silti ylläpitäneet paljon tummempia ääniä, mikä tarkoittaa, että pystyimme kirkkauttamaan kuvaa pitäen silti suuren osan kontrastista. Sillä ei enää ole sitä haalistunutta "pölykerrosta", joka päätyi viime kerralla:
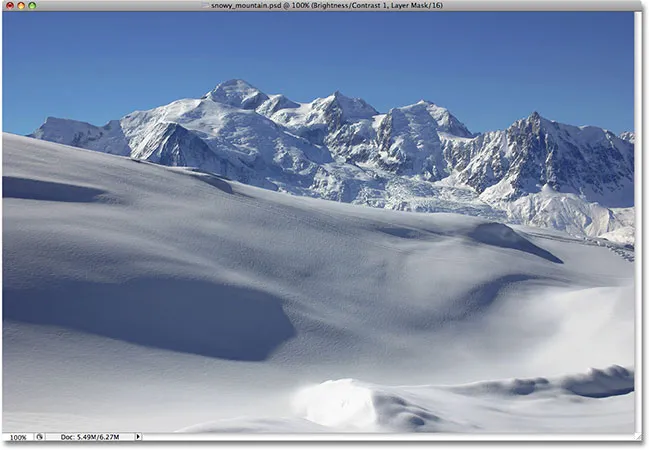
Valokuvan vaaleat alueet on kirkastettu valaistamatta tummempia alueita.
Jos tarkastelemme histogrammia, voimme nähdä, että en ole myöskään leikannut yhtään kohokohtaa. Kuten jo mainitsin alussa, Brightness-liukusäätimen uusi versio toimii paljon kuin Tasot-komennon keskimääräinen liukusäädin. Kuvan vaaleimmat ja tummimmat alueet pysyvät nyt enimmäkseen koskemattomina vetäessäsi Kirkkaus-liukusäädintä. Vain välin tasot kirkastuvat:
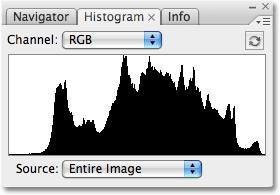
Tällä kertaa histogrammi ei osoita leikkausta kohokohdista, vaikka kirkkaustasoa nostettiin vielä enemmän.
Kohokohdat on silti mahdollista leikata, jos vedät Kirkkauden liukusäädintä liian pitkälle oikealle (tai leikkaa varjot vetämällä liian pitkälle vasemmalle, jos kuvaa tummennetaan), joten haluat ehdottomasti pitää silmällä Histogrammi-paletti työskennellessäsi, mutta Kirkkaus / Kontrasti -komennon uusi versio antaa meille paljon suuremman liikkuma-alueen liukusäätimellä, ennen kuin joudumme ongelmiin. Itse asiassa, kun kirkkauden liukusäätimen vanha versio nousi vain +100 (tai jopa -100), uusi versio menee aina +150 (tai alas -150).
Yritetään parantaa kuvan kontrastia käyttämällä Kontrasti- liukusäätimen uutta versiota. Viime kerralla nostin kontrastiarvon +40: een, mikä johti suureen kohokohtien alueeseen ja jopa muutamaan varjoon. Tällä kertaa uuden komentoversion kanssa vedän Kontrasti-liukusäätimen kokonaan +70-arvoon. Kuten Kirkkaus-liukusäätimessä, jokainen kuva on erilainen, joten käytettävää kontrastiarvoa ei ole. Käytän +70 täällä vain, koska se toimii hyvin tämän kuvan kanssa. Sinun on seurattava kuvaa asiakirjaikkunassa, kun vedät liukusäädintä arvioidaksesi tuloksia:
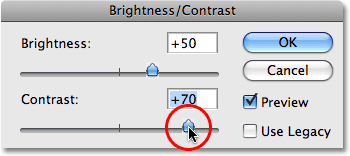
Vedä Kirkkaus-liukusäädintä oikealle lisätäksesi kuvan kirkkautta.
Tässä on kuva kontrastin lisäämisen jälkeen. Vaikka nostin kontrastin tason huomattavasti yli sen arvon, jota käytin Kirkkaus / Kontrasti -komennon vanhassa versiossa, varjossa tai korostuksessa ei ole näkyviä merkkejä:
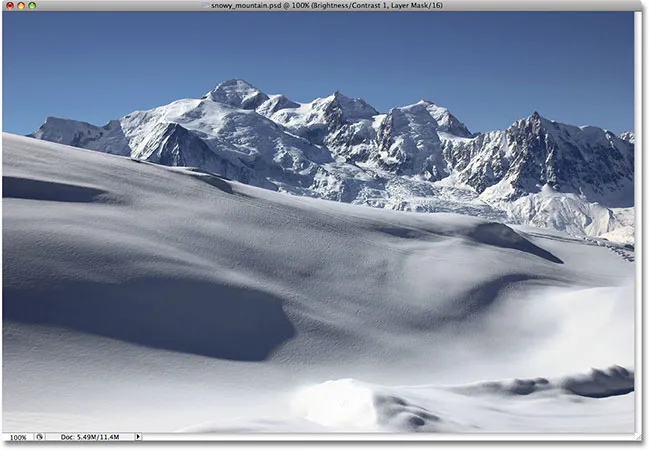
Kirkkaus / kontrasti -komennon uuden version ansiosta kontrastia on lisätty leikkauttamatta varjoja tai kohokohtia.
Vahvistamme, että emme ole leikattaneet korostuksia tai varjoja, katsotaanpa histogrammia. Tosiaankin, histogrammi näyttää hyvältä! Se ulottuu nyt kokonaan äänialueella mustasta valkoiseksi ilman, että leikataan yhtä korostusta tai varjoa:
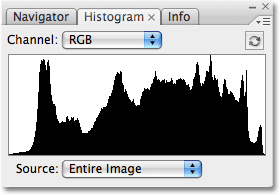
Photoshop CS3: n Kirkkaus / Kontrasti -komento pystyi parantamaan sävyä ja kontrastia menettämättä mitään korostus- tai varjotietoja.
Tässä vaiheessa olen tyytyväinen tuloksiin. Photoshop CS3: n parannettu kirkkauden / kontrastin säätö on helpottanut elämän lisäämistä tylsään, tasaiseen kuvaan ilman kauheita leikkausongelmia, joita komento on kärsinyt suurimman osan Photoshopin elinaikasta. Itse asiassa vain osoittaaksesi, kuinka paljon parempi kirkkaus / kontrasti Photoshop CS3: ssa todella on, aion vetää Kontrasti-liukusäätimen kokonaan oikealle sen maksimiarvoon +100:
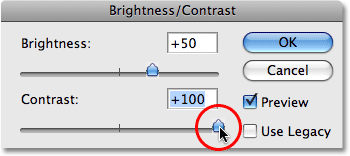
Nostamalla Kontrasti-komento maksimiin.
Muista, mitä tapahtui, kun tein tämän komennon vanhalla versiolla? Kun tarkastelimme histogrammia, huomasimme, että se oli käytännössä kadonnut, ja jätti molemmille puolille vain korkeita piikkejä, jotka osoittivat, että suurin osa kuvan yksityiskohdista oli leikattu puhtaaseen mustaan tai valkoiseen. Tällä kertaa uuden version kanssa, vaikka olen lisännyt kontrastiarvoa maksimiinsa, emme näe sellaista ongelmaa histogrammissa. Jotkut pienet korostettavat yksityiskohdat leikataan, mutta kesti kontrastiarvon nostamisen aina +100: een, ennen kuin törmäsit ongelmaan:
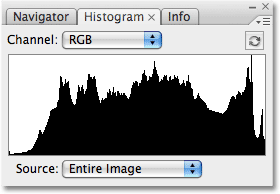
Jopa korkeimmalla kontrastiarvolla on tapahtunut vain vähäinen korostus.
Vanhalla versiolla kuva tuhoutui kokonaan tässä vaiheessa, näyttäen enemmän oudolta erikoistehosteelta kuin retusoidulta valolta. Mutta Photoshop CS3: n Kirkkaus / Kontrasti -komennon uudessa versiossa kuva näyttää silti hyvältä, vaikka kontrasti-arvo olisi suurempi:
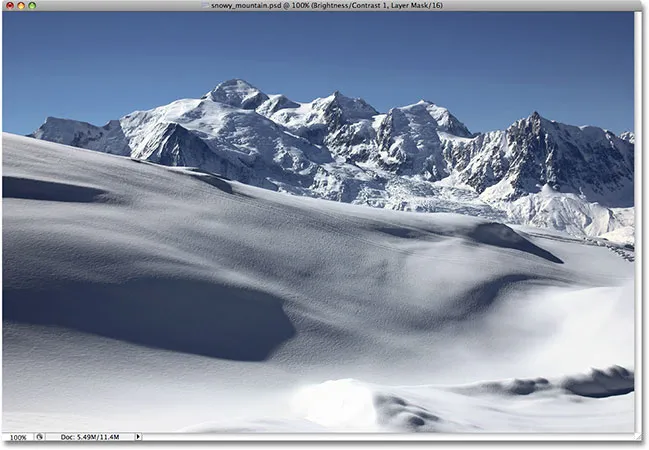
Paljon erilainen tulos kuin ennen.
Kuten jo mainitsin alussa, Kirkkaus / Kontrasti -komento ei edes sen merkittävien parannusten ansiosta ole ammattimaisin tapa parantaa kuvan sävyä ja kontrastia. Tärkeiden kuvien suhteen kannattaa pysyä tasoilla tai käyrillä saadaksesi asiat oikein. Mutta jos tarvitset vain nopeaa, vaivatonta tapaa kirkastaa tai parantaa kuvan kontrastia ja sinulla on kopio Photoshop CS3: sta tai uudemmasta, lisää vain Kirkkauden / kontrastin säätökerros ja varmista, että Käytä vanhaa -vaihtoehto ei ole valittuna, ja vedä Kirkkaus- ja Kontrasti-liukusäätimiä tarpeen mukaan (samalla kun pidät silmällä Histogrammi-palettia). Vuosien tuhoamisen jälkeen Photoshopin Kirkkaus / Kontrasti -komento toimii viimeinkin odotetulla tavalla, ja se ei ole paljon helpompaa kuin tämä.
Ja siellä meillä se on! Katso Photo Retouching -osiosta lisää Photoshop-kuvankäsittelyohjeita!