
Johdatus 3D-tekstiin Illustratorissa
3D-teksti Illustratorissa on vielä yksi tärkeä sovelluksen ominaisuus. Vaikka 3D-teksti voidaan luoda kahdella eri tekniikalla. Ensimmäinen tekniikka sisältää 3D-työkalujen käytön, kun taas toisessa tekniikassa yritämme luoda 3D-tekstin käyttämättä 3D-työkaluja.
Illustratorin hyödylliset Extrude & Bevel-vaikutukset simuloivat nopeasti 3D-ilmettä tekstillesi. Voit lisätä
kaltevuudet varjoihin, jotta saadaan valopisteitä, jotka näkyvät yleensä 3D-muodoissa. Adobe Illustrator on yksi harvoista ohjelmistoista, joka ei vaadi 3D-renderoijaa 3D-tekstikuvan näkemiseksi. Lisäksi 3D-tekstin luominen on käyttäjille helpompaa, koska käyttäjä voi vapaasti säätää yksittäisten kirjeiden kokoa ja tehdä omia luovia teoksia. Graafiset suunnittelijat pitävät 3D-tekstin rakentamista hauskaa ja helppoa sen erilaisten ominaisuuksien vuoksi.
Tekniikat 3D-tekstin luomiseksi
Periaatteessa meillä on kahden tyyppisiä tekniikoita 3D-testin luomiseksi.
Tekniikka # 1 - 3D-työkalujen käyttäminen
Vaihe 1: Avaa tyhjä asiakirja .

Vaihe 2: Kirjoita teksti luodaksesi 3D-teksti Illustratoriin.
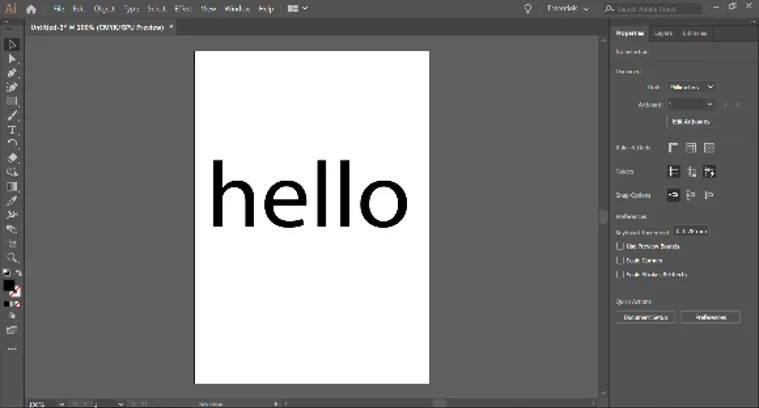
Vaihe 3: Valitse kirjeen väri.
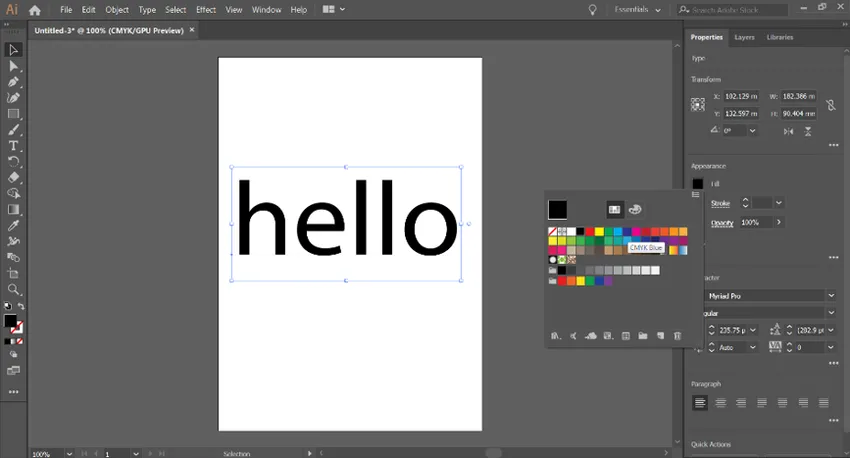
Vaihe 4: Valitse globaali vaihtoehto valintaikkunassa. Siirry seuraavaksi kohtaan Effect-3D - Extrude and Bevel.
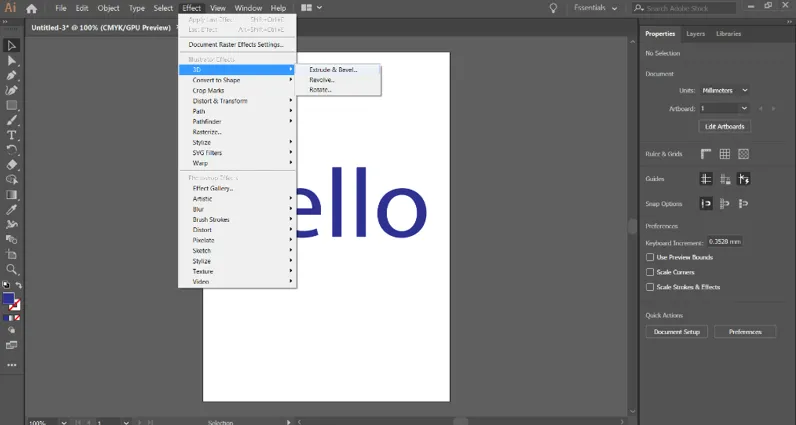
Vaihe 5: Näyttöön tulee valintaikkuna, jossa on lisätietoja.
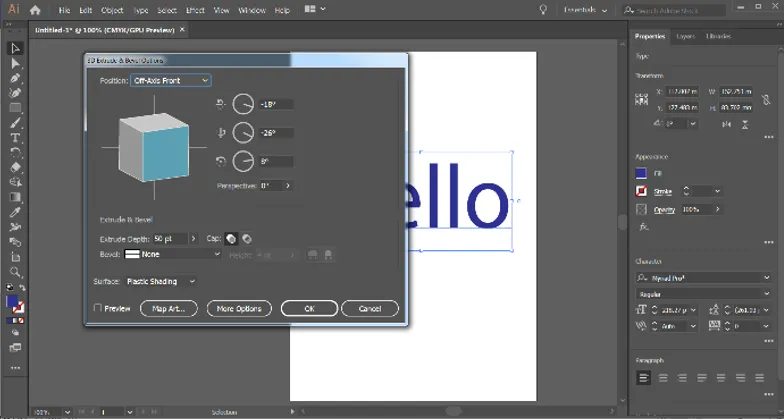
Vaihe 6: Lisää syvyys suulakepuristusvaihtoehdolla.
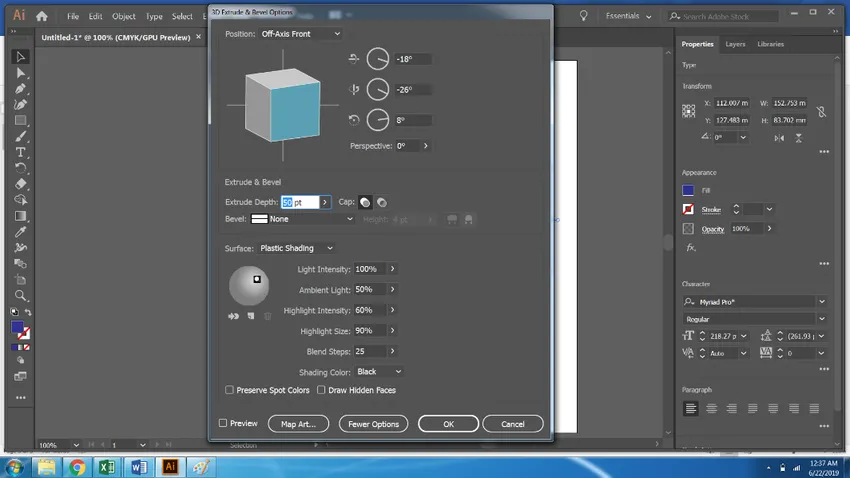
Vaihe 7: Napsauta Lisää vaihtoehtoja saadaksesi yksityiskohtaiset asetukset ja napsauta sitten Muokkaa ja mainitse numero. of Blend Steps asetuksissa.
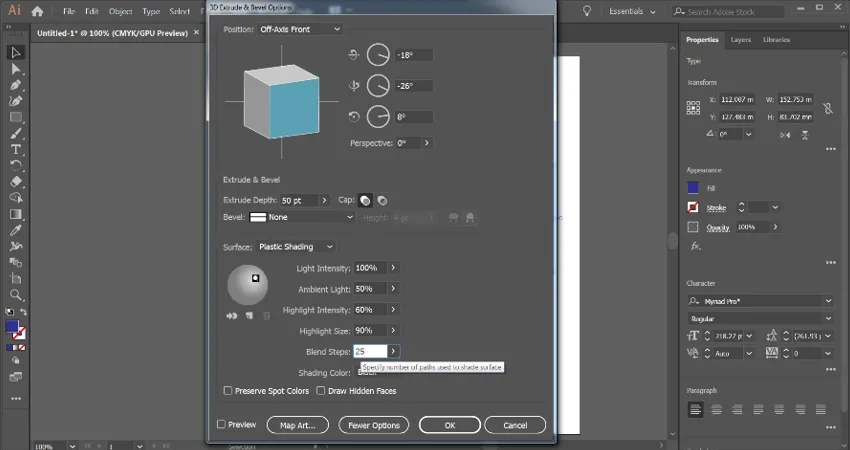
Vaihe 8: 3D-teksti on käyttövalmis.
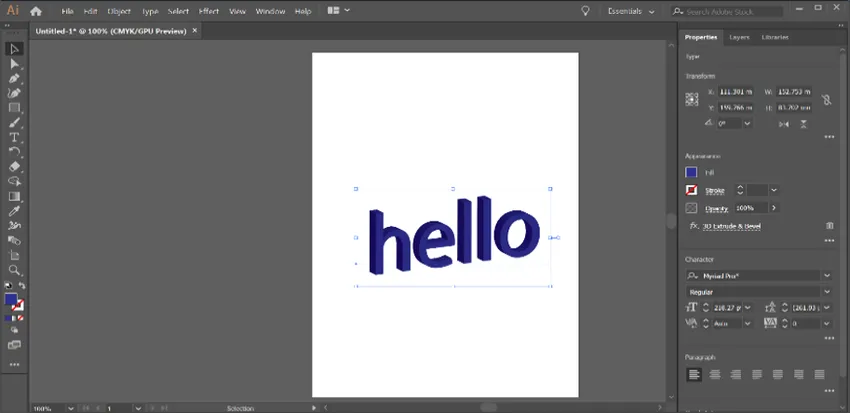
Tekniikka # 2 - käyttämättä 3D-työkaluja
Vaihe 1: Luo uusi tiedosto.
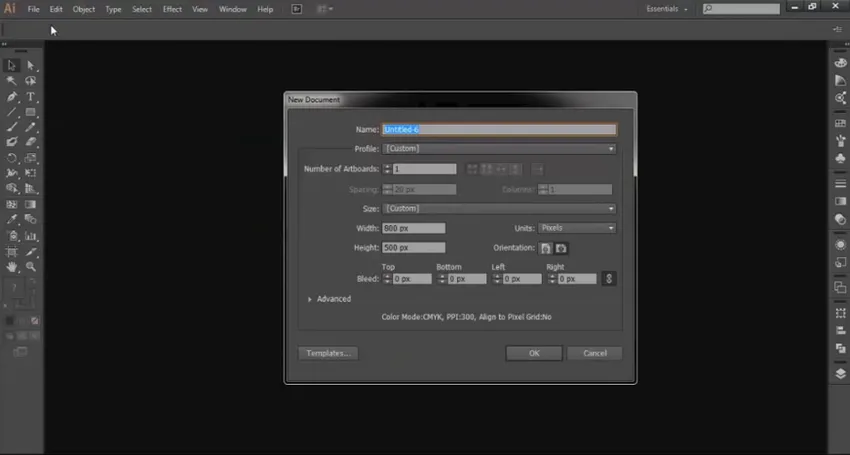
Vaihe 2: Tyyppityökalun ja Vaikutuskirjasintyypin TEKSTI käyttäminen.
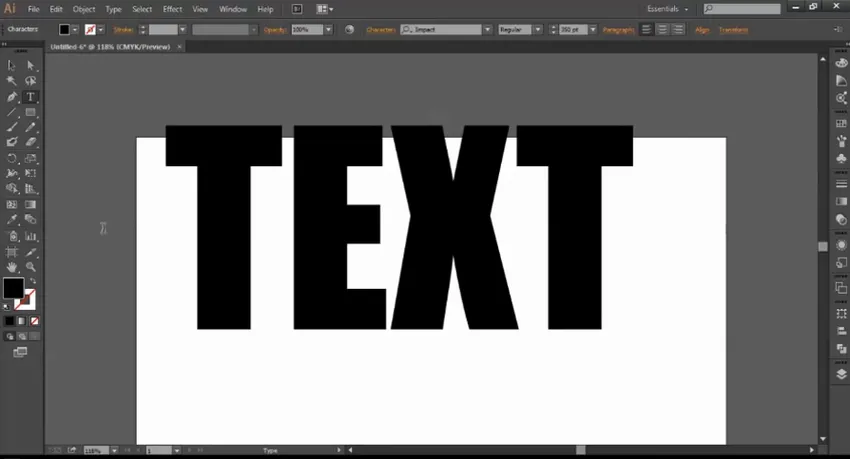
Vaihe 3: Lisää tilaa TEKSTIN välillä.
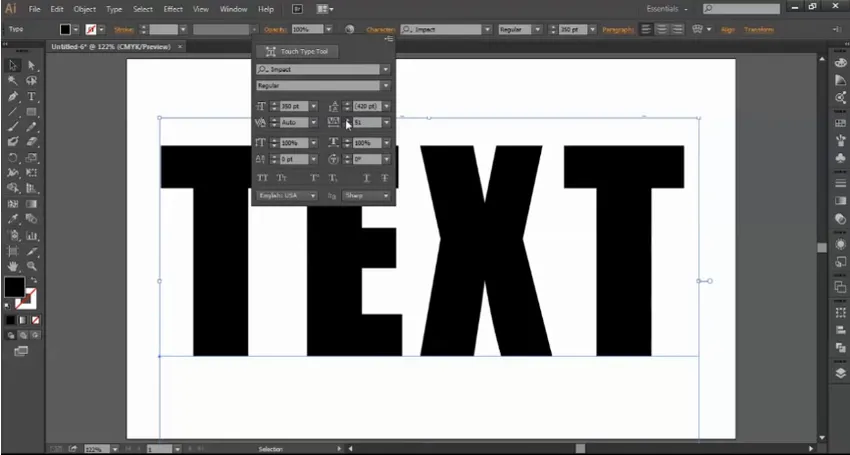
Vaihe 4: Pidä Alt-näppäintä ja hiirtä kopioida TEKSTI ja muuttaa sen väriä.
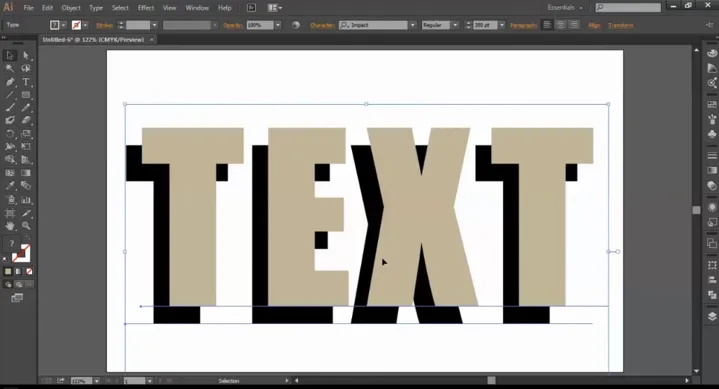
Vaihe 5: Valitse kynätyökalu ja vähemmän sävyväri väriruudusta.
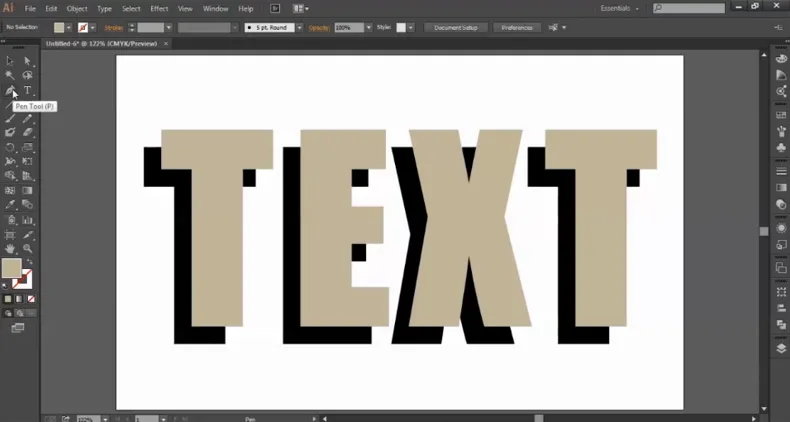
Vaihe 6: Yhdistä kynän työkalulla kahden esineen kaksi kulmaa.
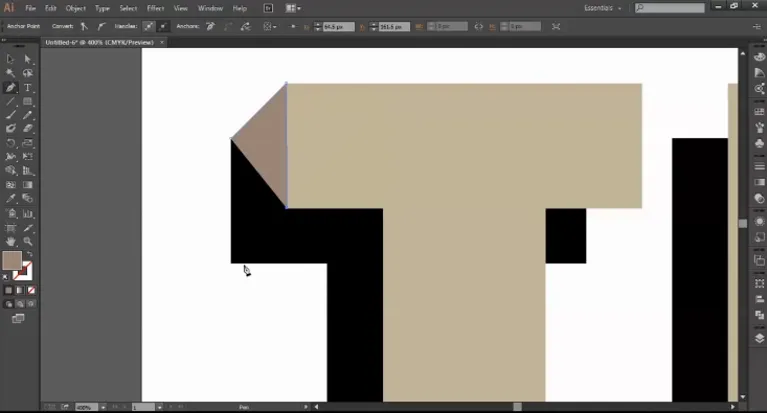
Vaihe 7: Tee yhdistävä silta kynätyökalulla.
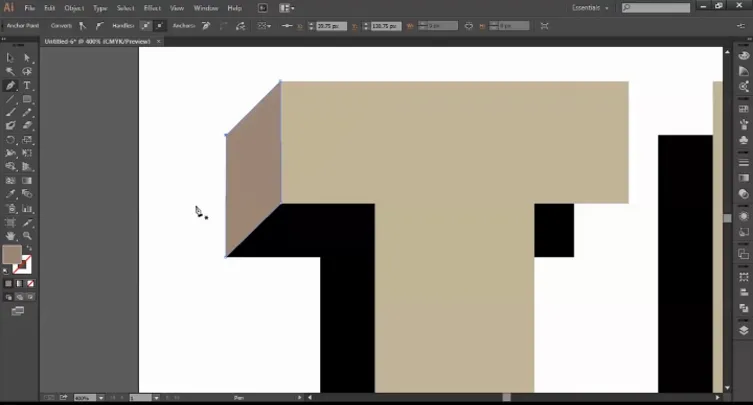
Vaihe 8: Jatka muotojen tekemistä kynätyökalulla. Pudota varjovaikutus tuloksena olevaan kuvaan.
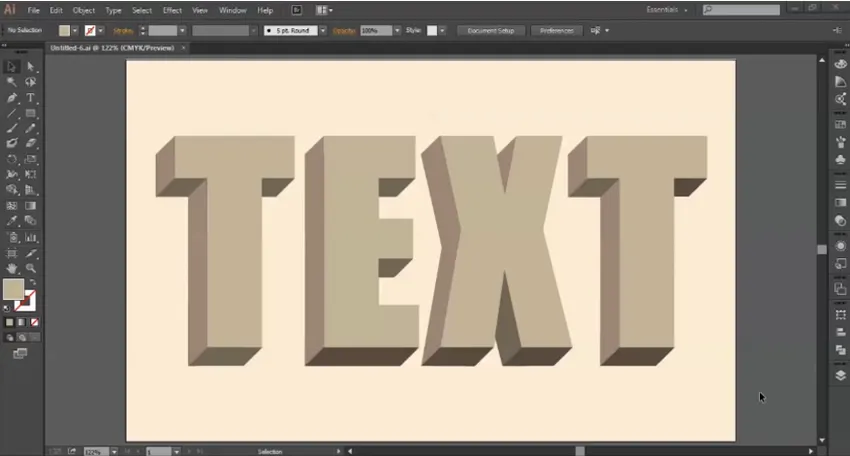
Vaihe 9: Valitse yläobjekti ja luo kopio TEKSTistä Alt + Mouse -näppäimellä. Lisää musta väri uuteen tekstiin.
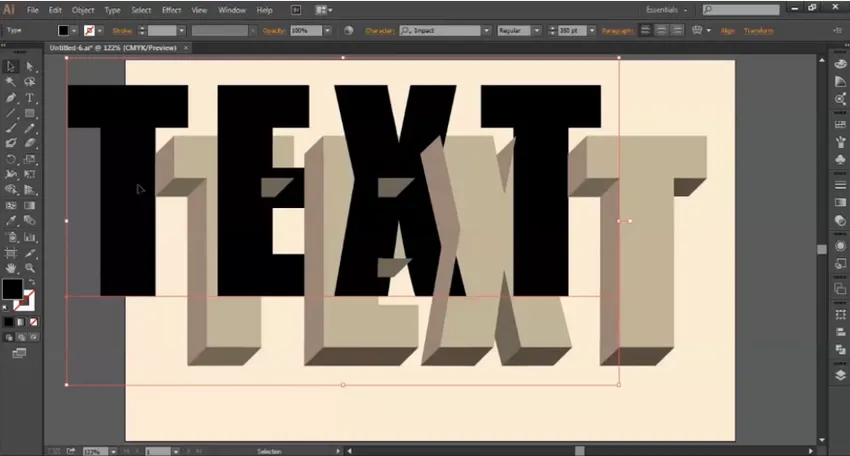
Vaihe 10: Aseta tämä TEKSTI luodun 3D-TEKSTIN taakse.
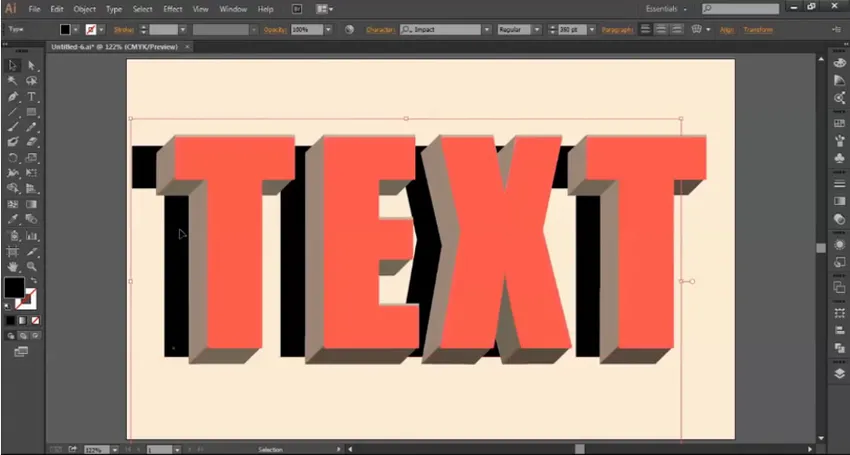
Vaihe 11: Kun olet asettanut mustan tekstin, valitse tehostevalikosta Gaussian Blur. Viimeiseksi, valitse Gaussian sumeuden säde.
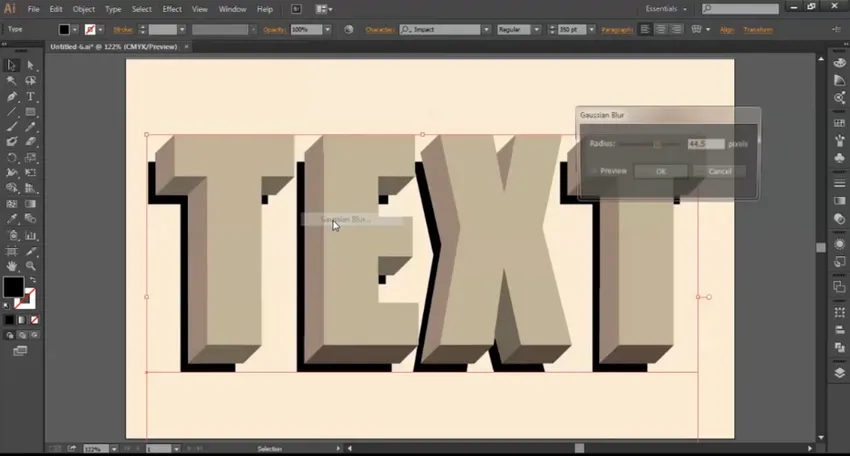
Vaihe 12: 3D-teksti on viimeistelty.
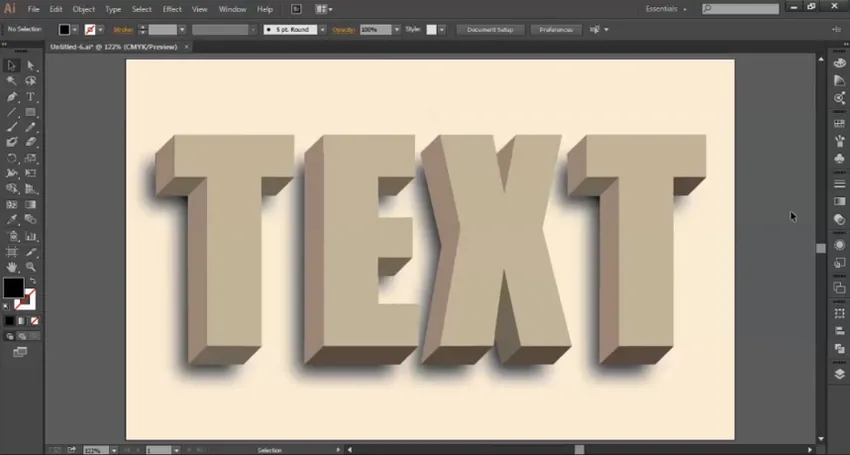
Adobe Illustratorista on tullut vaativa ohjelma viime vuosina, ja sitä käyttävät melkein kaikki graafiset suunnittelijat ja taiteilijat. Lisäksi tällä hetkellä Illustratoria opetetaan myös ammattitaitoisen opetuksen oppilaitoksissa ja kouluissa. Oppimisohjelmistot, kuten Illustrator tai Photoshop, nuoresta iästä alkaen, auttavat oppilaita saavuttamaan tavoitteensa, mutta myös taitavat heidät suunnittelun eri osa-alueisiin.
Ei vain, 3D-tekstin luomisella on kaksi tapaa luoda se. On niin monia muita tehosteita ja modifikaatioita, jotka voidaan suorittaa Illustratorilla käyttämällä useampaa kuin kahta tapaa. On vain, että käyttäjän on oltava tietoinen sovelluksen työkaluista ja tekniikoista sekä sen eri toiminnoista. Tarvittavien taitojen avulla käyttäjä voi luoda hämmästyttäviä juttuja Illustratorilla.
Johtopäätös - 3D-teksti Illustratorissa
Graafisilla suunnittelijoilla on useita vaihtoehtoja 3D-tekstin luomiseksi. Kaikkien luominen vektoriohjelmistoon ei rajoitu vain yhteen tekniikkaan. Käyttäjät voivat käyttää niin monta tekniikkaa käyttämällä erilaisia työkaluja ja tehosteita ja luoda upeita ja uskomattomia luomuksia. Hyödyllisin työkalu 3D-tekstin luomiseen ilman 3D-työkaluja on Pen-työkalun käyttö.
Suositellut artikkelit
Tämä on opas kolmiulotteiseen tekstiin Illustratorissa. Tässä keskustellaan konseptista eri tyypeillä ja 3D-tekstin tekemisestä Illustratorissa. Voit myös käydä läpi muiden ehdotettujen artikkeleidemme saadaksesi lisätietoja -
- Kuinka käyttää Maya-työkaluja?
- Mikä on 3D-tehosteet Illustratorissa?
- Adobe Photoshop -työkalut
- Punasilmätyökalu Photoshopissa
- Illustrator ilmainen muunnostyökalu
- Poista tausta Illustratorissa
- Kuinka soveltaa tehosteita Illustratoriin?