Tässä kerrosten oppimisoppaan kolmannessa opetusohjelmassa tarkastelemme Photoshopin Tasot-paneelin asetukset -valintaikkunaa ja asetuksia, joiden avulla voimme mukauttaa Tasot-paneelin ulkoasua ja pidämme meitä toimimasta tehokkaammin.
Tässä opetusohjelmassa tarkastellaan nopeasti muutamia yksinkertaisia tapoja, joita et ehkä tiedä mukauttaaksesi Kerrokset-paneeliasi Photoshopissa pitämään se poissa tarpeettomasta sotkeumasta ja luomaan puhtaamman, tehokkaamman työtilan. Käytän täällä Photoshop CC: tä, mutta nämä vinkit toimivat kaikkien Photoshopin uusimpien versioiden kanssa.
Tässä on kuva, joka minulla on tällä hetkellä auki näytölläni (nainen kukkaseppellä Shutterstockista):
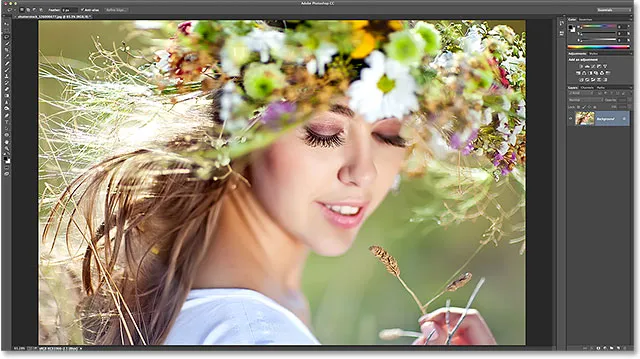
Kuva avattu Photoshop CC: ssä.
Esikatselun pikkukuvan koon muuttaminen
Jos katsomme Kerrokset-paneeliin, näemme kuvan istuvan Taustakerroksessa. Tiedämme, että se on taustakerroksessa, koska Photoshop tarjoaa meille esikatselukuvan tason sisällöstä:

Esikatselukuva Tasot-paneelissa.
Voimme muuttaa esikatselukuvan koon sen mukaan, mikä on meille tärkeämpää. Suuremmat pikkukuvat helpottavat kunkin kerroksen sisällön näkemistä, kun taas pienet pikkukuvat pitävät Tasot-paneelin puhtaana ja siistinä. Yksi tapa muuttaa pikkukuvan kokoa on Tasot-paneelivalikosta. Napsauta Tasot-paneelin oikeassa yläkulmassa olevaa pientä valikkokuvaketta :
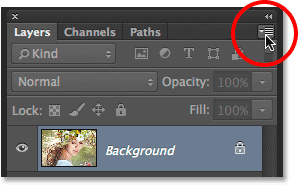
Napsauta valikkokuvaketta.
Valitse sitten esiin tulevasta valikosta Paneelin asetukset :
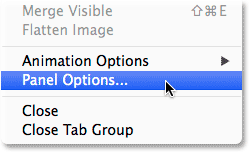
Paneeliasetusten valitseminen.
Tämä avaa Tasot-paneelin asetukset -valintaikkunan, ja paneelin yläosassa on Pikkukuvan koko -valinnat. Voimme valita pienen, keskikokoisen tai suuren koon, jota edustavat kolme erikokoista kuvaa, tai Ei mitään, jos et halua nähdä esikatselukuvaa ollenkaan. Henkilökohtaisesti haluan nähdä mukavan suuren esikatselun tason sisällöstä, joten valitsen Suuri-vaihtoehdon valitsemalla suuremman kolmesta kuvasta:
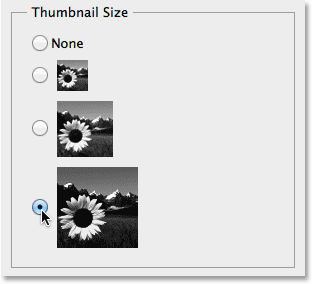
Suuren pikkukuvan valitseminen.
Napsautan OK sulkeakseni Tasot-paneelin asetukset -valintaikkunan, ja nyt Tasot-paneelini näyttää suurimman esikatselukuvien koon:

Suuremmat pikkukuvat helpottavat kerroksen sisällön näkemistä, mutta vievät enemmän tilaa.
Toinen tapa muuttaa pikkukuvan kokoa on yksinkertaisesti napsauttaa hiiren kakkospainikkeella (Win) / Control-click (Mac) missä tahansa tyhjissä tiloissa Tasot-paneelin alakerroksen alla, ja valitse sitten joko Pieni, Keskitaso, Suuri tai Ei pikkukuvia . ilmestyvän valikon yläosaan. Huomaa kuitenkin, että vaikka tämä menetelmä on nopeampi, sen mukaan, kuinka monta kerrosta tällä hetkellä on Tasot-paneelissasi, alakerroksen alla ei voi olla tyhjää tilaa. Tässä tapauksessa sinun on käytettävä ensimmäistä tarkastelemaamme tapaa (valitsemalla Paneelin asetukset Tasot-paneelin päävalikosta) muuttaaksesi pikkukuvasi kokoa:
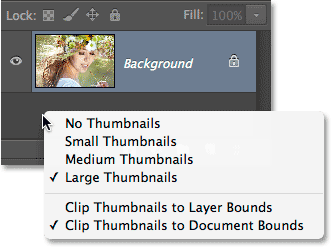
Napsauta hiiren kakkospainikkeella (Win) / Control-napsauttamalla (Mac) taustakerroksen alla muuttaaksesi pikkukuvan kokoa.
Oletuskerrosmaskien poistaminen käytöstä
Vaikka suurempien esikatselukuvien avulla meillä on helpompi nähdä tasojemme sisältö, kerrosmaskin pikkukuvat voivat usein turhauttaa Tasot-paneeliamme ilman syytä, etenkin kun kyse on Photoshopin Täyttö- ja Säätö-tasoista . Oletusarvon mukaan joka kerta, kun lisäämme uuden täyttö- tai säätökerroksen asiakirjaan, Photoshop sisältää sen kanssa kerrosmaskin, jos meidän on kohdistettava vain tiettyyn kuvan alueeseen. Voimme esimerkiksi lisätä tasojen tai käyrien säätökerroksen nimenomaan valaisemaan jonkun silmiä tai valkaista hampaitaan. Tällöin tarvitsimme kerrosmaskin kohdistamaan vain niihin alueisiin, joihin on kohdistettava vaikutuksia.
Muina aikoina, vaikkakin ehkä useammin kuin ei, haluamme, että Täyttö- tai Säätö-taso koskee koko kuvaa kokonaisuutena, mikä tarkoittaa, että kerrosmaskia ei tarvita ja sen pikkukuva Tasot-paneelissa vie vain tilaa. Täällä olen lisännyt tasojen säätökerroksen asiakirjaani säätääksesi kuvan yleistä kirkkautta ja kontrastia. En tarvitse tässä tapauksessa säätökerrosta kerrosmaskia, mutta Photoshop lisäsi joka tapauksessa, ja se tekee Layer-paneelistani jo nyt sotkun ja sotkuisen. En näe edes säätökerroksen nimeä, koska maskin pikkukuva estää sen näkymisen:
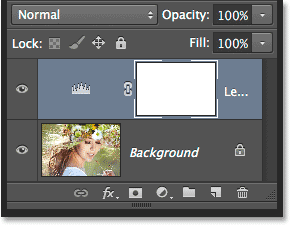
Kerroksen esikatselukuvat palvelevat tarkoitusta, mutta peittääko pikkukuvat? Ei aina.
Monet Photoshop-käyttäjät mieluummin sammuttavat oletuskerrosmaskin sekä täyttö- että säätötasoille ja lisäävät kerrosmaskin manuaalisesti tarvittaessa. Jos ihmettelet, mikä ero on täyttö- ja säätökerroksen välillä, jos napsautamme Tasot-paneelin alaosassa olevaa Uusi täyttö- tai Säätökerros- kuvaketta:
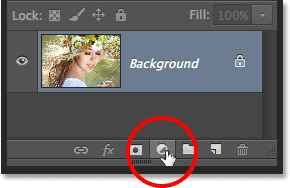
Napsauta Uusi täyttö- tai Säätökerros-kuvaketta.
Täyttökerrokset ovat luettelon kärjessä kolme ensimmäistä - yksivärinen, kaltevuus ja kuvio . Kaikki näiden kolmen alapuolella on säätökerros:
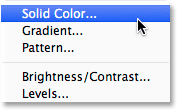
Yksiväriset, kaltevuus- ja kuvion täyttökerrokset.
Voit poistaa oletuskerrosmaskin käytöstä kolmella täyttökerroksella napsauttamalla vielä kerran Tasot-paneelin oikeassa yläkulmassa olevaa valikkokuvaketta ja valitsemalla luettelosta Paneelin asetukset, aivan kuten aiemmin. Poista sitten valintakerroksen Tasot-paneelin asetukset -valintaikkunan alareunan alapuolella olevasta vaihtoehdosta vaihtoehto Käytä oletusmaskeja täyttökerroksissa :
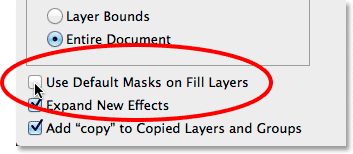
Poista valinta kohdasta Käytä oletusmaskeja täyttökerroksissa.
Säätökerrosten oletusmaskin poistamiseksi käytöstä on todella siirryttävä Tasot-paneelista Säädöt-paneeliin . Napsauta säätöpaneelin oikeassa yläkulmassa olevaa valikkokuvaketta :
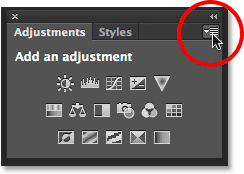
Napsauttamalla Säädöt-paneelin valikkokuvaketta.
Sitten näkyviin tulevassa valikossa näet vaihtoehdon, jonka mukaan Lisää maski oletusasetuksena . Nimen vieressä oleva valintamerkki kertoo, että vaihtoehto on tällä hetkellä käytössä. Napsauta vaihtoehtoa poistaaksesi sen käytöstä:
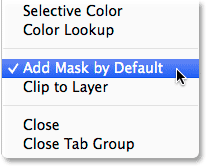
Voit poistaa sen käytöstä valitsemalla "Lisää maski oletusarvoisesti" -vaihtoehdon.
Ja nyt, kun seuraavan kerran lisäämme joko täyttö- tai säätökerroksen, se tulee näkyviin ilman kerrosmaskia, ja mikä tärkeintä, ilman, että ei-toivottu maskin pikkukuva vie tilaa kerroksissa:
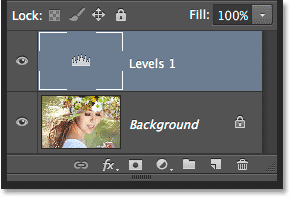
Lisätään uusi tasojen säätökerros, tällä kertaa ilman oletusmaskia.
Voimme helposti lisätä kerrosmaskin täyttö- tai säätökerrokseen manuaalisesti tarvittaessa napsauttamalla Tasot-paneelin alaosassa olevaa Lisää kerrosmaski -kuvaketta:
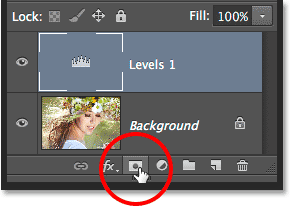
Lisää kerrosmaski manuaalisesti tasojen säätökerrokseen.
Palaamme silti takaisin siihen, että kerrosmaskin pikkukuva vie tilaa, mutta tällä kertaa se on siellä, koska tarvitsemme sitä:
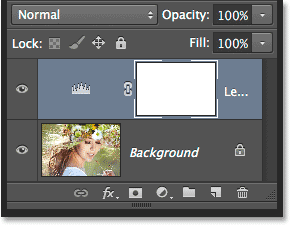
Maskin pikkukuva on palannut, mutta oman valintamme mukaan, ei Photoshopin.
Kopion poistaminen käytöstä kopioiduissa kerroksissa
Viimeinen asetus, jonka voimme asettaa Tasot-paneelille pitämään sen turhaa, on sanoa Photoshopille, ettei se lisää sanaa "kopio" kopioitavien tasoidemme nimiin. Oletusarvon mukaan aina kun kopioimme kerrosta, Photoshop lisää "kopio" nimensä loppuun. Se pahenee, kun aloitamme kopioiden kopioimista tasoista, koska lopputuloksena on erittäin informatiivisia kerrosnimiä, kuten "Kerroksen 1 kopio 2", "Kerroksen 1 kopio 3" ja niin edelleen:
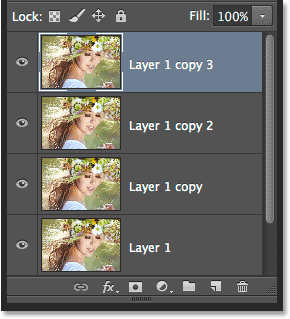
Sanooko sanan "kopio" niin monta kertaa näkeminen meille mitään hyödyllistä? Luultavasti ei.
Voit poistaa tämän oletuskäyttäytymisen käytöstä napsauttamalla uudelleen Tasot-paneelin valikkokuvaketta ja valitsemalla valikosta Paneelin asetukset . Poista sitten valintapaneelin asetukset -valintaikkunan alaosasta, valitsemalla vaihtoehto Lisää "kopio" kopioiduille tasoille ja ryhmille :
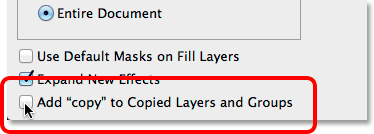
Poista valinta kohdasta Lisää kopio kopioituihin kerroksiin ja ryhmiin
Kun tämä vaihtoehto on poistettu käytöstä, seuraavan kerran kun kopioita tasosta (tai tasoryhmästä), sanaa "kopio" ei lisätä nimiin:
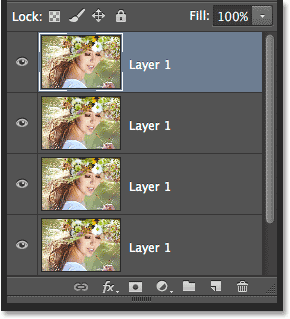
Tasojen uudelleennimeäminen on edelleen hyvä idea, mutta ainakin Tasot-paneeli näyttää nyt puhtaammalta.