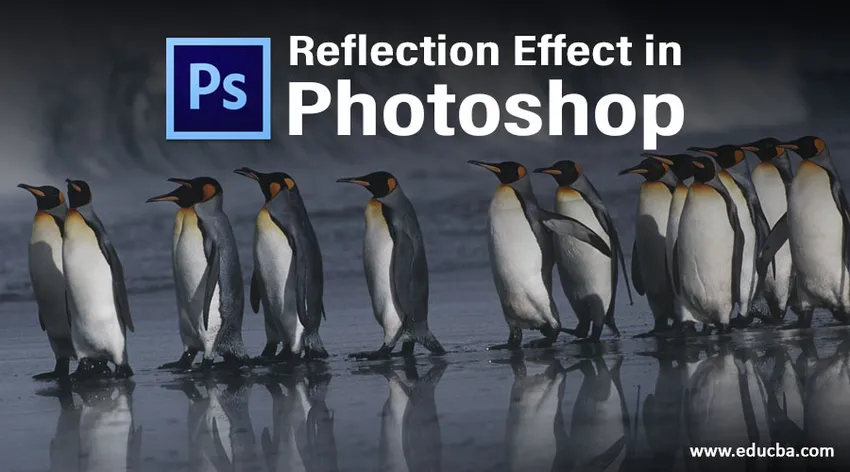
Johdatus heijastusvaikutukseen Photoshopissa
Photoshopissa on yleensä joukko graafisia parannus- ja suunnittelutekniikoita. Yksi tällainen hieno tekniikka, joka on suosittu ja jossa käytetään helppoja Photoshop-työkaluja, on Reflection Effect. Sitä käytetään laajalti logoissa, mainoksissa jne. Tekstitehosteissa ja myös kuvissa epäselvän peilimaisen vaikutelman luomiseksi, esimerkiksi taustakuvien luomiseen matka- ja matkailuverkkosivustolle, jossa on järviä ja vesistöjä. Tämä vaikutus voi olla hyödyllinen graafisessa suunnittelussa. Se käyttää hyvin harvoja komponentteja, kuten Motion ja Gaussian Blur, Vapaa muunnos, Valintatyökalut ja niin edelleen. Yritetään luoda muutamia esimerkkejä meille oppimaan tämä vaikutus.
Veden heijastusvaikutus Photoshopissa
Tämä on yksi yleisimmin käytetyistä heijastusvaikutuksista, jotka voidaan todennäköisesti tunnistaa myös nopeasti. Monissa luonnonkauniskuvissa on kaikki vedenheijastukset ja luota minuun. Monet niistä ovat todella Photoshop-ed !!
Vaihe 1: Ensin tartu kuva, jonka heijastus on luotava. Siirry tiedostoon, valitse sopiva kuva ja siellä voimme muokata kaikkia haluamiasi nyt.

Vaihe 2: Ehdotan muuntaa ensin kerroksen lukituksen ja muuntamaan se normaaliksi kerrokseksi kaksoisnapsauttamalla ensin Taustakerrosta ja antamalla sille nimen Taso 0.
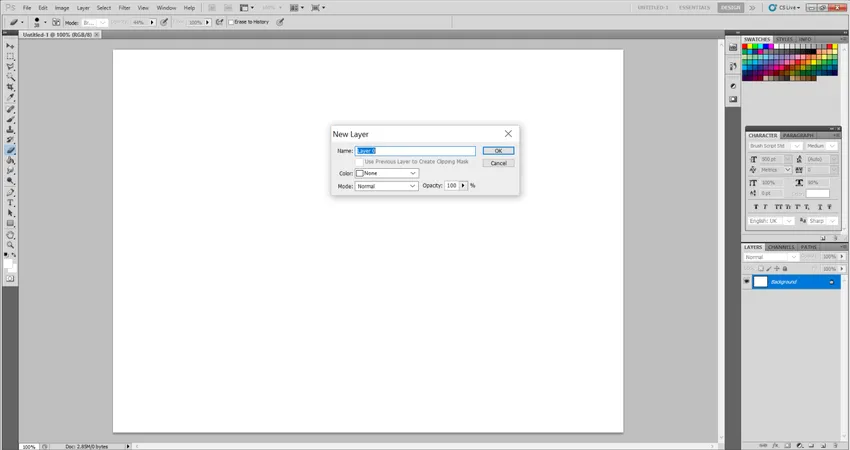
Vaihe 3: Valitse nyt kerros kuvan avulla ja leikkaa vesiosa suorakulmaisen telttatyökalun tai Polygonal Lasso -työkalun avulla.
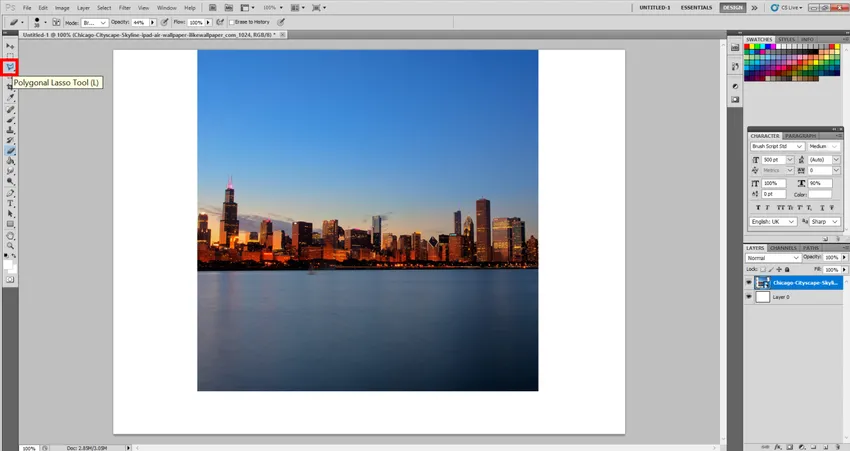
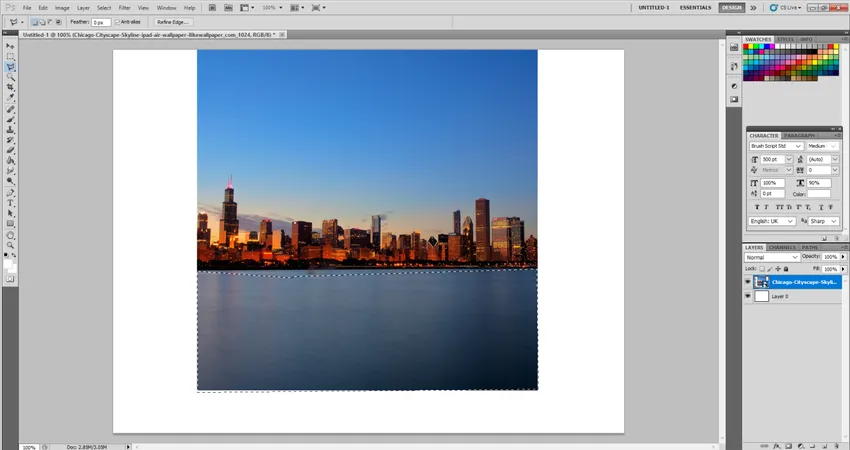
Vaihe 4: Kopioi nyt taso valitsemalla Monista taso ja valitsemalla Muokkaa ja muokkaa ja sitten Käännä pystysuunnassa. Näet leikatun osan ylösalaisin kuvan. Joten siirrä työkalu aseta se alkuperäisen kuvan alle.
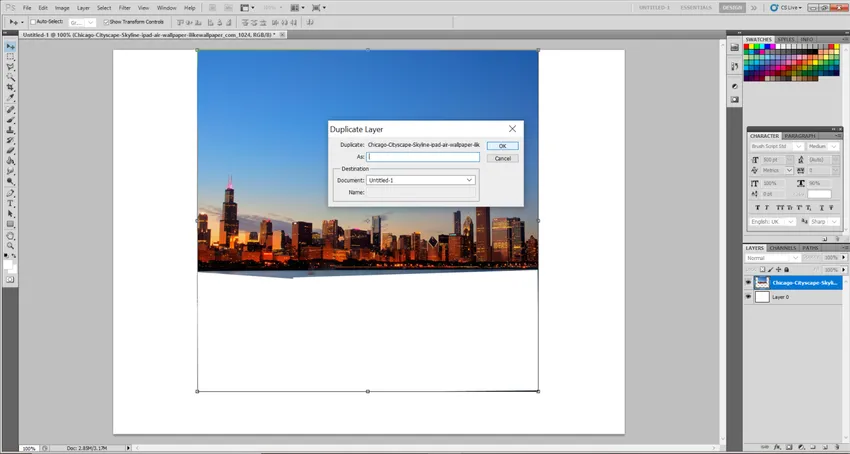
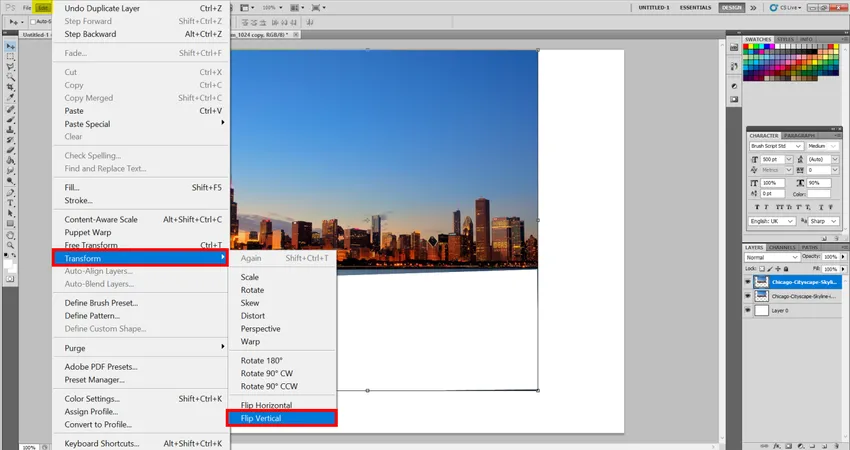

Vaihe 5: Nyt on aika luoda vettä väreileviä. Anna kopiokerros valita. Valitse nyt Suodatin> Sumennus> Liikkeiden epäterävyys. Ja aseta arvot seuraavalla tavalla: Kulma: 90 astetta, Etäisyys: 30 pikseliä. Näet jotain tällaista.
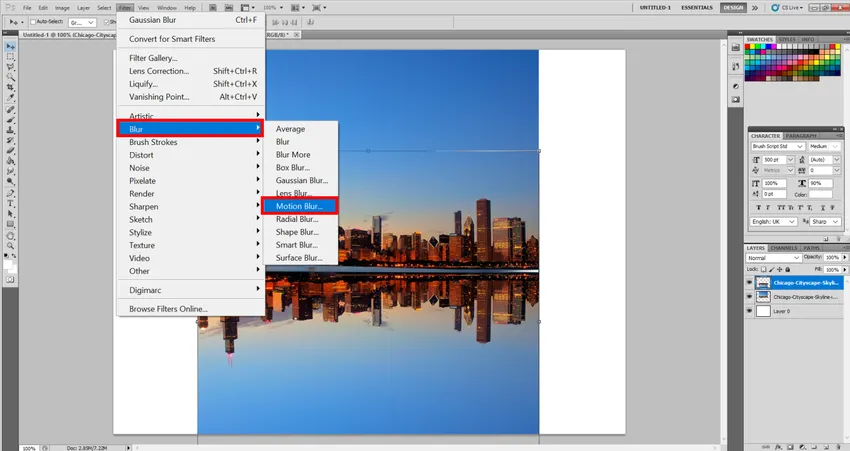
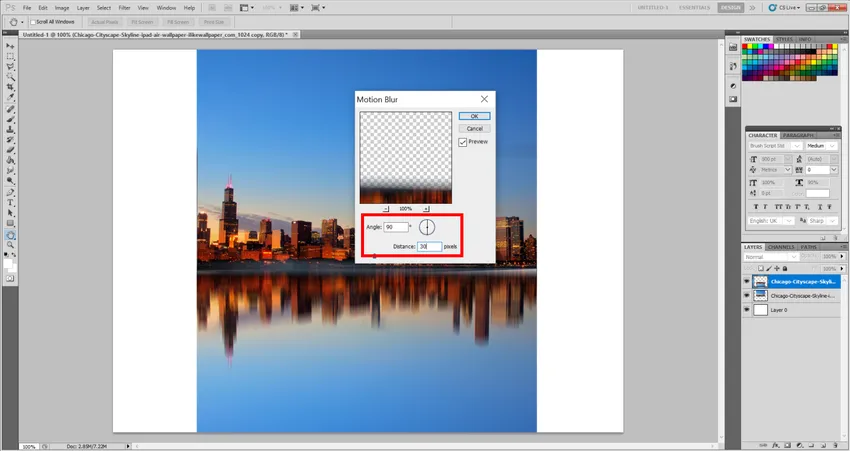
Vaihe 6: Nyt on aika antaa vedelle hieman sameutta vaikutusta. Siksi tartu Smudge-työkalu, ja olen kokeillut paljon, joten olin vihdoin tyytyväinen näihin arvoihin. Voit luoda omia arvoja sen mukaan, minkä kuvan valitset siten, että siinä heijastuu vesi. Joten aseta Harjan koko: 150, kovuus: 0 ja lujuus: 20 prosenttia.
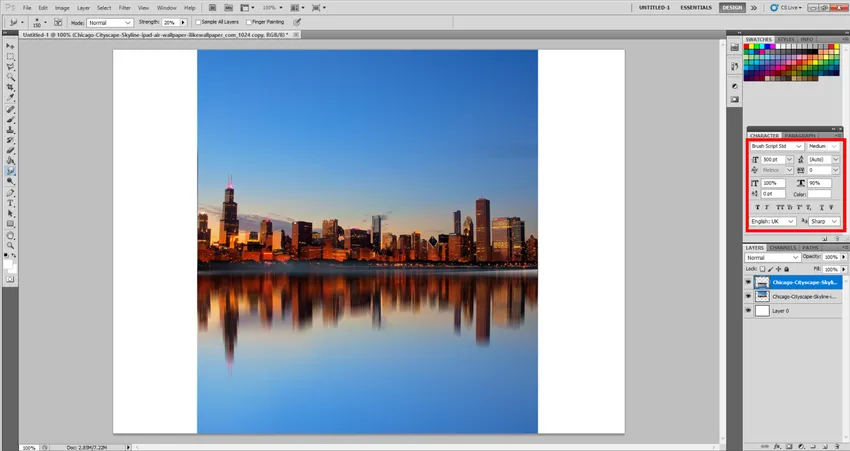
Vaihe 7: Yleensä joku on tyytyväinen luomaamme, mutta kokeillaan vähän enemmän ja laitetaan lisää efektejä. Luomme uuden kerroksen ja täytä se valkoisella värillä Paint Bucket -työkalulla. Antakaamme myös melusuodatin antaaksesi luonnollisemman rypistyneen vaikutuksen vesiaaltoihin. Joten siirry kohtaan Suodatin> Melu> Lisää melu. Varmista, että olet valinnut uuden kerroksen täältä. Aseta nyt seuraavat arvot (nämä voivat jälleen vaihdella kuvan mukaan) Määrä: 400%, Jakauma: Gaussian ja tarkista Monokromaattinen painike.

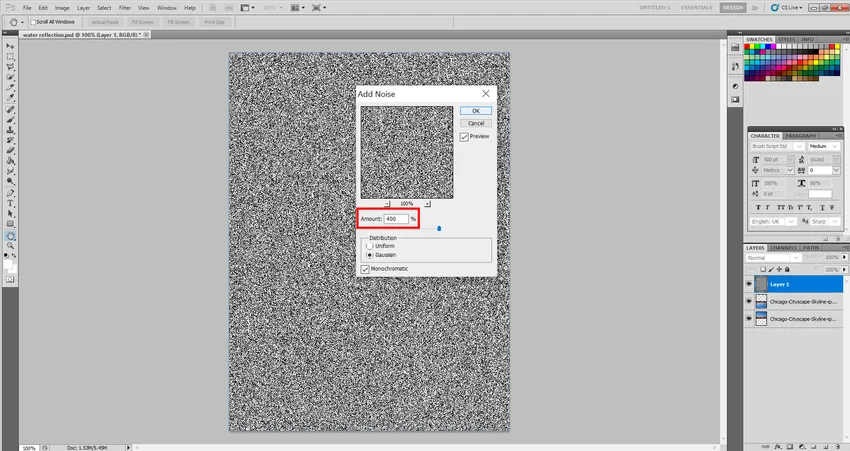
Vaihe 8: Lisäämme vielä yhden suodattimen. Siirry kohtaan Suodatin> Sumennus> Liikkeen epäterävyys. Nyt voit asettaa seuraavat arvot ja kokeilla. Kulma: 0 astetta, Etäisyys: 40 px ja lisäämme myös hieman kontrastia väreissä parempia sekoitusvaihtoehtoja varten myöhemmin. Ja katso myös, mitä tapahtuu, jos käytämme näppäimiä CTRL + L ja käänteisiä värejä. Joten voit lisätä ja nähdä seuraavan, 1. äänen: 147, keskisävyn: 1, 53 ja viimeisen äänen: 219.
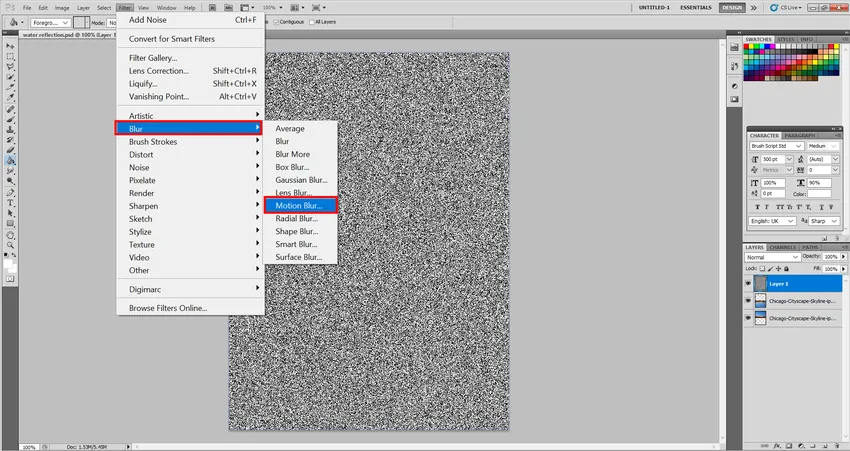
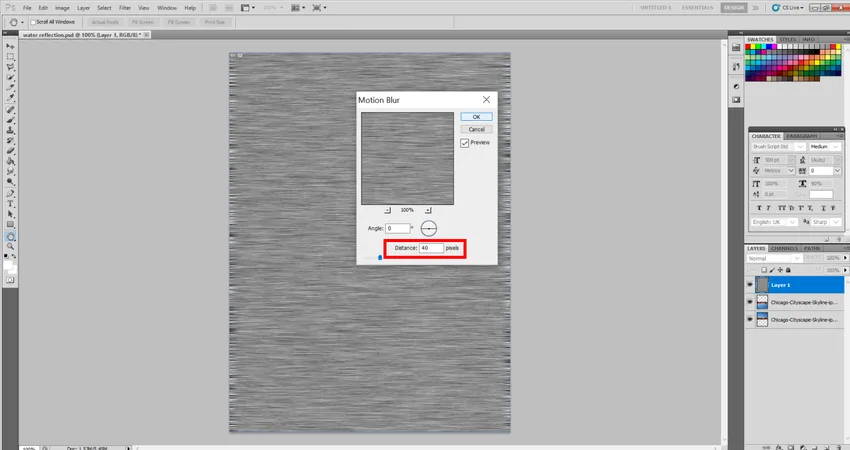
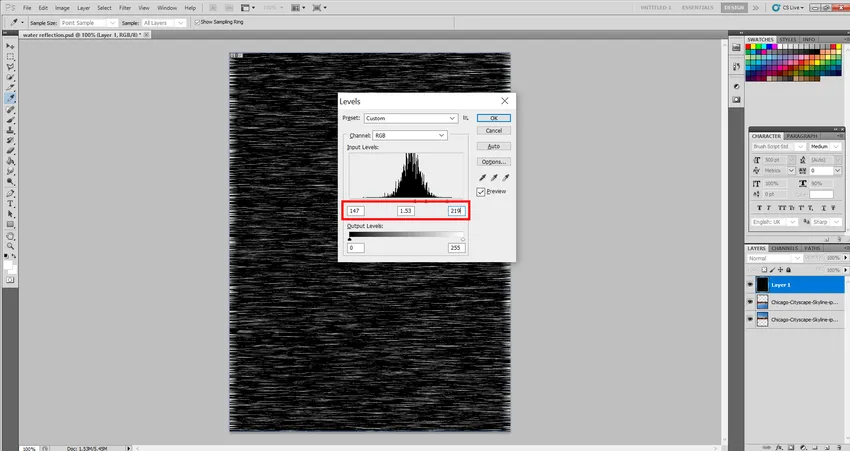
Vaihe 9: Lisäämme perspektiiviä saadaksemme paremman kuvan silmästä. Joten voit valita seuraavan Muokkaa, Muunna ja sitten Perspektiivi. Nyt vedä vain alareunan kulmat hiirellä sivullesi valitsemasi lopun mukaan.
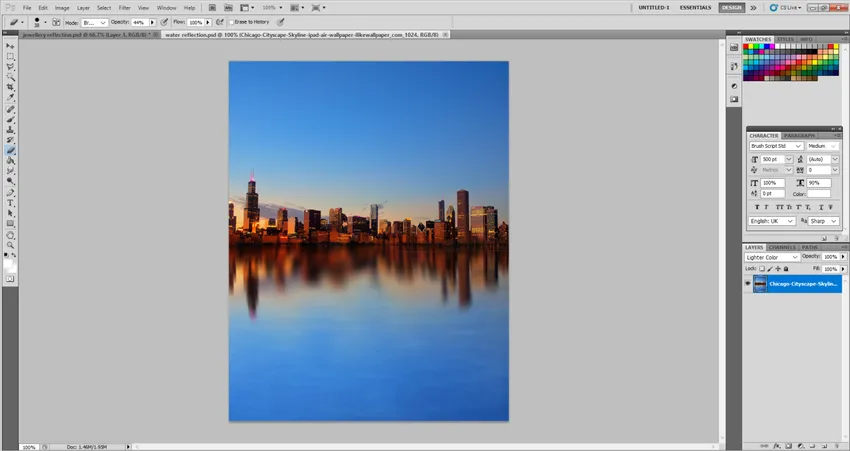
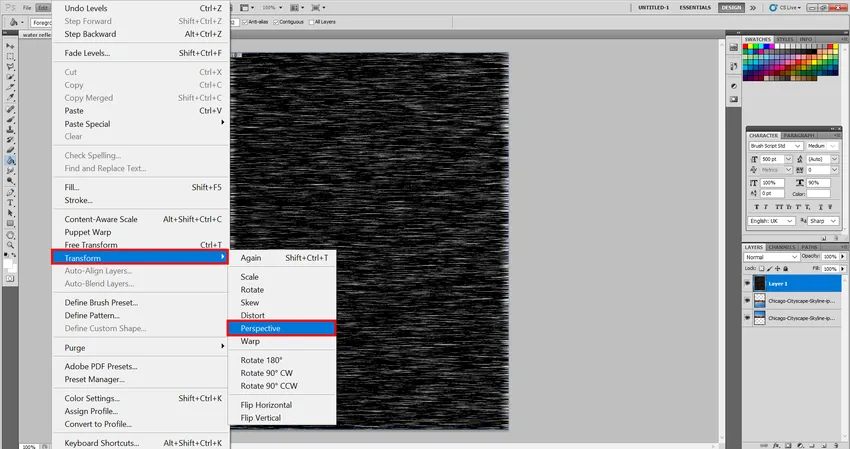 Vaihe 10: Vedä tämä kerros nyt veden puolelle ja säädä se toiveidesi mukaan.
Vaihe 10: Vedä tämä kerros nyt veden puolelle ja säädä se toiveidesi mukaan. 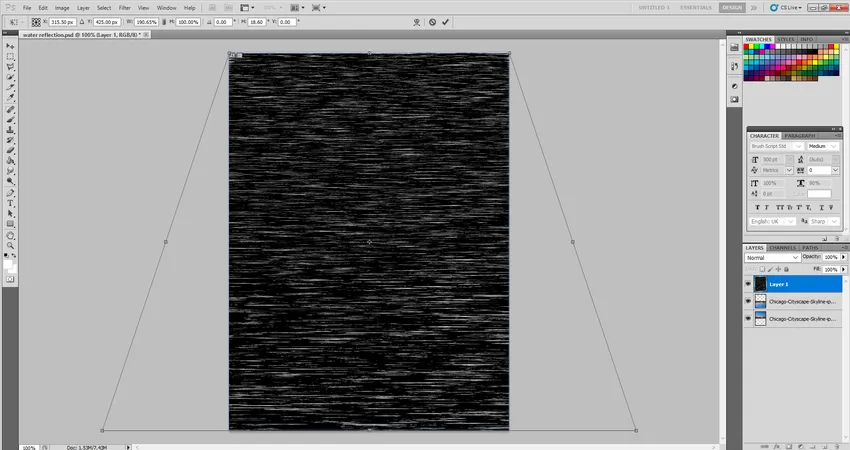
Vaihe 11: Nyt voit napsauttaa tasoa hiiren kakkospainikkeella ja siirtyä kohtaan Sekoitusasetukset. Aseta siinä seuraavat arvot. Opasiteetti: 30% ja sekoitustila: Pehmeä valo. Se tulee olemaan jotain tällaista.
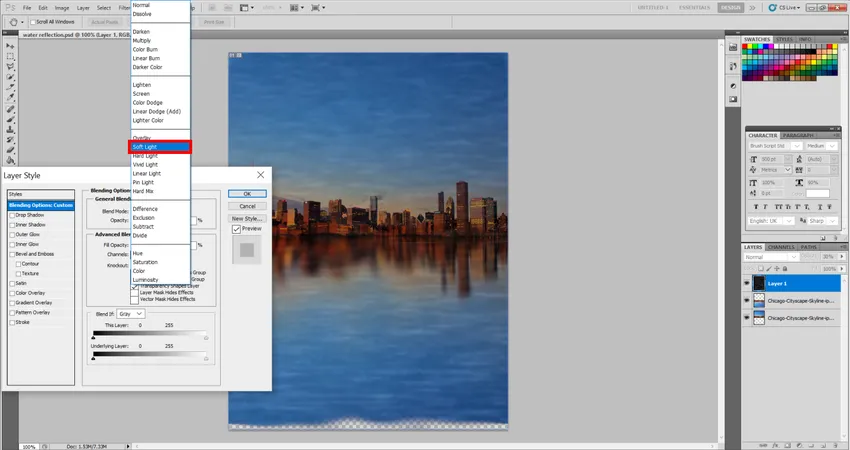
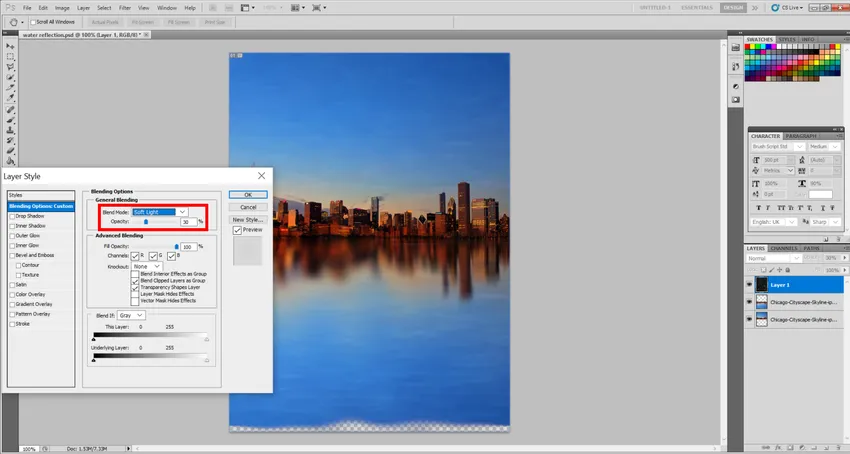
Vaihe 12: Ja se on lopullinen !!!!… Mene eteenpäin ja tee omat vedenheijastusvaikutuksesi.

Korujen mainosten heijastusvaikutus
Tämä saattaa olla myös yleisin kaikista, mutta olen päättänyt tehdä sen niin, että pohdinnan käsite saat selkeämmän sinulle. Käytämme täällä samanlaisia tekniikoita, mutta tavalla, joka tekee korumme houkuttelevammaksi paljaalla silmällä.
Vaihe 1: Siirry kohtaan Tiedosto> Sijoita ja aseta ensin muokattava kuva.
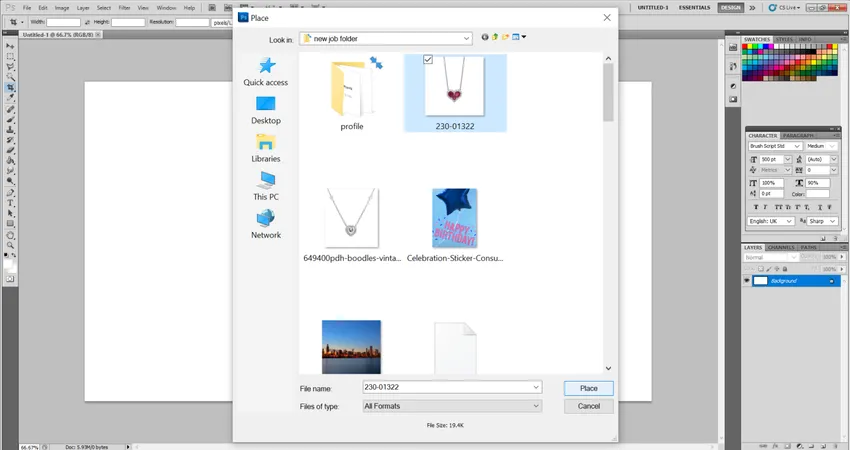
Vaihe 2: Kun tämä on tehty, ehdotan, että valitset Rajaus-työkalun kuvan perusteella ja rajaat kuvan ylimääräisen osan, jotta voimme heijastua. Normaalisti siinä tapauksessa, että meillä ei ole riittävästi tilaa heijastukselle, voimme käyttää jopa kuvaa sitten Canvas-kokoa ja suurentaa alla olevan kankaan kokoa heijastamaan alla.
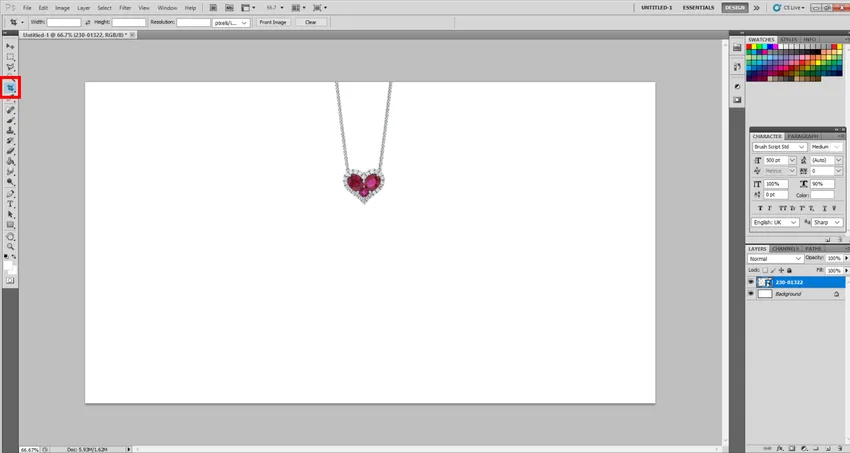
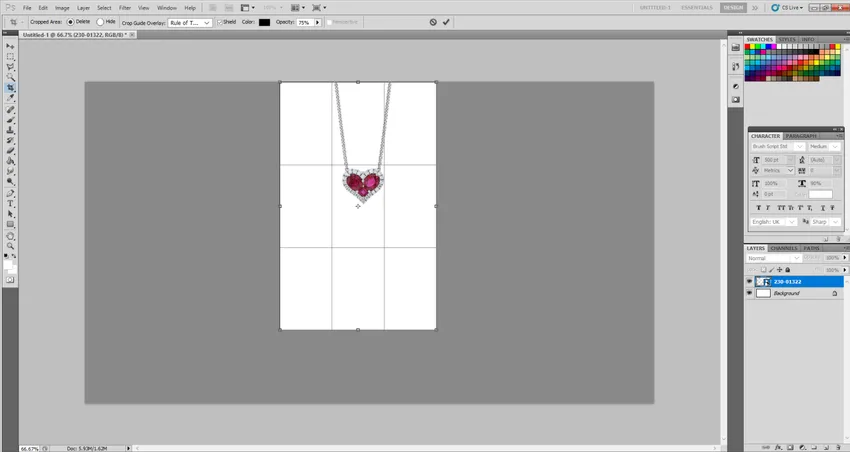
Vaihe 3: Nyt tehdään kopio korupalasta. Valitse Magic Wand Tool vasemmalta. Valitse nyt koko näppäimistön Shift-näppäimen avulla koko alue paitsi korut kuten alla.
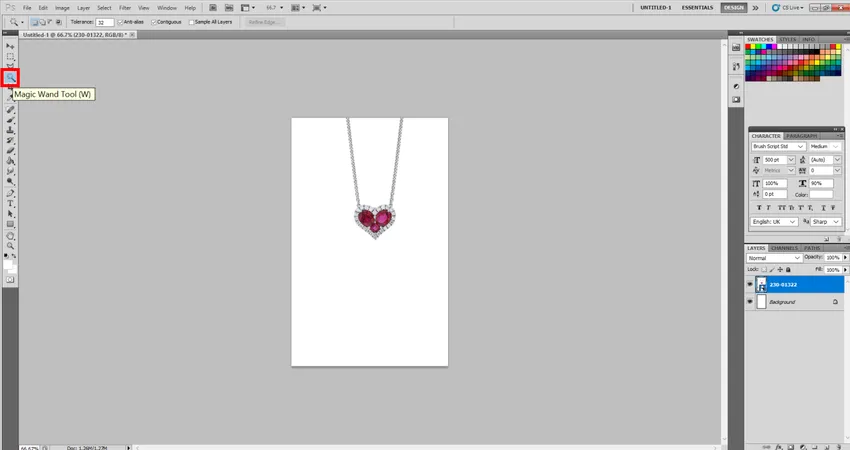
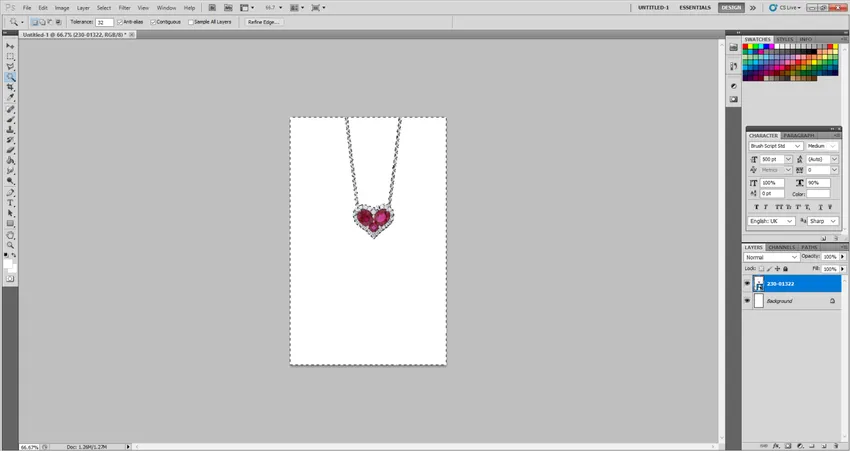
Vaihe 4: Siirry nyt kohtaan Valitse> Käänteinen ja huomaat, että koruni on valittu sen sijaan. Nyt Siirry tasoon, napsauta Uusi ja valitse sitten Kerros kopioimalla. Tämä tekee kopion koruista.
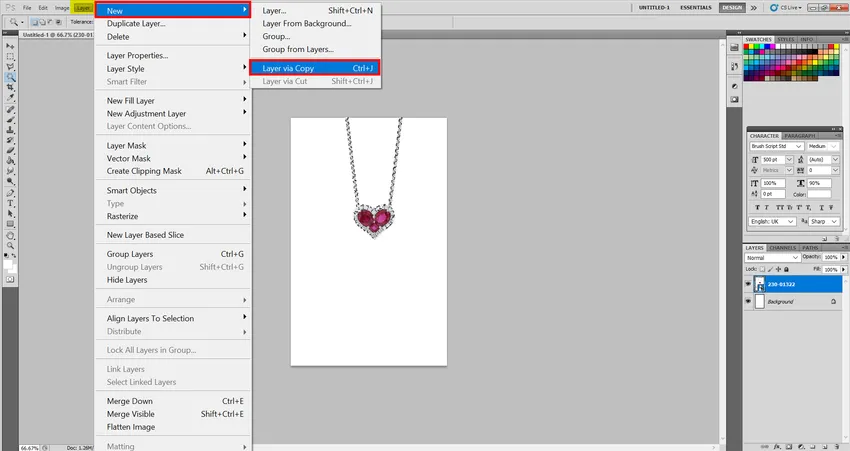
Vaihe 5: Siirry nyt kohtaan Muunna ja käännä pystysuunnassa. Valitse nyt Peittävyys 30%: iin ja säädä mieleisesi.

Vaihe 6: Uskon nyt käyttävän helpointa tapaa ja se on Pyyhetyökalu. Aseta seuraavat arvot ja voit haalistua koruista mieleiseesi mukaan. Kovuus: 30 ja harja: 38 px.
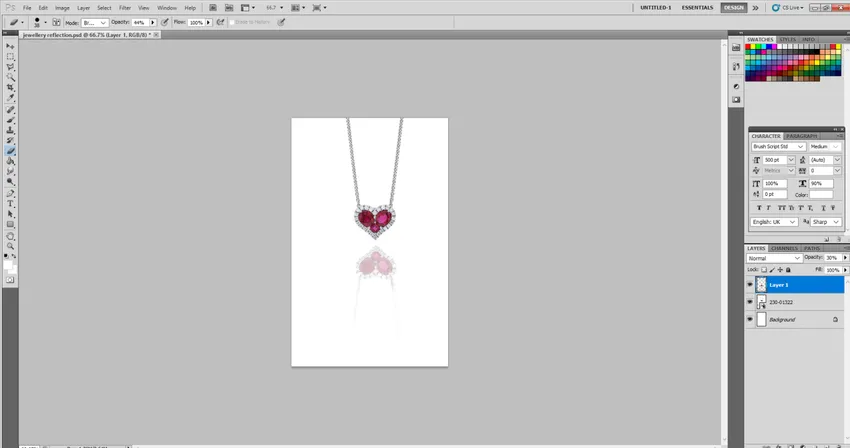
Vaihe 7: Voit jopa käyttää tätä efektiä. Siirry Suodatin> Sumenna ja sitten Gaussian sumennus. Aseta säde arvoon 1, 5. Nyt heijastus näyttää luonnolliselta.
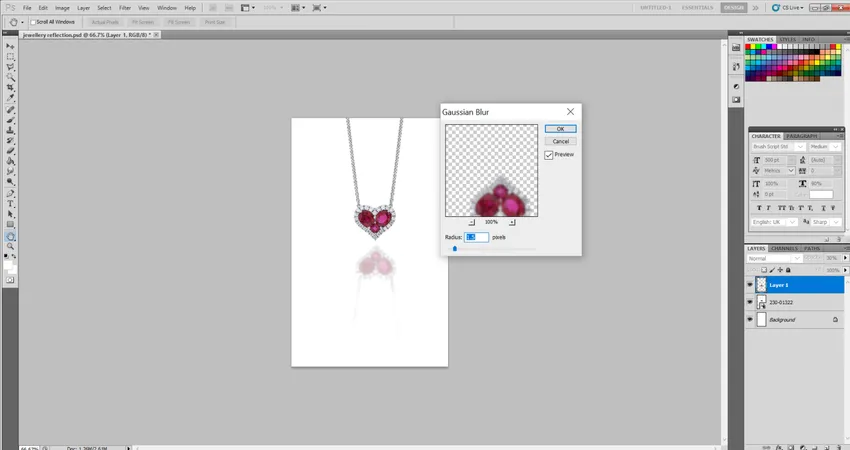
Voit käyttää tätä vaikutusta jopa seuraavilla alueilla. Minkä tahansa tuotteen heijastusmainokset käyttävät tätä vaikutusta myös laajasti, kuten viinilasi tai astiat. Tekstin sisäiset tehosteet heijastavan vaikutuksen luomiseksi jne.
johtopäätös
Usein on paljon helpompaa kopioida Photoshopissa kuin ottaa kiinni elokuvassa. Luo mielenkiintoisen Photoshop-heijastuskuvan avulla nämä yksinkertaiset vaiheet parantaakseen melko tylsää valokuvausta.
Suositellut artikkelit
Tämä on opas Reflection Effect -ohjelmaan Photoshopissa. Tässä keskustellaan vesi- ja koruilmoitusten luomisvaiheista sekä heijastuksesta jälkitehosteisiin. Voit myös käydä läpi muiden aiheeseen liittyvien artikkeleidemme saadaksesi lisätietoja -
- Johdanto tekstitehosteisiin Photoshopissa
- Kuinka luoda peiliefekti Photoshopiin?
- Patch-työkalun käyttö Photoshopissa
- Avainruutujen lisääminen After Effects -sovellukseen
- Lasso-työkalu Photoshopissa