
Oikotiet 3D Max -ohjelmistossa
3D max -ohjelmistoa käytetään erilaisissa yrityksissä, jotka ovat esimerkiksi Animaatio-, Video-, TV- ja Elokuvastudio-yrityksiä mallintamiseen. 3D max -sovellukset antavat sinulle nopean ja ensimmäisen työtilan projektissasi. Pikavalinnat ovat nopea tapa aktivoida mikä tahansa komento käyttämällä joitain pikanäppäimiä näppäimistön painikkeista.
Kun työskentelet erittäin suuressa ja kaupallisessa projektissa, sinun on annettava valmis projekti oikeaan aikaan mahdollisimman tarkasti. Tällä hetkellä pikavalintojen tuntemisesta tulee sinulle pluskohta ja se auttaa sinua tekemään maineikkaan aseman työalueellasi.
Näyttöportit piirtämiseen 3D Max -sovelluksessa
3D max -ohjelmistossa on neljä näkymäkentän työaluetta, jotka ovat ylhäältä katsottuna, etunäkymänäkymänä, vasemmanpuoleisena, ja viimeinen on perspektiivinäkymä. Voimme valita minkä tahansa niistä mallin piirtämiseksi milloin tahansa.
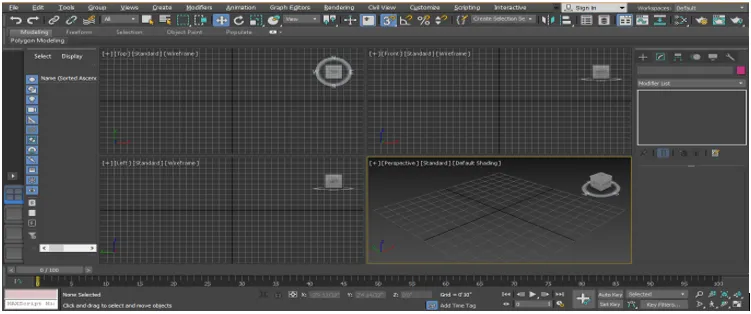
Oikotien käyttämistä varten meidän on ensin piirrettävä joitain objekteja näkymäporttiin.

- Valitse kaikki pikakuvakkeet: Sitä käytetään kaikkien mallissamme olevien objektien valintaan. Jos haluat valita kaikki objektit samanaikaisesti painamalla näppäimistön Ctrl + A, kaikki valinnat näkyvät taivaansinisinä viivoina valitun objektin ympärillä.
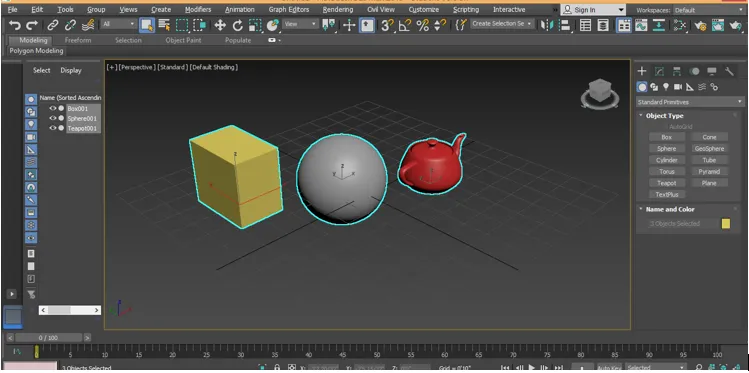
Voit poistaa valinnan painamalla näppäimistön Ctrl + D.

- Toggle Lock Shortcut: Tätä käytetään yksittäisen objektin valitsemiseen ja lukitsemme valintamme tähän objektiin. Tämän vaihtoehdon aktivoinnin jälkeen emme pysty valitsemaan mitään muuta objektia samanaikaisesti. Paina näppäimistön välilyöntipainiketta. Aktivoi tämä vaihtoehto napsauttamalla objektia, jonka haluat lukita.

- WireFrame-tilan pikakuvake: Paina näppäimistön F3 näppäintä saadaksesi objektin kehystystilan .
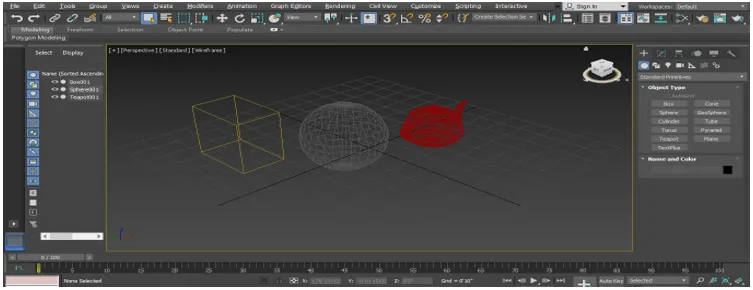
Paina uudelleen näppäimistön F3-näppäintä palataksesi objektin varjostettuun tilaan.
- Reuna kasvojen oikotie: Paina näppäimistön F4 nähdäksesi kohteen reuna- ja varjostetut kasvot molemmat samanaikaisesti.

- Pikakuvake minkä tahansa objektin valitsemiseen nimellä: Voimme valita minkä tahansa objektin, jolla on myös nimi. Valitseminen Paina näppäimistön H- painiketta. Näyttöön tulee valintaikkuna, jonka nimi on Valitse kohtauksesta .

Napsauta objektin nimeä valitaksesi sen.
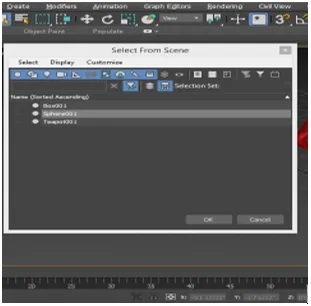
Paina OK.

Seuraavaa pikakuvaketta varten napsautamme laatikkomallia valitaksesi sen ja napsauta sitä hiiren kakkospainikkeella. Avattava valintaikkuna avautuu, jatka vaihtoehtona Muunna . Napsauta Muunna muokattavaksi poly- vaihtoehtoksi.

Nyt näemme täällä joitain oikoteitä. Paina tipunäppäintä 1 nähdäksesi huipputilan.

Paina näppäimistön 2 reunatilaa varten.
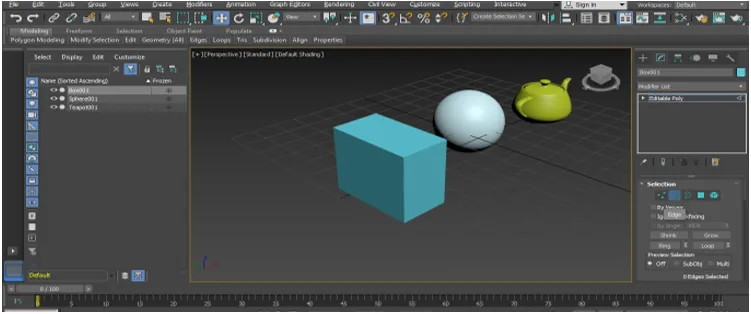
Paina reunan näppäimistöllä 3 .

Paina monikulmion näppäimistöllä 4 .

Paina näppäimistön 5 näppäintä Element.

Paina näppäimistön 7 -näppäintä nähdäksesi polylaskurimäärän poly-mallinnuksen kohtauksessa 3D-max.
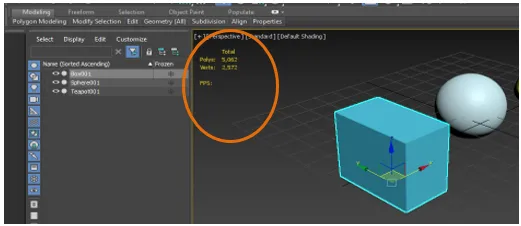
Kaikki yllä olevat tämän kohdan pikakuvakkeet auttavat meitä työssämme polymallinnuksen aikana.
- Ympäristö- ja tehosteen pikakuvake: Paina näppäimistön 8 painiketta Ympäristö ja tehosteet, voimme asettaa minkä tahansa bittikartan taustan täältä ja voimme myös muuttaa väriä ja antaa jonkin verran vaikutusta täältä.

- Piilotetun objektin siirtäminen työalueelle : Tästä on tullut meille suurin ongelma, kun piirtämästä esineestä tulee jotenkin näkymätön työalueelta.
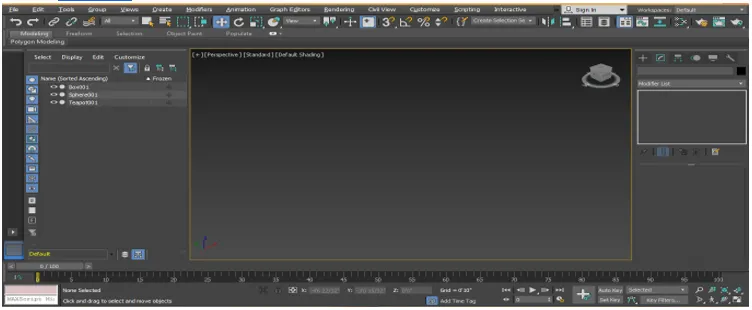
Objektin löytämiseksi tai siirtämiseksi ruudulta yksinkertaisesti paina näppäimistön Z- painiketta.

- Asiantuntijatilan pikakuvake: Paina näppäimistön X-näppäintä saadaksesi asiantuntijatilan tällä tavalla. Voit hakea kaikista mallinne tekemistä toimista.
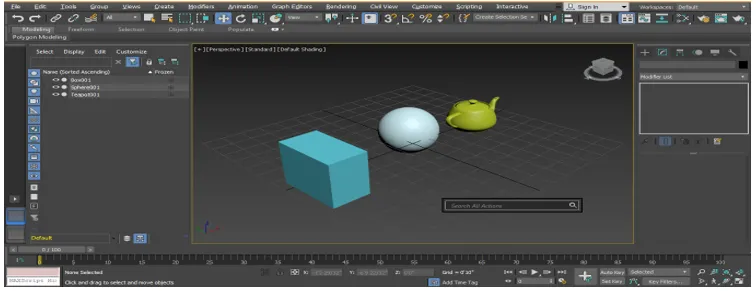
- Eristystilan pikakuvake: Aktivoi eristystila painamalla näppäimistön Alt + Q- näppäimiä. Eristystila antaa meille syvän kuvan mistä tahansa yksittäisestä esineestä.
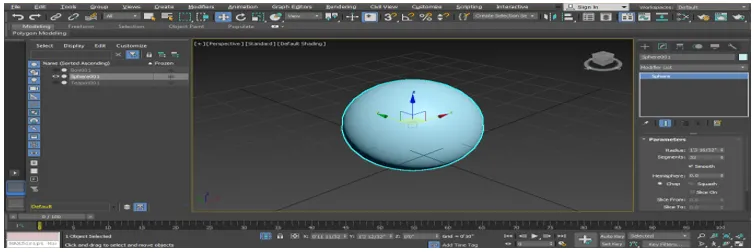
Paina poistumispainiketta tullaksesi näytön alakulmassa olevasta painikkeesta.
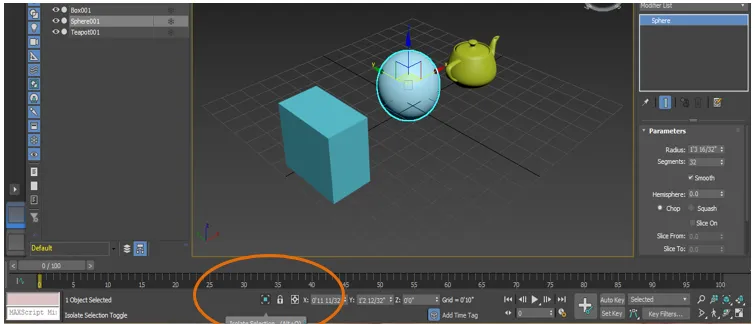
- Oikotie koordinaattisymbolin koon lisäämiseksi ja pienentämiseksi: Paina näppäimistön + -painiketta suurentaaksesi koordinaattisymbolin kokoa.
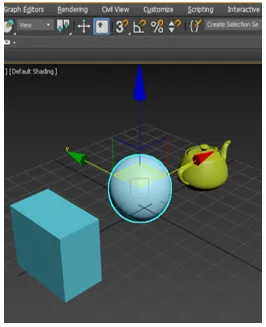
Ja paina - painiketta vähentääksesi koordinaattisymbolin kokoa.
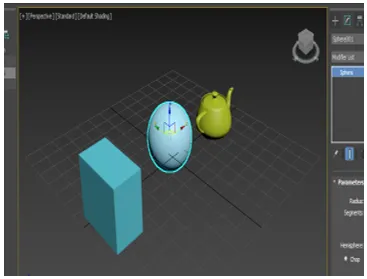
- Renderöinnin pikakuvake: Paina näppäimistön Shift + Q nähdäksesi renderöintitehoste.
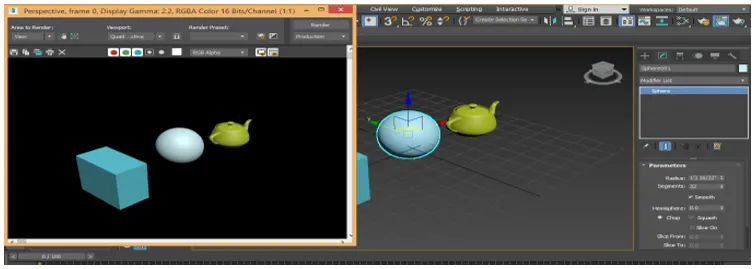
- Render Set Up Upcut: Paina näppäimistön F10-näppäintä. Renderöinnin asennusikkuna avautuu.

Täällä voimme asettaa joitain renderointiasetuksia vaatimuksemme mukaan.
- Materiaalieditorin pikakuvake: Materiaalieditori Paina M näppäimistöllä, valintaikkuna tai materiaalieditori avataan.
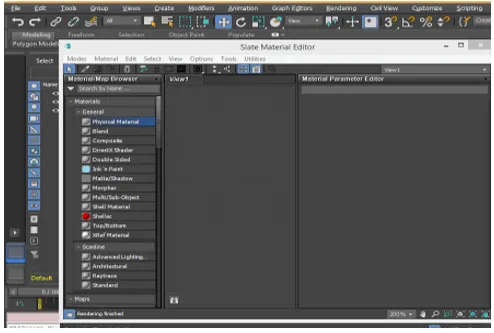
Voimme asettaa täältä materiaalia objektillemme, asettaa kohteen värejä ja monia muita asetuksia, jotta objektistamme saadaan realistinen ja tehokas näkymä.
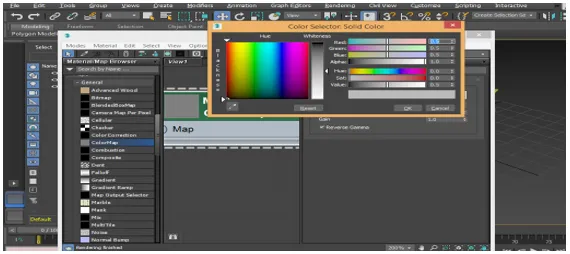
- Cone Shortcut: Cone tarkoittaa, että tehdään sama kopio objektista samalla koossa ja muodossa. Kartioi objekti valinnan jälkeen painamalla näppäimistön Ctrl + V.
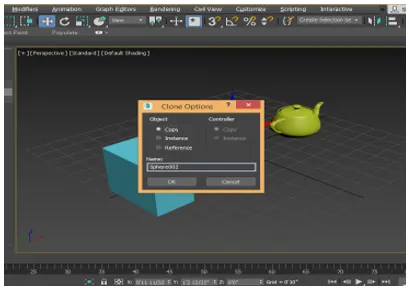
Tai voit napsauttaa objektia ja vetää hiiren osoitinta pitämällä näppäimistön vaihtopainiketta kartioidaksesi objektin.

- Röntgenkuvaustila: Röntgentila tarkoittaa, että aktivoimalla tämän tilan voimme nähdä objektin läpi. Läpinäkyvä tarkoittaa, että voimme nähdä toisen objektin, joka on ensimmäisen esineen takana. Paina Alt + X näppäimistön aktiivisessa röntgentilassa.
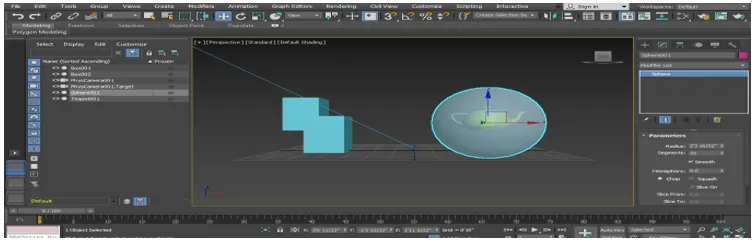
- Leikkaustyökalun pikakuvake: Seuraava lyhyt on monireunainen tila, joka voidaan aktivoida painamalla näppäimistön 2 painiketta. Paina näppäimistön Alt + C näppäimiä aktivoidaksesi leikkuutyökalun tehdäksesi minkä tahansa leikkauksen esineeseemme.

- Snap Tool Shortcut: Napsauttaminen tekee mallinnuksesta helppoa. Aktivoidaksesi objektien napsautuksen, paina näppäimistön S- painiketta.
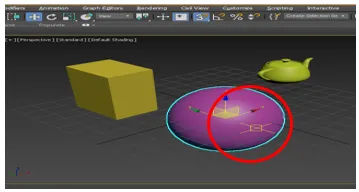
Nämä ovat samat oikotiet, joita käytetään usein 3D max -ohjelmissa
johtopäätös
Tutkittuaan 3D max -ohjelmiston pikakuvakkeita löydät paljon apua objektin mallintamisessa projektityön aikana. Pikavalinnat nopeuttavat työskentelytapasi ja parantavat asiantuntemustasi 3D max -ohjelmistossa.
Suositellut artikkelit
Tämä on opas 3D Max-pikavalintoihin. Tässä keskustellaan 3D Max -pikakuvakkeista, joista tulee sinulle pluskohta ja jotka auttavat sinua tekemään maineikkaan aseman työalueellasi. Voit myös tarkastella seuraavaa artikkelia saadaksesi lisätietoja -
- 3D-teksti Photoshopissa
- 3D Max -mallit
- Adobe Illustrator -työkalut
- Poista tausta Illustratorissa
- Adobe Illustrator Windows 8: lle