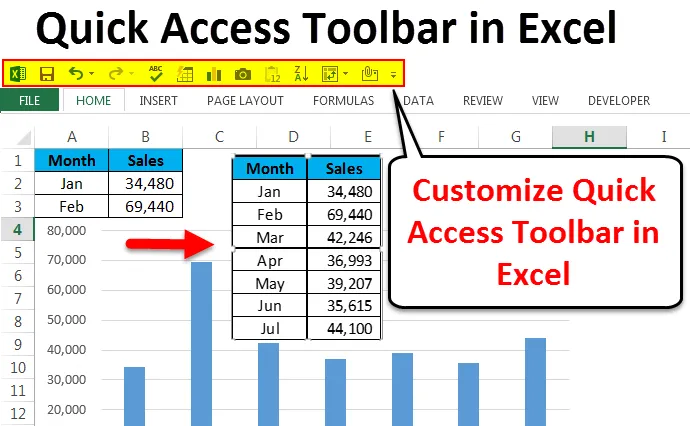
Excel Quick Access Toolbar (Sisällysluettelo)
- Pikakäyttötyökalurivi Excelissä
- Mukauta Pikakäyttötyökalurivi Excelissä
- Kuinka lisätä kaavio nopeasti?
Pikakäyttötyökalurivi Excelissä
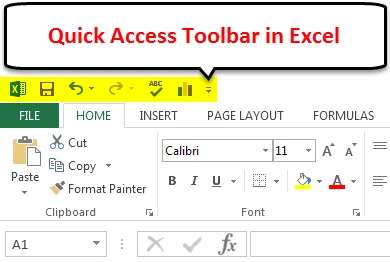
Pikakäyttötyökalurivi (QAT), kuten nimestä voi päätellä, voi käyttää työkaluriviä nopeasti. Jos tiedät, että Excelin pikakäyttötyökalurivillä on joitain tärkeitä säännöllisesti käytettäviä ominaisuuksia, nimeltään Tallenna, Kumoa, Tee uudelleen ja monia muita asioita (jos räätälöity).
Näemme Pikakäyttötyökalurivin oikeassa yläkulmassa, MS Wordin ja PowerPointin. Monien pikavalintojen takia emme käytä niitä niin usein kuin meidän pitäisi olla. Harvat Excel-käyttäjät eivät käytä niitä tehokkaasti. Oletuksena näemme Tallenna, Kumoa ja Tee uudelleen -vaihtoehdon Excel-muodossa.
Sillä on paljon enemmän asioita kuin se näyttää ulkopuolella. Siinä on kimppu muita ominaisuuksia. Voimme käyttää kaikkia näitä työkalurivejä mukauttamalla Pikakäytön työkalurivi Excelissä ja ylittämällä perusominaisuudet.
Mukauta Pikakäyttötyökalurivi Excelissä
Voimme lisätä oman ominaisuutemme Pikakäyttötyökaluriville Excelissä. Näiden ominaisuuksien lisääminen helposti kuin muut monimutkaiset asiat. Lisää ominaisuuksia noudattamalla alla olevia vaiheita.
Voit ladata tämän Pikakäyttötyökalurivin Excel-mallin täältä - Pikakäyttötyökalurivin Excel-mallipohjaVaihe 1:
Napsauta oikeassa yläkulmassa olevaa nuolta. Täällä näemme muutamia ominaisuuksia liikkeellä ollessa, kuten sähköposti, tulostuksen esikatselu ja tulostaminen, nopea tulostus, oikeinkirjoituksen tarkistus, lajittelu ja monet muut, kuten alla olevassa kuvassa.
Lisää muita ominaisuuksia napsauttamalla Lisää komentoja…
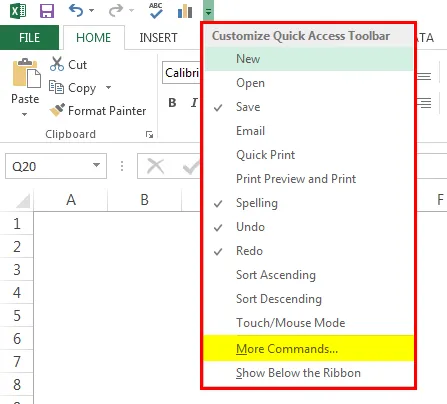
Vaihe 2:
Valitse avattavasta luettelosta alla olevassa ikkunassa Komennot Ei nauhassa .
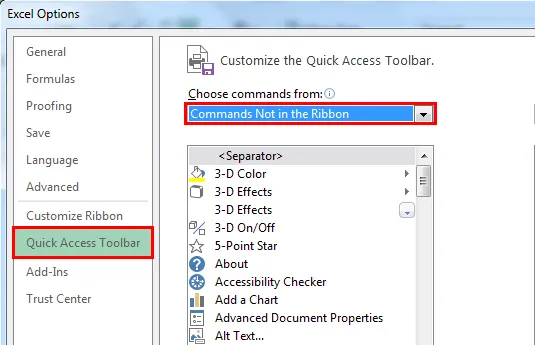
Vaihe 3:
Tämä näyttää kaikki ominaisuudet, joita ei tällä hetkellä ole QAT: ssa.

Vaihe 4:
Jos haluat lisätä ominaisuuden QAT: iin, valitse haluamasi ominaisuus ja napsauta Lisää .

Näin olen valinnut QAT: n tärkeät piirteet. Keskustelen kutakin niistä yksitellen.

Nyt näemme kaikki nämä käytössä olevat ominaisuudet QAT: ssa.

Automaattinen muotoilu
Pöytämme suunnittelu on erittäin tärkeää. Suunnittelu vie jonkin verran tuottavaa aikaa. AutoFormat QAT -sovelluksella voimme tehdä tämän vain yhdellä silmäyksellä. Minulla on yksinkertaiset tiedot muotoilla.
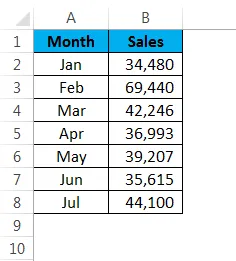
Aseta osoitin taulukon sisään ja napsauta Automaattinen muotoilu QAT: sta.
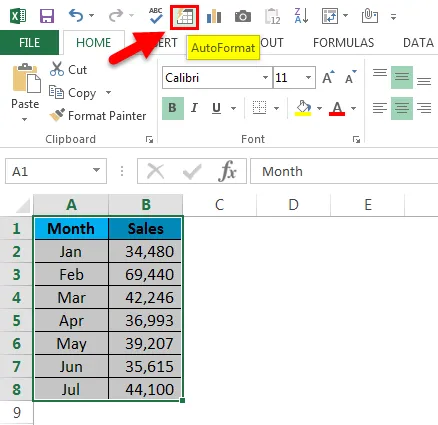
Alla olevasta ikkunasta voit valita jonkin automaattisen muotoilutaulukoista.
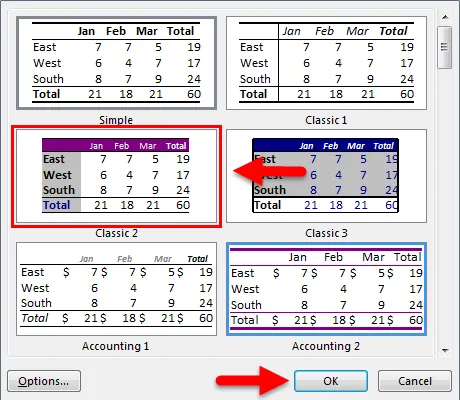
Nyt tietoni näyttävät tältä.

Kameran työkalu
Kameratyökalu toimii täsmälleen samalla tavalla kuin se toimii matkapuhelimissamme. Voimme kaapata eläviä kuvia excel-tiedoista. Jos haluat kaapata elävän kuvan, valitse tiedot, jotka haluat kaapata ja napsauta Kamera-painiketta .
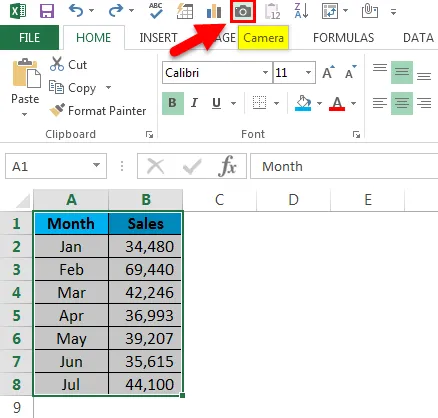
Heti kun napsautat kameraa, se kopioi alueen, mutta sinun ei tarvitse liittää, vaan sinun on piirrettävä kuva missä haluat näyttää. Se liittää kuvan linkitetynä kuvana, jos muutoksia tapahtuu, se päivittää kuvan automaattisesti.
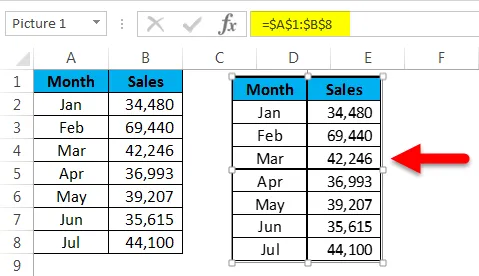
Kuinka lisätä kaavio nopeasti?
Yksinkertaisen kaavion lisääminen vie jonkin aikaa. QAT: n avulla voimme lisätä kaavion heti. Valitse tiedot ja napsauta Kartta- kuvaketta QAT: ssa.
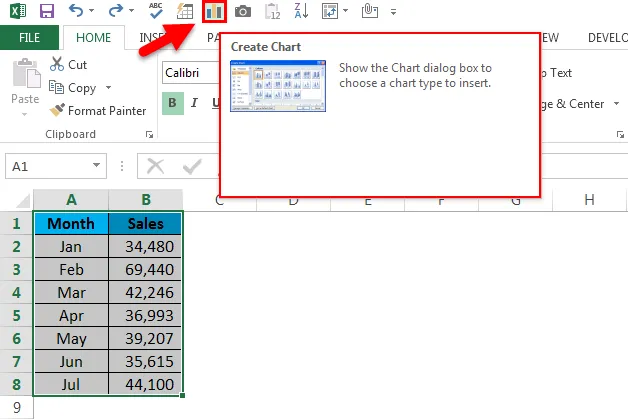
Nyt se pyytää sinua valitsemaan sinulle sopivan kaavion. Voit valita minkä tahansa käytettävissä olevista kaavioista.

Valintasi perusteella se lisää kaavion sinulle.
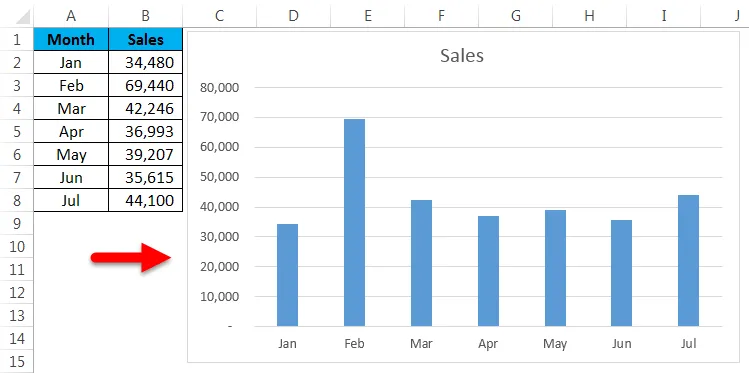
Lajittele nousevaksi ja laskevaksi
Lajittelu on melkein säännöllinen työ kaikille excel-käyttäjille. Tätä pikakäyttötyökaluriviä käyttämällä voit lajitella tiedot tarpeen mukaan joko nousevaan tai laskevaan.
Oikeinkirjoituksen tarkistus
Kun olemme viettäneet huomattavasti aikaa raportin laatimiseen, meidän on kirjoitettava tiivistelmä raportillemme, meidän on kirjoitettava joitain keskeisiä havaintoja, suositeltava joitain oivalluksia ja ehkä muitakin kirjoitettavia asioita. Ihmisenä meillä on taipumus tehdä kirjoitusvirheitä.
Oikeinkirjoituksen tarkistamiseksi paina QAT: n oikeinkirjoituksen tarkistuskuvaketta, se tarkistaa koko taulukon oikeinkirjoituksen ja suosittelee muutoksia. Katso lisätietoja oikeinkirjoituksen tarkistamista koskevasta artikkelistamme.
Aseta kääntötaulu nopeasti
Käytämme kaikki kääntötaulua analyysiä varten. Kääntötaulun asettaminen on nopeaa nyt, meidän on vain valittava tiedot ja napsauttamalla Pikakäyttö-työkalurivin Lisää pivot-taulukko -kuvaketta.
Lähetä tiedosto sähköpostin liitteenä
Jotta voit lähettää nykyisen työkirjan sähköpostin liitteenä, sinun on määritettävä järjestelmäsi Outlookiin. Kun näkymät on määritetty, napsauta QAT: n Sähköposti-kuvaketta.
Muistettavat tiedot Pikakäyttötyökalurivistä Excelissä
- Käyttäjän vaatimuksen perusteella voimme räätälöidä QAT: n.
- Voimme lisätä Excel-lisäosia QAT: iin.
- Sähköpostijärjestelmän lähettämistä varten on määritettävä Outlook-sähköposti.
- Suurimmassa osassa QAT-ominaisuuksia on pikavalinnat.
Suositellut artikkelit
Tämä on opas Pikakäyttötyökaluriville Excelissä. Tässä keskustellaan siitä, kuinka käyttää Pikakäyttötyökaluriviä Excelissä yhdessä käytännön vaiheiden ja ladattavan Excel-mallin kanssa. Voit myös käydä läpi muiden ehdottamiemme artikkeleidemme -
- Kuinka käyttää automaattista formaattia Excelissä?
- Arvon laskeminen käyttämällä CAGR-kaavaa
- Opas AGGREGATE-toiminnosta
- Esimerkkejä Excelin vierityspalkista