Opi kuinka Photoshop CC: n Content-Aware Crop -ominaisuus antaa sinun lisätä helposti tilaa valokuvien ympärille täyttämällä tyhjän tilan vastaavalla sisällöllä!
Adobe lisäsi ensin sisältötietoisia ominaisuuksia rajatyökaluun Photoshop CC 2015.5: ssä. Ja mitä sisältötietoinen rajaaminen antaa meille mahdollisuuden, on lisätä tilaa kuvien ympärille. Nyt kun sanon "enemmän tilaa", en tarkoita vain "tyhjää tilaa". Tavallinen rajatyökalu on aina pystynyt tekemään niin. Sen sijaan sisältötietoisella rajaamisella voimme tosiasiallisesti pidentää kuvan rajoja täyttämällä tyhjät alueet kuvan ympärillä vastaavilla yksityiskohdilla.
Sisältötietoinen rajaaminen voi olla erittäin hyödyllinen leikkaamalla kuvaa sen suoristamisen jälkeen, koska kuvan kiertäminen jättää usein tyhjiä tiloja kulmiin. Ja se on myös hieno laajentamaan valokuvasi ylä-, ala- tai sivupintaa, jotta tilaa tekstille tai kuva sopisi paremmin asetteluosi. Sen käytön oppimisen ohella opimme myös, miksi sisältötietoinen rajaaminen toimii joissain tapauksissa taikuuden tavoin, toisissa ei niin paljon. Seurataksesi tarvitset Photoshop CC: n. Aloitetaan!
Valokuvan suoristaminen ja rajaaminen ilman sisältötietoisuutta
Tässä on Photoshopissa avattu kuva, jonka latasin Adobe Stock: sta. Haluan suoristaa ja rajata kuvan menettämättä yhtäkään valokuvan lapsista. Mutta oikealla keltaisessa paidassa oleva poika on hyvin lähellä reunaa, mikä voi aiheuttaa ongelman. Joten katsotaan, mitä tapahtuu, jos yritän suoristaa ja rajata sitä käyttämättä Rajaa työkalun Content-Aware -ominaisuutta:

Alkuperäinen kuva. Luotto: Adobe Stock.
Rajatyökalun valitseminen
Valitsen rajaustyökalun työkaluriviltä:

Rajatyökalun valitseminen.
Mistä löydän Content-Aware-vaihtoehdon?
Kun Rajatyökalu on valittu, Content-Aware- vaihtoehto löytyy Asetukset -palkista näytön yläosasta. Toistaiseksi jätän Content-Aware-ohjelmiston tarkistamatta:
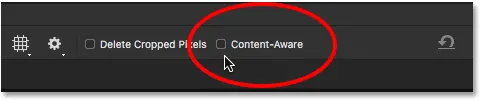
Rajatyökalun sisältövalintavaihtoehto, tällä hetkellä pois käytöstä.
Suoraustyökalun valitseminen
Kuvan suoristamiseksi valitsen Suorista-työkalun Asetukset-palkista:
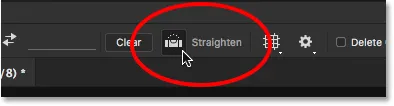
Suoraustyökalun valitseminen.
Kuvan kääntäminen ja suoristaminen
Sitten piirrän suoran viivan kuvan jonkin verran, jonka tulisi olla suora, joko pystysuoraan tai vaakasuoraan, jotta Photoshop voi käyttää kyseisen viivan kulmaa kuvan kääntämiseen ja suoristamiseen. Tämänkaltaiselle ulkokuvaukselle voisin mieluiten piirtää suoran horisontin yli taustalla. Mutta tässä tapauksessa mäntyjen ansiosta horisontaalista linjaa ei todellakaan ole, joten minun on oudotettava se silmämunasta.
Aloitan napsauttamalla asettaaksesi lähtöpisteen riville juuri kuvan vasemmassa alakulmassa olevien puiden alapuolella. Ja sitten, pitäen hiiren painiketta painettuna, vedän diagonaalisesti oikealle, taas juuri puiden alapuolelle. Noin 9 ° kulman tulisi toimia:

Vedä diagonaaliviivaa kuvan poikki suoristustyökalulla.
Ensimmäinen ongelma - tyhjä tila kulmissa
Vapautan hiiren painikkeeni, jolloin Photoshop kääntää kuvaa suoristaaksesi sen. Se piirtää myös rajaavan reunan kuvan ympärille. Ja tässä on ensimmäinen ongelma. Huomaa, kuinka suuri osa kuvasta jää raja-alueen ulkopuolelle suoristamisen jälkeen. Tämä johtuu siitä, että kuvan kiertäminen lisäsi kokonaisen joukon tyhjää tilaa valokuvan ympärille, kuten dokumentin nurkissa olevasta ruudukkokuviosta näemme.
Photoshop ei laajenna rajausrajaa tyhjään tilaan, koska kuvan lopussa olisimme tyhjän tilan. Se laajentaa rajaamisrajan vain itse valokuvan reunoihin. Ainakin näin asiat toimivat ennen Content-Aware -ominaisuuden lisäämistä, jota tarkastelemme hetkessä:

Ilman sisältötietoista rajaus johtaa suuren osan valokuvien häviämiseen.
Toinen ongelma - osan aiheeni menettäminen
Hyväksyn rajauksen painamalla Enter (Win) / Return (Mac) näppäimistöllä. Ja tämä vie meidät toiseen ongelmaan. Muistatko kun mainitsin, että oikealla keltaisessa paidassa oleva poika oli liian lähellä reunaa? No, kuvan suoristamisen ja rajaamisen jälkeen osa hänestä on nyt pudonnut kokonaan reunalta! Photoshopilla ei ollut tapaa rajata kuvaa suoristamisen jälkeen leikkaamalla pojan käsivarsi ja jalat valosta. Äiti ja isä eivät todennäköisesti olisi liian tyytyväisiä tähän tulokseen:

Ilman sisältötietoista kuvan leikkaaminen leikkaa aiheen valokuvasta.
Kuvan suoristaminen ja rajaaminen Content-Awaren avulla
Joten nyt, kun olemme tarkastelleet, kuinka Rajatyökalu toimii ilman Sisältötyötä, suoristamme ja rajaamme kuva uudelleen, mutta tällä kertaa Sisältötietoisuus on käytössä. Kumoan alkuperäisen rajauksen menemällä valikkorivin Muokkaa- valikkoon ja valitsemalla Kumoa raja :
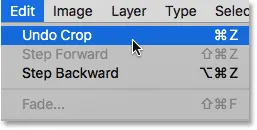
Siirry kohtaan Muokkaa> Kumoa raja.
Tämä palauttaa kuvan alkuperäiseen tilaan:

Alkuperäinen kuva jälleen.
Vaihe 1: Valitse rajaustyökalu
Valitsen jälleen Rajatyökalu työkaluriviltä:

Varmista, että rajatyökalu on valittu.
Vaihe 2: Ota Content-Aware käyttöön Asetukset-palkissa
Tällä kertaa haluan kytkeä sisältötietoisen päälle, joten napsautin sen valintaruutua Asetukset-palkissa:

Sisältötietoisen rajaamisen ottaminen käyttöön.
Vaihe 3: Valitse Suoraustyökalu
Sitten, edelleen Asetukset-palkissa, valitsen jälleen suoristustyökalun :
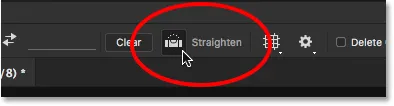
Suoraustyökalun valitseminen.
Vaihe 4: Piirrä viiva jotain, jonka pitäisi olla suora
Ja aivan kuten aiemmin, napsautin ja vedän viistorivin suoristustyökalun avulla vasemmalta oikealle juuri taustalla olevien puiden alapuolelle:

Vedä samaa diagonaaliviivaa kuvan poikki suoristustyökalulla.
Sisältö-tietoinen ero
Vapauta hiiren painike kuvan suoristamiseksi. Ja tällä kertaa, kun Content-Aware on käytössä, saamme aivan toisenlaisen tuloksen. Sen sijaan, että rajausalue rajoittuisi vain itse kuvaan, Photoshop on laajentanut sen osaksi tyhjään tilaan kulmissa.
Miksi Photoshop yhtäkkiä on kunnossa lisäämällä tyhjää tilaa kuvalle? Syynä on, että tyhjää tilaa ei lisätä. Sen sijaan, kun Content-Aware on käytössä, Photoshop voi käyttää tyhjien alueiden lähellä olevia kuvan yksityiskohtia täyttämään ne automaattisesti vastaavilla yksityiskohdilla. Jos alueen ympärillä on paljon ruohoa, se voi täyttää tyhjän tilan lisäämällä ruohoa. Ja jos siellä on sinistä taivasta, se voi täyttää tilan enemmän sinisellä taivaalla. Toisin sanoen Photoshop sanoo nyt: "Mene eteenpäin ja sisällytä ne tyhjät alueet ja anna minun selvittää, minkä siellä pitäisi olla".
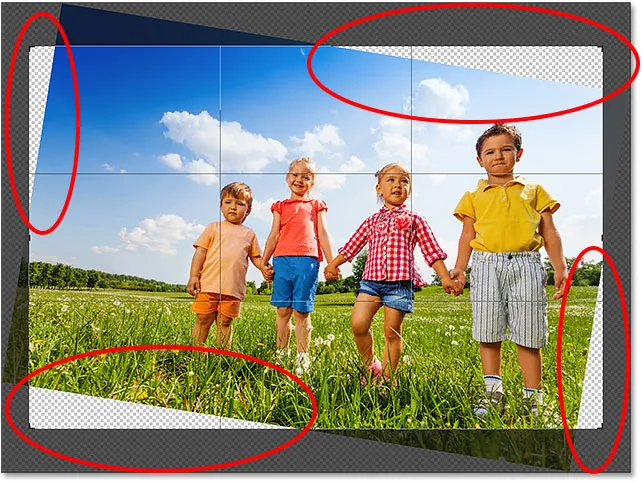
Suurempi raja, jota Photoshop ehdottaa, kun Content-Aware on käytössä.
Tässä vaiheessa voin tarttua mihin tahansa rajauslaatikon sivuista tai kulmista ja jatkaa niitä vielä enemmän tyhjiin alueisiin. Mutta pidä mielessä, että mitä enemmän pyydämme Photoshopia selvittämään itsensä, sitä suurempi on riski, että se sekoittaa asiat (kuten me kaikki). Kuinka pitkälle voit viedä Content-Aware-ominaisuutta, riippuu todella kuvasta. Yleensä parhaan tuloksen saavuttamiseksi yritä olla jatkamatta rajausrajaa paljon alkuperäisen koon yli, jota Photoshop ehdottaa. Mutta jälleen kerran, se riippuu kuvasi.
Vaihe 5: Rajaa kuvaa painamalla Enter (Win) / Return (Mac)
Hyväksyäksesi rajauksen, paina Enter (Win) / Return (Mac) näppäimistöllä. Tällä kertaa, koska Photoshopilla on paljon selvitettävää, emme näe välittömiä tuloksia kuten aiemmin. Sen sijaan näemme edistymispalkin, joka kertoo meille, kuinka kaukana Photoshop on prosessissa:

Edistymispalkki pitää meidät yrityksen odottamaan.
Useimmissa tapauksissa sen ei pitäisi kestää kauempaa kuin muutama sekunti, ja tässä näemme tulokset. Sisältötietoisen leikkaamisen ansiosta Photoshop pystyi täyttämään kulmien tyhjät alueet yksityiskohtaisemmin. Ja keltaisessa paidassa oleva poika on yhä yhtenä kappaleena, jolla on tilaa varaa varten. Voi olla joitain alueita, jotka tarvitsevat nopean käsittelyn jollakin Photoshopin retusointityökaluista, kuten Kloonileima tai Healing Brush. Mutta kaiken kaikkiaan sisältötietoinen rajaaminen piti kuvan näyttävän hyvältä:

Tulos suoristamisen ja rajaamisen jälkeen, kun Content-Aware on käytössä.
Sisällöllisen rajan käyttäminen kuvan reunojen pidentämiseen
Olemme nähneet, että sisältötietoinen rajaaminen on upea kuvan suoristamiseen. Mutta se on hyödyllinen myös kuvan reunojen pidentämisessä, lisäämällä tilaa ylä-, ala-, vasemmalle tai oikealle. Tässä on toinen kuva, ladattu myös Adobe Stock: sta, jonka olen avannut Photoshopissa:

Alkuperäinen valokuva. Luotto: Adobe Stock.
Vaihe 1: Valitse rajaustyökalu
Oletetaan, että minun on lisättävä enemmän tilaa yläpuolella olevien ilmapallojen yläpuolelle. Valitsen sen uudelleen työkaluriviltä Rajaa työkalua :

Rajatyökalun valitseminen.
Tämä asettaa tavallisen rajausreunuksen ja käsittelee kuvaa:

Rajausreuna ja kahvat ympäröivät kuvaa.
Koska haluan vetää yläkahvaa siirtämättä toisia, varmista, että Asetukset-palkin Aspect Ratio -asetuksena on asetettu suhde, joka on oletusasetus. Ja varmistan, että Leveys- ja Korkeus- kentät suoraan sivusuhteen oikealla puolella ovat molemmat tyhjät. Jos ne eivät olisi tyhjiä, haluaisin napsauttaa Tyhjennä- painiketta tyhjentääksesi arvot:
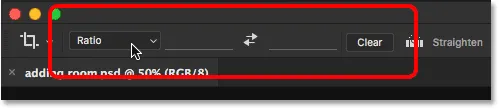
Asetussuhteeksi asetetaan Ratio, leveyden ja korkeuden kentät tyhjät.
Vaihe 2: Ota Content-Aware käyttöön Asetukset-palkissa
Varmistan, että olen valinnut sisältötietoisuuden :

Content-Aware-vaihtoehdon valitseminen.
Vaihe 3: Vedä yhtä tai useampaa rajan reunaa ulospäin
Ja sitten lisätäksesi lisää tilaa kuvan yläosaan, napsaan yläkahvaa ja vedän sitä ylöspäin:
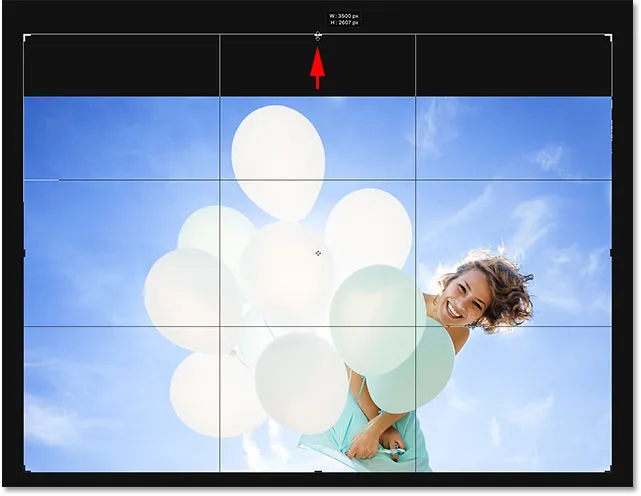
Lisää tilaa huoneen yläpuolelle.
Kun vapautan hiiren painikkeeni, Photoshop täyttää ylimääräisen huoneen läpinäkyvyydellä (tyhjä tila), kuten voimme taas nähdä tarkistuslehden kuvion avulla:

Tulos toistaiseksi lisäämällä ylimääräistä tilaa kuvan yläpuolelle.
Vaihe 4: Rajaa kuvaa painamalla Enter (Win) / Return (Mac)
Sitten hyväksymään rajauksen, painan näppäimistöllä Enter (Win) / Return (Mac), ja tässä on tulos. Ilman sisältötietoista rajaamista Photoshop olisi yksinkertaisesti lisännyt tyhjän tilan ja jättänyt sen siihen. Mutta kun Content-Aware oli käytössä, Photoshop katsoi ympäröivää aluetta ja teki hienoa työtä täyttämällä tilan enemmän sinistä taivasta ja satunnaisia pilviä:

Sama valokuva, nyt enemmän tilaa yläreunassa.
Toimii kuin taikuus, paitsi jos se ei ole
Photoshop CC: n sisältötietoinen rajaustoiminto voi olla reaaliaikainen ja jopa hengenpelastaja, kun meidän on lisättävä enemmän kuvan yksityiskohtia valokuvien ympärille. Mutta sen tuntemisen lisäksi, että se toimii, on yhtä tärkeää tietää sen rajoitukset, jotta voimme pitää odotuksemme kurissa.
Sisältötietoinen rajaus toimii parhaiten alueilla, joilla on suhteellisen tasaiset värit, kuten selkeä sininen taivas, tai alueilla, joissa on paljon satunnaisia yksityiskohtia, kuten ruoho, lehdet tai hiekkaranta. Se ei kuitenkaan toimi kovin hyvin alueilla, jotka ovat liian erityisiä. Itse asiassa tulokset voivat näyttää melko oudolta.
Kun sisältötietoinen rajaaminen epäonnistuu
Esimerkiksi näimme, että pystyin helposti lisäämään lisää tilaa ilmapallojen yläpuolelle tässä kuvassa, ja se johtui siitä, että alue oli melko yksinkertainen. Kaikki Photoshopin piti tehdä, miettiä kuinka piirtää lisää sinistä taivasta ja muutamaa viisaita pilviä, ja tulos näytti hyvältä. Mutta tarkkaile mitä tapahtuu, jos teen saman kuvan kuvan alaosaan, naisen puku alla. Napsauta alarajakahvaa ja vedä sitä alas kuvan alapuolelle lisätäksesi tilaa:
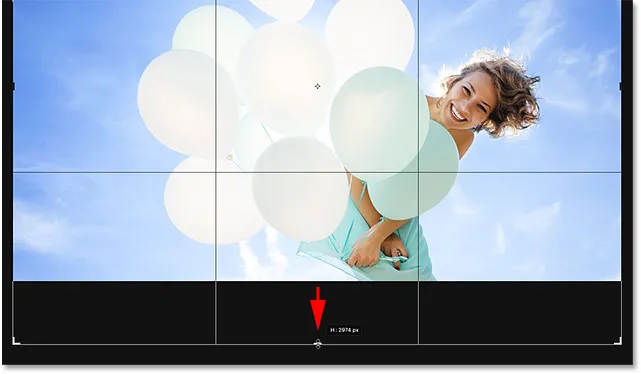
Vedä rajausreunan alaosa kuvan alapuolelle.
Sitten vapautan hiiren painikkeeni, jolloin Photoshop täyttää alueen väliaikaisesti tyhjänä, samoin kuin kuvan yläosassa:
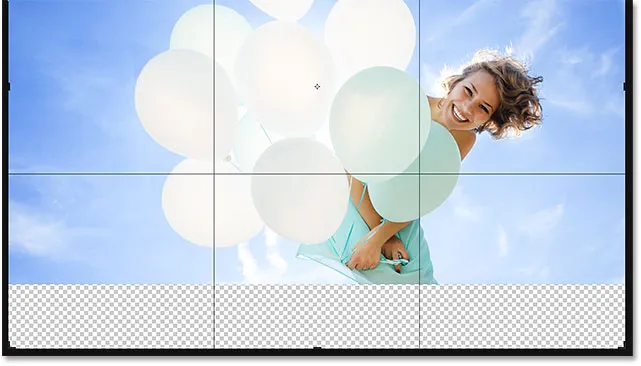
Kuvan alla oleva uusi alue on täynnä läpinäkyvyyttä.
Lopuksi painan näppäimistön Enter (Win) / Return (Mac) näppäintä hyväksyäksesi rajauksen. Ja täällä asiat menevät pieleen. Pohjimmiltaan olen pyytänyt Photoshopia selvittämään, kuinka piirtää enemmän naisen mekkoa. Se on yksinkertaisesti liian yksityiskohtaista ja liian tarkkaa Content-Aware -sovelluksen käsittelemistä varten. Photoshop yritti, mutta kaikki mitä se todella teki, kopioitiin osa hänen pukeutumisesta, kädet ja osa käsivarsista, ja liitettiin ne uuteen alueeseen. Se sekaisin pilviä, ja todella, koko asia on katastrofi.
Joten muista, että sisältötietoinen rajaus toimii hienosti yksinkertaisten, satunnaisten yksityiskohtien kanssa. Mutta mitä tarkempi saat, sitä epätodennäköisempää on, että pääset tuloksiin, joita toivoit:

Tarvitsetko ylimääräisen käsisarjan? Sisältö tietoinen Rajaa apua!
Ja siellä meillä se on! Toistaiseksi tässä sarjassa olemme oppineet kaiken mitä sinun tarvitsee tietää kuvien rajaamisesta Rajatyökalulla. Mutta jos olet kyllästynyt valokuvien rajaamiseen suorakulmioiksi ja neliöiksi, osoitan seuraavassa oppitunnissa, kuinka hauskempaa leikkaamalla kuvia ympyröinä!
Tai tutustu muihin tämän luvun oppitunteihin:
- 01. Kuvien rajaaminen Photoshop CC: ssä
- 02. Kuvien kiertäminen ja suoristaminen
- 03. Kuinka suurentaa kankaan kokoa Rajatyökalulla
- 04. Rajaa työkaluvihjeitä
- 05. Perspective Crop -työkalun käyttäminen
- 06. Rajaa ja kokoa valokuvia vastaamaan kehyksen kokoa
- 07. Kuinka käyttää Content-Aware-rajaa
- 08. Kuvien rajaaminen ympyrässä
Lisää lukuja ja viimeisimpiä oppaita löydät käymällä Photoshopin perusteet -osiossa!