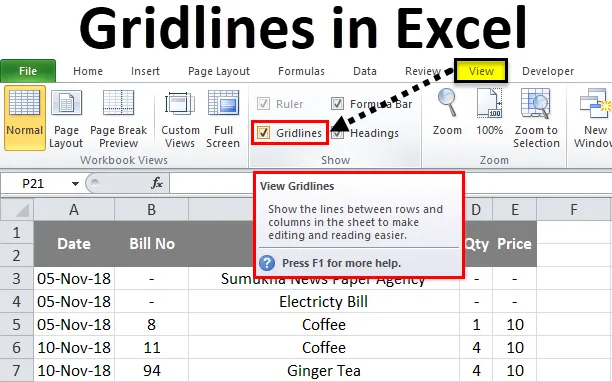
Excel-ruudukot (sisällysluettelo)
- Ruudukkorivit Excelissä
- Kuinka lisätä ja poistaa Gridlines Excelissä?
Ruudukkorivit Excelissä
Microsoft excel -sivustossa ruudukkoja käytetään enimmäkseen tietojen tarkastelemiseen ja tulostamiseen erillisillä riveillä ja sarakkeilla. Erinomaisesti, jos avaamme uuden työkirjan, voimme nähdä, että arkki sisältää vaaka- ja pystysuoran harmaan värin, joka erottaa rivit ja sarakkeet. Voimme katsella tai piilottaa ruudukkorivit excelissä ottamalla ruudukkorivin käyttöön tai poistamalla sen käytöstä näkymävalikossa.
Excel-ruudukkoviivoissa saadaan arkki näyttämään tiedot rivinä ja sarakkeina viisaasti ammattimaisella tavalla, jotta loppukäyttäjälle on erittäin hyödyllistä tulostaa tietyt tulostusalueetiedot.
Erinomaisessa mielessä ruudukkoviivat löytyvät “VIEW” -valikosta ja myös “PAGE LAYOUT” -valikosta.
Ruudukonäytöt VIEW-valikossa:
Excel-ruudukkovaihtoehto löytyy näkymävalikosta, johon voimme lisätä tai poistaa ruudukkoviivat taulukossa, joka näkyy alla olevassa kuvakaappauksessa.
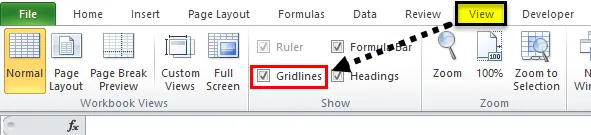
Ruudukkorivit sivun asettelu -valikossa:
Microsoft excel -sovelluksessa voimme löytää ruudukkoruudun vaihtoehdon sivun asetteluvalikosta, johon voimme lisätä tai poistaa arkin ruudukkoviivat samalla, kun tulostamme alla olevassa kuvakaappauksessa.
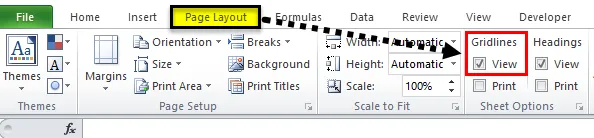
Kuinka lisätä ja poistaa ruudukkoja Excelissä?
Excelissä olevat ristikot ovat erittäin yksinkertaisia ja helppoja. Ymmärretään Gridlinesin toiminta Excelissä muutamien esimerkkien avulla.
Voit ladata tämän Gridlines Excel -mallin täältä - Gridlines Excel TemplateEsimerkki # 1
Tässä esimerkissä näemme kuinka lisätä ja poistaa Excel-ruudukkoja tietylle arkille. Jos avaamme uuden työkirjan, voimme huomata, että kaikissa arkeissa on ruudukkoviivat, jotka esitetään alla.
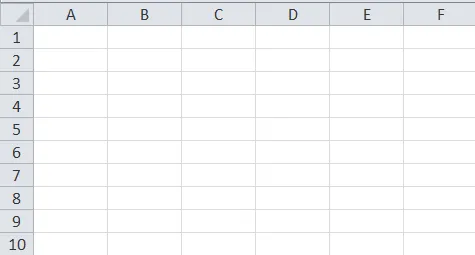
Voimme nähdä, että koko arkki sisältää vaaleanharmaisia viivoja, jotka erottavat sen rivinä ja sarakkeina. Voimme muokata ja lisätä paksuja reunuksia näihin ruudukkoriviin tai voimme poistaa ruudukkoviivat poistamalla ruudukkoviivat käytöstä noudattamalla alla olevia vaiheita.
- Valitse ensin koko tyhjä arkki. Siirry näkymävalikkoon, josta löytyy ruudukkovaihtoehto. voimme nähdä, että valintamerkki on käytössä ruudukkovaihtoehdossa. Poista ruudukon valintamerkki niin, että koko arkkiristikko poistetaan.
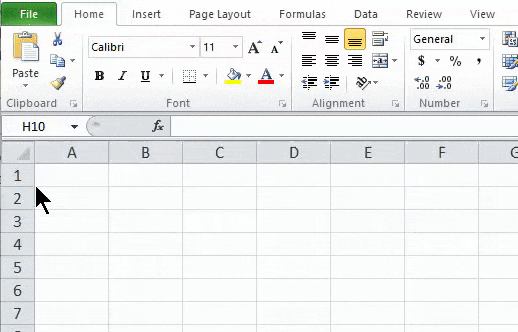
Tulos:
Alla olevassa kuvakaappauksessa näemme, että ruudukkoviivat on poistettu ja se näyttää kuin valkoinen tavallinen paperi, josta voimme tulostaa ilman ruudukkoviivoja. Samalla tavoin voimme palauttaa taulukon ruudukkorivit ottamalla ruudukkorivit käyttöön näkymävalikossa tai sivun asetteluvalikossa.
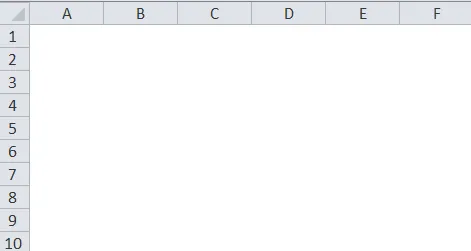
Esimerkki 2
Ristin lisäys tiettyyn taulukkoon
Tarkastellaan alla olevaa esimerkkiä, joka näyttää kustannustiedot, jotka sisältävät rivin ja sarakkeen, kuten alla on esitetty.
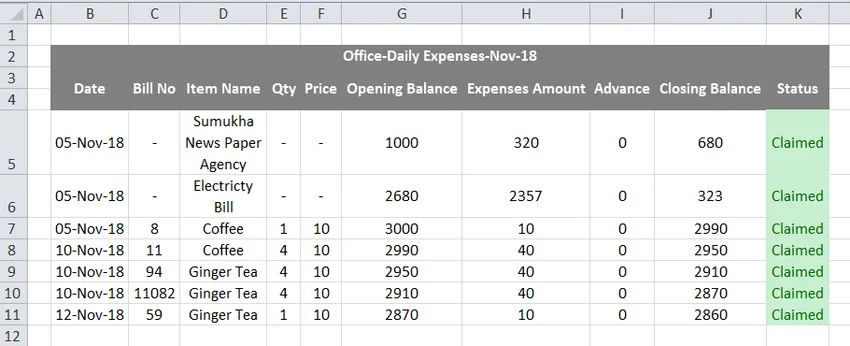
Yllä olevassa kuvakaappauksessa näemme, että ruudukkorivit erottavat kuluarkin riveillä ja sarakkeilla. Voimme lisätä tai poistaa ruudukkorivit noudattamalla alla olevia vaiheita.
- Valitse ensin tiedot.
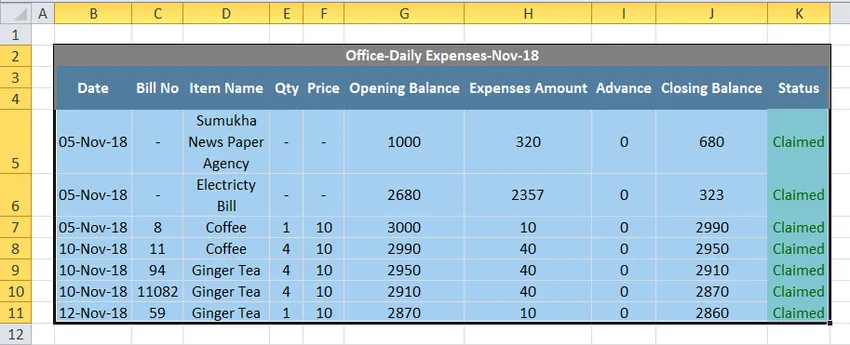
- Siirry kotivalikkoon ja lisää reunus ruudukon riville alla olevan kuvan mukaisesti.
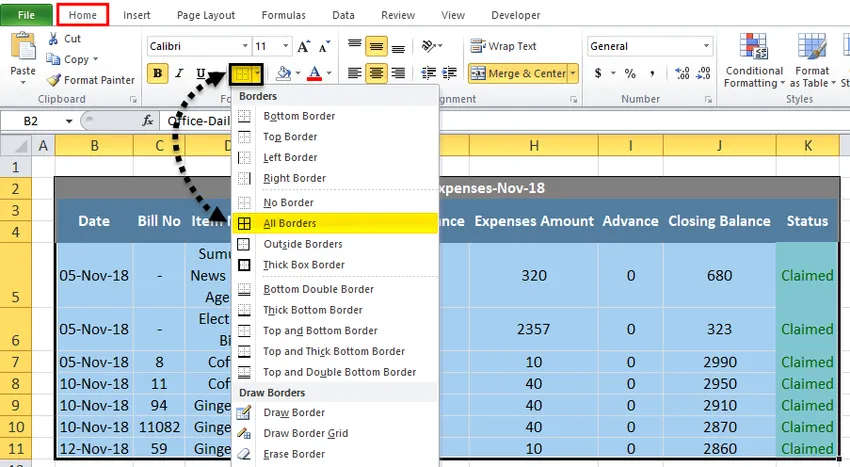
- Kun napsautamme reunuksia, valitut tiedot täytetään reunoilla alla esitetyllä tavalla

Nyt voimme nähdä, että kustannustiedot on täytetty reunoilla, mikä antaa hyvän kuvan, mutta ulompi arkki sisältää ruudukkoviivat, jotta voimme piilottaa ruudukon viivojen ulomman osan noudattamalla seuraavia vaiheita seuraavasti.
- Valitse ensin koko arkki alla olevan kuvan mukaisesti.
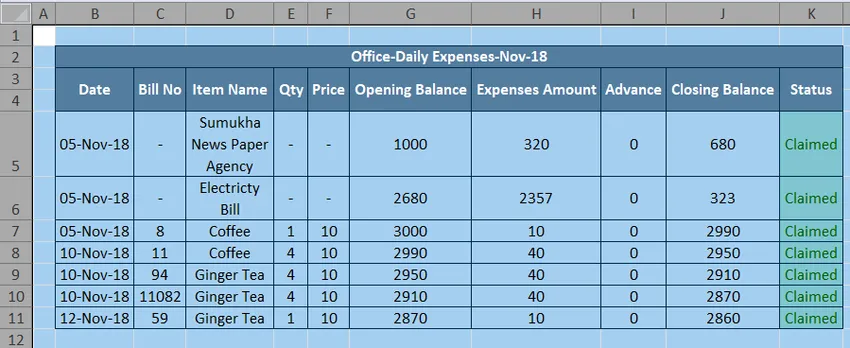
- Siirry Näytä-valikkoon, josta löytyy ruudukkoviivat. Poista ruudukkorivin valintamerkki alla olevan kuvan mukaisesti.
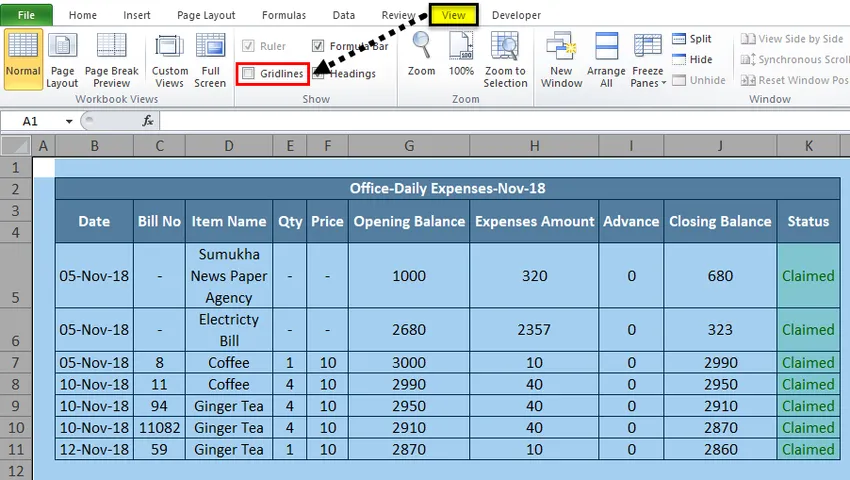
- Yllä olevassa kuvakaappauksessa voimme nähdä, että ruudukkorivit-asetus on poistettu käytöstä, mikä poistaa ruudukkorivin ulomman osan koko levylle, joka näkyy alla olevassa tuloksessa kuvakaappauksena.
Tulos:
Alla olevassa kuvakaappauksessa näemme, että arkin ulommassa osassa ei ole ruudukkoviivoja ja vain tietyllä rivillä ja sarakkeella on ruudukon viivojen reuna. Tällainen näkymä saa arkin tarkastelemaan tietoja ammattimaisella tavalla.
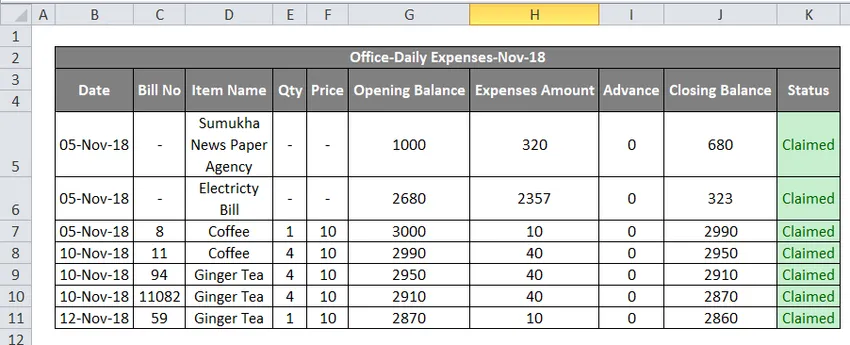
Esimerkki 3
Värin lisääminen Excel-ruudukkoihin
Tässä esimerkissä näemme kuinka lisätä väriä ruudukkoviivoihin noudattamalla seuraavia vaiheita.
- Avaa ensin uusi työkirja. Saadaan arkki, jossa ruudukkoviivat ovat vaaleanharmaata. Siirry Koti-valikkoon, josta löydät fontin ryhmästä Reunus, josta saat luettelon reunatyyleistä, jotka esitetään alla. Valitse viivan väri reunaluettelosta.
- Kun napsautamme viivan väriä, saamme vakio- ja teemavärin värinvalintaa varten, kuten alla on esitetty.
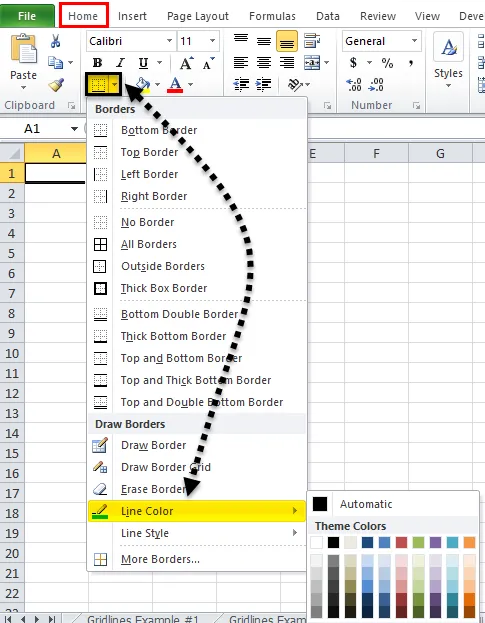
- Valitse tietty viivan väri, esimerkiksi valitaan viivan väri vihreäksi.
- Siirry samaan reuna-asetukseen ja napsauta “Piirrä reunusruudukko”, joka näkyy alla.
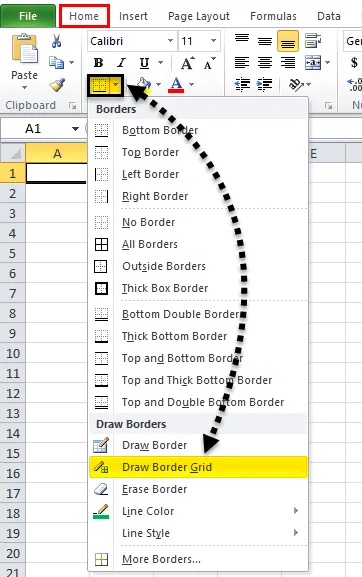
- Piirrä nyt reunusruudukko tietylle alueelle, josta ruudukon reunus valitaan vihreänä.
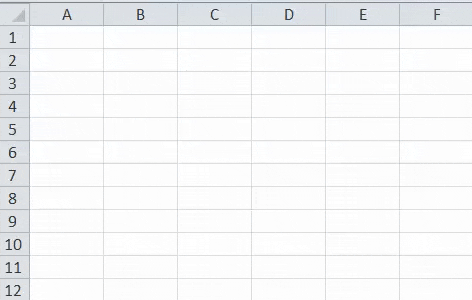
Tulos:
Alla olevassa kuvakaappauksessa näemme, että ruudukkorivit on täytetty vihreällä värillä tietyille riveille ja sarakkeille.
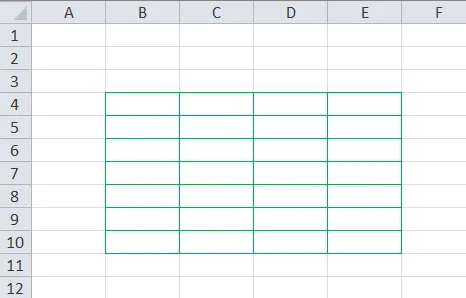
Esimerkki 4
Tulosta ruudukkoviivat Excelissä
Tässä esimerkissä näemme kuinka lisätä ja poistaa jauhatusviivoja tulostettaessa tietoja. Tarkastele alla olevaa esimerkkiä, joka näyttää alla olevat kulutiedot.
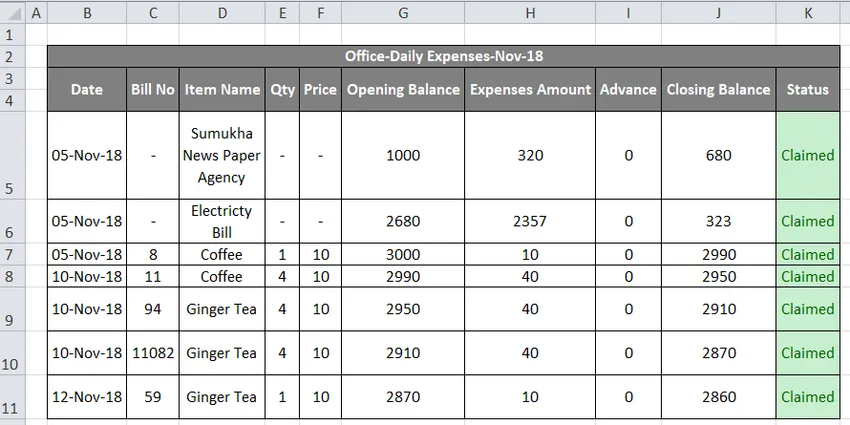
Nyt voimme lisätä tai poistaa tulostusruudukkoja noudattamalla seuraavia vaiheita.
- Valitse ensin koko laskentataulukko. Siirry sivun asetteluun. Sivun asettelussa, jossa voimme nähdä ruudukkoviivat ”Arkinvaihto” -ryhmän alla
- Ota ruudukkoviivat käyttöön valitsemalla alla olevassa kuvakaappauksessa näkyvä tulostusvaihtoehto.
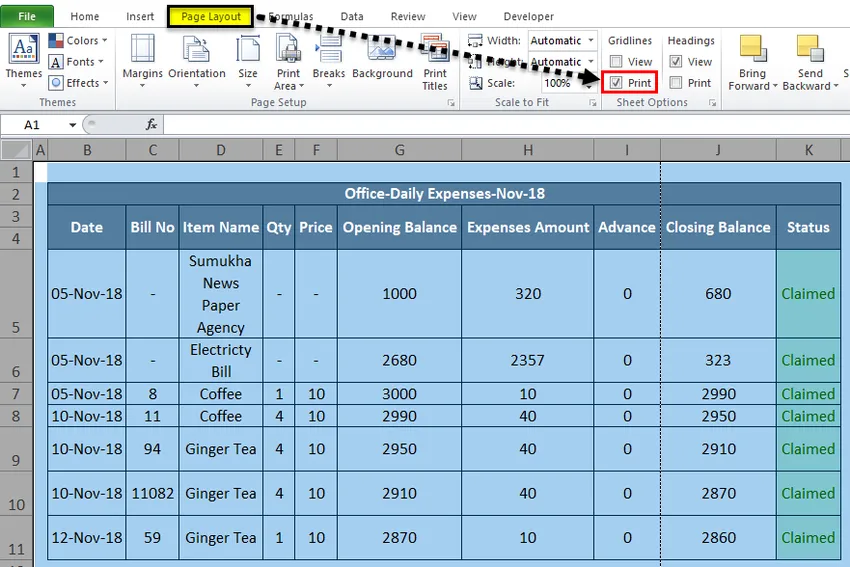
- Käytä CTRL + P tai siirry tiedostovalikkoon ja anna tulostus. Kun annamme tulosteen, tulemme alla olevan tulostusvaihtoehtojen valintaikkunan, joka näkyy alla.
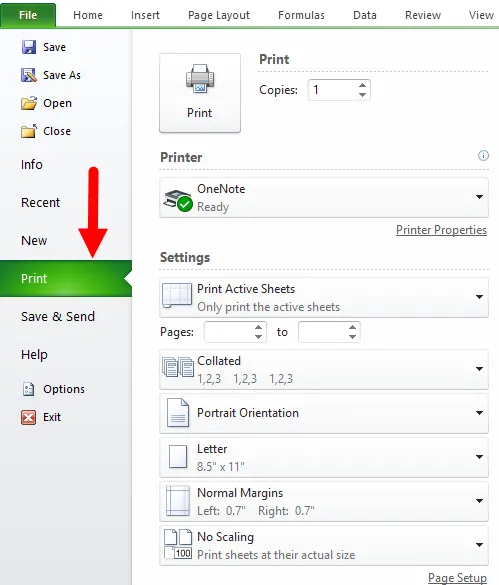
Tulostusvaihtoehdossa näemme esikatselun oikealla puolella, missä näemme ruudukkoviivat vaaleilla katkoviivoilla, jotka on korostettu alla.

- Paina tulostuspainiketta niin, että saamme tulosteen ruudukkoviivoilla ja samoin voimme piilottaa tulostusruudukot poistamalla sen käytöstä tai poistamalla rastimerkin valintaruudusta.
Muistettavat tiedot Gridlinesista Excelissä
- Excel voi poistaa ruudukkoviivat helposti poistamalla vain ruudun näkymävalikosta.
- Excel-ruudukkoja voidaan lisätä tai poistaa käyttämällä pikanäppäintä ALT + W + V + G
Suositellut artikkelit
Tämä on opas Gridlinesiin Excelissä. Tässä keskustellaan kuinka lisätä ja poistaa Excel-ruudukkoja sekä käytännön esimerkkejä ja ladattavia Excel-malleja. Voit myös katsoa näitä ehdotettuja artikkeleita saadaksesi lisätietoja -
- Kuinka lisätä useita rivejä Exceliin?
- Poista kaksoiskappaleet Excelistä
- Kuinka poistaa tyhjät rivit Excelistä?
- Poista Excel-tilat