Kaikella, mitä olemme tarkastelleet Photoshopin erilaisten Brush Dynamics -vaihtoehtojen läpi, on ollut yksi yhteinen asia. Heillä kaikilla on ollut jotain tekemistä harjan muodon kanssa. Olemme nähneet kuinka muuttaa harjan kokoa, kulmaa ja pyöreyttä dynaamisesti Shape Dynamics -sovelluksella, kuinka sirotella useita harjan kärjen kopioita sironnalla, kuinka lisätä harjaan rakenne tai kuvio Texture- asetusten avulla ja kuinka Dual Harjavaihtoehtojen avulla voimme sekoittaa kaksi erilaista harjaa!
Tässä opetusohjelmassa siirrymme pois muotoon liittyvistä ominaisuuksista ja villiin värimaailmaan opiskellessamme kuinka Photoshopin väridynamiikka antaa meille mahdollisuuden hallita siveltimemme sävyä, kylläisyyttä ja kirkkautta maalaamalla ja jopa kuinka satunnaisesti vaihtaa etualan ja taustavärien välillä!
Voit käyttää Color Dynamics -sovellusta napsauttamalla suoraan sanoja Color Dynamics Harjat-paneelin vasemmalla puolella:
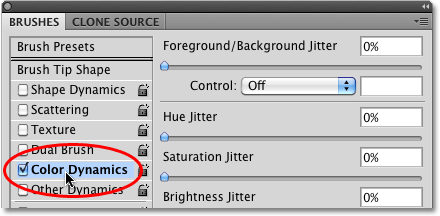 Napsauta suoraan sanoja Color Dynamics päästäksesi valintoihin.
Napsauta suoraan sanoja Color Dynamics päästäksesi valintoihin.
Heti kun napsautat sanoja, Väridynamiikan asetukset ja säätimet näkyvät Harjat-paneelin oikealla puolella. Ensi silmäyksellä näyttää siltä, että meillä on melko vähän hallintaa harjamme värillä, koska näemme värisävy, kylläisyys, kirkkaus ja puhtaus ja jopa yläosassa vaihtoehdon, jolla on jotain tekemistä meidän Etu- ja taustavärit :
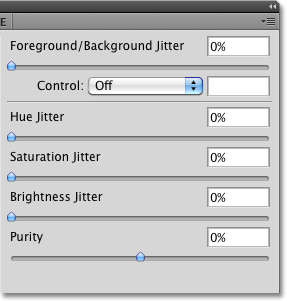 Väridynamiikka sisältää vaihtoehtoja harjan värin kaikille puolille, mukaan lukien sävy, kylläisyys ja kirkkaus.
Väridynamiikka sisältää vaihtoehtoja harjan värin kaikille puolille, mukaan lukien sävy, kylläisyys ja kirkkaus.
Jos kuitenkin katsot tarkkaan, huomaat, että koko väridynamiikka -osiossa on vain yksi hallintavaihtoehto ja se on sidottu yläosaan Etuala / Tausta -vaihtoehtoon:
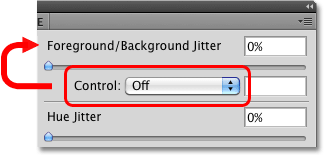 Vain yläosassa oleva etuala / tausta -vaihtoehto on liitetty hallintavaihtoehtoon.
Vain yläosassa oleva etuala / tausta -vaihtoehto on liitetty hallintavaihtoehtoon.
Mikään muu otsikko (sävy, kylläisyys, kirkkaus ja puhtaus) ei sisällä niihin ohjausvaihtoehtoa, mikä tarkoittaa, että emme voi itse hallita näitä muita vaihtoehtoja kynän paineella, kynän kallistumisella tai edes Fade-komennolla. Sen sijaan, sävy, kylläisyys ja kirkkaus ovat nimensä oikealla puolella sana Jitter :
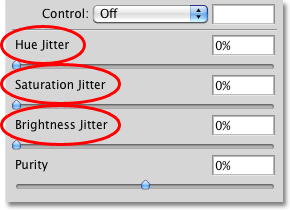 Värisävytys, kylläisyysvärinää ja kirkkaushärkä säätelevät.
Värisävytys, kylläisyysvärinää ja kirkkaushärkä säätelevät.
Jitter, kuten tiedämme jo nyt, tarkoittaa Photoshopissa sattumanvaraisuutta, mikä tarkoittaa, että voimme käyttää näitä vaihtoehtoja antaa Photoshopin muuttaa satunnaisesti näitä harjamme värin kolme osaa maalaamalla! Tarkastellaan kutakin Color Dynamics -vaihtoehtoa tarkemmin.
Etualan / tausta
Tavallisesti Photoshop käyttää nykyistä etualan väriä harjamme värinä, joten jos haluaisimme maalata punaisella, keltaisella, sinisellä tai missä tahansa tapauksessa, olisimme asettaneet etualan väri haluamaamme väriin ennen aloittamista maalaus. Mutta miksi maalata vain yhdellä värillä, kun voimme maalata kahdella! Etuala / Tausta -vaihtoehto Väridynamiikka-osion yläosassa antaa meille mahdollisuuden vaihtaa nykyisten etualan ja taustavärien välillä maalaamalla!
Voit nähdä, mihin etualalla ja taustavärilläsi on tällä hetkellä asetettu, tarkastelemalla niiden värimallia lähellä Työkalut-paletin alaosaa. Vasemmassa yläkulmassa oleva neliö on etualan värimalli. Oikea alakulma on Taustaväri-värimalli. Oletuksena nämä asetetaan mustiksi (etualan väri) ja valkoiseksi (taustaväri):
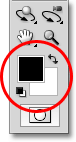 Etuosan (vasen yläkulma) ja taustan (oikea alaruutu) väri värimallit.
Etuosan (vasen yläkulma) ja taustan (oikea alaruutu) väri värimallit.
Voit muuttaa jompaa kumpaa väriä napsauttamalla sen värimallia ja valitsemalla uuden värin Photoshopin Värivalinnasta . Aion maalata Scattered Maple Leaves -harjan kärjellä, joten valitsen parille perinteisempiä värejä lehtiä varten. Aluksi asetan etualan väri oranssiksi (saadaksesi mukavan syksyn värin) napsauttamalla etualan värivirhettä:
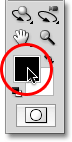 Napsauttamalla kerran etualan värimallilla.
Napsauttamalla kerran etualan värimallilla.
Tämä avaa värinvalitsimen. Valitse väri ja napsauta sitten OK poistuaksesi siitä:
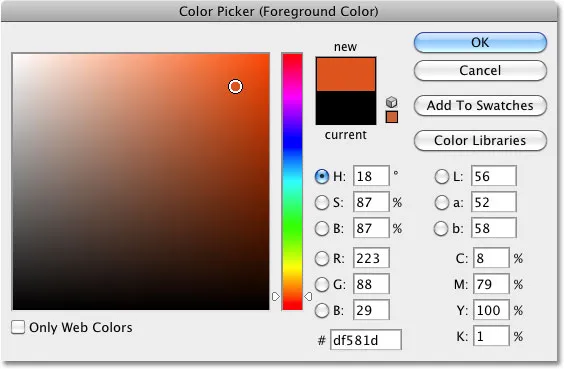 Oranssin valitseminen etualan väriini.
Oranssin valitseminen etualan väriini.
Teen saman asian taustavärin kanssa. Ensin napsautin sen värimallia Työkalut-paletissa:
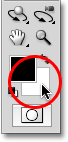 Napsauttamalla kerran Taustavärimalli.
Napsauttamalla kerran Taustavärimalli.
Kun Värivalitsin tulee näkyviin, valitsen keskipitkän vihreän ja napsautin sitten OK poistuaksesi vielä kerran siitä:
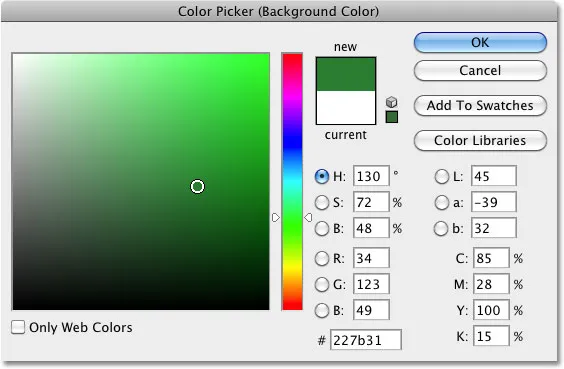 Keskimääräisen vihreän valitseminen taustaväriksi.
Keskimääräisen vihreän valitseminen taustaväriksi.
Jos tarkastelen uudelleen työkalupaletin etuala- ja taustavärimalliasi, huomaan, että värit ovat nyt muuttuneet:
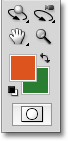 Värimallit osoittavat nyt vasta valitut värit.
Värimallit osoittavat nyt vasta valitut värit.
Oletuksena Photoshop maalaa käyttämällä vain etualan väriä. Tässä on yksinkertainen harjahalkaisu (harjan kärjen ollessa hajallaan vaahteranlehdissä) ilman, että yhtäkään Väridynamiikka-vaihtoehdosta on valittu. Olen lisännyt jonkin verran Kulma-värinää Shape Dynamics -osiosta joillekin lajikkeille:
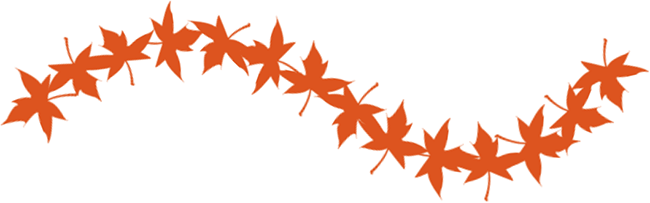 Koska etualan väri on asetettu oranssiksi, Photoshop maalaa oranssilla.
Koska etualan väri on asetettu oranssiksi, Photoshop maalaa oranssilla.
Ohjausvaihtoehdot
Toistaiseksi saamme tarkalleen mitä odotimme. Photoshop maalaa etualan väreillä. Katso kuitenkin, mitä tapahtuu, kun asetan Ohjaus- vaihtoehdon Kynän paine :
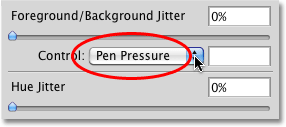 Etualan / tausta-ohjaimen asettaminen kynän paineeseen.
Etualan / tausta-ohjaimen asettaminen kynän paineeseen.
Tällä kertaa Photoshop sekoittaa sekä etualan että taustan värit siveltimeen sen painemäärän perusteella, jonka annan tablettiin kynälläni. Photoshop käyttää taustaväriä (vihreä) minimissä paineessa. Kun yhä enemmän painetta kohdistetaan iskun keskikohtaan, enemmän etualan väriä (oranssi) sekoitetaan, kunnes lopulta kynän enimmäispaineella näemme puhtaan etualan värin. Kun pienennän kynän painetta aivohalvauksen loppua kohti, Photoshop vaihtuu vähitellen takaisin Taustaväri:
 Photoshop sekoittaa nyt etualan ja taustavärit harjaiskuun kynän paineen perusteella.
Photoshop sekoittaa nyt etualan ja taustavärit harjaiskuun kynän paineen perusteella.
Jos sinulla ei ole kynätablettia, voit kokeilla Häivytys- komentoa, joka toimii täällä samalla tavalla kuin aiemmissa tarkastelemissamme Harjadynamiikka-osioissa. Kun olet valinnut Häivytä Ohjaus-pudotusvalikosta, kirjoita niiden vaiheiden lukumäärä, joiden avulla Photoshop käyttää haalistumista etualan ja taustavärien välillä. Täällä olen asettanut kaivokseni 10 vaiheeseen:
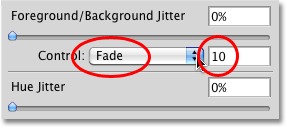 Anna kuinka monta vaihetta haluat suorittaa siirtyäkseen etualan ja taustavärien väliin.
Anna kuinka monta vaihetta haluat suorittaa siirtyäkseen etualan ja taustavärien väliin.
Jos maalan uuden siveltimen, näemme, että lehtien väri haalistuu nyt oranssin (etualan väri) ja vihreän (taustaväri) välillä harjakärjen 10 "leiman" yli. 10 vaiheen jälkeen ajoitus jatkuu Taustavärin käytöllä:
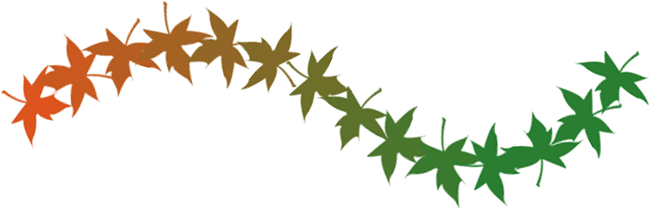 Lehtien väri haalistuu oranssista (etualan väri) vihreäksi (taustaväri) 10 vaiheessa.
Lehtien väri haalistuu oranssista (etualan väri) vihreäksi (taustaväri) 10 vaiheessa.
värinää
Voimme myös antaa Photoshopin siirtyä satunnaisesti etualan ja taustavärien välillä maalaamalla Jitter- liukusäätimellä. Jitter-liukusäätimen vetäminen oikealle nostaa sen taustavärin enimmäisprosentin, johon Photoshop voi sekoittua. Esimerkiksi, tässä, asetan etualan / taustan värinän arvoon 25%:
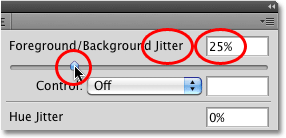 Nostamalla etualan / taustahäiriö -vaihtoehto 25 prosenttiin.
Nostamalla etualan / taustahäiriö -vaihtoehto 25 prosenttiin.
Tämän avulla Photoshop voi sekoittaa satunnaisesti jopa 25% taustaväristä etualan väriin, mikä luo hienovaraisen sävytehosteen lehtien kanssa:
 Vain 25% taustaväristä saa sekoittaa satunnaisesti etualan väriin.
Vain 25% taustaväristä saa sekoittaa satunnaisesti etualan väriin.
Tässä on toinen harjahalvaus, tällä kertaa etualan / taustan värinän ollessa asetettu 50%: iin, mikä tarkoittaa, että Photoshop voi nyt sekoittaa jopa 50% taustaväristä etualan väriin. Jotkut lehdet alkavat nähdä voimakkaamman vihertävän sävyn:
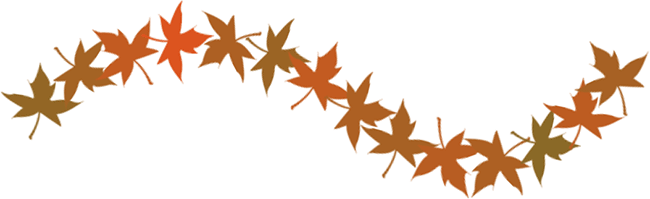 Jopa 50% taustaväristä on nyt sekoitettu etualan väriin.
Jopa 50% taustaväristä on nyt sekoitettu etualan väriin.
75%: n värähtelyarvolla näemme paljon enemmän vihreitä näkyviä:
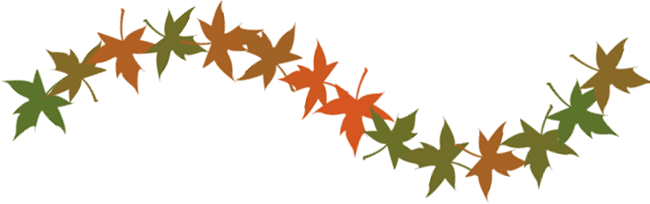 Jitterin arvo 75% tarkoittaa, että jopa 75% taustan väristä sekoitetaan etualan väriin.
Jitterin arvo 75% tarkoittaa, että jopa 75% taustan väristä sekoitetaan etualan väriin.
Viimeinkin, jos me kampelemme värähtelyarvoa aina 100%: iin, Photoshopille annetaan täydellinen hallinta siitä, kuinka suuri osa etualan ja taustaväreistä sekoittuu jokaiselle uudelle harjaskärjelle:
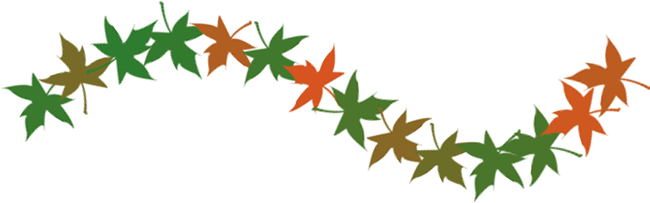 Jitterin ollessa asetettu 100%: iin, etualan väriä, taustaväriä tai mitä tahansa näiden välissä olevaa sävyä voidaan käyttää.
Jitterin ollessa asetettu 100%: iin, etualan väriä, taustaväriä tai mitä tahansa näiden välissä olevaa sävyä voidaan käyttää.
Seuraavaksi tarkastelemme värisävyn, kylläisyyden, kirkkauden ja puhtauden säätimiä!
Hue Jitter
Hue Jitter-, Saturation Jitter- ja Brightness Jitter -vaihtoehdot Harjat-paneelin Väridynamiikka-osassa toimivat samalla tavalla kuin etualan / taustan värinää -vaihtoehto, jota juuri tarkastelimme. Jokainen hallitsee satunnaisesti tietyn osan harjamme väristä maalaamalla. "Sävy" on se, mitä useimmat ihmiset ajattelevat itse väriksi, ja vetämällä Hue Jitter -liukusäädintä oikealle, annamme Photoshopin muuttaa satunnaisesti harjan väriä. Mitä kauemmin vedämme liukusäädintä, sitä enemmän vaihtelua näemme väreissä.
Oletusarvon mukaan Hue Jitter on asetettu arvoon 0%, mikä tarkoittaa "pois päältä". Tässä asetuksessa Photoshop maalaa yksinkertaisesti nykyisellä etualan värellä, joka minun tapauksessani on oranssi (olen poistanut etualan / taustan värinän ja hallintalaitteet). Lisään vain rivin satunnaisuutta harjaväriin lisäämällä Hue Jitter -arvoni 10%: iin liukusäätimellä:
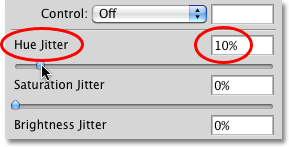 Aseta Hue Jitter -arvoksi 10% vetämällä liukusäädintä oikealle.
Aseta Hue Jitter -arvoksi 10% vetämällä liukusäädintä oikealle.
10%: n Hue Jitter -arvo tarkoittaa, että Photoshop voi valita vain värit, jotka ovat 10%: n sisällä väripyörän nykyisestä etualan väreistä. Jos maalan siveltimen, näemme, että kaikki satunnaiset värit ovat hyvin samanlaisia kuin alkuperäinen oranssi väri:
 Lehtien väri voi olla satunnainen, mutta jos Hue Jitter -arvo on vain 10%, Photoshop voi valita vain alkuperäisen kaltaiset värit.
Lehtien väri voi olla satunnainen, mutta jos Hue Jitter -arvo on vain 10%, Photoshop voi valita vain alkuperäisen kaltaiset värit.
Jos korostan Hue Jitter -arvoani 25%: iin, Photoshop voi nyt valita minkä tahansa värin 25%: n sisällä väripyörän nykyisestä etualan väristä. Alamme nähdä hieman enemmän erilaisia, mutta värit ovat edelleen melko samanlaisia:
 25%: n värieroissa on hiukan suurempi ero.
25%: n värieroissa on hiukan suurempi ero.
50%: lla lehtien värit alkavat todella satunnaisiksi, koska Photoshopille annetaan laaja valikoima värejä, joista valita:
 Kun Hue Jitter -asetus on 50%, Photoshop voi valita minkä tahansa värin 50%: n sisällä väripyörän nykyisestä etualan väristä.
Kun Hue Jitter -asetus on 50%, Photoshop voi valita minkä tahansa värin 50%: n sisällä väripyörän nykyisestä etualan väristä.
Jos nostamme Hue Jitterin kokonaan 100%: iin, saamme todella satunnaisia värejä, koska Photoshop voi nyt valita minkä tahansa sävyn, josta se haluaa:
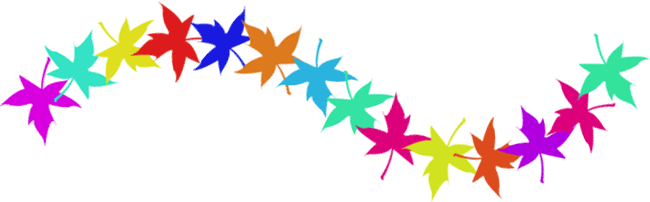 Luonnossa ei ehkä ole paljon sinisiä vaahteranlehtiä, mutta jos Hue Jitter on asetettu 100%: iin, kaikki värit ovat mahdollisia.
Luonnossa ei ehkä ole paljon sinisiä vaahteranlehtiä, mutta jos Hue Jitter on asetettu 100%: iin, kaikki värit ovat mahdollisia.
Kylläisyys värinä
Saturation Jitter -ohjaus toimii samalla tavalla, mutta se muuttaa satunnaisesti harjan värin kylläisyyttä maalaamalla. Oletusarvo on 0%, mutta vetämällä liukusäädintä oikealle antaa Photoshopin säätää satunnaisesti värin tyydyttymisen. Mitä kauemmaksi vedämme liukusäädintä, sitä enemmän vaihtelua näemme kylläisyydessä.
Aloitan asettamalla Saturation Jitter -arvoni 25%: iin:
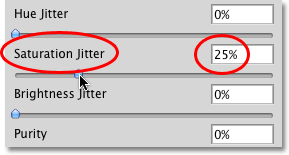 Vedä liukusäädintä oikealle asettaaksesi Saturation Jitter -arvoksi 25%.
Vedä liukusäädintä oikealle asettaaksesi Saturation Jitter -arvoksi 25%.
25%: n kylläisyysjitteriarvo tarkoittaa, että Photoshop voi satunnaisesti muuttaa värikylläisyyttä maalaamalla, mutta vain 25%: n sisällä etualan värin alkuperäisestä kylläisyyden arvosta. Näemme, että ero on melko pieni:
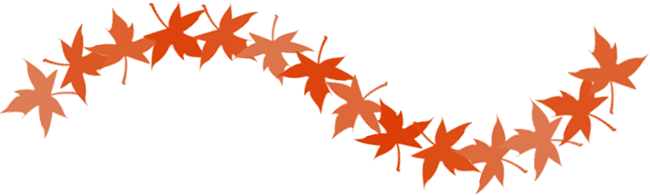 Saturation Jitter -arvo asettaa rajan sille, kuinka erilaisia kylläisyyden arvoja voi olla alkuperäisväristä.
Saturation Jitter -arvo asettaa rajan sille, kuinka erilaisia kylläisyyden arvoja voi olla alkuperäisväristä.
Jos nostan Saturation Jitter -arvoani 50%: iin, Photoshop voi nyt valita minkä tahansa kylläisyyden arvon 50%: iin alkuperäisestä. Minun tapauksessamme näemme nyt lehtiä, jotka ovat lähestymässä harmaata:
 Tulokset riippuvat etualan värin alkuperäisestä kyllästymisasteesta.
Tulokset riippuvat etualan värin alkuperäisestä kyllästymisasteesta.
Jos Saturation Jitter -arvo on 100%, Photoshop voi valita minkä tahansa kylläisyyden arvon täysin kylläisestä arvoon täysin tyydyttymättömäksi aina, kun se "leimaa" uuden kopion harjakärjestä:
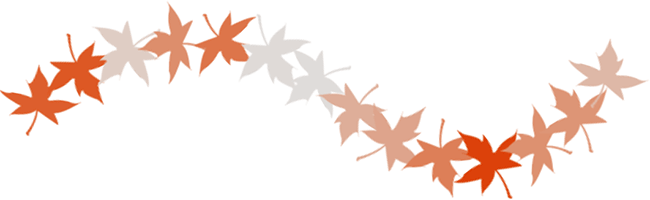 Anna Photoshopin valita satunnaisesti minkä tahansa tyydyttymisasteen asettamalla Saturation Jitter -arvoksi 100%.
Anna Photoshopin valita satunnaisesti minkä tahansa tyydyttymisasteen asettamalla Saturation Jitter -arvoksi 100%.
Kirkkaus Jitter
Brightness Jitter -asetuksen avulla Photoshop voi satunnaisesti valita siveltimemme värin kirkkauden maalaamalla, ja se toimii samalla tavalla kuin Hue Jitter ja Saturation Jitter -asetukset. Liukusäätimen vetäminen oikealle lisää satunnaisuutta kirkkauteen, ja mitä kauemmaksi vedämme liukusäädintä, sitä enemmän vaihtelua näemme. Nostan Brightness Jitter -arvoani 25%: iin:
 Vedä liukusäädintä oikealle asettaaksesi Brightness Jitter -arvoksi 25%.
Vedä liukusäädintä oikealle asettaaksesi Brightness Jitter -arvoksi 25%.
25%: ssa näemme vain pienet erot kirkkausarvoissa, koska Photoshop rajoittuu arvojen valintaan 25%: n sisällä etualan värin alkuperäisestä kirkkaustasosta:
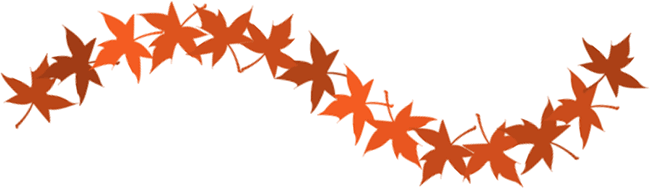 Brightness Jitter -arvo asettaa rajan sille, kuinka paljon kirkkausarvot voivat olla alkuperäisväristä.
Brightness Jitter -arvo asettaa rajan sille, kuinka paljon kirkkausarvot voivat olla alkuperäisväristä.
Jos nostat kirkkauden värinän 50 prosenttiin, näemme kirkkaammat kirkkaustasot, ja jotkut lehdet ovat nyt paljon tummempia kuin toiset:
 Photoshop voi nyt valita minkä tahansa kirkkaustason 50 prosentissa alkuperäisestä.
Photoshop voi nyt valita minkä tahansa kirkkaustason 50 prosentissa alkuperäisestä.
Viimeiseksi, kun Brightness Jitter on asetettu 100%: iin, Photoshop voi valita minkä tahansa kirkkaustason jokaisella uudella harjakärjen leimalla:
 Kirkkauden värinän arvon asettaminen 100%: iin antaa Photoshopille täydellisen vapauden valita mikä tahansa kirkkausarvo.
Kirkkauden värinän arvon asettaminen 100%: iin antaa Photoshopille täydellisen vapauden valita mikä tahansa kirkkausarvo.
Puhtaus
Värisävy, värikylläisyys ja kirkkauden värinä -asetusten alapuolella oleva puhtaus -asetus ohjaa harjan värin yleistä kylläisyyttä. Toisin kuin aiemmin tarkastellut Saturation Jitter -vaihtoehto, jonka avulla Photoshop voi satunnaisesti muuttaa kylläisyyttä maalaamalla, Purity-vaihtoehdossa ei ole mitään satunnaista. Voimme käyttää puhtautta lisätä tai vähentää harjan värin kylläisyyttä vetämällä liukusäädintä vasemmalle tai oikealle. Se pysyy muuttumattomana, kunnes säädä liukusäädintä uudelleen. Jos maalaat sekä etualalla että taustavärillä käyttämällä Etuosa / tausta -vaihtoehtoa Väridynamiikka-osion yläosassa, puhtaus vaikuttaa molempiin väreihin.
Oletusarvoisesti puhtaus on 0%, mikä tarkoittaa, että sillä ei ole vaikutusta kylläisyyteen:
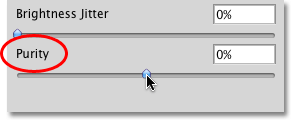 Puhtaus säätelee harjan värin yleistä kylläisyyttä ja on täysin erillinen Saturation Jitter -vaihtoehdosta.
Puhtaus säätelee harjan värin yleistä kylläisyyttä ja on täysin erillinen Saturation Jitter -vaihtoehdosta.
Vähennä värikylläisyyttä vetämällä puhtauden liukusäädintä vasemmalle. Mitä kauemmaksi vasemmalle vedät liukusäädintä, sitä matalampi kylläisyysaste muuttuu. Lasen kaivoksen arvoon -50%:
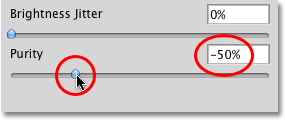 Vedä liukusäädintä vasemmalle vähentääksesi harjan värin kylläisyyttä.
Vedä liukusäädintä vasemmalle vähentääksesi harjan värin kylläisyyttä.
Jos maalan iskun, näemme, että harjan värikylläisyys on vähentynyt huomattavasti. Olen asettanut etualan / taustan värähtely-arvoni 100%: iin, joten saamme mukavan sekoituksen molemmista väreistä. Huomaa, että kylläisyyteen ei tällä hetkellä ole sattumanvaraisia muutoksia. Puhtaus-vaihtoehdolla tehdyt säädöt ovat yhdenmukaisia koko aallonpituuden ajan ja vaikuttavat sekä etualan että taustaväriin:
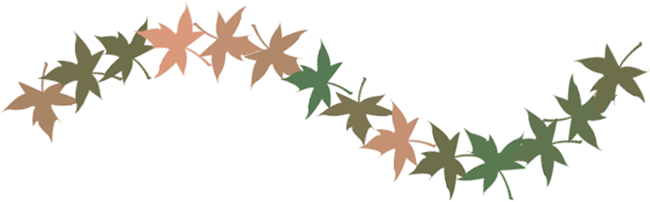 Kylläisyyden alentaminen puhtaudella antaa lehtille mykistyneemmän sävyn.
Kylläisyyden alentaminen puhtaudella antaa lehtille mykistyneemmän sävyn.
Voit lisätä harjan värikylläisyyttä vetämällä Purity-liukusäädintä oikealle. Korostan kaivokseni + 50%: iin:
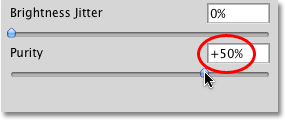 Vedä liukusäädintä oikealle lisätäksesi harjan värin kylläisyyttä.
Vedä liukusäädintä oikealle lisätäksesi harjan värin kylläisyyttä.
Minun tapauksessani puhtauden arvon nostaminen ei kuitenkaan anna minulle tuloksia, jotka ovat paljon erilaisia kuin alkuperäiset etualan ja taustavärini, ja se johtuu siitä, että alkuperäiset väreini olivat jo melko tyydyttyneitä. Jos olisin aluksi valinnut värit, joilla on alhainen kylläisyysaste, näkisin paljon enemmän eroa:
 Väreissä, jotka olivat jo tyydyttyneitä, ei ole paljon hyötyä puhtauden arvon nostamisesta.
Väreissä, jotka olivat jo tyydyttyneitä, ei ole paljon hyötyä puhtauden arvon nostamisesta.