Magic Wand -työkalu, joka tunnetaan yksinkertaisesti nimellä Magic Wand, on yksi Photoshopin vanhimmista valintatyökaluista. Toisin kuin muut valintatyökalut, jotka valitsevat kuvan pikselit muotojen perusteella tai havaitsemalla objektin reunat, Magic Wand valitsee pikselit sävyn ja värin perusteella . Monet ihmiset turhautuvat taikasauvan kanssa (antaa sille valitetun lempinimen "traaginen sauva"), koska voi joskus vaikuttaa siltä, että on mahdotonta hallita sitä pikseliä, jonka työkalu valitsee.
Tässä opetusohjelmassa katsomme taian ulkopuolelle, selvitämme kuinka sauva todella toimii ja opimme tunnistamaan tilanteita, joihin tämä muinainen, mutta silti erittäin hyödyllinen valintatyökalu on suunniteltu.
Kuinka käyttää Magic Wand -työkalua
Taikasauvan valitseminen
Jos käytät Photoshop CS2 -sovellusta tai aiempaa, voit valita Taikasauvan napsauttamalla sen kuvaketta Työkalut-paletissa. Adobe esitteli Photoshop CS3: ssa pikavalintatyökalun ja sisäkkäi sen Magic-sauvalla, joten jos käytät CS3: ta tai uudempaa (käytän täällä Photoshop CS5: tä), sinun on napsautettava Pikavalintatyökalua kohdassa työkalut-paneelissa ja pidä hiiren painikkeesi painettuna sekunnin tai kahden ajan, kunnes ilmestyy valikko. Valitse taikasauva valikosta:
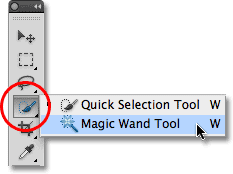
Taikasauva on sijoitettu pikavalintatyökalun taakse Photoshop CS3: ssa ja uudemmissa.
"Taikuus sauvan takana"
Ennen kuin tarkastelemme reaalimaailman esimerkkiä taikasauvasta toiminnassa, katsotaan kuinka työkalu toimii ja kuinka siinä ei ole mitään taianomaista. Tässä on luomasi yksinkertainen kuva, joka näyttää mustasta valkoiseen kaltevuuden, jonka erottaa kiinteä punainen vaakasuora palkki keskuksensa kautta:
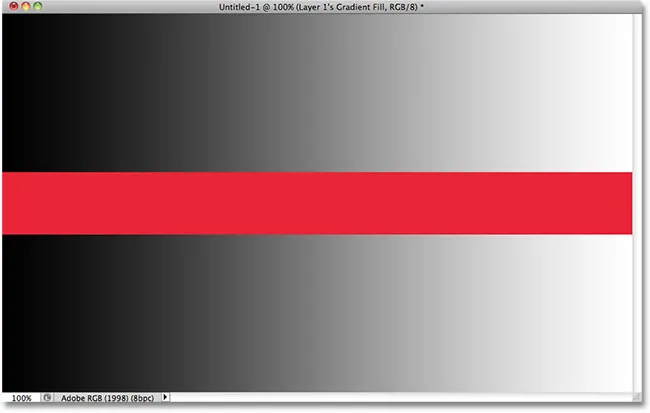
Yksinkertainen kaltevuus jaettuna punaisella palkilla, mutta tiesit sen jo.
Kuten mainitsin, Photoshopin Magic Wand valitsee pikselit sävyn ja värin perusteella. Kun napsautamme kuvan aluetta työkalulla, Photoshop tarkastelee napsauttamme alueen sävyä ja väriä ja valitsee pikselit, joilla on samat väri- ja kirkkausarvot. Tämä tekee Magic Wandista poikkeuksellisen valittaessa suuria yksivärisiä alueita .
Oletetaan esimerkiksi, että haluan valita vaakasuoran punaisen palkin. Ainoa mitä minun täytyy tehdä, on napsauttaa mitä tahansa punaisella palkilla Magic-sauvalla. Photoshop näkee, että olen napsauttanut punaista aluetta ja valitsee heti kaikki kuvan pikselit, joilla on sama punainen sävy, valitsemalla minulle punaisen palkin tehokkaasti napsauttamalla sitä:
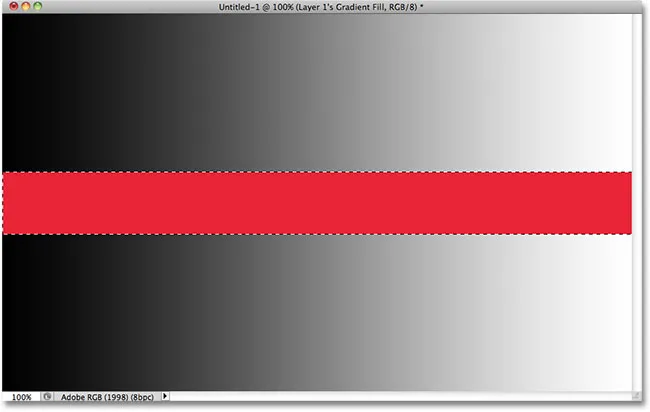
Yksi napsautus Magic Wand -sovelluksella on kaikki mitä tarvitaan punaisen palkin valitsemiseen.
Toleranssi
Yksivärisen punaisen palkin valitseminen oli riittävän helppoa, koska kuvassa ei ollut muita pikseliä, joilla olisi sama punainen sävy, mutta katsotaan mitä tapahtuu, jos napsautan Magic Wand -laitetta yhdellä kaltevuudesta. Napsautan keskimääräisen harmaana olevaa aluetta kaltevuuden keskellä punaisen palkin yläpuolella:
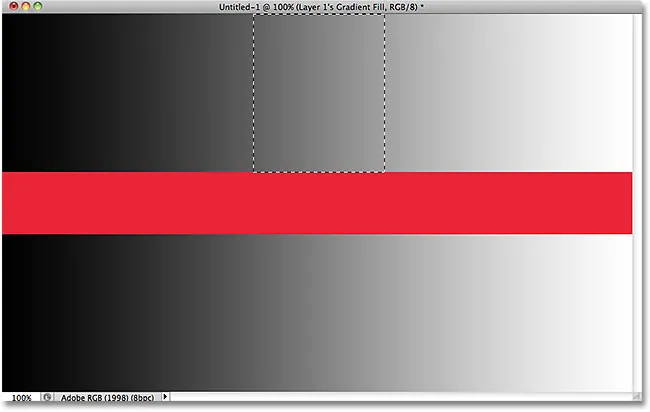
Valittu alue napsautuksen jälkeen ylemmän kaltevuuden keskeltä.
Tällä kertaa Photoshop valitsi koko kirkkausarvon sen sijaan, että rajoittuisi kuvapisteisiin, jotka olivat täsmälleen samalla sävyllä ja värillä kuin keskimmäinen harmaa alue, jota napsautin. Miksi niin? Löytääksesi vastauksen, meidän on etsittävä näytön yläreunan Asetukset-palkkia. Tarkemmin sanottuna meidän on tarkasteltava suvaitsevaisuusarvoa :

Taikasauvan suvaitsevaisuusvaihtoehto.
Toleranssi -asetus kertoo Photoshopille, kuinka erilainen sävy ja väri voi olla pikselillä alueelta, jota napsautimme, jotta se sisällytettäisiin valinnassa. Oletuksena toleranssiarvoksi on asetettu 32, mikä tarkoittaa, että Photoshop valitsee kaikki pikselit, jotka ovat samanvärisiä kuin napsauttamme alue, plus kaikki pikselit, jotka ovat jopa 32 sävyä tummempia tai 32 sävyä vaaleampia. Gradientini tapauksessa, joka sisältää yhteensä 256 kirkkaustasoa puhtaan mustan ja puhtaan valkoisen välillä (mukaan lukien), Photoshop valitsi koko pikselivalikoiman, joka oli 32 sävyä tummempi ja 32 sävyä kirkkaampi kuin alun perin harmaasävy I napsautti.
Katsotaanpa mitä tapahtuu, jos korotan toleranssiarvoa ja yritän uudelleen. Nostan sen 64:

Kaksinkertaistetaan toleranssiarvo välillä 32 - 64.
Kun suvaitsevaisuus on nyt asetettu kaksi kertaa niin korkeaan kuin se oli alun perin, jos napsautan Magic Wandilla täsmälleen samassa keskipisteessä kaltevuudessa, Photoshopin pitäisi nyt valita alue, joka on kaksi kertaa niin suuri kuin viime kerralla, koska se sisältää kaikki pikseliä, jotka ovat välillä 64 sävyä tummempia ja 64 sävyä vaaleampia kuin harmaan alkuperäinen sävy, jota napsautin. Tosiaan, se mitä me saamme:
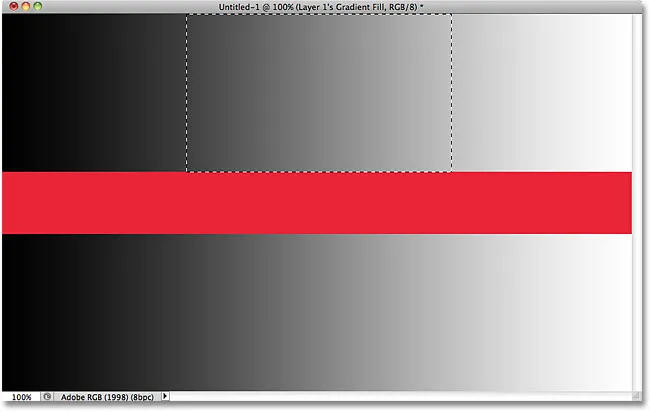
Tällä kertaa, kun toleranssiasetus on kaksinkertainen, valittu kaltevuusalue on kaksinkertainen.
Entä jos haluan valita vain tietyn harmaasävyn, jota napsautan kaltevuudessa, eikä mitään muuta? Tällöin olen asettanut toleranssiarvoni arvoon 0, joka käskee Photoshopia jättämään valinnassa pikseliä lukuun ottamatta niitä, jotka vastaavat tarkkaa väriä ja sävyä alueelle, jota napsautin:

Aseta toleranssiarvo arvoon 0.
Kun toleranssi on asetettu arvoon 0, napsautin uudelleen samaan kohtaan kaltevuuden keskellä, ja tällä kertaa saamme erittäin kapean valinnan ääriviivat. Jokainen pikseli, joka ei ole tarkka vastaa tiettyä harmaasävyä, jota napsautin, jätetään huomioimatta:

Toleranssiarvon lisäämisellä tai pienentämisellä on suuri vaikutus siihen, mitkä kuvan pikselit valitaan Magic Wand -sovelluksella.
Voit asettaa Toleranssi-asetukseksi minkä tahansa arvon välillä 0 - 255. Mitä korkeampi arvo, sitä laajempi Photoshopin valitsema pikseleiden alue on. Toleranssiasetus 255 valitsee tehokkaasti koko kuvan, joten kannattaa yleensä kokeilla pienempää arvoa.
rajakkain
Tutkiessamme suvaitsevaisuusasetuksen vaikutusta Magic Wand -valintoihin, olet ehkä huomannut jotain outoa. Joka kerta kun napsautin punaisen palkin yläpuolella olevaa kaltevuutta, Photoshop valitsi tietyn pikselialueen, mutta vain siinä kaltevuudessa, jota napsautin. Punaisen palkin alapuolella olevaa kaltevuutta, joka on identtinen gradientin kanssa, jota napsautin, jätettiin täysin huomioimatta, vaikka se sisälsi ilmeisesti harmaasävyt, jotka olisi pitänyt sisällyttää valintaan. Miksi alemman kaltevuuden pikseliä ei sisällytetty mukaan?
Syynä on toinen tärkeä vaihtoehto Asetukset-palkissa - Yhtenäinen . Kun vierekkäinen on valittu, se on oletuksena, koska Photoshop valitsee vain pikselit, jotka kuuluvat Toleranssi-vaihtoehdon määrittelemään hyväksyttävään sävy- ja värialueeseen ja ovat vierekkäin samalla alueella, jota napsautit. Sellaisia pikseliä, jotka ovat hyväksyttävän toleranssialueen sisällä, mutta jotka on erotettu napsautetusta alueesta pikselillä, jotka jäävät toleranssialueen ulkopuolelle, eivät sisälly valintaan.
Kaltevuutesi tapauksessa alagradientin pikselit, jotka muuten olisi pitänyt sisällyttää valintaan, jätettiin huomioimatta, koska punaisen palkin pikselit, jotka eivät kuuluneet toleranssialueelle, leikkasivat ne alueelta, jota napsautin. Katsotaanpa mitä tapahtuu, kun poistaan viereisen vaihtoehdon valinnan. Palautan myös suvaitsevaisuusasetukseni oletusarvoon 32:

Vierekkäiset on valittu oletuksena. Napsauta valintaruudun sisällä, poista valinta tarvittaessa.
Napsautan uudelleen ylemmän kaltevuuden keskellä Magic Wand -sovelluksella, ja tällä kertaa, kun vierekkäistä ei ole valittu, myös pohjagradientin pikselit, jotka kuuluvat Toleranssialueeseen, valitaan, vaikka ne ovatkin edelleen erotettuina alue, jota napsautin punaisella palkilla:
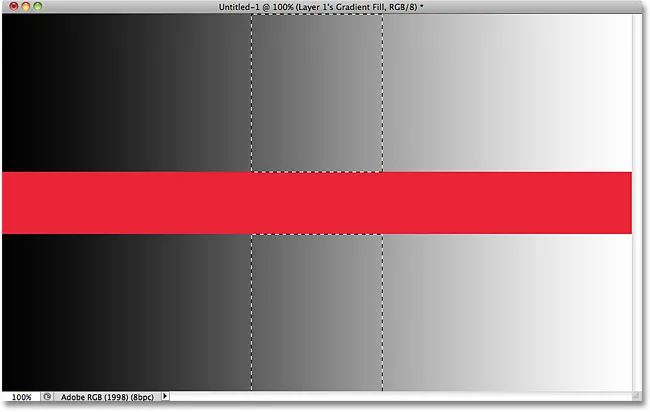
Kun vierekkäistä ei ole valittu, kaikki kuvan pikselit, jotka kuuluvat toleranssialueeseen, valitaan.
Seuraavaksi tarkastelemme joitain lisävarusteita Magic-sauvalle ja reaalimaailman esimerkkiä siitä toiminnassa, kun käytämme sitä taivaan valimiseen ja korvaamiseen valokuvassa nopeasti!
Lyhytkoodit, toiminnot ja suodattimet-laajennus: virhe lyhytkoodissa (mainokset-perusteet-keskellä)
Lisävaihtoehtoja
Suvaitsevaisuus ja vierekkäiset ovat kaksi vaihtoehtoa, joilla on suurin vaikutus Magic-sauvalle, mutta siellä on pari muuta vaihtoehtoa, jotka kannattaa huomata. Koska Taikasauva valitsee pikselit ja pikselit ovat neliömäisiä, valintareunat voivat joskus näyttää kovilta ja rosoisilta, joita usein kutsutaan "portaiden askeltehosteeksi". Photoshop voi tasoittaa reunat levittämällä niihin pienen sumennuksen, joka tunnetaan anti-aliasointina . Voimme kytkeä Magic Wandin anti-alias -toiminnon päälle ja pois päältä tarkistamalla tai poistamalla valinta Anti-alias- vaihtoehdon Asetukset-palkissa. Oletuksena se on käytössä, ja useimmissa tapauksissa haluat jättää sen päälle:

Jätä anti-aliasointi päälle Magic Wand -sovelluksen avulla tasoittaaksesi muuten rosoiset valintareunat.
Oletusarvoisesti myös, että kun napsautat kuvaa Magic-sauvalla, se etsii pikseliä valitaksesi vain kerroksista, jotka ovat tällä hetkellä aktiivisia Tasot-paneelissa. Tätä me yleensä haluamme, mutta jos asiakirjasi sisältää useita kerroksia ja haluat Photoshopin sisältävän kaikki valitsemasi tasot, valitse Asetus kaikista kerroksista -vaihtoehto Asetukset-palkista. Sitä ei ole oletuksena valittu:

Jätä näyte kaikista kerroksista valinnattamatta rajoittaaksesi valintasi aktiiviseen kerrokseen.
Lyhytkoodit, toiminnot ja suodattimet-laajennus: Virhe lyhytkoodissa (ads-basics-middle-2)
Oikean maailman esimerkki
Tässä on kuva, jonka olen avannut Photoshopissa. Pidän valokuvasta yleensä, mutta taivas voi näyttää mielenkiintoisemmalta. Luulen korvataksesi taivaan toisella:

Kirkas sininen taivas näyttää hiukan vaalealta.
Taivaan korvaaminen tarkoittaa, että ensin täytyy valita se. Kuten aiemmin mainitsin, taikasauva on erinomainen valittaessa suuria yksivärisiä alueita, ja koska taivas on kirkas sininen ja sävy vaihtelee vain vähän, taikasauva tekee siitä valinnan helpoksi. Kun työkalu on valittu ja kaikki sen Asetukset-palkin vaihtoehdot on palautettu oletusasetuksiin (Toleranssi 32, vierekkäin valittu), napsautin jotain kuvan vasemmassa yläkulmassa:
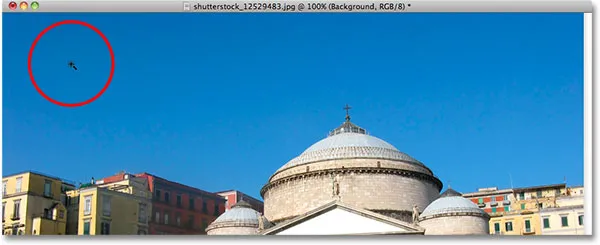
Napsauta taivaan sauvaa taivaan vasemmassa yläkulmassa.
Jos taivas olisi ollut kiinteä sininen, Magic-sauvalla ei olisi ollut vaikeuksia valita kaikkea yhdellä napsautuksella. Taivas kuitenkin muuttuu vaaleammasta sinisestä sävystä juuri rakennusten yläpuolella tummempaan sävyyn lähellä valokuvan yläosaa, ja minun toleranssiarvoni 32 ei ollut aivan tarpeeksi korkea peittämään koko sävyarvoalue, jättäen suuri taivaan alue suoraan rakennusten yläpuolella valinnasta:
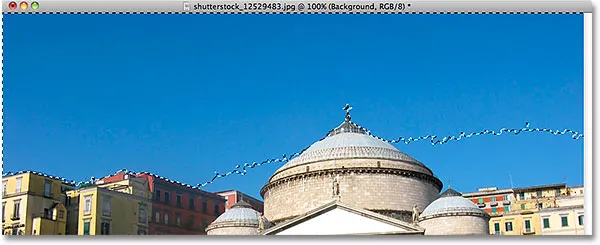
Joitakin taivaan vaaleampia alueita rakennusten yläpuolella ei sisällytetty valintaan.
Lisäys valintoihin
Koska ensimmäisellä yritykselläni ei onnistunut valitsemaan koko taivasta, koska toleranssiarvoni oli liian alhainen, voin yrittää uudelleen korkeammalla toleranssiarvolla, mutta ongelma on helpompi korjata. Kuten Photoshopin muissa valintatyökaluissa, myös Magic-sauvalla on mahdollisuus lisätä olemassa olevia valintoja, mikä tarkoittaa, että voin säilyttää aloittamasi valinnan ja lisätä siihen vain lisää taivasta!
Lisää valintasi pitämällä Shift- näppäintä painettuna ja napsauttamalla lisättävää aluetta. Magic Wand -osoittimen vasemmassa alakulmassa näkyy pieni plusmerkki ( + ), joka kertoo sinun lisäävän valintaa. Minun tapauksessani, kun Shift pidetään painettuna, napsautan jonnekin taivaan sisällä, jota ei alun perin sisällytetty valintaan:
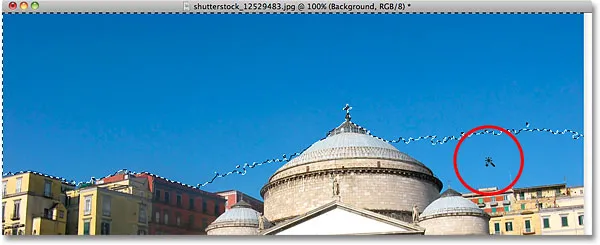
Pidä Vaihto-näppäintä painettuna ja napsauta lisättävää aluetta.
Ja aivan kuten Photoshop pystyi lisäämään jäljellä olevan taivaan alueen valintaan. Kaksi napsautusta Magic-sauvan kanssa oli kaikki tarvittava:
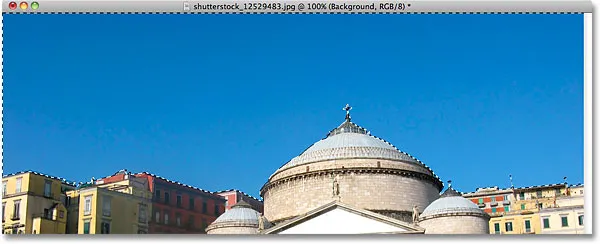
Koko taivas on nyt valittu.
Valitse ensin mitä et halua
Tietysti, koska taivas vaihdetaan, kuvan minun olisi pitänyt valita kuvasta taivaan alla, koska se on alue, jonka haluan pitää. Valintapiirustuksen piirtäminen rakennusten yläreunoille jollakin Photoshopin muista valintatyökaluista, kuten Polygonal Lasso -työkalu tai Magneettinen Lasso-työkalu, olisi kuitenkin vaatinut enemmän aikaa ja vaivaa, kun taas taivaan valitseminen Magic-sauvalla oli nopeaa ja helppoa. Tämä johtaa meidät suosittuun ja erittäin kätevään tekniikkaan, jota voidaan käyttää taikasauvan kanssa, eli valita alue, jota et halua ensin, ja kääntää sitten valinta!
Käännä valinta, joka valitsee kaiken, mitä ei valittu (minun tapauksessani kaiken taivaan alapuolella), ja poista valinta kaikesta, mikä oli (itse taivas), mene ylös Valitse- valikkoon näytön yläosassa ja valitse Käänteinen . Tai nopeampaan tapaan kääntää valinnat käyttämällä pikanäppäintä Shift + Ctrl + I (Win) / Shift + Command + I (Mac):
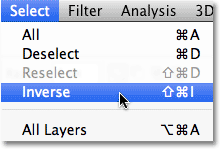
Siirry Valitse> Käänteinen.
Kun valinta on nyt käännetty, taivasta ei enää valita, kun kaikki kuvan alapuolella on:

Pitäväni alue on nyt valittu.
Korvataksesi taivaan tässä vaiheessa, painan Ctrl + J (Win) / Command + J (Mac) kopioidaksesi pitämäni alueen nopeasti uudelle tasolle Tasot-paneelissa:
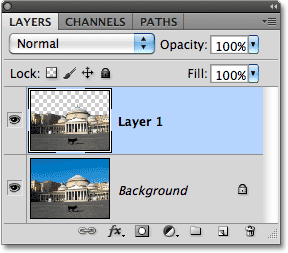
Valinta on kopioitu uuteen kerrokseen alkuperäisen kuvan yläpuolella.
Seuraavaksi avaan kuvan, jolla haluan korvata alkuperäisen taivaan. Painamalla Ctrl + A (Win) / Command + A (Mac) valitaan koko kuva nopeasti, sitten Ctrl + C (Win) / Command + C (Mac) kopioidaksesi sen leikepöydälle:
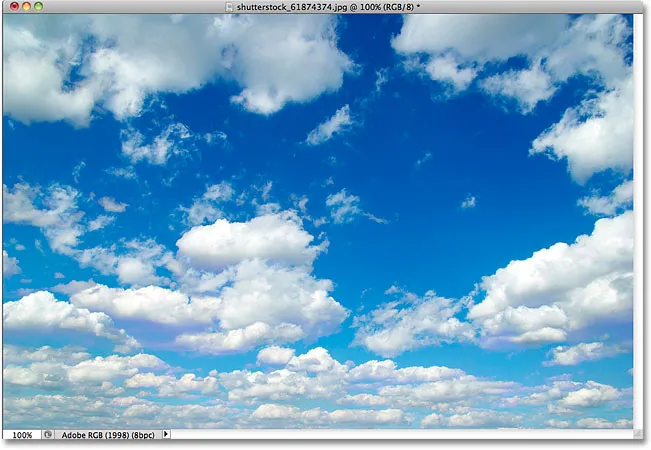
Kuva, joka korvaa taivaan alkuperäisessä kuvassa.
Vaihdan takaisin alkuperäiseen kuvaani ja napsautin Tasot-paneelin Tausta-tasoa valitaksesi sen niin, että kun liistan toisen taivaan valokuvan asiakirjaan, se näkyy kahden nykyisen kerrokseni välillä:
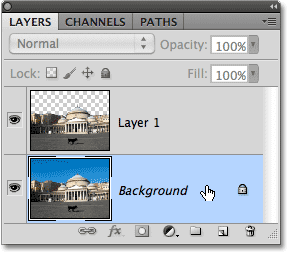
Taustakerroksen valitseminen.
Lopuksi painan Ctrl + V (Win) / Command + V (Mac) liittääksesi uuden kuvan asiakirjaan. Kaikki rakastavat sinistä taivasta, mutta joskus muutama pilvi voi vaikuttaa suurempaan:
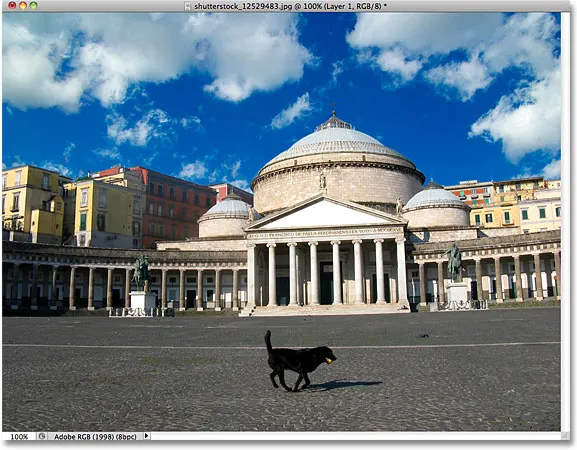
Taivas on korvattu onnistuneesti (ja melko helposti).
Kuten Photoshopin muut valintatyökalut, taika sauvan onnistuneen käytön ja turhautumisen välttämisen temppu on tietää, milloin sitä käytetään ja milloin kokeilla jotain muuta. Kuten olemme nähneet tässä opetusohjelmassa, Magic-sauvan suurin vahvuus on sen kyky valita suuret pikselialueet, joilla kaikilla on sama tai samanlainen väri ja sävy, joten se sopii täydellisesti esimerkiksi valittaessa ja korvaamalla yksinkertainen taivas valokuvassa, tai mille tahansa kuvalle, jonka valitsemaasi objekti on kiinteän tai vastaavanvärisen taustan edessä. Käytä "valitse mitä et halua ensin"-temppu kertaa, kun objektin ympäröivän alueen valitseminen Magic-sauvalla olisi nopeampaa ja helpompaa kuin itse objektin valitseminen toisella työkalulla.