Tässä opetusohjelmassa opitaan tärkeimmät perusteet vetokuvioiden piirtämiselle Photoshop CS6 : ssa sen helppokäyttöisillä muototyökaluilla !
Aloitamme oppimalla piirtämään geometriset perusmuodot suorakulmityökalun, pyöristetyn suorakulmion työkalun, ellipsi-työkalun, monikulmityökalun ja viivatyökalun avulla . Opimme kuinka valita täyttö- ja viivavärit muodoille, kuinka muuttaa iskun ulkonäköä, miten muokata muotoja myöhemmin Muoto-kerrosten joustavuuden ansiosta ja paljon muuta! Siellä on paljon katettavaa, joten tämä opetusohjelma keskittyy kaikkeen, mitä meidän on tiedettävä näistä viidestä geometrisen muodon työkalusta. Seuraavassa opetusohjelmassa opimme lisäämään monimutkaisempia muotoja asiakirjoihimme Photoshopin Custom Shape Tool -työkalun avulla !
Tämä opas on tarkoitettu Photoshop CS6 -käyttäjille . Jos käytät Photoshopin vanhempaa versiota, kannattaa tutustua alkuperäiseen Shapes and Shape Layers Essentials -opetusohjelmaan.
Useimmat ihmiset ajattelevat Photoshopia pikselipohjaisena kuvankäsittelyohjelmana, ja jos kysyisit jokua suosittelemaan hyvää vektoripohjaista piirustusohjelmaa, Adobe Illustrator olisi yleensä heidän luettelonsa kärjessä. On totta, että Photoshop ei jaa kaikkia Illustrator-ominaisuuksia, mutta kuten näemme tässä ja muissa tämän sarjan oppaissa, erilaiset muototyökalut tekevät Photoshopista enemmän kuin kykenevän lisäämään yksinkertaisia vektoripohjaisia teoksia malleihimme ja asetteluihimme!
Jos et ole varma, mikä on vektorimuoto ja miten se eroaa pikselipohjaisesta muodosta, muista tutustua tämän sarjan edelliseen opetusohjelmaan, Piirrä vektori vs. pikselimuodot Photoshop CS6: ssa.
Piirrä vektorimuotoja Photoshopissa
Muottityökalut
Photoshop antaa meille kuusi muototyökalua, joista valita - suorakaidetyökalu, pyöristetty suorakulmityökalu, ellipsityökalu, monikulmityökalu, viivatyökalu ja mukautetun muotoinen työkalu, ja ne kaikki on sijoitettu yhteen samaan kohtaan Työkalut-paneeli . Oletuksena suorakulmityökalu on näkyvä, mutta jos napsautamme työkalun kuvaketta ja pidä sitä alhaalla, esiin tulee valikko, joka näyttää meille muut työkalut, joista voimme valita:
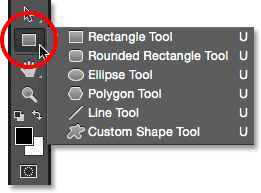
Napsauttamalla ja pitämällä paikallaan suorakulmityökalukuvaketta, paljastuvat muut sen takana piilevät muototyökalut.
Aloitan valitsemalla luettelon ensimmäinen, suorakulmion työkalu :

Suorakulmatyökalun valitseminen.
Muodot, pikselit tai polut
Ennen kuin piirrämme muotoja, meidän on ensin kerrottava Photoshopille, millaisen muodon haluamme piirtää. Tämä johtuu siitä, että Photoshop todella antaa meidän piirtää kolme hyvin erityyppistä muotoa. Voimme piirtää vektori-, polku- tai pikselimuotoja . Tarkastelemme tarkemmin näiden kolmen erotusta muissa opetusohjelmissa, mutta kuten olemme jo oppineet Piirustusvektori vs. pikselimuodot -oppaassa, useimmissa tapauksissa haluat piirtää vektorimuotoja. Toisin kuin pikseliä, vektorimuodot ovat joustavia, skaalautuvia ja erottelutarkkuutta riippumattomia, mikä tarkoittaa, että voimme piirtää niitä haluamaamme kokoon, muokata ja skaalata niitä niin paljon kuin haluamme, ja jopa tulostaa ne missä tahansa koossa ilman laadun heikkenemistä! Katsommepa niitä sitten näytöllä tai painettuna, vektorimuotojen reunat ovat aina teräviä ja teräviä.
Varmista, että piirrät vektorimuotoja, ei polkuja tai pikseleitä, valitsemalla näytön yläreunan Asetukset-palkin Työkalutila- vaihtoehdosta Muoto :
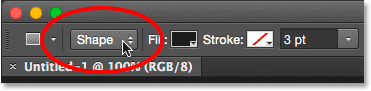
Työkalutila-asetuksen asettaminen muotoon.
Muodon täyttäminen värillä
Seuraava asia, jonka yleensä haluamme tehdä, on valita muodolle väri, ja Photoshop CS6: ssa teemme sen napsauttamalla Valintapalkin Täytä värimalli:
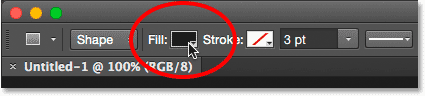
Napsauta Täytä värimalli.
Tämä avaa ruudun, jonka avulla voimme valita neljästä erilaisesta tavasta täyttää muoto, jokaista edustaa yksi neljästä kuvakkeesta yläreunassa. Vasemmalta lähtien meillä on Ei väriä -kuvake (yksi, jonka läpi kulkee punainen diagonaaliviiva), yksivärinen kuvake, kaltevuuskuvake ja kuviokuvake :
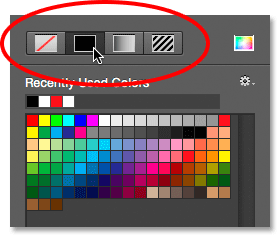
Neljä vaihtoehtoa muodon täyttämiseksi (ei väriä, yksivärinen, kaltevuus ja kuvio).
Ei väriä
Kuten nimensä osoittaa, valitsemalla Ei väriä vasemmalla, muoto jää tyhjäksi. Miksi haluat jättää muodon tyhjäksi? No, joissain tapauksissa saatat haluta, että muodosi sisältää vain viivan ääriviivat. Näemme kuinka lisätä viiva muutamassa hetkessä, mutta jos haluat, että muotosi sisältää vain viivan, ilman täyttöväriä, valitse Ei väriä:
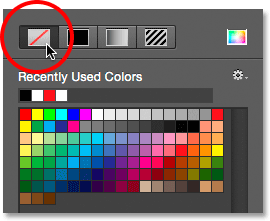
Ei väriä -vaihtoehto jättää muodon tyhjäksi.
Tässä on nopea esimerkki siitä, miltä muoto, jolla ei ole täyttöväriä, näyttää. Ainoa mitä näemme on muodon peruslinja, joka tunnetaan nimellä polku . Polku on näkyvissä vain Photoshopissa, joten jos tulostaisit asiakirjan tai tallentaisit työn muodossa, kuten JPEG.webp tai PNG, polku ei olisi näkyvissä. Jotta se olisi näkyvissä, meidän on lisättävä siihen viiva, jonka opimme tekemään sen jälkeen, kun olemme kattaneet täyttöasetukset:
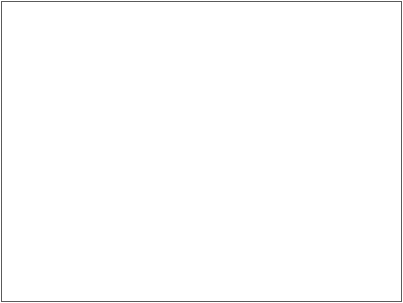
Vain muodon polku on näkyvissä (ja vain Photoshopissa), kun Täytä-asetuksena on Ei väriä.
Yksivärinen
Jos haluat täyttää muodosi yhdellä värillä, valitse Yksivärinen vaihtoehto (toinen vasemmalta):
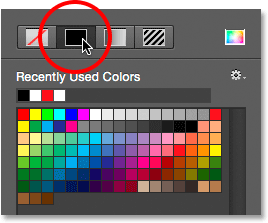
Napsauta Solid Color fill -vaihtoehtoa.
Kun Solid Color on valittu, valitse muodon väri napsauttamalla yhtä värimallista . Äskettäin käyttämäsi värit näkyvät Äskettäin käytetyt värit -rivillä tärkeimpien värimallien yläpuolella:
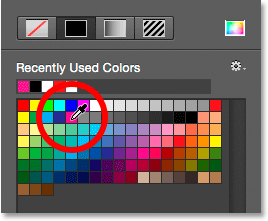
Värin valitseminen napsauttamalla värimallia.
Jos tarvitsemasi väriä ei löydy yhdestä värimallista, napsauta Värinvalitsin- kuvaketta ruudun oikeassa yläkulmassa:
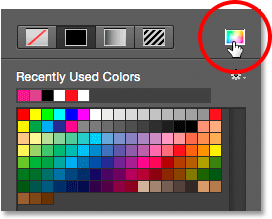
Napsauta Colour Picker -kuvaketta.
Valitse sitten haluamasi väri Colour Picker -sovelluksesta. Napsauta OK sulkeaksesi värinvalitsimen, kun olet valmis:
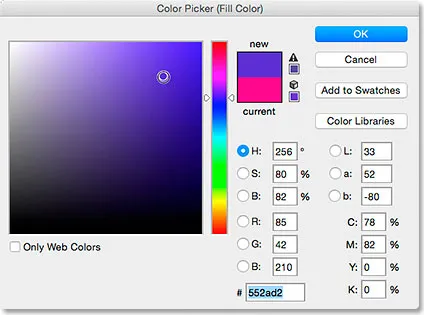
Kuvan täyttövärin valitseminen Colour Picker -sovelluksesta.
Tässä on sama muoto kuin ennen, tällä kertaa täynnä yksiväristä:
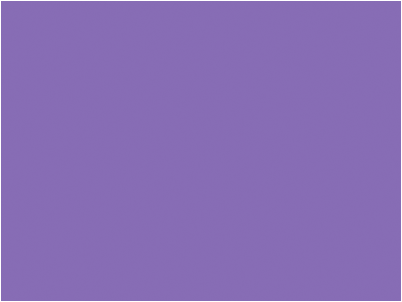
Perusmuoto täynnä yksiväristä.
Kaltevuus
Voit täyttää muodon kaltevuudella valitsemalla Liukuvärin- vaihtoehdon. Napsauta sitten yhtä pikkukuvaa valitaksesi esiasetetun kaltevuuden, tai käytä pikkukuvien alla olevia vaihtoehtoja luodaksesi oman. Opimme kaiken kaltevuuksien luomisesta ja muokkaamisesta erillisessä opetusohjelmassa:
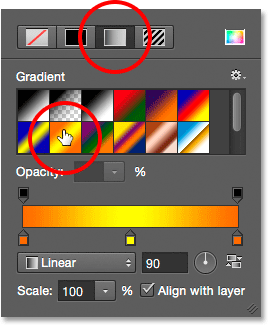
Valitse ylhäällä Gradient-vaihtoehto ja valitse sitten esiasetettu gradientti.
Tässä on sama muoto, täytetty kaltevuudella:
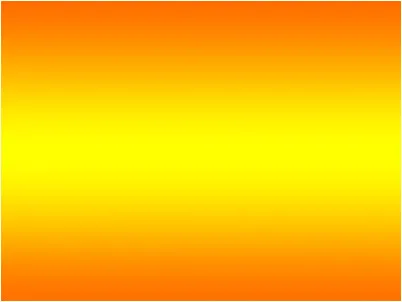
Muoto täytetään yhdellä Photoshopin esiasetetuista kaltevuuksista.
Kuvio
Viimeinkin valitsemalla Kuvio- vaihtoehto antaa meille täyttää muodon kuviolla. Napsauta yhtä pikkukuvaa valitaksesi esiasetetun kuvion. Photoshop ei anna meille monta mallia aluksi valita, mutta jos olet luonut omia tai ladannut joitain Internetistä, voit ladata ne napsauttamalla pientä rataskuvaketta (Värinvalitsimen kuvakkeen alla) ja valitsemalla Lataa Kuviot valikosta:
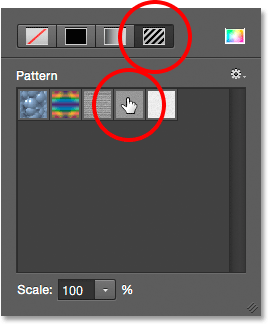
Valitse Kuvio-vaihtoehto ja valitse sitten esiasetettu kuvio.
Tässä on, miltä muoto näyttää täyttyneeltä yhdellä Photoshopin esiasetetuista kuvioista. Jos haluat sulkea Täytä värivaihtoehdot -ruudun, kun olet valmis, paina näppäimistön Enter (Win) / Return (Mac) tai napsauta tyhjää kohtaa Asetukset-palkissa. Jos et ole varma, mikä väri, kaltevuus tai kuvio tarvitset muodollesi, älä huoli. Kuten näemme, voit aina palata takaisin ja muuttaa sitä myöhemmin:
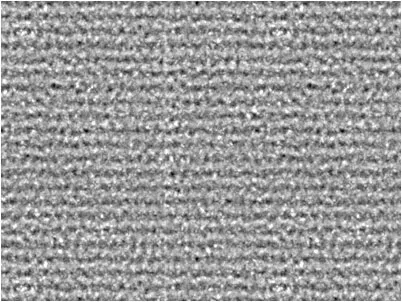
Muoto täynnä esiasetettu kuvio.
Lisää lyönti muotoon
Oletusarvoisesti Photoshop ei lisää viivaa muodon reunojen ympärille, mutta sen lisääminen on yhtä helppoa kuin täyttövärin lisääminen. Itse asiassa aivohalvauksen ja Fill in Photoshop CS6 -vaihtoehdot ovat täsmälleen samat, joten tiedät jo niiden käytön!
Lisää aivohalvaus napsauttamalla viivavärimallia Asetukset-palkissa:

Napsauttamalla Stroke-värimallia.
Tämä avaa laatikon, joka antaa meille täsmälleen samat vaihtoehdot, jotka näimme täyttövärillä, paitsi että tällä kertaa valitsemme värin iskuillemme. Yläosassa meillä on samat neljä kuvaketta, joiden avulla voit valita Ei väriä, Yksivärinen, Kaltevuus tai Kuvio . Oletuksena Ei väri -vaihtoehto on valittu. Valitsen yksivärisen, sitten asetan mustan vetoväriksi valitsemalla sen värikartoista. Kuten täyttövärissä, jos aivohalvaussi väriä ei löydy värimallista, napsauta oikean yläkulman Värivalitsija- kuvaketta valitaksesi manuaalisesti tarvitsemasi värin:
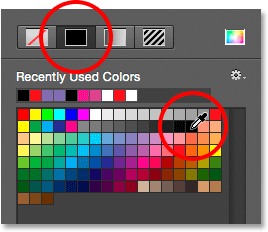
Valitse yksivärinen vaihtoehto lyönnille ja sitten väri värimallien joukosta.
Aivohalvauksen leveyden muuttaminen
Voit muuttaa aivohalvauksen leveyttä käyttämällä Stroke Width -vaihtoehtoa suoraan Stroke-värimallin oikealla puolella Asetukset-palkissa. Oletuksena se on 3 pt. Jos haluat muuttaa leveyttä, voit joko kirjoittaa tietyn arvon suoraan laatikkoon (paina näppäimistön Enter (Win) / Return (Mac), kun olet valmis hyväksymään sen) tai napsauta pientä nuolta oikealla puolella arvo ja vedä liukusäädintä:
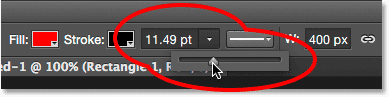
Iskun leveyden muuttaminen.
Kohdista reunat -vaihtoehto
Jos katselet kauempana oikealta Asetukset-palkissa, näet vaihtoehdon Align Edges . Kun tämä vaihtoehto on käytössä (valittu), Photoshop varmistaa, että vektorikuvasi reunat ovat kohdistettu pikseliristikkoon, mikä pitää ne näyttävän teräviltä ja teräviltä:
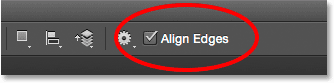
Yleensä haluat varmistaa, että Kohdista reunat on valittu.
Jotta Align Edges toimisi, sen lisäksi, että se on valittava, on myös asetettava iskun leveys pikseleinä (px), ei pisteinä (pt) . Koska aivohalvaukseni leveys käyttää tällä hetkellä pisteitä (oletusmittaustyyppi), palaan takaisin ja kirjoitan uuden leveyden 10 px:
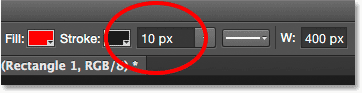
Jotta Kohdista reunat toimivat, aseta viivan leveys kuvapisteinä (px).
Tässä on esimerkki muodon mustasta, 10 pikselin iskusta:

Yksinkertainen muoto, jonka ympärillä on musta isku.
Nyt kun olen lisännyt viivan, jos palaan takaisin ja napsaun Täytä värivalikoima Asetukset-palkissa ja vaihdan täytteen arvoksi Ei väriä, minulla on vain viivan ääriviivat. Muodon sisäosa on tyhjä. Näyttää siltä, että se on täytetty valkoisella vain, koska asiakirjani tausta on valkoinen, joten tosiasiallisesti näemme sen olevan asiakirjan tausta:
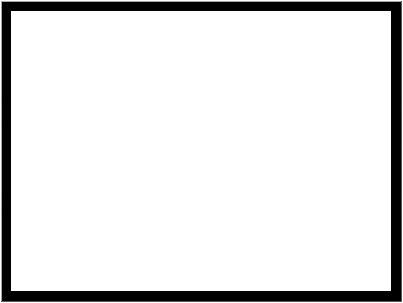
Sama muoto, nyt Täyttö -asetuksella Ei väriä.
Lisää aivohalvausvaihtoehtoja
Oletusarvoisesti Photoshop piirtää viivan yhtenäisenä viivana, mutta voimme muuttaa sitä napsauttamalla Asetukset-palkin Stroke Options -painiketta:
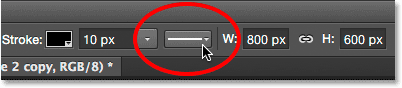
Napsauta Stroke Options -painiketta.
Tämä avaa Stroke Options -ruudun. Tästä eteenpäin voimme muuttaa aivohalvauksen tyypin yhtenäisestä viivasta katkoviivaksi tai katkoviivaksi . Tasaa- vaihtoehdon avulla voimme valita, kuuluuko lyönti polun ääriviivaan, polun ulkopuolelle vai keskitetäänkö polulle. Voimme asettaa Caps- vaihtoehdon Butt, pyöreä tai neliö ja muuttaa kulmat joko mitreksi, pyöreäksi tai viisteksi . Napsauttamalla alaosassa olevaa Lisää vaihtoehtoja -painiketta, avaat tarkemman ruudun, jossa voit asettaa tietyt viiva- ja aukkoarvot ja jopa tallentaa asetukset esiasetettuina:

Stroke-vaihtoehdot.
Tässä on sama isku kuin ennen, tällä kertaa katkoviivalla eikä kiinteänä linjana:

Aivohalvauksen tyyppi muuttui kiinteästä katkoviivaiseksi.
Lyhytkoodit, toiminnot ja suodattimet-laajennus: virhe lyhytkoodissa (mainokset-perusteet-keskellä)
Suorakulmatyökalu
Nyt kun tiedämme, kuinka valita Photoshopin eri muototyökalut Työkalut-paneelista, kuinka valita täyttö- ja viivaväri ja miten muuttaa vetokuvakkeen ulkonäköä, opitaan kuinka oikeasti piirtää vektorimuotoja! Aloitamme luettelon ensimmäisellä työkalulla, suorakaidetyökalulla . Valitsen sen Työkalut-paneelista samalla tavalla kuin aiemmin:

Suorakulmatyökalun valitseminen.
Suorakulmatyökalun avulla voimme piirtää yksinkertaisia nelipuolisia suorakulmaisia muotoja. Piirrä se aloittamalla napsauttamalla asiakirjaa asettaaksesi muodon aloituspisteen. Pidä sitten hiiren painike painettuna ja vedä diagonaalisesti muun muodon piirtämiseksi. Vedäessäsi näet vain ohut ääriviivat ( polku ), miltä muoto näyttää:
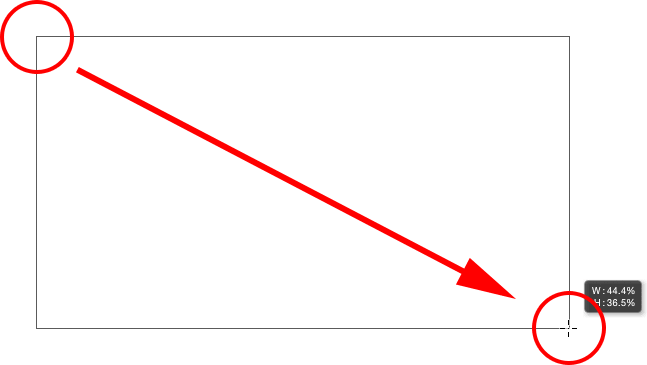
Vedä suorakulmainen muoto ulos. Vedäessäsi vain muodon muoto tulee näkyviin.
Kun vapautat hiiren painikkeen, Photoshop täyttää muodon Asetukset-palkin valitsemalla värillä:
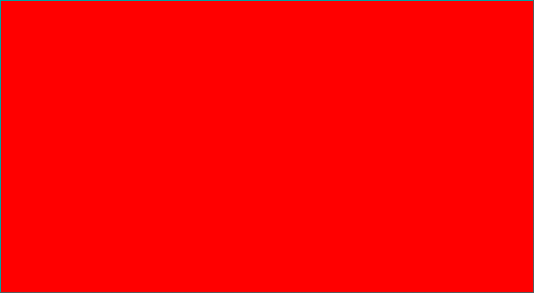
Photoshop täyttää muodon värillä, kun vapautat hiiren painikkeen.
Muodon koon muuttaminen sen piirtämisen jälkeen
Kun olet piirtänyt alkuperäisen muodon, sen nykyiset mitat ilmestyvät Asetukset-palkin Leveys ( W )- ja Korkeus ( H ) -ruutuihin. Täällä näemme, että muodoni on piirretty 533 px leveäksi ja 292 px korkeaksi:
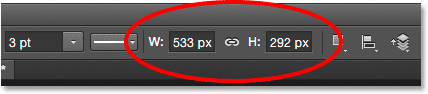
Asetukset-palkki, joka näyttää muodon alkuperäisen leveyden ja korkeuden.
Jos joudut muuttamaan muodon kokoa sen piirtämisen jälkeen (ja tämä toimii kaikille muototyökaluille, ei vain suorakulmityökalulle), kirjoita tarvittavat mitat Leveys (W) ja Korkeus (H) -kenttiin. Oletetaan esimerkiksi, että mitä todella tarvitsin, oli minun muodoni olevan tarkalleen 500 px leveä. Ainoa mitä minun täytyy tehdä, on muuttaa leveyden arvo 500 pikseliksi . Voin myös tarvittaessa syöttää tietyn korkeuden. Jos haluat muuttaa joko leveyttä tai korkeutta, mutta pidät muodon alkuperäinen kuvasuhde ennallaan, napsauta ensin pienen linkin kuvaketta leveyden ja korkeuden välillä:
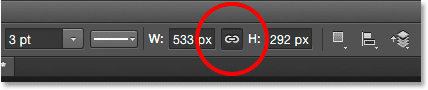
Pidä muodon kuvasuhde linkkikuvakkeen avulla koon muuttaessa.
Kun linkkikuvake on valittu, uuden leveyden tai korkeuden syöttäminen määrää Photoshopin vaihtamaan toisen automaattisesti kuvasuhteen ylläpitämiseksi. Täällä olen syöttänyt käsin uuden leveyden 500 px, ja koska linkkikuvake oli valittu, Photoshop muutti korkeuden 273 px:
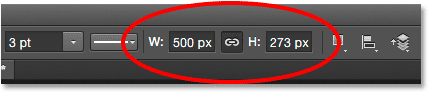
Muodon koon muuttaminen.
Koon valitseminen ennen muodon piirtämistä
Jos tiedät muotosi tarkan leveyden ja korkeuden ennen piirtämistä, tässä on temppu. Kun muototyökalu on valittu, napsauta vain dokumentin sisäpuolella. Photoshop avaa ponnahdusikkunan, jossa voit syöttää leveys- ja korkeusarvot. Sulje valintaikkuna napsauttamalla OK, ja Photoshop piirtää kuvan automaattisesti sinulle:
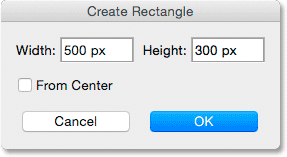
Napsauta kerran asiakirjan sisällä, kun haluat syöttää leveyden ja korkeuden, ja anna Photoshopin piirtää muoto.
Piirrä muoto keskuksestaan
Tässä on muutama yksinkertainen mutta erittäin hyödyllinen pikanäppäin. Jos pidät näppäimistön Alt (Win) / Option (Mac) -näppäintä painettuna vetäessäsi muotoa ulos, vedät sen sen keskustasta eikä kulmasta. Tämä toimii minkä tahansa Photoshopin muototyökalujen, ei vain suorakaidetyökalun kanssa. On kuitenkin erittäin tärkeää, että odotat vetämisen alkamista ennen Alt / Option-näppäimen painamista ja pidät näppäintä painettuna, kunnes hiiren painike on vapautettu, muuten se ei toimi:

Pidä alhaalla Alt (Win) / Option (Mac) ja piirrä muoto keskeltä.
Piirustus ruudut
Piirrä täydellinen neliö suorakulmityökalulla napsauttamalla asiakirjan sisällä asettaaksesi lähtöpiste ja aloittamalla vetäminen normaalisti. Kun olet aloittanut vetämisen, pidä näppäimistön Shift- näppäintä painettuna. Tämä pakottaa suorakulmion täydelliseksi neliöksi. Varmista jälleen kerran, että odotat vetämisen alkamista, ennen kuin painat Shift-näppäintä, ja pidä sitä painettuna, kunnes hiiren painike on vapautettu, tai se ei toimi. Voit myös yhdistää nämä kaksi pikanäppäintä yhdessä pitämällä painettuna Shift + Alt (Win) / Shift + Option (Mac) vetäessäsi suorakulmityökalulla, joka pakottaa muodon täydelliseksi neliöksi ja vetää sen keskeltä :

Pidä Vaihto-näppäintä painettuna vetäessäsi piirtääksesi neliön.
Näet taas vain neliön polun ääriviivat vetäessäsi, mutta kun vapautat hiiren painikkeen, Photoshop täyttää sen valitsemallasi värillä:
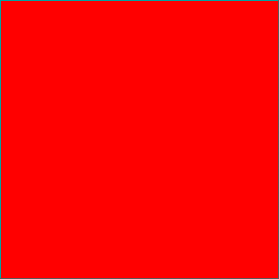
Photoshop odottaa aina, kunnes vapautat hiiren painikkeen, ennen kuin muoto täytetään värillä.
Muotoasetukset
Jos etsit Asetukset-palkista Tasaa reunat -vaihtoehdon vasemmalla puolella, näet rataskuvaketta . Napsauttamalla tätä kuvaketta aukeaa ruutu, jossa on lisävaihtoehtoja valitsemallesi muototyökalulle:
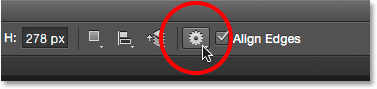
Napsauta rataskuvaketta.
Koska minulla on valittu suorakulmityökalu, napsauttamalla rataskuvaketta, näet minulle vaihtoehtoja suorakaidetyökalulle. Lukuun ottamatta polygonityökalua ja Line-työkalua, joita tarkastelemme myöhemmin, et löydä itsesi käyttämään tätä valikkoa usein, koska olemme jo oppineet pääsemään useimpiin näistä vaihtoehdoista näppäimistöltä. Esimerkiksi Rajoittamaton- vaihtoehdon avulla voimme piirtää muotoja vapaasti missä tahansa tarvitsemassamme ulottuvuuksissa, mutta koska muototyökalujen oletuskäyttäytyminen on, sitä ei tarvitse valita. Neliö- vaihtoehdon avulla voimme piirtää täydelliset neliöt suorakulmityökalulla, mutta voimme tehdä sen jo pitämällä vaihtonäppäintä painettuna. Ja From Center piirtää muodon keskustasta, mutta voimme taas tehdä sen pitämällä Alt (Win) / Option (Mac) -näppäintä painettuna.
Jos valitset joko Kiinteä koko tai Suhteellinen ja syötät leveys- ja korkeusarvot, ne vaikuttavat seuraavaan piirrettyyn muotoon, ei jo piirrettyyn. Sinun on myös muistettava palata takaisin ja valita uudelleen Rajoittamaton- vaihtoehto, kun olet valmis, muuten jokainen siitä pisteestä piirrämäsi muoto asetetaan samaan kokoon tai mittasuhteisiin:
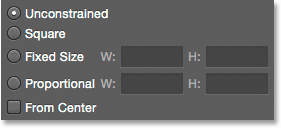
Näkemäsi vaihtoehdot riippuvat valitusta muototyökalusta.
Muotokerrosten muokkaaminen
Aikaisemmin opimme, että vektorimuotojen piirtämiseen Photoshopissa on varmistettava, että Asetukset-palkissa on Työkalutila-asetus, joka on asetettu Muodoiksi (toisin kuin Polku tai Pikseli). Kun piirrämme vektorimuodon, Photoshop sijoittaa sen automaattisesti erityyppiselle tasolle, joka tunnetaan nimellä Shape layer . Jos tarkastelemme Kerrokset-paneeliasi, näemme, että suorakulmityökalulla piirretty muoto istuu muodossa "suorakulmio 1". Kerroksen nimi muuttuu käytetyn muototyökalun mukaan, joten jos olisin piirtänyt muodon esimerkiksi ellipse-työkalulla, sen nimi olisi "ellipsi 1":
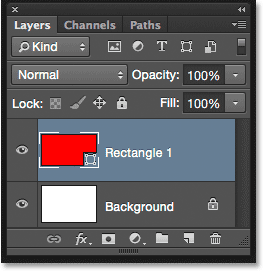
Jokainen piirretty uusi vektori-muoto näkyy omalla muotokerroksellaan.
Helppo tapa selvittää muotokerroksen ja normaalin pikselikerroksen ero on, että muotokerroksissa on pieni muotokuvake esikatselukuvan oikeassa alakulmassa:
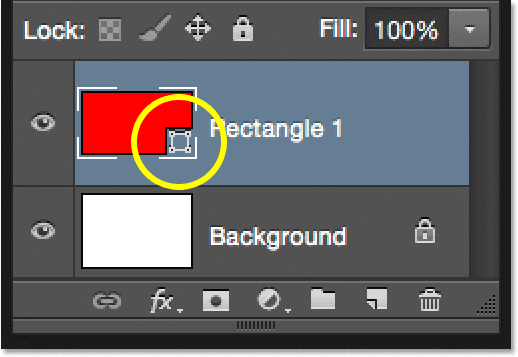
Esikatselukuvan pikkukuvake kertoo meille, että se on muotokerros.
Tärkein ero muotokerroksen ja normaalin pikselikerroksen välillä on, että muotokerrokset pysyvät täysin muokattavissa. Takaisin kun opimme valitsemaan muotoillemme täyttö- ja vetovärejä, mainitsin, että voimme aina palata takaisin ja vaihtaa värejä muodon piirtämisen jälkeen. Ainoa mitä meidän on tehtävä, on varmistaa, että Muoto-taso on valittu Tasot-paneelissa ja että muoto-työkalumme on edelleen valittu Työkalut-paneelista. Napsauta sitten joko Täytä- tai Stroke-värimallia Asetukset-palkissa valitaksesi toisen värin. Voit myös muuttaa iskun leveyttä tarvittaessa yhdessä muiden iskuvaihtoehtojen kanssa. Napsautan Fill-värimallisi:
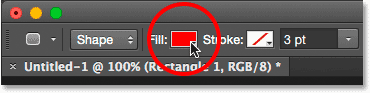
Napsauta Täytä värimalli valitun muotokerroksen kanssa.
Sitten valitsen muodoltaan toisen värin värimallit:
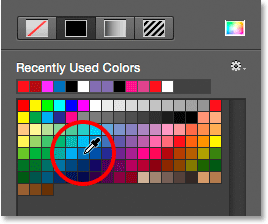
Napsauttamalla sinistä värimallia.
Heti kun napsautin mallia, Photoshop päivittää muodon heti uudella värillä:
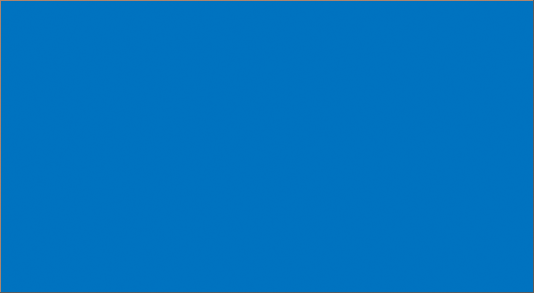
Muodon väri on vaihdettu tarvitsematta sitä piirtää uudelleen.
Ja jos katsomme uudelleen Tasot-paneelista, huomaa, että Muoto-tason esikatselukuva on päivitetty myös uudella värillä:
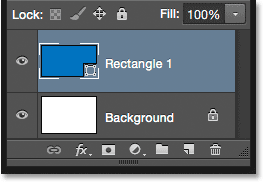
Kerrosten paneelin muodon esikatselu päivittyy myös, kun teemme muutoksia.
Pyöristetty suorakaidetyökalu
Katsotaanpa Photoshopin toista muototyökalua, pyöristettyä suorakulmion työkalua . Valitsen sen Työkalut-paneelista:
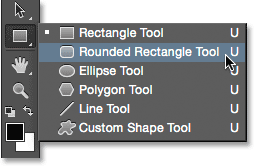
Pyöristetyn suorakaidetyökalun valitseminen.
Pyöristetty suorakulmityökalu on hyvin samanlainen kuin tavallinen suorakulmityökalu paitsi, että sen avulla voimme piirtää suorakulmioita pyöristetyillä kulmilla. Hallitsemme kulmien pyöreyttä käyttämällä Asetukset-palkin Säde- vaihtoehtoa. Mitä suurempi arvo, sitä pyöristetyt kulmat näkyvät. Sinun on asetettava säde-arvo ennen muodon piirtämistä, joten asetan kaivoksen arvoon 50 px:
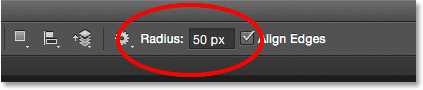
Säädä kulmien pyöreyttä Säde-vaihtoehdon avulla.
Kun olet asettanut säteen, pyöristetyn suorakulmion piirtäminen on täsmälleen sama kuin normaalin suorakulmion piirtäminen. Aloita napsauttamalla asiakirjan sisällä asettaaksesi muodon aloituspisteen, pidä sitten hiiren painike painettuna ja vetämällä diagonaalisesti vedä loput asiasta. Aivan kuten näimme suorakulmityökalun kanssa, Photoshop näyttää vain muodon polun ääriviivat vetäessäsi:
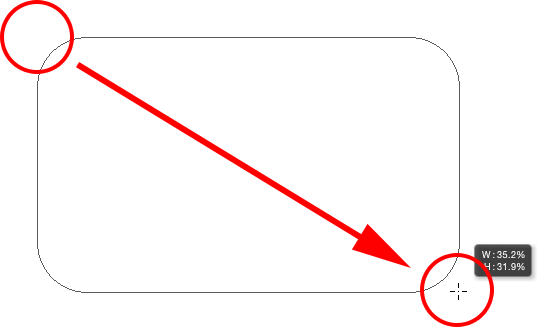
Vedä pyöristetty suorakulmio sen jälkeen, kun säde-arvo on asetettu Asetukset-palkkiin.
Kun vapautat hiiren painikkeen, Photoshop viimeistelee muodon ja täyttää sen värillä:
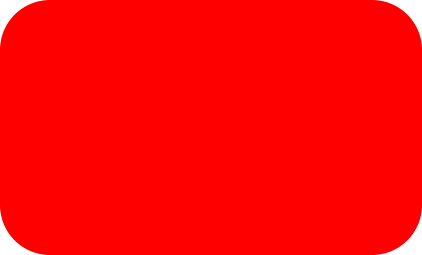
Muoto täytetään värillä, kun vapautat hiiren painikkeen.
Tässä on toinen esimerkki pyöristetystä suorakulmiosta, tällä kertaa Säde-arvoni on asetettu arvoon 150 px, joka on riittävän suuri (tässä tapauksessa joka tapauksessa), jotta suorakulmion koko vasen ja oikea puoli näyttävät kaarevalta:
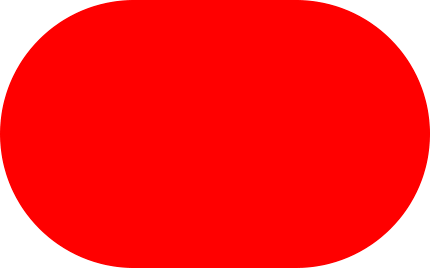
Suurempi sädearvo tuottaa pyöristetyt kulmat.
Ja tässä on suorakaiteen muoto, mutta säteen arvo on paljon pienempi - vain 10 px, mikä antaa minulle hyvin pienet pyöristetyt kulmat:
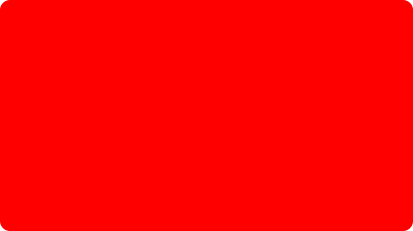
Pienempi sädearvo antaa meille vähemmän pyöristetyt kulmat.
Valitettavasti Photoshop CS6: ssa ei ole mitään keinoa esikatsella kuinka pyöristetyt kulmat näkyvät valitulla sädearvolla ennen kuin suorakulmio todella piirretään. Emme myöskään voi säätää sädearvoa lennossa, kun piirrämme muotoa. Photoshop ei anna meidän palata takaisin ja tehdä muutoksia sädearvoon sen piirtämisen jälkeen. Kaikki tämä tarkoittaa, että pyöristettyjen suorakulmioiden piirtäminen on suuresti "kokeilu ja virhe" -tilanne.
Jos piirrät pyöristetyn suorakulmion ja päätät, että et ole tyytyväinen kulmien pyöreyteen, voit todella mennä vain näytön yläreunan valikkorivin Muokkaa- valikkoon ja valita Kumoa pyöristetyn suorakulmion työkalun (tai paina näppäimistön Ctrl + Z (Win) / Command + Z (Mac)), joka poistaa pyöristetyn suorakulmion asiakirjasta. Kirjoita sitten toinen sädearvo Asetukset-palkkiin ja yritä uudelleen:
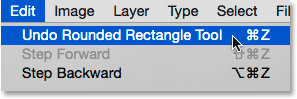
Siirry kohtaan Muokkaa> Kumoa pyöristetty suorakulmityökalu.
Samat pikanäppäimet, joista opimme tavalliselle suorakulmityökalulle, koskevat myös pyöristettyä suorakulmityökalua. Voit pakottaa muodon täydelliseksi neliöksi (pyöristetyt kulmat) aloittamalla muodon vetäminen ulos ja pitämällä sitten Shift- näppäintä painettuna. Vapauta Vaihto-näppäin vasta kun olet vapauttanut hiiren painikkeen.
Piirrä pyöristetty suorakulmio sen keskipisteestä eikä kulmasta, ala vetämällä muotoa ulos ja pitämällä sitten Alt (Win) / Option (Mac) -näppäintä painettuna. Viimein, painamalla Shift + Alt (Win) / Shift + Option (Mac) ja pitämällä sitä painettuna muoto tulee täydelliseksi neliöksi ja vetää sen ulos keskustasta. Vapauta näppäimet vasta kun olet vapauttanut hiiren painikkeen.
Ellipsityökalu
Photoshopin ellipsityökalun avulla voimme piirtää elliptisiä tai pyöreitä muotoja. Valitsen sen Työkalut-paneelista:
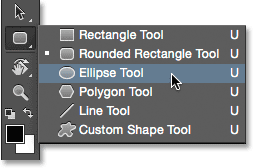
Ellipse-työkalun valitseminen.
Aivan kuten muissa tarkastelemissamme muototyökaluissa, piirtää elliptisen muodon napsauttamalla asiakirjan sisäpuolelle asettaaksesi lähtöpisteen, pidä hiiren painiketta painettuna ja vedä diagonaalisesti vetääksesi loppuosan:
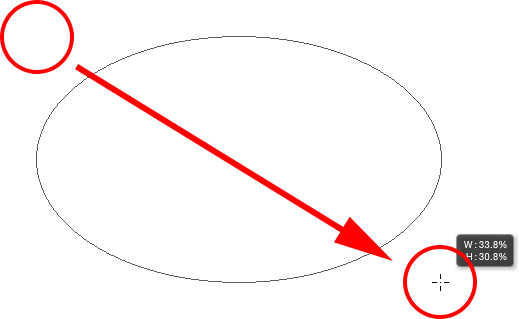
Piirrä elliptinen muoto Ellipse-työkalulla.
Vapauta hiiren painike täyttääksesi muodon ja anna Photoshopin täyttää se valitsemallasi värillä:
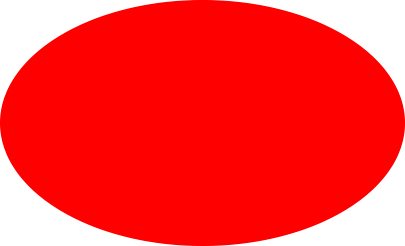
Värillinen muoto.
Piirrä täydellinen ympyrä ellipsityökalulla aloittamalla muodon vetäminen ulos ja pitämällä sitten Shift- näppäintä painettuna. Piirrä elliptinen muoto sen keskustasta pitämällä Alt (Win) / Option (Mac) -painiketta painettuna vetämisen aloittamisen jälkeen. Shift + Alt (Win) / Shift + Option (Mac) pitämällä ja pitämällä painettuna piirtää täydellisen ympyrän keskustasta. Kuten aina, vapauta näppäimet vasta kun olet vapauttanut hiiren painikkeen:

Ellipse-työkalulla piirretty ympyrä.
Monikulmion työkalu
Monikulmiotyökalu on, josta asiat alkavat kiinnostaa. Valitsen sen Työkalut-paneelista:
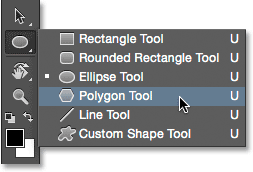
Monikulmityökalun valitseminen.
Photoshopin suorakulmityökalu rajoittuu nelipuolisten monikulmioiden piirtämiseen, mutta monikulmityökalun avulla voimme piirtää monikulmaisia muotoja niin monta sivua kuin haluamme! Se antaa meille jopa piirtää tähtiä, kuten näemme hetkessä. Piirrä muoto polygonityökalulla kirjoittamalla ensin tarvittava sivujen lukumäärä Asetukset-palkin Sivut- vaihtoehtoon. Voit antaa minkä tahansa luvun välillä 3 - 100. Jätän kaivokseni oletusarvoon 5 nyt:
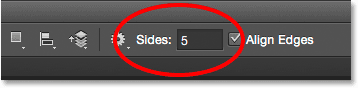
Kirjoita tarvittava sivujen lukumäärä Sides-vaihtoehtoon.
Kun olet kirjoittanut sivumäärän, napsauta asiakirjaa ja vedä muotosi. Photoshop piirtää monikulmion muodot aina niiden keskustasta, joten Alt (Win) / Option (Mac) -näppäintä ei tarvitse pitää painettuna. Vaihto- näppäimen pitäminen painettuna vetämisen aloittamisen jälkeen rajoittaa niiden kulmien lukumäärää, joihin muoto voidaan piirtää. Tämä voi auttaa asettamaan muodon haluamaasi tapaan:
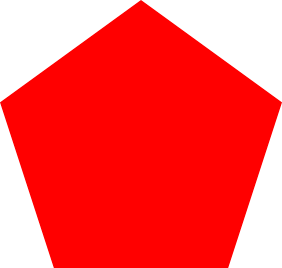
5-puolinen muoto, joka on piirretty polygonityökalulla.
Asettamalla Sides-vaihtoehdon arvoksi 3 Asetukset-palkissa, meille on helppo tapa piirtää kolmio:

Yksinkertainen kolmio, joka on piirretty monikulmityökalulla.
Ja tässä on monikulmion muoto, jonka sivut on asetettu 12. Kuten pyöristetyn suorakulmion työkalun säde-vaihtoehto, Photoshop ei anna meidän muuttaa sivujen lukumäärää, kun olemme piirtäneet muodon, joten jos olet tehnyt virheen, tarvitset Siirry näytön yläreunassa olevaan Muokkaa- valikkoon ja valitse Kumoa monikulmityökalu (tai paina Ctrl + Z (Win) / Command + Z (Mac)), kirjoita sitten toinen arvo Sides-vaihtoehtoon ja piirrä muoto uudelleen:
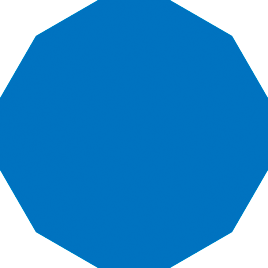
12-puolinen monikulmion muoto.
Tähtien piirtäminen monikulmityökalulla
Jos haluat piirtää tähtiä monikulmityökalulla, napsauta rataskuvaketta Asetukset-palkissa ja valitse sitten Tähti :
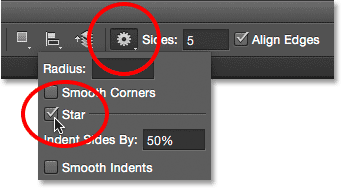
Napsauta rataskuvaketta ja valitse Tähti.
Napsauta sitten vain asiakirjan sisällä ja vedä tähti muoto. Kun Tähti on valittu, Asetukset-palkin Sivut-vaihtoehto ohjaa tähden pisteiden määrää, joten oletusarvoltaan 5 saadaan 5-kärkinen tähti:
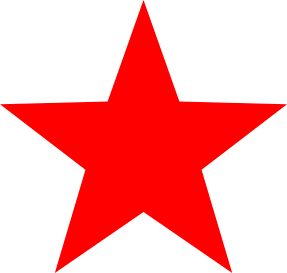
5-suuntainen tähti, joka on piirretty polygonityökalulla.
Sivuarvon muuttaminen arvoon 8 antaa meille 8-kärkisen tähden:
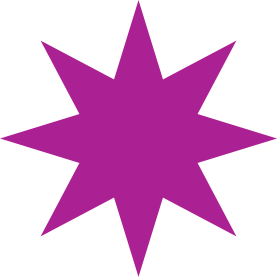
Hallitse pisteiden määrää Sides-vaihtoehdolla.
Voimme luoda tähtimäisen muodon lisäämällä sisennyspuolet -vaihtoehtoa yli sen oletusarvon, joka on 50%. Nostan sen 90%: iin. Nostan myös Sides-arvoni 16: iin:
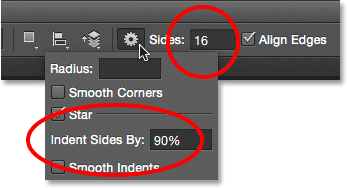
Tähtipurskeen luominen lisäämällä sisennyspuolien arvoa.
Ja tässä on tulos:
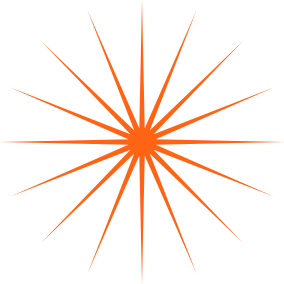
Tähtipurssi, joka on piirretty monikulmityökalulla.
Oletuksena, tähdellä on terävät kulmat pisteidensä päissä, mutta voimme pyöristää ne valitsemalla Sileät kulmat -vaihtoehdon:
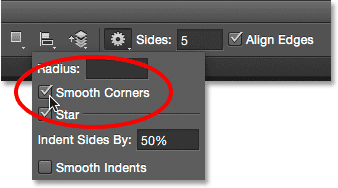
Sileiden kulmien kytkeminen päälle.
Tässä on tavallinen 5-suuntainen tähti, jossa Sileät kulmat -vaihtoehto on käytössä:
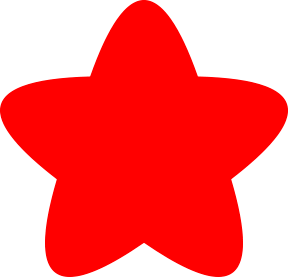
Sileät kulmat -vaihtoehto antaa tähdet hauskaa ja ystävällistä.
Voimme myös tasoittaa sisennyksiä ja pyöristää ne valitsemalla Sileät sisennykset -vaihtoehdon:
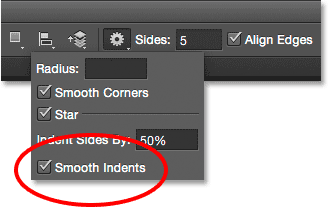
Sileiden sisennysten ottaminen käyttöön.
Kun valitaan sekä sileät kulmat että sileät sisennykset, saadaan enemmän meritävän muoto:
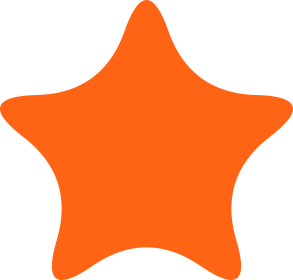
Tähti, jossa Sileät kulmat ja Sileät sisennykset ovat päällä.
Linjatyökalu
Viimeinen Photoshopin geometrisen muodon perustyökaluista on Line-työkalu . Valitsen sen Työkalut-paneelista:
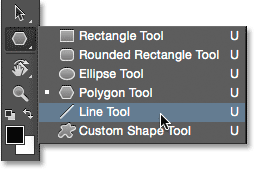
Rivityökalun valitseminen.
Line-työkalun avulla voimme piirtää yksinkertaisia suoria linjoja, mutta voimme käyttää sitä myös nuolien piirtämiseen. Suoran viivan piirtämiseksi aseta viivan paksuus ensin syöttämällä arvo pikselinä Valintapalkin Paino- kenttään. Oletusarvo on 1 px. Nostan sen 16 pikseliin:
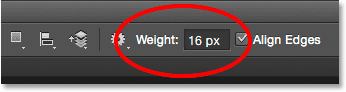
Paino-asetus ohjaa viivan paksuutta tai leveyttä.
Napsauta sitten, kuten muissa muototyökaluissa, asiakirjaa ja vedä linjasi ulos. Vaaka- tai pystysuoran viivan piirtämisen helpottamiseksi pidä Shift- näppäintä painettuna vetämisen aloittamisen jälkeen ja vapauta sitten Shift-näppäin hiiren painikkeen vapauttamisen jälkeen:

Pidä Vaihto -painiketta vetäessäsi vetääksesi vaaka- tai pystysuoria viivoja.
Piirustussuunnan nuolet
Piirrä nuolet napsauttamalla rataskuvaketta Asetukset-palkissa avataksesi Nuolipäiden asetukset. Valitse, haluatko nuolenpään näkyvän rivin alussa, lopussa vai molemmissa (jos haluat nuolen osoittavan samaan suuntaan, johon viiva piirretään, valitse Lopeta):
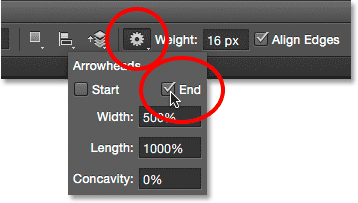
Napsauta rataskuvaketta päästäksesi nuolenpään vaihtoehtoihin.
Tässä on samanlainen viiva kuin aiemmin piirretty, tällä kertaa nuolenpää päällä:
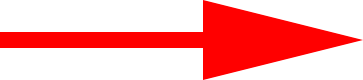
Line-työkalun avulla on helppo piirtää suuntanuolia.
Jos nuolenpään oletuskoko ei toimi sinulle, voit säätää sitä muuttamalla Leveys ja Pituus -asetuksia. Voit myös tehdä nuolenpään näyttämään kovemmalta lisäämällä Concavity- vaihtoehtoa. Nostan sen oletusarvosta 0% 50%: iin:
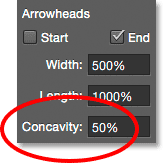
Muuta nuolenpään muotoa lisäämällä sen koveraisuus.
Tässä on mitä nuolenpää näyttää nyt. Muista muuttaa Line-työkaluvaihtoehtoja ennen muodon piirtämistä, koska niitä ei voi säätää myöhemmin (jos joudut tekemään muutoksia, sinun on kumottava muoto ja aloitettava alusta):
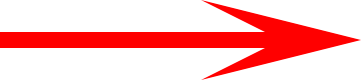
Nuolenpää, jonka koveravuus on 50%.
Polun ääriviivan piilottaminen muodon ympärille
Kuten olemme nähneet koko tässä oppaassa, aina kun piirrämme muotoa jollain muototyökaluilla, Photoshop näyttää vain polun ääriviivat muodon piirtämisen aikana. Kun vapautamme hiiren painikkeemme, Photoshop viimeistelee muodon ja täyttää sen värillä. Ongelmana on, että kun tarkastellaan tarkkaan muodon piirtämisen jälkeen, huomaat, että polun ääriviivat ovat edelleen olemassa sitä ympäröivänä. Täällä näemme muodon ympäröivän ohuen mustan ääriviivan. Tämä ei ole iso juttu, koska ääriviivat eivät tulostu tai näytetä missään tallennetussa tiedostomuodossa, kuten JPEG.webp tai PNG, mutta katsominen voi silti olla ärsyttävää työskennellessäsi.
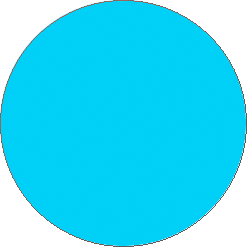
Polun ääriviivat ovat edelleen näkyvissä, vaikka muoto on piirretty.
Piilottaaksesi polun ääriviivat Photoshop CS6: ssä, paina vain näppäimistön Enter (Win) / Return (Mac) -painiketta ja se katoaa:

Paina Enter (Win) / Return (Mac) ja ääriviivat ovat poissa.
Minne mennä seuraavaksi …
Ja siellä meillä se on! Se on välttämätöntä piirrettäessä geometrisia perusmuotoja Photoshop CS6: ssa suorakulmityökalulla, pyöristetyllä suorakulmityökalulla, ellipsityökalulla, monikulmityökalulla ja linjatyökalulla! Seuraavassa opetusohjelmassa opimme lisäämään monimutkaisempia ja mielenkiintoisimpia muotoja malleihisi ja asetteluihisi Photoshopin Custom Shape Tool -työkalun avulla! Vieraile Photoshop Basics -osiossa saadaksesi lisätietoja Photoshopista!