Tässä Photoshop-opetusohjelmassa opimme kuinka helppoa on sekoittaa valokuvia Photoshopin Levitä kuva -komennolla antamalla meille kaikenlaisia erilaisia tuloksia ja tehosteita. Levitä kuva -komento on yksi niistä Photoshopin ominaisuuksista, jota tietystä syystä ei käytetä kovin usein, jopa ihmiset, jotka ovat käyttäneet Photoshopia vuosien ajan. Monet ihmiset eivät tiedä, että se on siellä, tai jos he sattuivat kompastumaan sitä yhtenä päivänä selaamalla Photoshopin valikkopalkkia, katsoivat sitä, sanoivat "en saa sitä" ja siirtyivät eteenpäin. Ja se on valitettavaa, koska kuten näemme tässä opetusohjelmassa, Levitä kuva -komento ei ole vain yksi tehokkaimmista ja joustavimmista valokuvien sekoitusvälineistä kaikissa Photoshopissa, mutta se sattuu olemaan myös erittäin helppokäyttöinen ja paljon hauskaa!
Periaatteessa Levitä kuva antaa meille mahdollisuuden sekoittaa tai "soveltaa" kerros ja kanava yhdestä kuvasta toisen kerroksen ja kanavan kanssa. Se on samanlainen kuin kerrossekoitusmoodien käyttäminen kerrosten sekoittamiseksi kerrokset-paletissa lisäämällä kyky sekoittaa myös yksittäisiä kanavia. Tämä ei vain anna meille paljon parempaa hallintaa kuvien sekoittamiseen, mutta myös avaa paljon luovampia mahdollisuuksia ja antaa meille parempia kokonaistuloksia.
Tarkastellaan tässä perusasioita siitä, kuinka Apply Image toimii, mutta on tärkeää pitää mielessä, että tämä vain naarmuttaa pintaan sen, mitä voit tehdä tällä hämmästyttävällä työkalulla. Sekoitamme tässä opetusohjelmassa kahta kuvaa yhdessä, mutta voit käyttää sitä sekoittamaan niin monta kuvaa kuin haluat, käyttämällä erilaisia kanavia ja sekoitustiloja jokaiselle! Voit jopa sekoittaa eri väritilojen kanavia yhteen. Yritä jättää yksi kuva RGB-tilaan ja muuntaa toinen kuva eri väritilaan, kuten CMYK tai Lab, sekoittamalla sitten kanavat yhteen nähdäksesi mitä saat! Tai kokeile toista sekoitusmuotoa saadaksesi täysin erilaisen vaikutuksen!
Okei, olemme hiukan edellä itseämme. Ensinnäkin meidän on opittava, kuinka Apply Image toimii. Ennen kuin aloitamme, on kuitenkin tiedossa yksi erittäin tärkeä asia. Käytä kuvaa toimii vain kuvien kanssa, joilla on täsmälleen samat pikselimitat. Tällä tarkoitan, että jos yhden kuvan leveys on 800 pikseliä ja 600 pikseliä korkea, toisen kuvan on myös oltava 800 pikseliä leveä ja 600 pikselin korkea. Jos käsittelet korkearesoluutioisia kuvia, pikselimitat ovat paljon suurempia, mutta molemmilla kuvilla on silti oltava täsmälleen samat mitat. Jos työskentelet valokuvien kanssa suoraan digitaalikamerastasi etkä ole rajannut tai pienentänyt niitä, sinun pitäisi olla hyvä mennä, mutta on erittäin tärkeää, että kaikki käytettävät kuvat ovat samankokoisia ennen aloittamista. Tiedät melko nopeasti, ovatko ne samankokoisia vai eivät, koska jos ne eivät ole, Käytä kuvaa -komento ei edes tunnista niitä. Varmista, että tarkistat kunkin kuvan koon Kuvakoko-valintaikkunassa valitsemalla kukin erikseen, siirtymällä sitten näytön yläosan Kuva-valikkoon ja valitsemalla Kuvakoko. Muuta kaikkien kuvien kokoa tarpeen mukaan.
Vaihe 1: Avaa haluamasi kuvat
Ennen kuin voimme sekoittaa kuviamme, ne on ensin avattava Photoshopissa, joten siirry eteenpäin ja avaa haluamasi kuvat. Sekoitan kaksi kuvaa yhdessä. Tässä on ensimmäinen kuva:

Ensimmäinen kuva.
Ja tässä on kuva, jota sekoitan sen:

Toinen kuva.
Vaihe 2: Valitse valokuva, jota haluat käyttää "kohdekuvana"
Kun molemmat kuvasi ovat avoinna, minun on valittava yksi, jota haluan käyttää ensisijaisena kuvana, tai toisin sanoen kuvan, jonka toinen kuva siihen käytetään. Käytä kuvaa -komento viittaa tähän ensisijaiseen tai peruskuvaan kohdekuvana, kun taas siihen käyttämäsi kuva tunnetaan lähdekuvana. Aion käyttää kitarasoittimeni kuvaa kohdekuvana, joten napsautan mitä tahansa sen dokumentti-ikkunaa valitakseni sen, joka siirtää sen toisen kuvani eteen Photoshopissa:
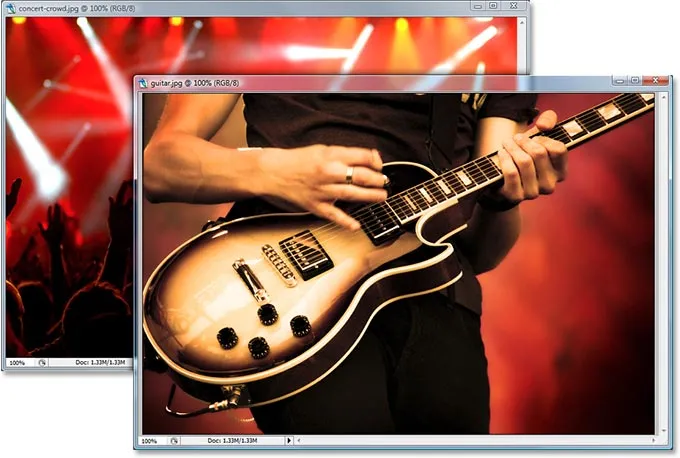
Napsauta mitä tahansa kuvan asiakirjaikkunan sisällä, jota haluat käyttää kohdekuvana valitaksesi sen.
Vaihe 3: Kopioi kohdekuvan taustakerros
Tällä hetkellä kohdekuvasi (samoin kuin lähdekuvani) koostuu vain yhdestä kerroksesta, taustakerroksesta, jonka näemme katsomalla Tasot-paletista:
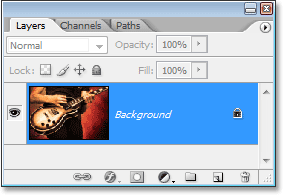
Photoshopin Tasot-paletti, joka näyttää taustakerroksen.
Taustakerros sisältää alkuperäiset kuvatiedot, joita emme koskaan halua koskettaa, jos joudumme palaamaan siihen myöhemmin, joten ensimmäinen asia, jota teemme aina kuvan käsittelyssä, on taustakerroksen kopio. Voit tehdä sen käyttämällä pikanäppäimiä Ctrl + J (Win) / Command + J (Mac). Jos katsomme uudelleen Tasot-paletistamme, voimme nähdä, että alareunassa on nyt alkuperäinen taustakerros, ja lisäksi sen yläpuolella on kopio, jonka Photoshop on nimeltään Taso 1:
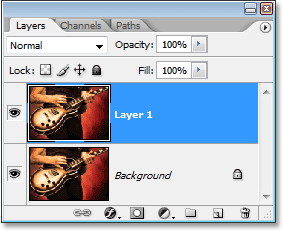
Kopioi taustakerros painamalla "Ctrl + J" (Win) / "Command + J" (Mac).
Vaihe 4: Avaa Käytä kuvakomentoa
Nyt kun olemme kopioineet turvallisesti taustakerrostamme, siirry näytön yläreunassa olevaan Kuva-valikkoon ja valitse Käytä kuvaa. Photoshop aukeaa Käytä kuvaa -valintaikkuna. Jos et ole koskaan ennen nähnyt Käytä kuvaa -valintaikkunaa, se voi aluksi tuntua hieman hämmentävältä, mutta se on todella melko yksinkertainen. Katsotaanpa mitä valintaikkuna kertoo meille ja mitä vaihtoehtoja se antaa meille.
Kohdekuva-, kerros- ja väritila
Valintaikkunan keskellä se näyttää kohdekuvasi nimen yhdessä sen tason nimen kanssa, jonka valitsit, kun avasit Levitä kuva -komentoa. Tämä on taso, jonka kanssa sekoitat toisen kuvan. Kohdekuvasi on nimeltään "guitar.jpg.webp", ja minulla oli "Kerros 1" valittuna Tasot-paletini, mikä on juuri sitä, mitä se näyttää alla olevassa Käytä kuvaa -valintaikkunassa. Se kertoo myös minulle, että kohdekuvasi käyttää tällä hetkellä RGB-väritilaa:
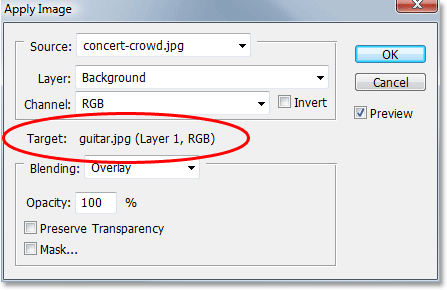
Käytä kuvaa -valintaikkuna, joka näyttää kohdekudokseni "kitaran.jpg.webp" ja valitun tason "kerros 1".
Emme voi muuttaa mitään näistä tiedoista kohdekuvassa. Tämä kertoo vain, mitä olimme valinneet, kun avasimme Käytä kuvaa -komennon.
Lähdekuva
Valintaikkunan yläosassa on Lähde-vaihtoehto, joka näyttää valitun lähdekuvan. Koska minulla on vain kaksi kuvaa avoinna Photoshopissa, toinen kuva, "concert-joukko.jpg.webp", valitaan automaattisesti lähdekuvaksi:
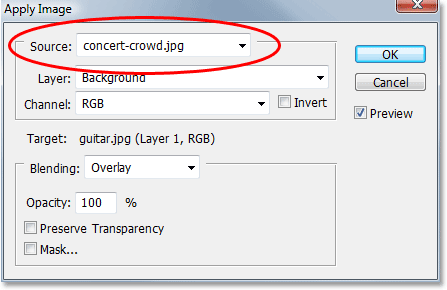
Käytä kuvaa -valintaikkuna, jossa lähdekuvana on "concert-crow.jpg.webp".
Jos näet kohdekuvasi myös luettelona lähdekuvana, napsauta vain alas osoittavaa nuolta ja valitse toinen kuva luettelosta asettaaksesi se lähteeksi. Jos toinen kuva ei näy lainkaan Lähde-vaihtoehdossa, se johtuu siitä, että se ei ole samankokoinen kuin kohdekuva. Sinun on peruutettava Käytä kuvaa -valintaikkunassa, muutettava toisen kuvan koko vastaamaan kohdekuvaa ja yritettävä sitten uudelleen.
Lähdekuvan kerros
Lähde-vaihtoehdon alapuolella on Taso-vaihtoehto. Jos muistat opetusohjelman alusta, mainitsin, että voimme käyttää Levitä kuva -komentoa sekoittamaan kerroksen yhdestä kuvasta kerrokseen toisesta kuvasta. Meillä on jo valittu taso kohdekuvassamme, ja tässä voimme valita tason, jota haluamme käyttää lähdekuvassamme. Jos lähdekuvasi sisältää useita kerroksia, näet kunkin kerroksen nimen, joka on lueteltu tässä Tasoasetukset-pudotusvalikossa. Valitse vain kerros, jonka haluat sulauttaa kohdekuvasi. Minun tapauksessani, koska lähdekuvassani on vain yksi kerros - taustakerros -, se valitaan automaattisesti käytettäväksi tasoksi:

"Kerros" -vaihtoehto antaa meille valita, minkä kerroksen lähdekuvasta haluamme sekoittaa kohdekuvan kanssa.
Lähdekanava
Kerroksen alla on Kanava-vaihtoehto. Tässä voimme valita, minkä kanavan lähdekuvasta haluamme sekoittaa kohdekuvan kanssa. Lähdekuvani (ja todennäköisesti myös sinun) on RGB-tilassa, kuten tavoitekuvani, mikä tarkoittaa, että se koostuu punaisesta kanavasta, vihreästä kanavasta ja sinisestä kanavasta (jos haluat lisätietoja värikanavista, ole tutustu RGB- ja värikanaviin Photoshop Explained -oppaassa, joka on verkkosivuston Digital Photo Essentials -osiossa). Oletusarvon mukaan yhdistelmä-RGB-kanava on valittu, ja jätämme sen tällä tavoin asetettuksi toistaiseksi:
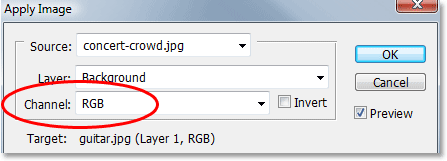
"Kanava" -vaihtoehdon avulla voimme valita yksittäisen kanavan lähdekuvasta sekoitettaviksi kohdekuvan kanssa. Yhdistelmäkanava on oletusarvoisesti valittu.
Sekoitustila ja opasiteetti
Viimeinkin meillä on Blending and Opacity -vaihtoehdot, jotka ovat suoraan kohdekuvatietojen alapuolella. Blending -vaihtoehdossa kerromme Photoshopille, kuinka haluamme sekoittaa lähdekuvan kohdekuvan valitsemalla minkä tahansa sekoitusmoodin avattavasta luettelosta, kun taas Läpinäkyvyys-vaihtoehdon avulla voimme hienosäätää sekoitusvaikutustamme tarvittaessa. lähdekuvan opasiteetin säätäminen. Molemmat vaihtoehdot ovat samat kuin mitä löydät Tasot-paletin yläosasta. Itse asiassa suurin osa Tasot-paletista löytyvistä sekoitusmuodoista on täällä Käytä kuvaa -valintaikkunassa yhdessä parin uuden kanssa ("Lisää" ja "Vähennä"). Sekoitustilani on tällä hetkellä asetettu "Peittokuva":
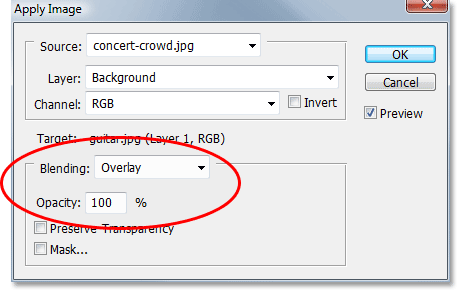
"Sekoittaminen" ja "läpinäkymättömyys" -vaihtoehtojen avulla voimme hallita, kuinka kaksi kuvaamme sekoitetaan toisiinsa.
Ohitamme valintaikkunan kaksi alareunaa, "Säilytä läpinäkyvyys" ja "Naamio", koska olemme jo kattaneet kaiken, mitä meidän on tiedettävä kuvien sekoittamiseksi käyttämällä Käytä kuvaa -vaihtoehtoa. Itse asiassa, vaikka muuttamatta mitään valintaikkunassa ja jättämättä kaikki asetukset oletusasetuksiinsa, voin nähdä, katsoessani kohdekuvasi, että kaksi kuvasi sulautuvat jo hienosti yhteen:

Käytä kuvaa -komento näyttää esikatselun siitä, kuinka kaksi kuvaa sulautuvat yhteen oletusasetusten avulla.
Tällä hetkellä näen vain esikatselun siitä, kuinka nämä kaksi kuvaa sulautuvat yhteen. En aio napsauttaa OK poistuaksesi valintaikkunasta, mutta tosin seuraavalla sivulla näemme kuinka voimme luoda erilaisia sekoitustehosteita yksinkertaisesti pelaamalla valintaikkunan vaihtoehtoja!
Toistaiseksi olemme tarkastelleet kaikkea mitä meidän on tiedettävä kahden kuvan sekoittamiseksi Photoshopin Käytä kuvaa -komennolla, ja huomasimme, että voimme saada kunnolliset tulokset vain jättämällä valintaikkunan vaihtoehdot oletusasetuksiin. Mutta Levitä kuva -komennon todellinen voima tulee pelaamalla vaihtoehtoja ja katsomalla, millaisia uusia tehosteita voit luoda! Tässä opetusohjelman seuraavassa osassa tarkastelemme muutamia esimerkkejä siitä, mitä voimme keksiä yksinkertaisesti kokeilemalla erilaisia vaihtoehtoja valintaikkunassa. Käytettävissä ei ole "oikeita" tai "vääriä" asetuksia. Se on yksinkertaisesti kokeilun ja hauskanpitoa, kunnes olet tyytyväinen tuloksiin.
Tässä on jälleen tulos, jonka saamme sekoittamalla kaksi kuvaa oletusasetuksilla:

Photoshop Blend Photos: Esikatselu siitä, kuinka kaksi kuvaa sulautuvat yhteen käyttämällä oletusasetuksia Käytä kuvaa -valintaikkunassa.
Sekoitustilan vaihtaminen
Helpoin tapa saada paljon erilainen efekti Käytä kuvaa -vaihtoehto on yksinkertaisesti muuttamalla sekoitusvaihtoehtoa ja kokeilemalla erilaisia sekoitustiloja. Jos muistat, sekoitustilani oli alun perin asetettu "Peittokuvaksi". Katso mitä tapahtuu, kun yritän toista sekoitustilaa. Vaihdan Blending-vaihtoehtoni "Screen":
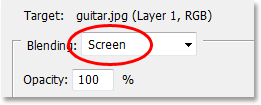
Photoshop Blend Photos: Sekoitusasetuksen muuttaminen "Screen" -vaihtoehdoksi.
Jos tarkastelen uudelleen kohdekuvaa nähdäkseni efektin esikatselun, voin nähdä, että saan nyt paljon erilaisen tuloksen:

Photoshop Blend Photos: Tulos, kun sekoitusasetukset vaihdetaan "Peitto" -kohdasta "Näyttö" -vaihtoehtoon.
Jos haluat täysin erilaisen vaikutuksen, kokeile muuttaa sekoitusasetuksen arvoksi "Ero":
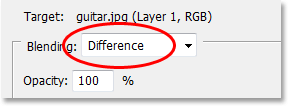
Photoshop Blend Photos: Vaihtamalla "Blending" -asetukseksi "Difference".
Tässä on uusi tulokseni, jälleen täysin erilainen vaikutus yksinkertaisesti muuttamalla sekoitusvaihtoehtoa:

Photoshop Blend Photos: Tulos sen jälkeen, kun sekoitusasetus on vaihdettu "Näyttö" -kohdasta "Ero" -asetukseen.
Yksittäisten värikanavien valitseminen
Tällä kertaa jätän sekoitusasetuksen asetukseksi "Ero" ja katsotaan, mitä tapahtuu, kun yritämme sekoittaa yksittäistä värikanavaa lähdekuvasta. Kuten näimme edellisellä sivulla, lähdekuvassani käytetään RGB-väritilaa, mikä tarkoittaa, että se koostuu punaisesta kanavasta, vihreästä kanavasta ja sinisestä kanavasta. Oletuksena Käytä kuvaa sekoittaa kaikki kolme kanavaa kerralla (jota kutsutaan "yhdistelmäkanavaksi"). Mutta voimme eristää yksittäiset värikanavat lähdekuvasta Kanava-vaihtoehdon avulla, jotta meillä olisi vielä enemmän luovia mahdollisuuksia.
Kun kaikkia kolmea kanavaa käytetään yhdessä, valintaikkunassa näkyy Kanava-asetukseksi asetettu "RGB" (olettaen tietysti, että kuvasi käyttää RGB-väritilaa, mikä todennäköisimmin on). Aion muuttaa vaihtoehtoa siten, että sekoitan vain punaista kanavaa lähdekuvasta. Napsauta vain alaspäin osoittavaa nuolta RGB-kirjainten oikealla puolella ja valitsen luettelosta "Punainen":
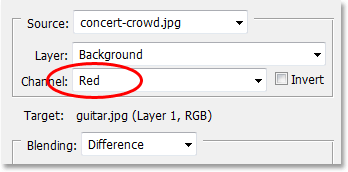
Photoshop Blend Photos: Muuta sekoitustehostetta entisestään valitsemalla yksittäiset värikanavat lähdekuvasta "Channel" -vaihtoehdossa. Tässä valitsen punaisen kanavan.
Ja täällä voimme nähdä, että eristämällä yhden värikanavan lähdekuvasta tämä antaa minulle erilaisen huomion edellisestä tuloksesta:

Photoshop Blend Photos: Tulos, kun punainen kanava on eristetty lähdekuvasta ja jätetty Blending -asetukseksi asetettu "Ero".
Viimeisenä esimerkkinä ja päästäksesi eroon "taiteellisemmilta" näköisiltä tehosteilta, asetan kanavavaihtoehtoni takaisin "RGB" -vaihtoehtoon, jotta sekoitan jälleen kaikki kolme värikanavaa lähdekuvasta kerralla, ja Yritän muuttaa sekoitusasetukseni "Hard Light":
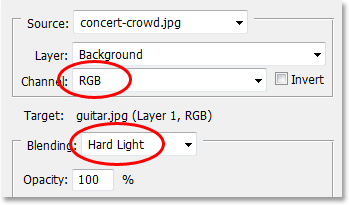
Photoshop Blend Photos: Aseta kanava-asetukseksi takaisin "RGB" ja vaihda Blending-asetukseksi "Hard Light".
Kuten voitte nähdä, efektejä ei luoda "Resepti" -sovelluksella. Kyse on yksinkertaisesti erilaisten vaihtoehtojen muuttamisesta ja saatujen näkemisestä. Paljon riippuu käyttämistäsi kuvista. Tässä on tulokseni, kun olen muuttanut sekoitusasetukseni "Hard Light" -vaihtoehtoon. Tämä lähettää kitarasoittimeni taustalle ja tuo konserttijoukon eteen:

Photoshop Blend Photos: Kun Blending -asetukseni on "Hard Light", joukosta tulevista käsistä tulee kuvan hallitsevin osa.
Kuten mainitsin opetusohjelman alussa, parin kuvan sekoittaminen näin raaputtaa vain sen pinnan, mitä voit tehdä Käytä kuvaa -komennolla, mutta olemme nyt kattaneet kaiken, mitä sinun on tiedettävä aloittaaksesi sen käytön ja olemme tarkastelleet muutamia esimerkkejä erilaisista vaikutuksista, jotka voit saavuttaa kokeilemalla valintaikkunan eri vaihtoehtoja. Tässä vaiheessa on yksinkertaisesti kyse siitä, että hauskaa omia kuviasi ja katsotaan, mitä voit keksiä! Kun olet sekoittanut kaksi kuvaa onnistuneesti, kokeile lisätä kolmas kuva! Täällä, kahden ensimmäisen kuvan sekoittamisen jälkeen, olen käyttänyt uudelleen Apply Image -sovellusta sekoittamalla kuvan grungy-näköisestä tiiliseinästä antamaan lopulliselle vaikutukselleni tekstuurin:

Photoshop Blend Photos: Tulos sekoitettuna kolmanteen valokuvan lisäämään tekstuuria lopulliseen kuvaan.
Ja siellä meillä se on! Näin voit sekoittaa valokuvia käyttämällä Photoshopin Käytä kuvaa -komentoa! Käy Photo Effects -osiossa, jos haluat lisätietoja Photoshop-efekteistä!