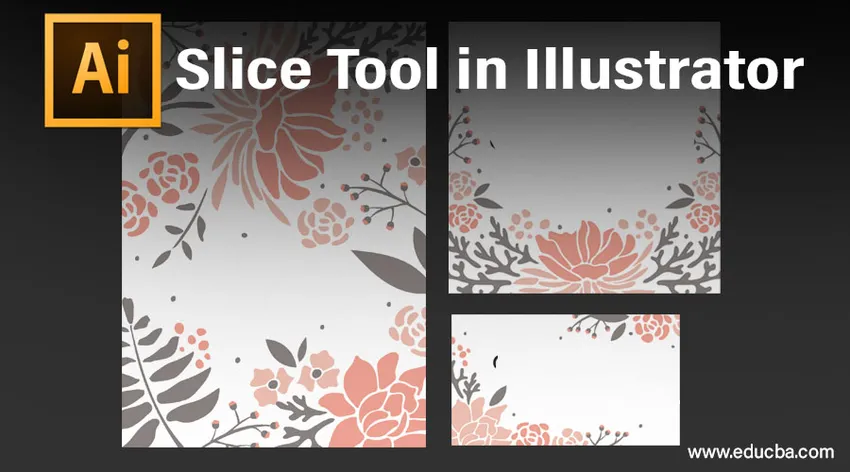
Johdanto Slice-työkalusta Illustratorissa
Illustratorissa luomia viipaleita voidaan käyttää muuntamaan taidetta, tekstiä ja staattisia kuvia elementeiksi samalla, kun luot HTML (HyperText Markup Language) -sivuja. Viipaleiden avulla voit jakaa suuren koon tai kuvan pienemmille alueille, jotka voit säilyttää erillisinä, parannetuina kuvina. Nämä kuvat latautuvat samanaikaisesti ja yleensä nopeammin kuin yksi valtava kuva verkkoselaimessa. Viipaletyökalua voidaan käyttää jakamaan Illustrator-asettelu viipaleiksi. Viipaletyökalun avulla Illustrator lisää viipaleet täyttääksesi esineiden väliset aukot. Viipaleita käytetään leikkaamaan verkkokuvia, jolloin saadaan kourallinen kappaleita nyt täydellisestä kuvasta. Jos haluat käyttää viipaleita viipaloidussa kuvassa, sinun pitäisi voida valita ne ja suorittaa se viipaleiden valintatyökalun avulla.

Kuinka käyttää Slice-työkalua Illustratorissa?
Kun luot verkkosivuja Adobe Illustrator -sovelluksessa, niihin liittyy suuri joukko toisiinsa yhdistäviä osioita. Ne voivat kattaa vektorigrafiikan, rasterikuvat ja HTML-koodit, jotka kaikki toimivat yhdessä sujuvan verkkokokemuksen tuottamiseksi. Näiden erillisten elementtien erottamiseksi ja muokkaamiseksi samassa ohjelmassa Illustrator antaa sinun tuottaa niiden väliin raajoja, joita kutsutaan viipaleiksi tai palasiksi. Leikkausprosessi kertoo Illustratorille, minkä verkkosivun osan haluat erottaa muusta ja tallentaa ne yksittäin JPEG.webp-, GIF- tai PNG-tiedostoiksi.
Otamme EDUCBA-verkkosivumallin esimerkiksi selitysprosessista:
- Vedä EDUCBA-malli kankaalle.
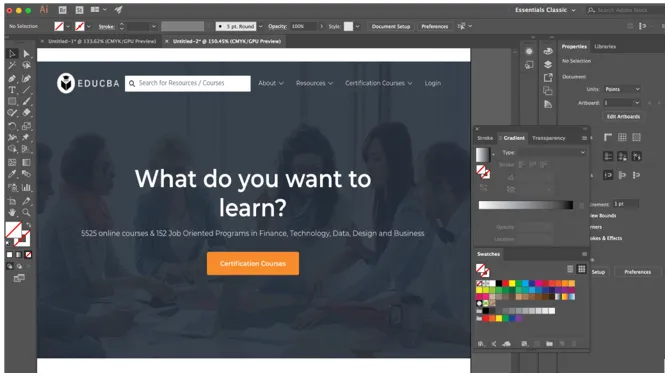
- Kun olet laskenut esineet taulun päälle tarpeidesi mukaan, on helppo muuntaa mikä tahansa elementti tai esine viipaleksi. Valitse ensin leikkuutyökalu, joka näyttää olevan kuin skalpeli työkalupalkin paneelissa, ja muodosta sitten laatikko niiden elementtien ympärille, jotka haluat lisätä viipaleeseen. Voit valita elementtejä myös valintatyökalulla ja napsauttaa sitten Objekti> Slice> Make. Tässä esimerkissä viipaloimme EDUCBA-logon, avattavasta kohdasta, sertifiointikurssit-painikkeesta, voit viipaloida melko paljon mitä haluat. Seuraavat kuvakaappaukset selittävät leikkaamisprosessin leikkaustyökalun avulla.
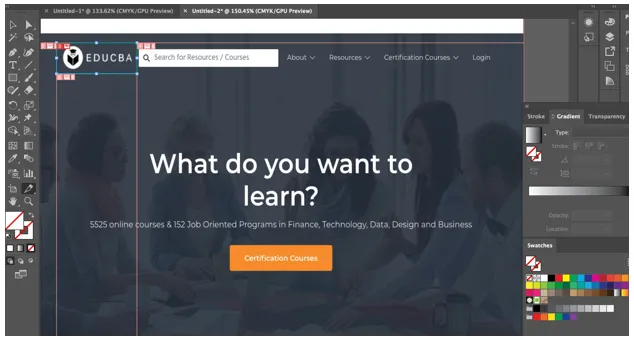
- Kun käytät Illustrator-slice-työkalua, ohjelmisto epäilemättä leikkaa kaikki elementtiä ympäröivät kuvat ja esineet. Kaikki viipaleet tai palat tuotetaan taulukkosoluasetteluna, joten niitä parannetaan verkossa.
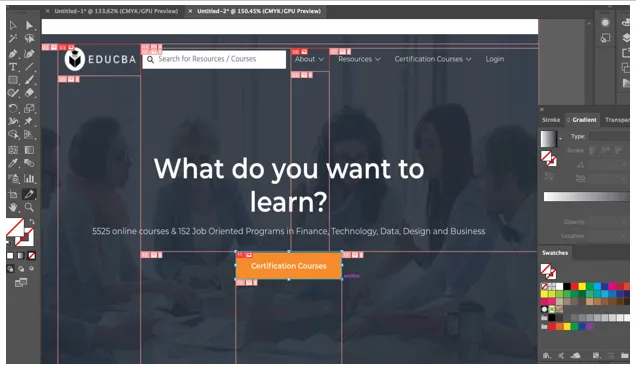
- Kun olet viipaloinut tarvitsemasi elementit, valitse viipale napsauttamalla viipaleiden valintatyökalua työkalupalkin paneelista, se näyttää siltä kuin leikkaustyökalu, mutta pienellä hiiren kaltaisella kohdistimella sen yläpuolella. Valitse sitten siivu. Jos haluat valita useamman kuin yhden viipaleen, pidä vain painettuna Shift-painiketta ja napsauta viipaleita yksi kerrallaan.
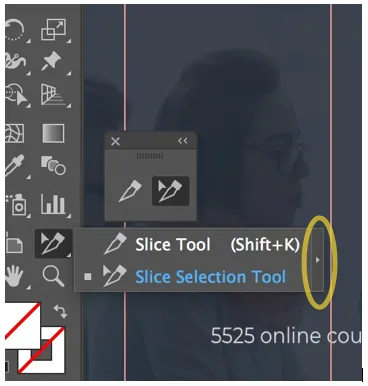
- Voit tuoda leikkuutyökaluvaihtoehdon pois työkaluriviltä napsauttamalla ulkopuolista nuolta, kuten korostettu yllä olevassa kuvassa, koska se helpottaa työkalun tehokasta käyttöä.
- Kun olet tyytyväinen siivun sijaintiin ja haluat estää mahdollisia muutoksia, voit kiinnittää tai lukita sen siirtymällä kerrosten paneeliin napsauttamalla siivun muokkaussaraketta. Jos haluat suojata kaikki viipaleet heti, valitse Näytä> Lukitse viipaleet yläreunan valikkoriviltä.
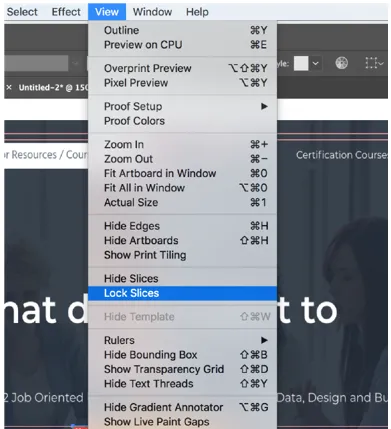
- Nyt tallentaaksesi tekemäsi valinnat, napsauta File (Tiedosto)> Save for web (Tallenna verkkoon). Saat ikkunan alla olevan kuvan mukaisesti.
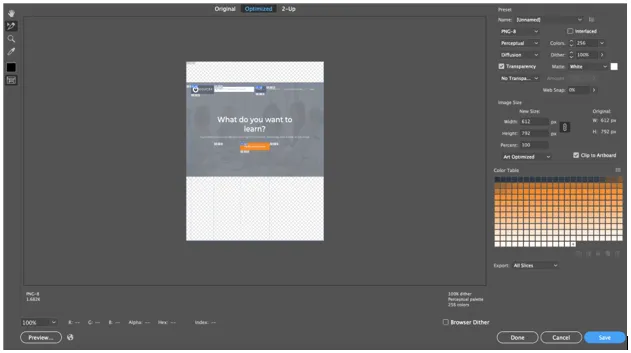
- Nyt viipaleiden valintatyökalulla voit valita viipaloidut yksittäiset elementit ja tallentaa ne erikseen JPEG.webp-, PNG- tai GIF-tiedostoiksi. Logot voidaan tallentaa SVG-muodossa.
- Kun napsautat Tallenna-painiketta, saat ponnahdusikkunan tallentaaksesi valintasi alla esitetyllä tavalla.
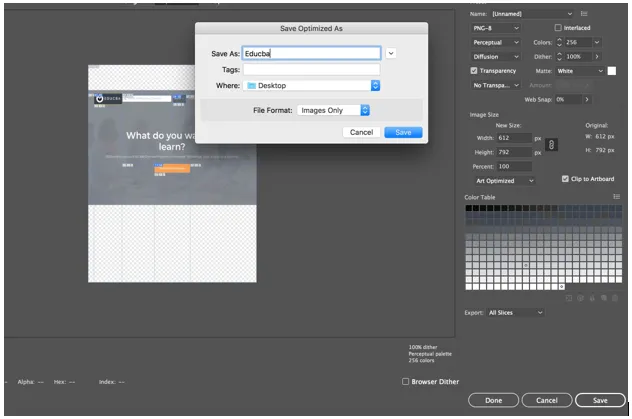
- Toinen tapa viipaleiden luomiseen on ohjeiden kautta. Käytämme samaa esimerkkiä kuin yllä ja käytämme ohjeita yksittäisten elementtien viipalointiin. Oppaita varten tarvitsemme hallitsijoita, jotka voimme ottaa käyttöön painamalla Command + R Macille ja Ctrl + R Windowsille. Luomme oppaat alla esitetyllä tavalla:
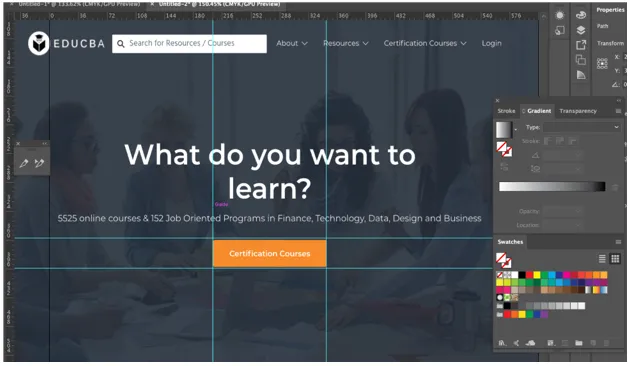
- Kun olet luonut oppaat, seuraava vaihe on viipaloida elementti napsauttamalla Objekti> Slice> Luo oppaista.
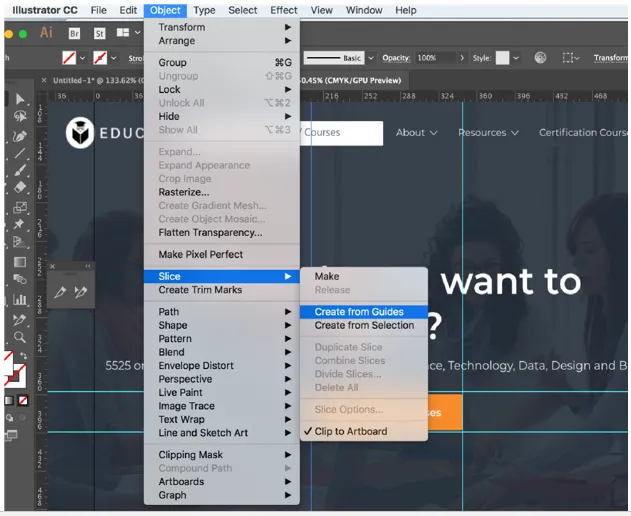
Kuten näette, elementit on nyt viipaloitu.
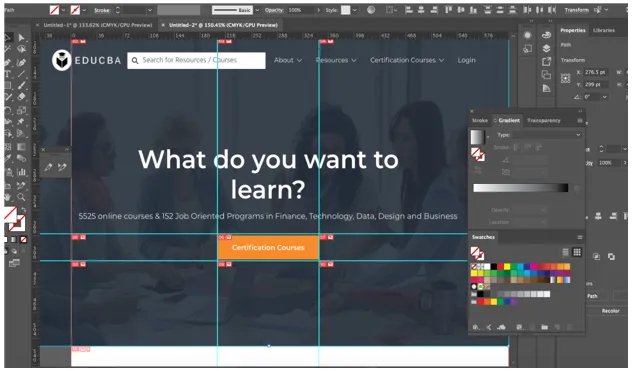
- Poista viipale valitsemalla se viipaleiden valintatyökalulla ja napsauttamalla sitten poistopainiketta. Jos haluat poistaa kaikki työosastosi ja aloittaa uudelleen, siirry kohtaan Objekti> Viipaleet> Poista kaikki.
- Viipan poistaminen poistaa myös kytketyn kuvan, joten jos haluat säilyttää kuvan vahingoittumattomana, sinun pitäisi vapauttaa viipale sen sijaan. Tämän saavuttamiseksi valitse haluamasi viipale ja siirry sitten Objekti> Slice> Release.
- Loppujen lopuksi on kannattavaa piilottaa viipaleidesi taulukon solut ja vastaavat logot poistamatta viipaleita työstäsi. Voit saavuttaa tämän valitsemalla Näytä> Piilota viipaleet.
johtopäätös
Periaatteessa käytät viipaletyökalua luonnostelemaan suorakulmaisia polkuja objektialueen yli, jonka haluat leikata asettelusta. Se on viivojen yksinäinen tavoite, kuvan piirtäminen viipaleiksi, jotka ovat suorakulmaisia asetustiedostosta. Kuvittaja jakaa yhden kuvan useisiin kuviin. Se tuottaa HTML-taulukon, jossa jokainen taulukon solu koostuu yhdestä näistä viipaleista tai kuvan palasista. Tällä tavalla, kun rekisteröit verkkosivun selaimessa, kaikki viipaloidut kuvat ilmestyvät yhdessä, kuten palapeli. Ylin osa on, että viipaleet säilyvät tiedostossa, mikä tarkoittaa, että olet pitänyt sitä asiakirjana. On mahdollista tehdä viipaleikerros Illustratorissa ja sisällyttää kaikki viipaleiden polut sen kerroksen alle. Tämä helpottaa leikkuupolkujen löytämistä ja sallii sinun säilyttää kaikkien kuvien tarkat mittaukset, jotka ensin leikattiin tiedostosta.
Suositellut artikkelit
Tämä on opas Slice Tool -ohjelmaan Illustratorissa. Tässä keskustellaan siitä, kuinka Slice-työkalua käytetään Illustratorissa askel askeleelta annettujen näyttökuvien kanssa. Voit myös tarkastella seuraavaa artikkelia saadaksesi lisätietoja -
- Asenna Adobe Illustrator
- 3D-tehosteet Illustratorissa
- Pyyhetyökalu Photoshopissa
- Suorakulmatyökalu Photoshopissa
- Adobe Illustrator Windows 8: lle
- 3D-tehosteet jälkitehosteissa
- Asenna Adobe Creative Cloud
- Pyyhetyökalu Photoshopissa