Tämän sarjan edellisessä Photoshopin sävy- ja värikorjausta koskevassa opetusohjelmassa opimme kaiken kuvan kirkkauden / kontrastin säätämisestä ja siitä, kuinka se voi nopeasti ja helposti parantaa kuvan yleistä kirkkautta ja kontrastia.
Toisin kuin täysin automaattisissa Auto Tone-, Auto Contrast- ja Auto Color -komennoissa, joita tarkastelimme tämän sarjan alussa, jotka eivät tarjoa tapaa säätää tai hienosäätää tuloksia niiden soveltamisen jälkeen, Kirkkaus / Kontrasti -komento antaa meille manuaalisen hallinnan asetukset helppokäyttöisillä, itsenäisillä Kirkkaus- ja Kontrasti-liukusäätimillä.
Photoshopin Kirkkaus / Kontrasti -komentoa voidaan käyttää kahdella tavalla; yksi on staattinen säätö, toinen on säätökerros . Käsittelemme edellisessä opetusohjelmassa, kuinka sitä voidaan käyttää staattisena säätönä. Staattisten säätöjen ongelma on kuitenkin se, että ne tekevät pysyviä muutoksia kuvan pikseliin, mikä tekee vaikeaksi palata takaisin ja muokata asioita myöhemmin. Tämän tyyppistä työnkulkua kutsutaan tuhoavaksi muokkaamiseksi, ja sitä on aina yritettävä välttää. Parempi tapa työskennellä on käyttää tuhoamattomia menetelmiä suorittaa samat asiat, ja yksi parhaista tavoista tehdä se on hyödyntää säätökerroksia . Joten tässä opetusohjelmassa opimme kuinka Kirkkaus / Kontrasti -komentoa voidaan soveltaa helposti ei staattisena säätönä, vaan joustavana ja täysin muokattavana säätökerroksena!
Koska olen käsitellyt kaiken siitä, kuinka kirkkaus / kontrasti -komento toimii edellisessä opetusohjelmassa, siirryn hiukan nopeammin täällä, jotta voimme keskittyä enemmän siihen, kuinka soveltaa sitä säätökerroksena. Jos et ole perehtynyt Kirkkaus / Kontrasti -komentoon, suosittelen lukemaan ensin Photoshop-opetusohjelman Kirkkauden / kontrastin kuvan säätämisen sovellus ennen kuin jatkat. Kuten kaikissa tämän sarjan oppaissa, käytän Photoshop CC: tä (Creative Cloud), mutta kaikki on täysin yhteensopivaa myös Photoshop CS6: n kanssa.
Tässä on kuva, jonka olen tällä hetkellä avoinna Photoshopissa. Se ei ole huono, mutta vaatii ehdottomasti kirkkauden ja kontrastin lisäämistä. Katsotaan, kuinka kirkkauden / kontrastin säätökerros voi parantaa sitä ja miten se voi tehdä muuttamatta pysyvästi kuvan yhtä pikseliä:

Alkuperäinen kuva.
Vaihe 1: Lisää kirkkauden / kontrastin säätökerros
Takaisin kun opimme kirkkauden / kontrastin käyttämistä staattisena säätönä, ensimmäinen asia, joka meidän oli tehtävä, oli tehdä kopio kuvastamme ja asettaa se uudelle kerrokselle. Tällä tavalla voimme käyttää säätöä vahingoittamatta alkuperäistä kuvaa. Säätökerrosten kanssa sitä ei tarvitse tehdä, koska ne ovat täysin tuhoisia. Ainoa mitä meidän on tehtävä, on lisätä yksi, ja on olemassa muutama tapa tehdä se. Yksi on mennä näytön yläreunassa olevan valikkorivin Kerros- valikkoon valitsemalla Uusi säätökerros ja valitsemalla Kirkkaus / Kontrasti :
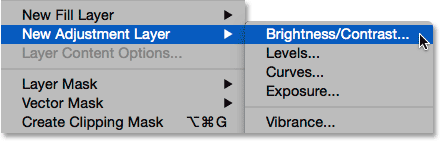
Siirry tasoon> Uusi säätökerros> Kirkkaus / kontrasti.
Toinen tapa on napsauttaa Kirkkaus / Kontrasti -kuvaketta Photoshopin Säädöt-paneelissa . Se on ensimmäinen vasemman yläreunan kuvake (kunkin säätökerroksen nimi näkyy, kun viet hiiren osoittimen kuvakkeiden päälle):
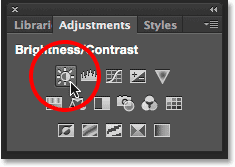
Napsauta Kirkkaus / Kontrasti -kuvaketta Säädöt-paneelissa.
Jos et näe Säädöt-paneelia näytöllä, siirry Ikkuna- valikkoon, josta löydät luettelon kaikista Photoshopissa käytettävissä olevista paneeleista, ja valitse sitten Säädöt . Nimen vieressä oleva valintamerkki tarkoittaa, että paneeli on tällä hetkellä auki, joten joudut ehkä joutumaan etsimään sitä (oletusarvoisesti se sijoitetaan Tyylit-paneeliin tai CC 2014: sta alkaen Tyylit ja kirjastot -paneeliin). Jos et näe valintamerkkiä, avaa se valitsemalla Säädöt-paneeli:
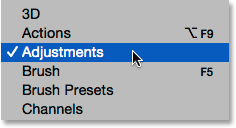
Valitse Säädöt-paneeli Ikkuna-valikosta.
Kolmas tapa lisätä kirkkauden / kontrastin säätökerros, ja jota yleensä käytän eniten, on napsauttamalla Uusi täyttö- tai Säätökerros- kuvaketta Tasot-paneelin alaosassa:
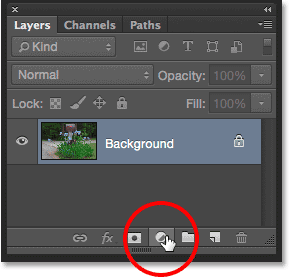
Napsauta Uusi täyttö- tai Säätökerros-kuvaketta.
Valitse sitten Kirkkaus / Kontrasti luettelosta:
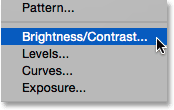
Kirkkauden / kontrastin säätökerroksen valitseminen.
Kuvalle ei vielä tapahdu mitään, mutta uusi Kirkkauden / Kontrasti-säätökerros ilmestyy kuvan yläpuolelle Tasot-paneelissa:

Tasot-paneeli, joka näyttää kirkkauden / kontrastin säätökerroksen.
Vaihe 2: Napsauta Automaattinen-painiketta
Kun käytimme kirkkautta / kontrastia staattisena säädönä, sen vaihtoehdot ja säätimet aukesivat erillisessä valintaikkunassa. Säätökerrosten kanssa ne näkyvät Ominaisuudet-paneelissa, joka lisättiin Photoshopiin CS6: ssa. Täällä näemme samat Kirkkaus- ja Kontrasti-liukusäätimet, Automaattinen- painike ja Käytä vanhaa -vaihtoehto, jotka kaikki käsitelimme yksityiskohtaisesti edellisessä opetusohjelmassa:

Ominaisuudet-paneelin Kirkkaus / Kontrasti -asetukset.
Kuten ennenkin, ensimmäinen asia, jonka yleensä haluamme tehdä, on napsauttaa Automaattinen- painiketta, jonka avulla Photoshop voi verrata kuvaasi muiden ammattimaisten valokuvaajien vastaaviin kuviin, kun se yrittää selvittää ihanteelliset kirkkaus- ja kontrastiasetukset:
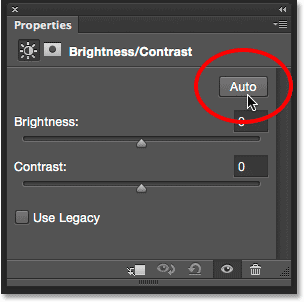
Napsauta Auto-painiketta.
Minun tapauksessani Photoshop päätti asettaa Kirkkauden arvoksi 54 ja Kontrasti arvoksi 66. Tietysti jokainen kuva on ainutlaatuinen, joten jos seuraat oman valokuvasi mukana, nämä arvot ovat todennäköisesti erilaisia:
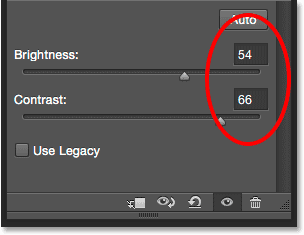
Photoshopin keksimät automaattisen kirkkauden ja kontrastin asetukset.
Tässä on kuva, jossa on käytössä automaattiset asetukset:

Kuva kokeillut Auto-painiketta.
Vaihe 3: Säädä kirkkauden ja kontrastin liukusäätimiä
Jos luulet, että kuvasi näyttää silti paremmalta Auto-painikkeen yrittämisen jälkeen, voit tehdä lisäsäätöjä Kirkkaus- ja Kontrasti-liukusäätimillä . Liukusäätimen vetäminen oikealle lisää kirkkautta tai kontrastia. Vedä vasemmalle vähentääksesi kirkkautta tai kontrastia.
Pidän siitä, mitä Photoshop keksi suurimmaksi osaksi, mutta luulen laskevan Kirkkauden arvoa hiukan, jopa 45: een ja nostaen Kontrasti-arvoon 75. Jälleen tämä on vain oma henkilökohtainen tämän kuvan suosiminen. Haluat seurata valokuvasi asiakirjassa, kun vedät liukusäätimiä löytääksesi sinulle parhaiten sopivat asetukset:
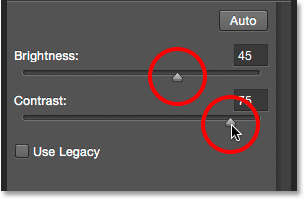
Kirkkauden ja kontrastin säätäminen manuaalisesti liukusäätimien kanssa.
Tässä on valokuvani, kun olen tehnyt omat manuaaliset säädöt. Vertailun vuoksi alkuperäinen, koskematon versio on vasemmalla. Oikaistu versio on oikealla:

A ennen ja jälkeen kirkkauden / kontrastin säädön vertailu.
Lyhytkoodit, toiminnot ja suodattimet-laajennus: Virhe lyhytkoodissa (ads-photoretouch-middle)
"Käytä vanhaa" -vaihtoehto
Aivan kuten Brightness / Contrast -komennon staattisessa versiossa, säätökerrosversio sisältää Use Legacy -vaihtoehdon, joka käskee Brightness / Contrast -komennon käyttäytyvän samalla tavalla kuin ennen Photoshop CS3: ta. En viettää paljon aikaa siihen täällä, koska käsittelin sitä yksityiskohtaisesti edellisessä opetusohjelmassa, mutta aivan nopeana päivittäjänä (ja jokaiselle, joka ei ole vielä lukenut edellistä opetusohjelmaa) napsautin sen sisäpuolella valintaruutu valitaksesi sen (se on oletuksena pois käytöstä):
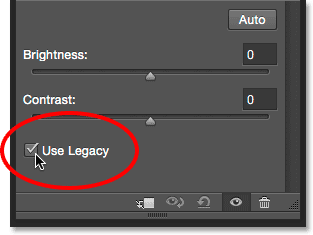
Käytä Legacy-vaihtoehtoa.
Use Legacy käskee Kirkkaus / Kontrasti -komennon käyttäytyä samalla tavalla kuin ennen Photoshop CS3: ta, kun Adobe teki siihen merkittäviä parannuksia. Tuolloin (CS2: ssa ja aikaisemmissa) ainoa asia, jonka kirkkaus / kontrasti toimi todella hyvin, oli kuvan tuhoaminen. Nopeana esimerkkinä, kun Use Legacy on käytössä, vedän sekä kirkkauden että kontrastin liukusäätimet oikealle, nostaen molemmat niiden maksimiarvoon. Tuloksena on täysin puhallettu kuva (outojen väriesineiden kanssa). Tämä johtuu siitä, että kaikki Photoshopin tehtävät olivat työnnä kuvan pikselit äärimmäisyyksiin lähettämällä vaaleammat äänet puhtaanvalkoisiksi ja tummempia ääniä puhtaiksi mustiksi:
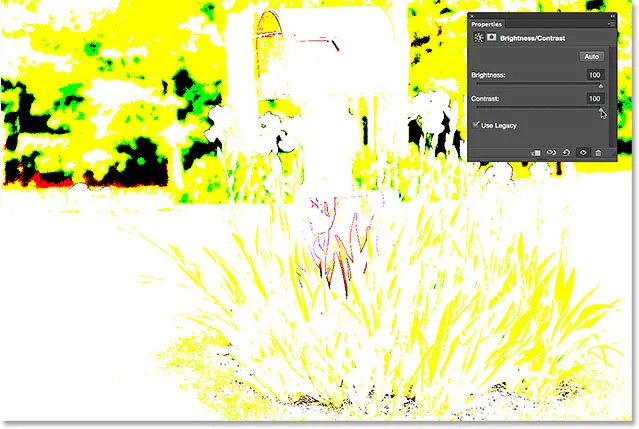
Kuva, jonka Use Legacy on käytössä ja sekä Kirkkaus että Kontrasti on asetettu maksimiarvoihin.
Vertailun vuoksi, sama kirkkauden ja kontrastin lisääntyminen johtaa kuvaan, joka on ehdottomasti liian kirkas, mutta säilyttää suurimman osan yksityiskohdistaan, kun Käytä vanhaa -vaihtoehto jätetään pois:
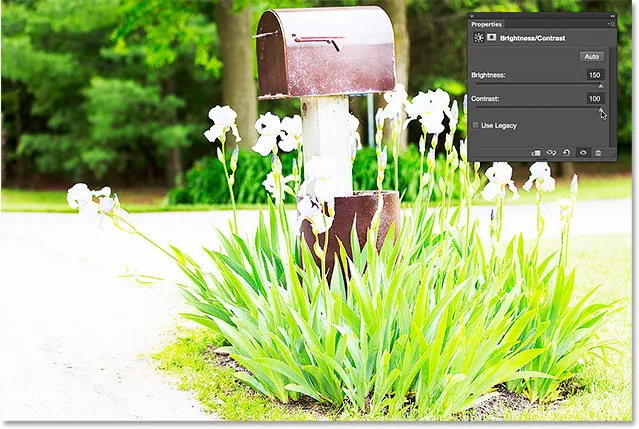
Sama kirkkauden ja kontrastin lisäys, mutta Use Legacy ei ole käytössä.
Samoin, jos käännän Käytä vanhaa -sovelluksen takaisin päälle ja vedän Kirkkaus- ja Kontrasti-liukusäätimet kokonaan vasemmalle vähentämällä ne minimiarvoihinsa, saan kuvan, joka ei ole yksinkertaisesti liian tumma; siinä ei ole mitään yksityiskohtia jäljellä:
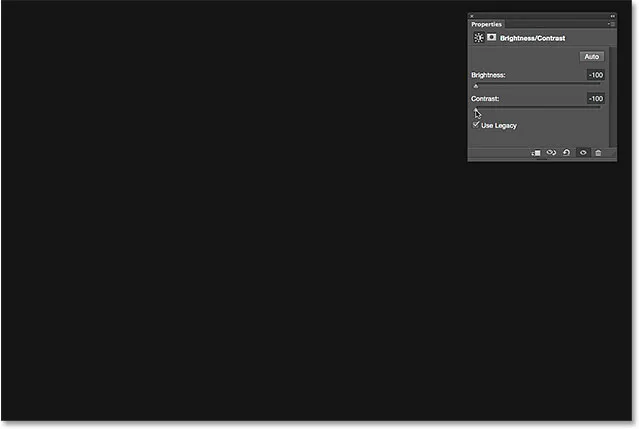
Alenna kirkkautta ja kontrastia minimiarvoihinsa, kun käytät Legacy-painiketta.
Kun Use Legacy -asetus on pois päältä, kirkkauden ja kontrastin sama pieneneminen pitää suurimman osan kuvan yksityiskohdista ennallaan. Ei ole mitään syytä ottaa käyttöön Käytä vanhaa -asetusta nykyään (paitsi tällaisissa tapauksissa, joissa haluat vain verrata Kirkkauden / Kontrasti vanhaa versiota kuinka paljon paremmin se toimii tänään). Se on oletuksena pois päältä, ja on parasta jättää se pois päältä:
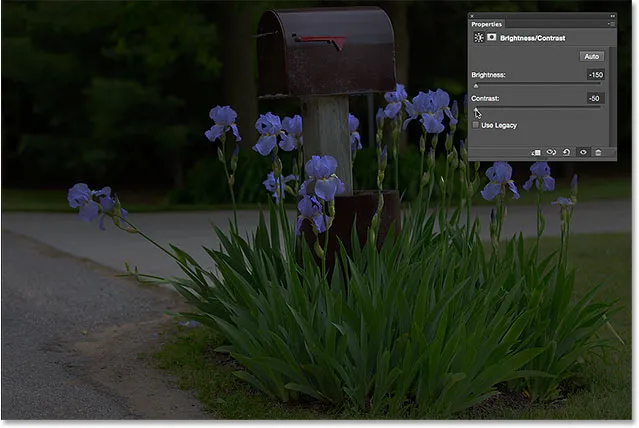
Sama vähennys kirkkaudessa ja kontrastissa, mutta Use Legacy ei ole käytössä.
Kuvasi alkuperäisten ja mukautettujen versioiden vertaaminen
Olet huomannut jotain siitä, että Ominaisuudet-paneelissa ei ole samaa Esikatselu- vaihtoehtoa kuin näimme Kirkkauden / Kontrasti-staattisella versiolla. Esikatselu-vaihtoehdon avulla voimme piilottaa väliaikaisesti muutokset asiakirjaan, jotta voimme nähdä alkuperäisen kuvan. Tarkoittaako tämä, että emme voi tehdä sitä säätökerroksella? Ehei! Se tarkoittaa vain sitä, että todellista esikatseluvaihtoehtoa ei ole, mutta helppo tapa tehdä se. Napsauta vain Ominaisuudet-paneelin alaosassa olevan tason näkyvyyskuvaketta kytkeäksesi Kirkkauden / Kontrasti-säätökerroksen päälle ja pois:
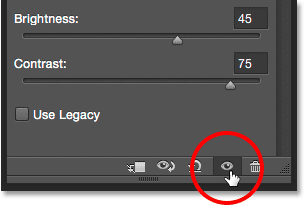
Tason näkyvyyskuvake Ominaisuudet-paneelissa.
Kun se ei ole käytössä, näet alkuperäisen kuvan uudelleen asiakirjassa:

Alkuperäinen, korjaamaton kuva.
Napsauta uudelleen samaa näkyvyyskuvaketta uudelleen kytkeäksesi säätökerroksen takaisin päälle ja katsomaan kuvaa kirkkaus- ja kontrastiasetuksillasi. Tämän avulla on helppoa verrata kahta versiota varmistaaksesi, että olet oikealla tiellä:

Korjattu versio.
Jos tämä pieni silmämunikuvake Ominaisuudet-paneelissa näyttää tutulta, johtuu siitä, että se on sama näkyvyyskuvake, joka löytyy Tasot-paneelista, ja ne molemmat tekevät saman asian. Napsauttamalla jompaa kumpaa napsautat, säätökerros päälle ja pois:
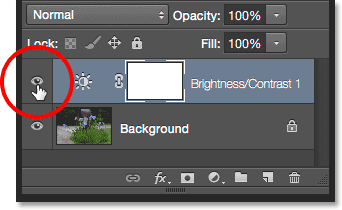
Sama näkyvyyskuvake Tasot-paneelissa.
Kirkkaus- / kontrasti-asetusten palauttaminen
Voit milloin tahansa palauttaa sekä Kirkkaus- että Kontrasti-liukusäätimet takaisin oletusarvoonsa 0 napsauttamalla Ominaisuudet-paneelin alaosassa olevaa Palauta- kuvaketta:
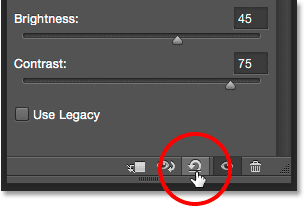
Reset-kuvake palauttaa oletusarvot.
Kirkkaus- ja kontrasti-asetusten muokkaaminen uudelleen
Jos soveltaisimme kirkkautta / kontrastia staattisena säädönä, joudumme napsauttamaan valintaikkunassa OK, jotta hyväksymme asetukset ja sitoudumme kuvaan, jolloin kerroksen pikselit muuttuvat pysyvästi. Säätökerrosten avulla sitä ei koskaan tarvitse tehdä, koska ne pysyvät ikuisesti muokattavissa ilman, että kuvan laatu heikkenee. Lisän toisen säätökerroksen asiakirjaani osoittaakseni sinulle tarkoittamasi, valitsemalla tällä kertaa Värinäkorjauksen värien lisäämiseksi. Lisää se napsauttamalla sen pikkukuvaa Säädöt-paneelissa :
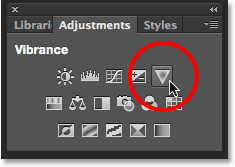
Värähtelyn säätökerroksen lisääminen.
Huomaa, että lisäämällä tämä uusi säätökerros Kirkkaus / Kontrasti-asetukset Ominaisuudet-paneelissa (alla olevan kuvakaappauksen oikeassa yläkulmassa) on korvattu Värinäasetuksilla. Koska tämä ei ole opas siitä, kuinka tärinä toimii, lisään vain värähtelyarvoni noin 30: een ja kylläisyyden arvoon 10: ään:
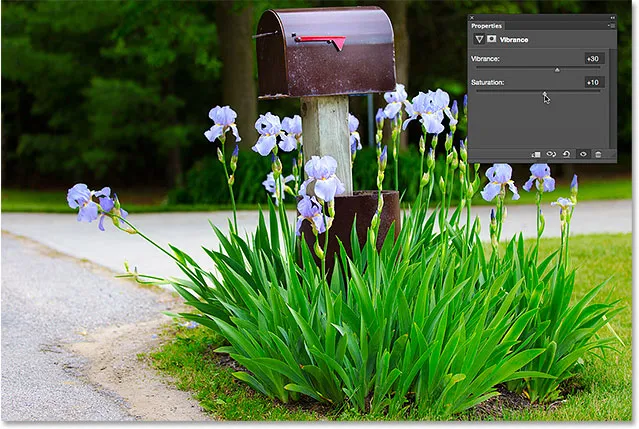
Ominaisuudet-paneeli näyttää nyt värähtelyn säätövaihtoehtoja, ei Kirkkaus / Kontrasti.
Jos haluan palata takaisin tässä vaiheessa ja muokata Kirkkaus- / Kontrasti-asetuksia uudelleen, minun tarvitsee vain napsauttaa Pienen pikkukuvan kuvaketta Tasot-paneelin Kirkkaus / Kontrasti-kerroksessa:
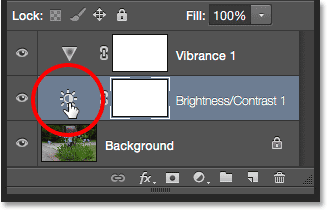
Napsauttamalla Kirkkauden / kontrastin pikkukuvaketta.
Tämä valitsee Kirkkauden / Kontrasti-säätökerroksen ja muuttaa Ominaisuudet-paneelin takaisin Kirkkaus / Kontrasti -asetuksiin, jotta voin tehdä tarvittavat muutokset:
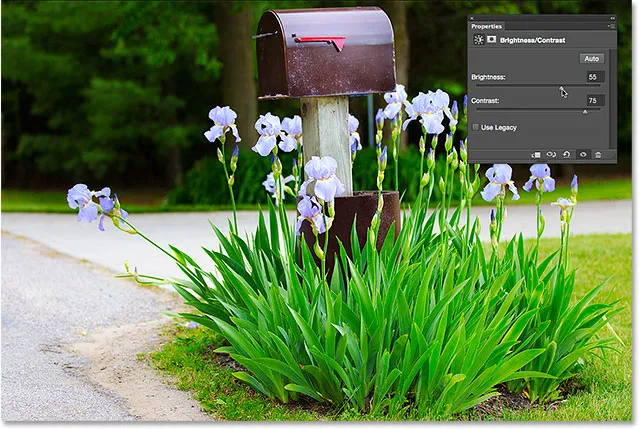
Ominaisuudet-paneeli näyttää sen hetkisen säätökerroksen asetukset, joka on valittuna.
Ja siellä meillä se on! Näin parannat helposti kuvan yleistä kirkkautta ja kontrastia ja pidät asetuksesi täysin muokattavissa ja tuhoamattomina käyttämällä kirkkautta / kontrastia Photoshopin säätökerroksena! Seuraavassa opetusohjelmassa opimme kuinka varjojen ja korosteiden piilotetut yksityiskohdat voidaan palauttaa Photoshopin tehokkaalla varjojen / kohokohtien kuvan säädöllä!