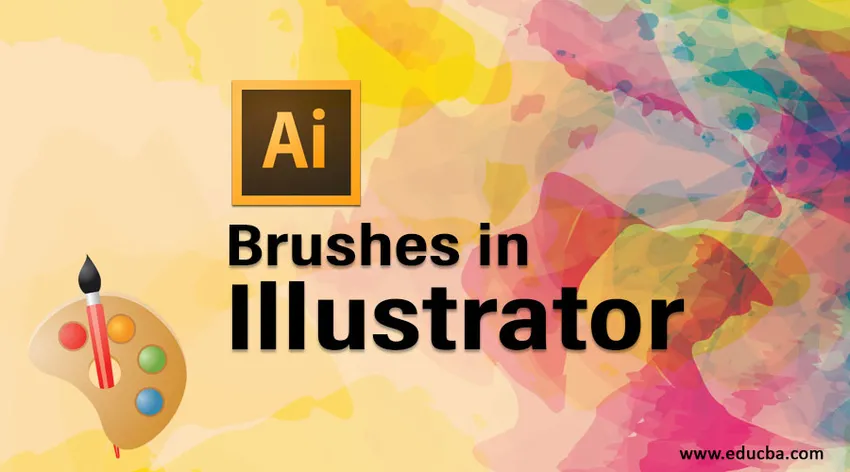
Mikä on harjat Illustratorissa?
Illustratorin harjat ovat kohteita, jotka värität tai rekisteröidät muihin kohteisiin iskuina. Oletetaan esimerkiksi, että tuotat soikean esineen, voit varata sen uudella siveltityylillä harjapaneeliin. Voit sitten käyttää mitä tahansa harjatyökalua, jonka haluat värittää soikilla. Harjat ovat poikkeuksellinen taideteos, joka, jos rekisteröidään lyönteihin, näyttää olevan kuin perinteinen harjaisku. Niitä käytetään myös rekisteröimään taidetta replikoivissa tai hajautettuissa malleissa polun varrella. Voit käyttää siveltityökalua luonnostellakseen harjoilla. Jokainen harjatyökalulla tuottama polku saa automaattisesti harjaterän koko pituudeltaan. Harjat ovat hyödyllisiä, koska niitä ei ole rajoitettu harjatyökalulla tuotettuihin polkuihin. Todellisuus on, että voit rekisteröidä harjan mille tahansa valitulle polulle.
Harjatyypit Illustratorissa
Illustratorilla on viittä tyyppistä harjaa. Oikean valitseminen vaatii pienen kokeilun ja virheen. Alla on viisi harjatyyppiä:
- Hajontaharjat: Hajontaharja hankkii jo olemassa olevan vektorikuvan ja levittää sen polulle. Nämä harjat tuottavat luonnollisia kuvioita, kuten grungeharjat tai sienen.
- Kalligrafiset harjat: Kalligrafinen harja oli suunniteltu jäljittelemään harjojen ja kynien ulkonäköä. Tällainen harja on perimmäinen työssä, joka on käsinkirjoittaminen Illustratorissa.
- Kuvioharjat: Kuvioharja antaa sinun hallita jokaisen kulman työskentelyä, joka sisältää kulmakulmat sekä oikean ja vasemman päätepisteen.
- Taideharjat: Taideharjat hankkivat vektorin ja jatkavat sitä viivan yli. Tämä toimii todella hyvin akvarelliharjoille, lyijykynäharjoille, kynäharjoille jne. Jos niitä pidennetään tai litistetään liikaa, saat epävarmat tulokset.
- Harjasharjat: Harjasharjat jäljittelevät todellisten harjojen ulkonäköä. Kun käytät näitä harjoja, huomaat erottelun siitä, kuinka harjaharjakset näkyvät ja miten ne toimivat eri kulmissa ja paineissa.
Levitys ja luonnostelu harjoilla
Illustrator-harjoja voidaan käyttää kahdella tavalla. Voit piirtää ne Paintbrush Tool (B) -sovelluksella tai rekisteröidä ne jo olemassa olevalle polulle.
1. Harjatyökalu
Jos haluat luonnostella siveltimen avulla Maaliharjatyökalulla (B), valitse Maaliharjatyökalu (B), valitse sivellin Harja-paneelista ja aloita luonnostelu.
Rekisteröidy jo olemassa olevaan polkuun : Valitse polku ja valitse sitten harja Harja-paneelista. Harjapaneeli on paikka, jossa voit tutkia neljää edellä mainittua harjatyyppiä. Hajonta- ja kalligrafiset harjat esitetään pienessä pikkukuvassa, kun taas Kuvio- ja Art-harjat esitetään yhdensuuntaisessa suorakaiteen muodossa, kunhan pikkukuvanäkymä on valittu Harja-paneelin pudotusvalikosta. Jos harjapaneeli on suljettu, avaa ikkuna ja harjat napsauttamalla sitä.
2. Harjapaneelin vaihtoehdot
- Harjapaneelin avattava valikko: Tämän valikon avulla voit vaihtaa harjojen näkymää, valita harjoja, joita ei käytetä, avata lisää harjakirjastoja ja tehdä muuta.
- Brush Libraries -valikkopainike: Napsauttamalla tätä painiketta, avaat avattavan valikon, jonka avulla järjestelmässä voi avata ylimääräisiä harjaskirjastoja tai varata harjakokoelma.
- Poista harjaiskupainike: Tämän painikkeen napsauttaminen eliminoi iskun, kun valitaan polku harjalla.
- Aivohalvauksen vaihtoehdot: Napsauttamalla tätä painiketta, avaa Stroke Options -painike valitulle harjaiskulle.
- Uusi harja: Napsauttamalla tätä painiketta saadaan uusi harja New Brush-painikkeesta.
- Poista harja: Napsauttamalla tätä painiketta, harja poistetaan harjapaneelista.
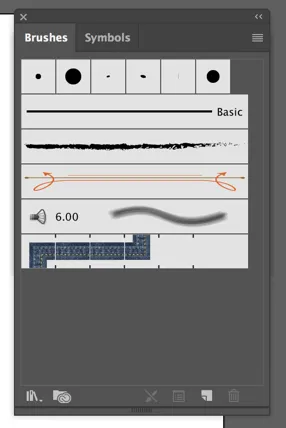
Kuinka luoda taideharja?
Taideharjan luominen on paljon helpompaa kuin olet odottanut. Seuraavat vaiheet opastavat sinua taideharjan luomisessa.
Vaihe 1: Laadi jokin luonnos taideharjalle. Tehosteet ja kaltevuudet eivät ole käyttökelpoisia Art Brush -tuotetta valmistettaessa.
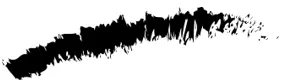
Vaihe 2: Valitse kaikki tuotettu luonnos ja vedä se harjapaneeliin. Kun uusi taideharja-valintaikkuna tulee esiin, valitse vaihtoehdoista Uusi taideharja saadaksesi Art Brush -asetukset.
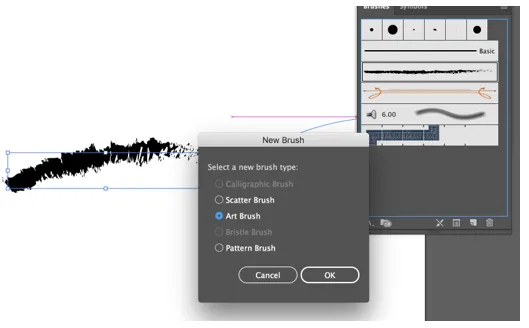
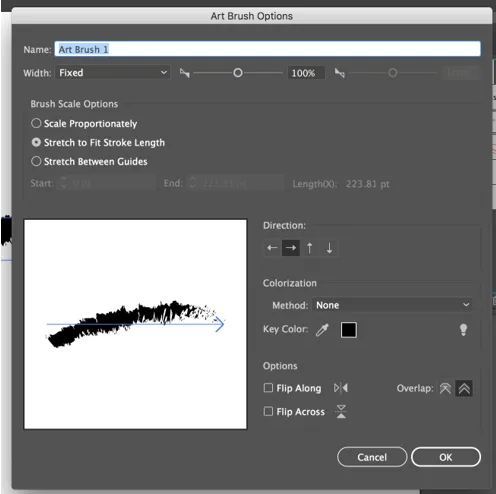
Vaihe 3:
Suunta: Suunta-asetus ratkaisee tekniikan kaltevuuden polun suhteen, jolle harja on rekisteröity. Valitse jokin neljästä nuolasta muuttaaksesi tätä vaihtoehtoa. Esikatselualueelle ilmestyvä sininen nuoli antaa sinun seurata, miten taide hahmotellaan polulle.
Vaihe 4:
Leveys: Muuta tätä arvoa kuvailemaan kuinka suuri taidetta esiintyy polun yhteydessä, jolle harja on rekisteröity. Suurimman osan osasta haluat tutkia Suhteellinen-ruutua, jotta korkeuden ja leveyden välinen suhde ei muutu, kun skaalaat objektia, johon harja on rekisteröity.
Vaihe 5:
- Käännä ympäri ja käännä pitkin: Näiden valintaruutujen avulla voit kääntää taidetta pystysuoran ja vaaka-akselin yli.
- Väritys: Väritysvaihtoehto on samanlainen kuin sirontaharjan vaihtoehdot.
Vaihe 6: Varaa uusi Art Brush napsauttamalla OK.
Kuinka luoda kalligrafinen harja?
Alla on vaiheet kalligrafisen harjan luomiseen:
Vaihe 1: Hitsaa uusi harja harjapaneelista ja valitse New Calligraphic Brush uudesta harjavalintaikkunasta. Tämä avaa kalligrafisen harjavaihtoehdon.
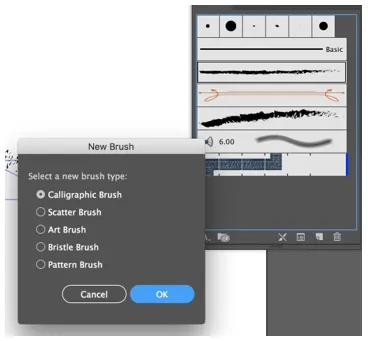
Vaihe 2: Voit tehdä muutoksia kulmaan, pyöreyteen ja kokoon vaatimuksen mukaan.
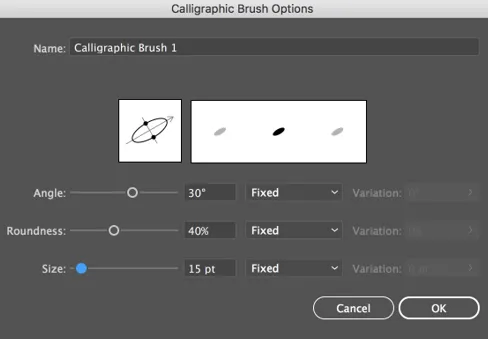
Vaihe 3: Napsauta OK luodaksesi kalligrafisen harjan.
Kuinka luoda harjaharja?
Kuvioharjat tarjoaa selkeän tavan lisätä viimeistely malleihisi helposti. Alla on ohjeet kuvioharjan luomiseksi.
Vaihe 1: Suorita jokin luonnos kuvioharjalle. Tehosteet ja kaltevuudet eivät ole käyttökelpoisia Art Brush -tuotetta valmistettaessa.
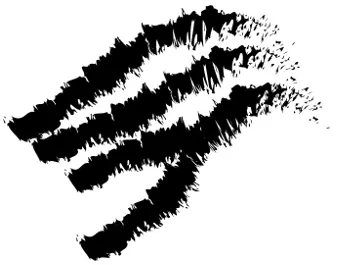
Vaihe 2: Valitse kaikki tuotetut kuvat ja laita ne harjapaneeliin.

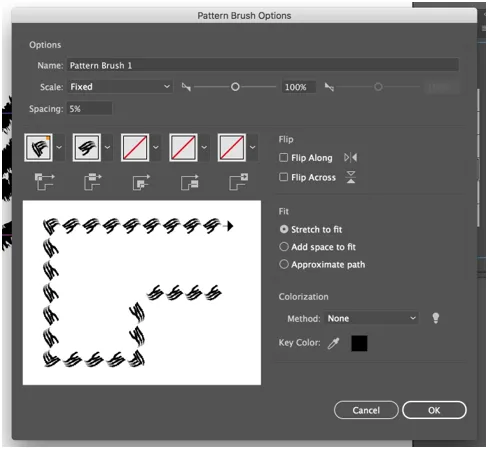
Kun uusi taideharja-valintaikkuna avaa edullisen uuden kuvioharjan vaihtoehdoista, käytetään kuvioharjan vaihtoehtoja.
- Asteikko: Asteikko päättää, kuinka pieni tai iso taide on luonnosteltu polulle, verrattuna taiteen ulottuvuuksiin.
- Väli: Väli määrää välin määrän kuvan välillä. Luo kuvioharja napsauttamalla Ok.
Johtopäätös - Harjat Illustratorissa
Harjoilla on paljon etuja. Mukautettujen harjojen luominen auttaa sinua monissa projekteissa, koska se on ainutlaatuinen ja luova. Joten omien Adobe Illustrator -harjojen luominen on erittäin tärkeää. Alla on syyt:
- Harjojen luominen auttaa sinua säilyttämään paljon aikaa.
- Muokatut harjat tarjoavat vektoritaiteellesi tavaramerkkityylin, ja kun tiedät kuinka luoda siveltimiä, voit hyödyntää jo olemassa olevia harjoja tuottavammin.
Suositellut artikkelit
Tämä on opas harjoille Illustratorissa. Tässä keskustellaan harjatyypeistä ja siitä, miten räätälöity harja luodaan. Voit myös käydä läpi muiden aiheeseen liittyvien artikkeleidemme saadaksesi lisätietoja -
- Erilaisia epäselvyyksiä Illustratorissa
- Opas Illustrator-sovelluksen Width Tool -työkaluun
- Vesiväriharjojen paneeli Illustratorissa
- Vaiheet muodonmuodostustyökalun käyttämiseen Illustratorissa