Tässä opetusohjelmassa opimme lisäämään tyypin polulle Photoshopissa! Käytän täällä Photoshop CS6: ta, mutta tämä opetusohjelma on myös täysin yhteensopiva Photoshop CC: n kanssa . Jos käytät Photoshop CS5 -sovellusta tai sitä aiempaa, kannattaa tutustua tämän oppaan edelliseen versioon.
Tyypin lisäämiseksi polulle tarvitsemme ensin polun, ja Photoshop antaa meille useita tapoja piirtää polku.
Voimme käyttää perusmuototyökalua, kuten suorakulmityökalua tai ellipsi-työkalua, voimme luoda polun mukautetuista muodoista ja piirtää vapaamuotoisen polun kynätyökalun avulla.
Polun piirtämisellä ei ole merkitystä siinä, miten jatkamme tekstin lisäämistä siihen, koska polku on polku riippumatta siitä, miten se luotiin, ja vaiheet tyypin lisäämiseen polulle ovat aina samat. Katsotaan miten se toimii!
Tässä on kuva, jota käytän tässä oppaassa, joka ladattiin Adobe Stock: sta. Aion käyttää polkua lisätäkseni tekstiä golfpallon ympärille:
 Alkuperäinen kuva.
Alkuperäinen kuva.
Aloitetaan!
Kuinka lisätä tyyppiä polulle Photoshopissa
Vaihe 1: Valitse ellipsityökalu
Kuten mainitsin, vaiheet tyypin lisäämiseen polulle ovat samat riippumatta siitä, minkä työkalun avulla polku luotiin. Joten pidämme tämän opetusohjelman avulla asiat yksinkertaisina. Piirräksesi polun golfpallon ympärille, käytän Ellipse Tool -työkalua, joka on yksi Photoshopin perusmuotovälineistä. Saat lisätietoja muotojen piirtämisestä Photoshop-opetusohjelman Kuinka piirtää vektorimuotoja -kohdassa.
Oletuksena Ellipse-työkalu on sijoitettu työkalupaneelin suorakaidetyökalun taakse. Valitse se napsauttamalla hiiren kakkospainikkeella (Win) / Control-click (Mac) suorakulmityökalussa ja valitsemalla sitten ellipse-työkalu peruutusvalikosta:
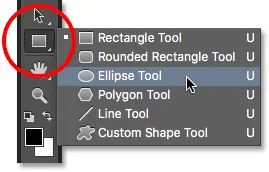 Ellipse-työkalun valitseminen Työkalut-paneelista.
Ellipse-työkalun valitseminen Työkalut-paneelista.
Vaihe 2: Vaihda työkalutila "Polulle"
Kun ellipsityökalu on valittuna, näytön yläreunassa oleva Asetukset-palkki muuttuu, jotta näytetään meille erilaisia vaihtoehtoja työkalun käyttämiseen. Työkalutila -vaihtoehto on Asetukset-palkin vasemman vasemman reunan lähellä. Oletuksena se on Muoto . Photoshop antaa meille oikeastaan kolme erityyppistä muotoa, joita voimme piirtää - vektorimuodot, polut ja pikselipohjaiset muodot. Haluamme piirtää polun, joten vaihdan työkalutila-vaihtoehdon Muodosta polkuun :
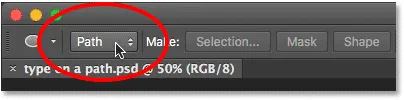 Ellipse-työkalutilan vaihtaminen polulle.
Ellipse-työkalutilan vaihtaminen polulle.
Lisätietoja: Piirrä vektori- ja pikselimuotoja Photoshopista
Vaihe 3: Piirrä polku
Radan polun napsauttamalla ja pitämällä hiiren painiketta alhaalla golfpallon keskellä. Sitten painan näppäimistön näppäintä Shift + Alt (Win) / Shift + Option (Mac) ja alaan vetää ulospäin keskustasta. Vaihto-näppäimen pitäminen alhaalla vetäessäsi Ellipse-työkalulla pakottaa polun muodon täydelliseksi ympyräksi, kun taas Alt (Win) / Option (Mac) -näppäin antaa minun piirtää polun ulospäin paikasta, josta napsautin.
Jatkan vetämistä ulospäin keskustasta, kunnes polku on riittävän suuri palloa ympäröimään. Jos joudut siirtämään polun uudelleen piirtäessäsi sitä, pidä näppäimistön välilyöntiä painettuna, vedä hiirellä siirtääksesi polun paikoilleen ja vapauta sitten välilyönti ja jatka piirtämistä.
Kun olen tyytyväinen polun näyttämiseen, vapautan Shift-näppäimen ja Alt (Win) / Option (Mac) -näppäimen, sitten vapautan hiiren painikkeen (on tärkeää ensin vapauttaa näppäimet, sitten hiiren painikkeella, tai saat odottamattomia tuloksia). Täällä näemme polun näyttävän ohuena ääriviivana pallon ympärillä:
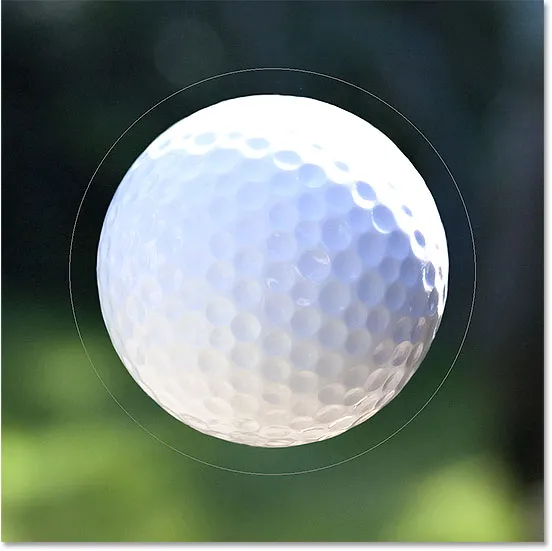 Golfpallon ympärille on lisätty polku.
Golfpallon ympärille on lisätty polku.
Vaihe 4: Valitse Tyyppityökalu
Polkamme kanssa olemme valmiita lisäämään tekstin. Valitse Tyyppi-työkalu Työkalut-paneelista:
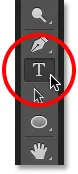 Tyyppityökalun valitseminen.
Tyyppityökalun valitseminen.
Vaihe 5: Valitse fontti
Valitse kirjasinasetukset Asetukset-palkista. Käytän kuvassani Futura Condensed Medium -asetusta, joka on asetettu 30 pt: iin, mutta voit käyttää mitä tahansa, joka parhaiten sopii sinulle:
 Fonttiasetusten määrittäminen Asetukset-palkissa.
Fonttiasetusten määrittäminen Asetukset-palkissa.
Minulla on myös Tekstin kohdistus -asetus asetettu Vasemmalle ja tyyppivärini asetettu valkoiseksi :
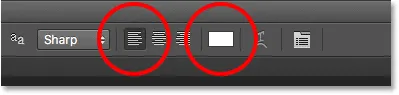 Tekstin kohdistus ja Väri -asetukset.
Tekstin kohdistus ja Väri -asetukset.
Vaihe 6: Siirrä kohdistin polun päälle
Siirrä Tyyppityökalu suoraan polun yli. Kohdistin muuttuu I-sädeksi, jonka läpi kulkee pisteviivainen aaltoviiva . Tämä kertoo meille, että olemme lisäämässä tekstiä suoraan itse polulle:
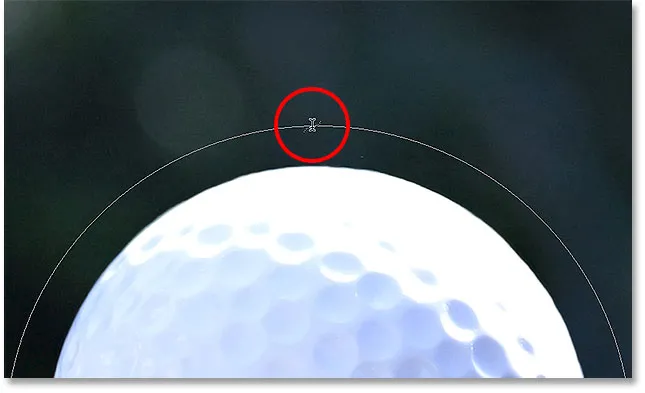 Pistetty aaltoviiva kertoo, että lisäämme tekstiä polulle.
Pistetty aaltoviiva kertoo, että lisäämme tekstiä polulle.
Vaihe 7: Napsauta polkua ja lisää tyyppi
Napsauta mitä tahansa polun kohtaa ja aloita tekstin lisääminen. Napsauttamasi kohta on teksti, josta teksti alkaa, ja kun kirjoitat edelleen, teksti seuraa polun suuntaa. Älä huoli, jos olet napsauttanut väärää kohtaa. Kuten näemme hetkessä, voimme siirtää tekstiä helposti polulla, kun olemme valmiit:
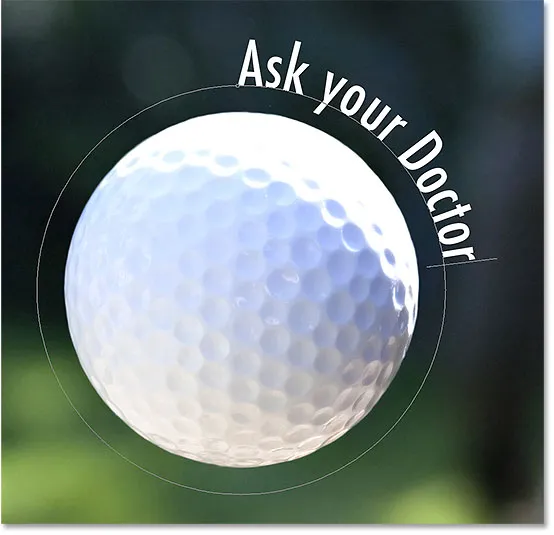 Teksti virtaa ympyrän muotoa pitkin.
Teksti virtaa ympyrän muotoa pitkin.
Kun olet lisännyt tekstin, napsauta valintapalkin valintamerkkiä hyväksyäksesi sen:
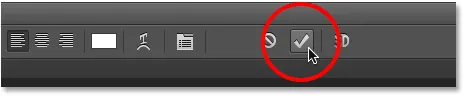 Napsauta valintamerkkiä.
Napsauta valintamerkkiä.
Teksti lisätään nyt polulle, vaikka minun tapauksessani se on hieman outo kulma, mutta korjaamme sen seuraavan. Jos polku katosi sinusta, kun napsautit valintamerkkiä, ja kaikki mitä nyt näet on itse teksti, älä huoli. Polku tulee uudestaan, kun siirrymme seuraavaan vaiheeseen:
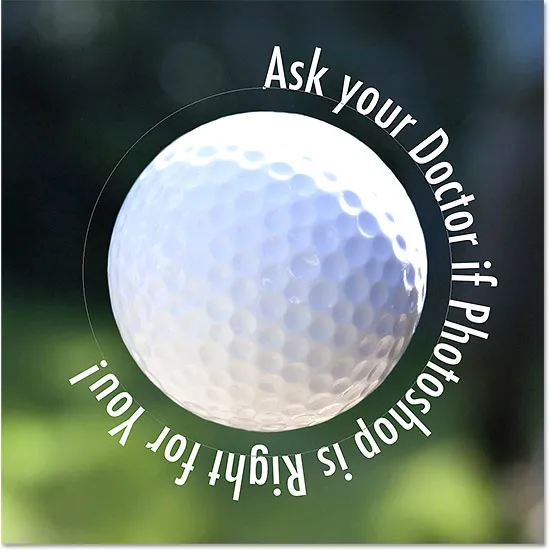 Teksti seuraa polkua, mutta se on sijoitettava uudelleen.
Teksti seuraa polkua, mutta se on sijoitettava uudelleen.
Vaihe 8: Valitse polunvalintatyökalu
Jos haluat sijoittaa tekstin uudelleen polulle, valitse Työkalut-paneelista Polunvalintatyökalu:
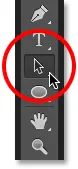 Vaihtaminen Polunvalintatyökaluun.
Vaihtaminen Polunvalintatyökaluun.
Vaihe 9: Aseta teksti uudelleen
Siirrä Polunvalintatyökalun kohdistin mihin tahansa tekstin yläosaan. Näet kohdistimen muuttuvan mustasta nuolesta I-sädeksi pienellä nuolella sen sivulla osoittaen vasemmalle tai oikealle. Napsauta vain tekstiä ja vedä sitä edestakaisin polkua hiirellä. Vedän täällä tekstiä myötäpäivään ympyrän ympäri:
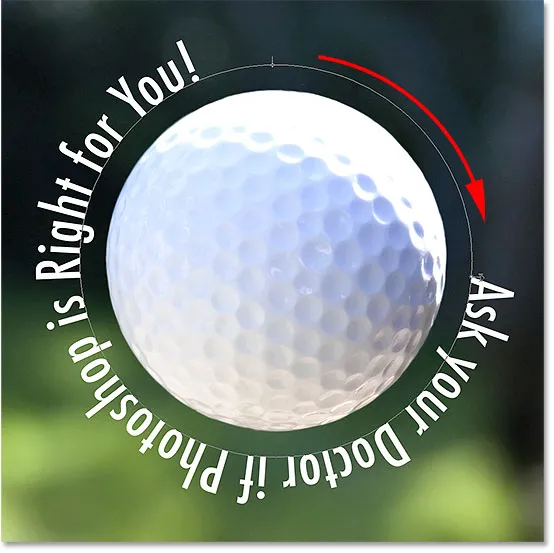 Siirrä polunvalintatyökalu tekstin päälle, napsauta ja vedä sitä polkua pitkin.
Siirrä polunvalintatyökalu tekstin päälle, napsauta ja vedä sitä polkua pitkin.
Katso kuitenkin mitä tapahtuu, jos vedän tekstini liian pitkälle. Osa siitä leikataan lopussa:
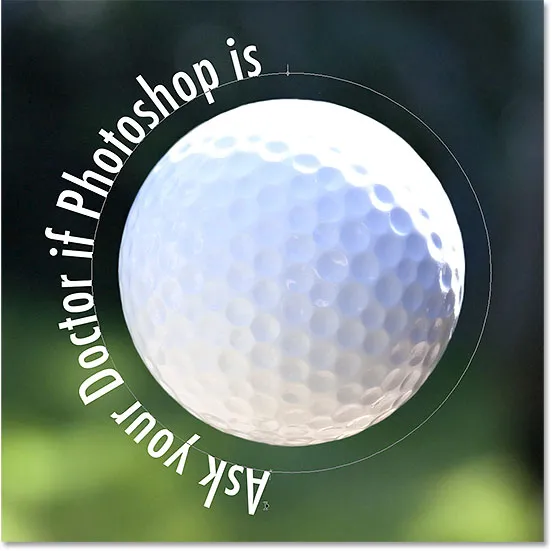 Tekstin liian pitkälle vetäminen johti sen loppumiseen.
Tekstin liian pitkälle vetäminen johti sen loppumiseen.
Loppu leikattiin, koska siirrin tekstin polulla näkyvän tekstialueen ulkopuolelle. Korjaa ongelma etsimällä pieni ympyrä polulta kohdasta, josta teksti leikataan. Ympyrä merkitsee näkyvän alueen loppua:
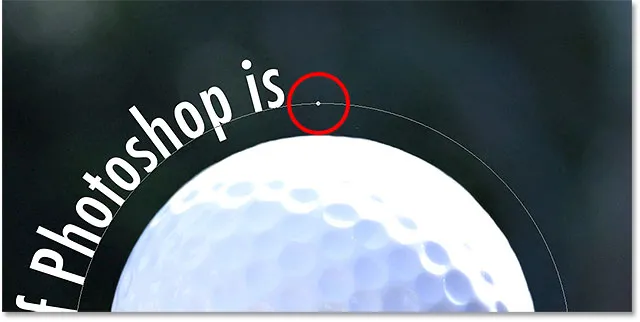 Etsi pieni ympyrä, josta teksti leikataan.
Etsi pieni ympyrä, josta teksti leikataan.
Napsauta vain ympyrää Polunvalintatyökalulla ja vedä sitä edelleen polkua alaspäin, kunnes loput tekstistäsi ilmestyy uudestaan:
 Vedä ympyrää myötäpäivään polkua paljastaaksesi leikatun tekstin lopun.
Vedä ympyrää myötäpäivään polkua paljastaaksesi leikatun tekstin lopun.
Tekstin kääntäminen polun yli
Vedäessäsi tekstiä polkua pitkin, ole varovainen, ettet vedä vahingossa polun poikki . Jos teet niin, teksti kääntyy toiselle puolelle ja päinvastaiseen suuntaan:
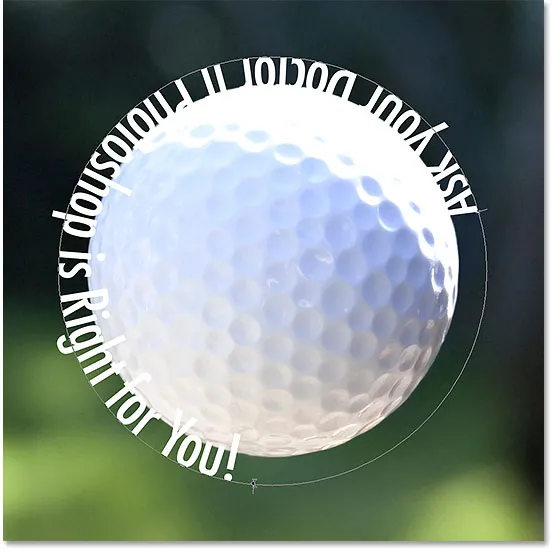 Polkua vetämällä teksti kääntyy ja kääntää.
Polkua vetämällä teksti kääntyy ja kääntää.
Tekstin kääntäminen ja kääntäminen saattaisi olla haluamasi vaikutuksen mukaan (se on itse asiassa ominaisuus, ei häiriö). Mutta jos et ole tehnyt sitä tarkoituksella, vedä vain reitin yli polunvalintatyökalulla. Teksti käännetään takaisin alkuperäiselle puolelle ja se palaa takaisin alkuperäiseen suuntaan.
Polun piilottaminen
Kun olet sijoittanut tekstin ja olet tyytyväinen tuloksiin, piilota polku dokumentissa valitsemalla Tasot-paneelista mikä tahansa muu kuin tyyppi-taso . Minun tapauksessani dokumentillani on vain kaksi kerrosta - tyyppikerros ja kuvakerros, joka pitää kuvani - joten napsautin taustakerrosta valitakseni sen:
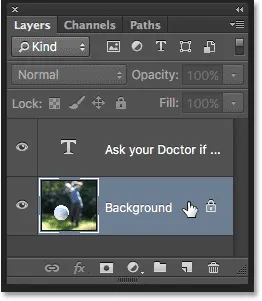 Piilota polku asiakirjassa valitsemalla mikä tahansa muu kuin Tyyppi-taso.
Piilota polku asiakirjassa valitsemalla mikä tahansa muu kuin Tyyppi-taso.
Kun polkuni on nyt piilotettu ja teksti käännetty takaisin alkuperäiselle puolelle, tässä on lopputulokseni:
 Lopullinen tulos.
Lopullinen tulos.
Muista, että vaikka olemme lisänneet tyypin polulle, Photoshop ei ole tehnyt mitään hienoa itse tekstiin. Se on silti vain tekstiä, mikä tarkoittaa, että voit palata milloin tahansa takaisin, muokata sitä tai muuttaa sitä tarvittaessa kokonaan. Voit valita toisen kirjasimen, muuttaa sen kokoa tai väriä, säätää etureunaa, kernointia tai seurantaa, perusviivan muutosta ja kaikkea muuta, mitä voit tehdä tavallisella tyypillä!