
Johdanto 3D-tehosteisiin jälkitehosteissa
Aiomme oppia 3D: n jälkitehosteissa, mikä on 3D? Se ei ole muuta kuin kolmiulotteinen, jos näemme minkä tahansa objektin 360 °: ssa sen nimeltään 3D, koska tiedämme, että voimme luoda 3D-objekteja 3D-ohjelmistoissa, kuten Maya, jne., Tosiasia on, että voimme myös luoda 3D-hiukkasia ja esineitä After Effectsiin. Voimme myös luoda 3D-tekstiä jälkitehosteisiin, paitsi 3D-hiukkasiin, voimme myös antaa valoa tietyille hiukkasille. Normaalin tekstin tai objektin luomiseksi 3D: ksi meillä on vaihtoehto jälkitehosteisiin, kun lisäämme, että 3D-vaihtoehto voimme kiertää tiettyä esine tai teksti 3D-hiukkasina.
Kuinka luoda 3D-huone?
Alla on vaiheet 3D-huoneen luomiseksi, jossa on 3D-efektejä After Effects:
Vaihe 1: Avaa uusi koostumus.
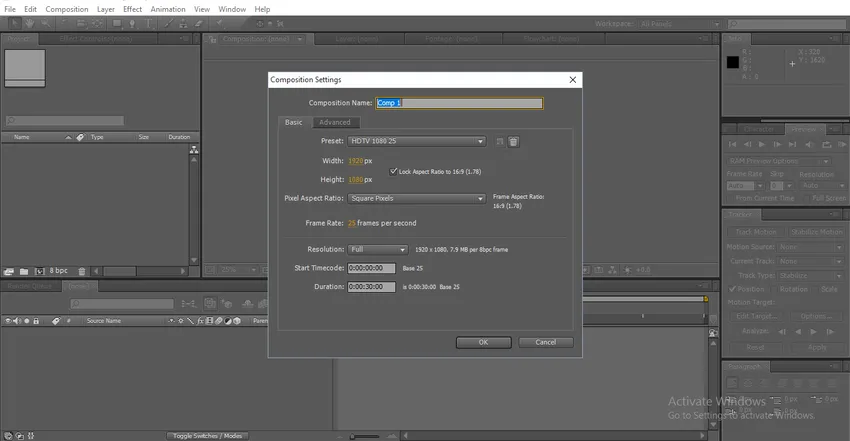
Vaihe 2: Tuo tekstuurikuva.
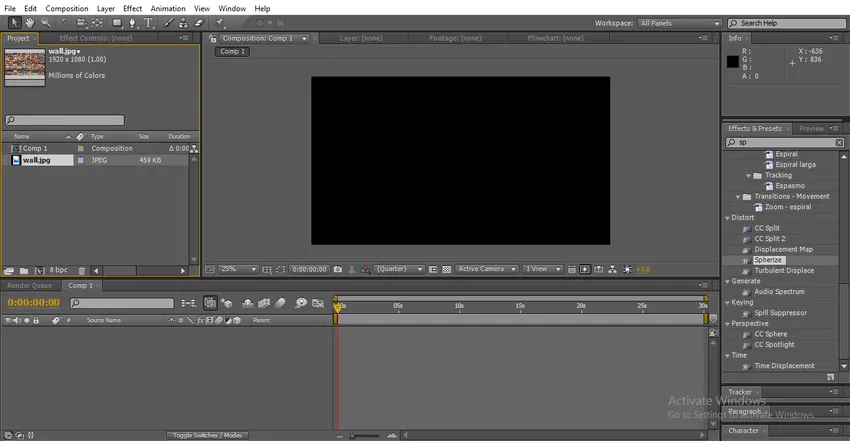
Vaihe 3: Tuo tekstuurikuva aikajanalle. Olen tuonut tekstuurin, joka näyttää seinältä, koska aiomme luoda huoneen.
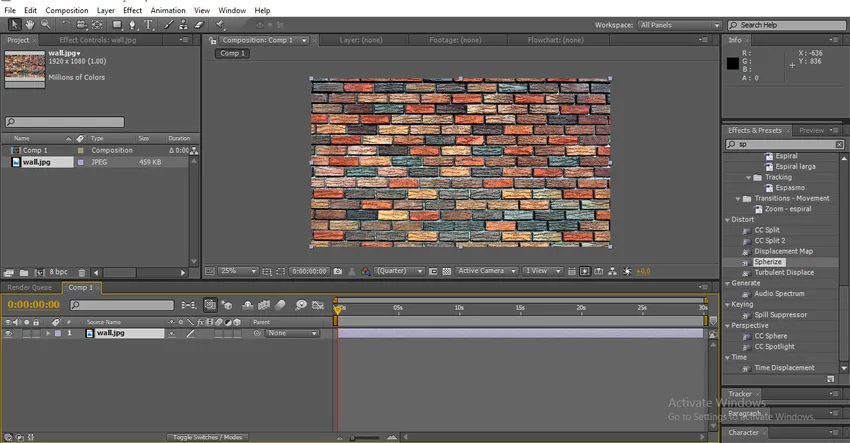
Vaihe 4: Meidän on tehtävä siitä 3D-kerros, jotta meidän täytyy aktivoida tämä symboli tasoon alla olevan kuvan mukaisesti.
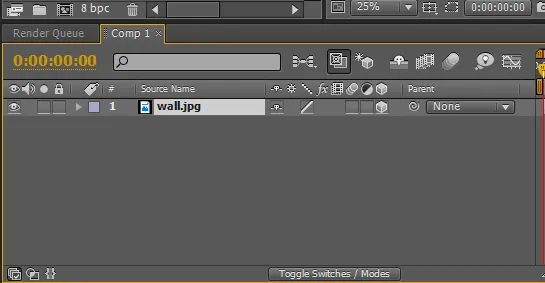
- Kun aktivoimme tämän symbolin mille tahansa objektille tai tekstille, se muuntuu 3D-esineeksi ja voimme siirtää sitä 360 °
Vaihe 5: Valitse kiertotyökalu. Meidän täytyy kiertää seinän sivut tavoilla näyttää seinältä.

- Täällä lisäämme 3D kerrokseen, jotta kuva voi liikkua 360 °.
Vaihe 6: Nyt seinä on 3D-tilassa, meillä on XYZ-akseli kiertymässä, nyt seinä on Y-akselilla ja sen kanssa seinä pyörii sisäkulmassa.
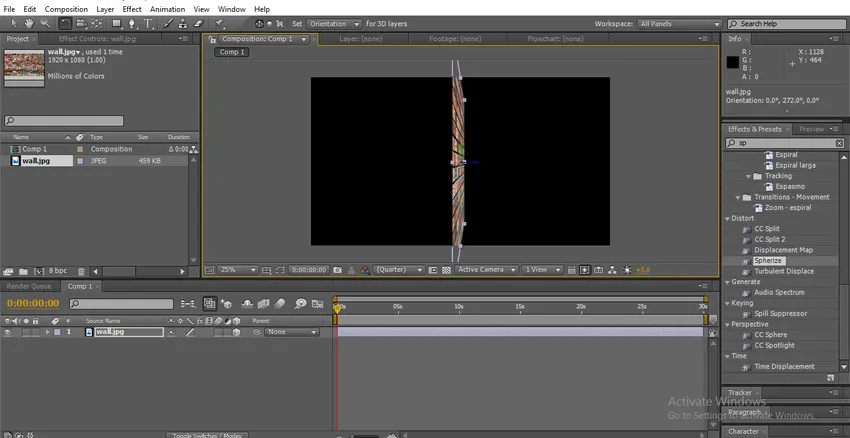
Vaihe 7: Käytä valintatyökalua objektin siirtämiseen. Meidän on pidettävä Z-akselia työntääksesi seinää yhdelle sivulle.
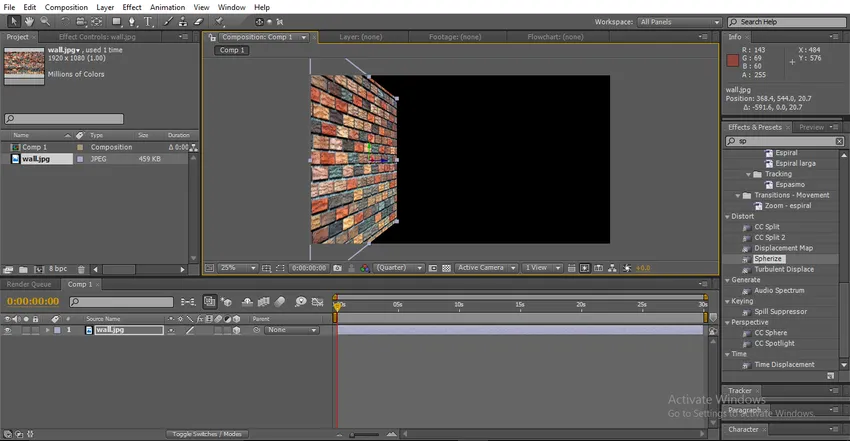
- Täällä loimme sivuseinän, ja meidän on nyt mukautettava seinän koko ja pituus.
Vaihe 8: Valintatyökalun avulla meidän on mitoitettava ja säädettävä seinämän sijainti.
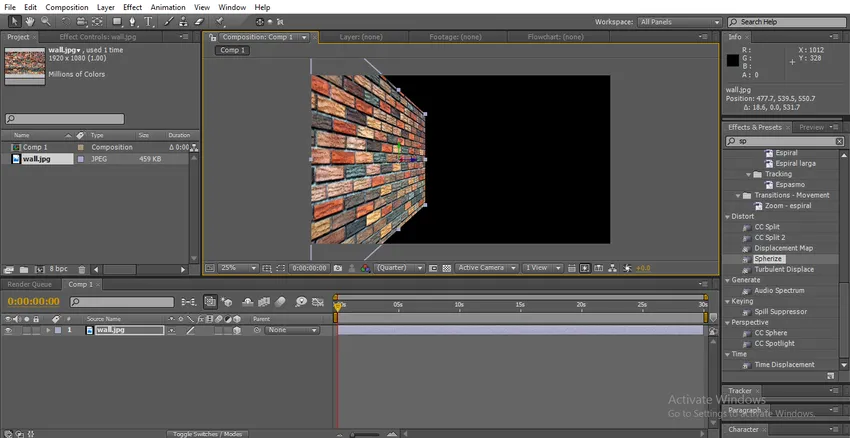
Vaihe 9: Meidän on luotava toinen sivuseinä nyt, jotta meidän on tehtävä seinästä jäljennös.
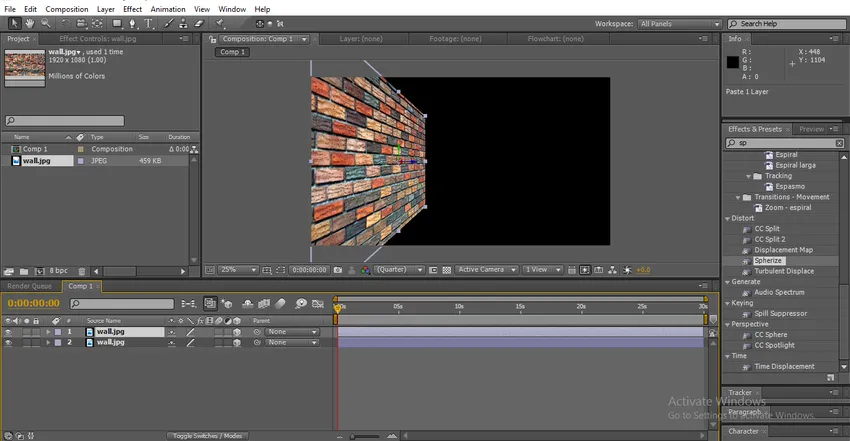
Vaihe 10: Siirrä kaksoiskerros oikealle puolelle ja säädä seinän koko ja pituus, joka on yhtä suuri kuin vasen seinä.
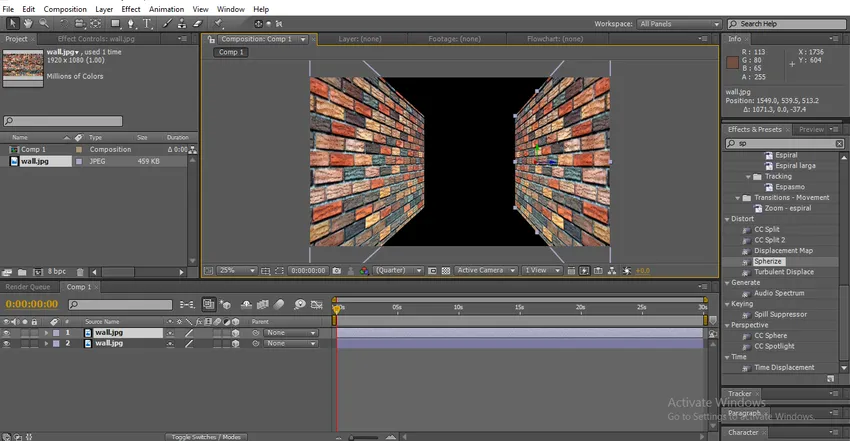
- Kaksi seinää valmistui nyt, meidän on tehtävä lattia.
Vaihe 11: Tee toinen kopio seinästä. Valintatyökalun avulla työkalu siirtää kaksoiskappaleen seinän keskelle.
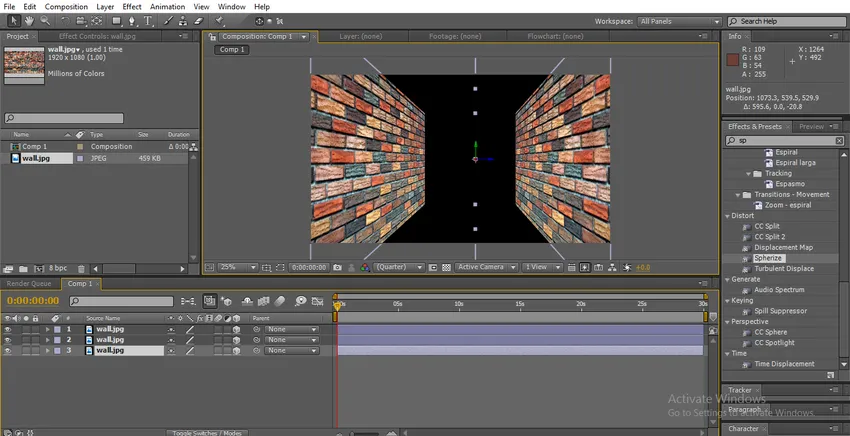
- Seinä on nyt pystysuorassa asennossa, seinää on pyöritettävä kiinnittääksesi se lattiaksi.
Vaihe 12: Valitse kiertotyökalu.
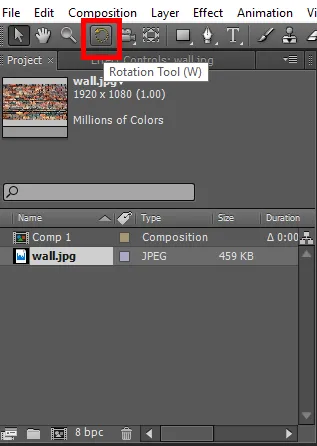
Vaihe 13: Meillä on kolmen akselin X, Y ja Z, joudumme pitämään X-akselia pyörittääksesi vaakatasossa, y- ja z-akselin kierto eivät toimi tässä tilanteessa.
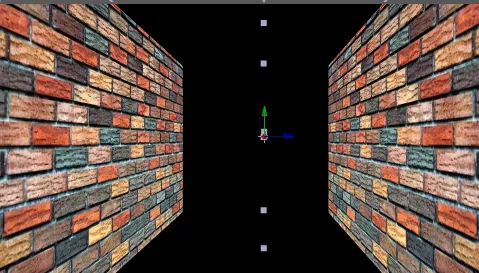
- Alla olevasta kuvasta löydät lattian.
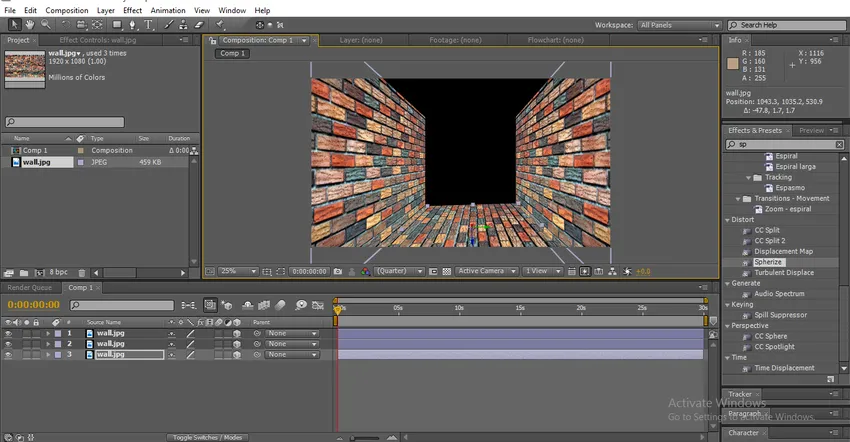
Vaihe 14: Luo lattia kaksoiskappaleena ylälevyn luomiseksi.
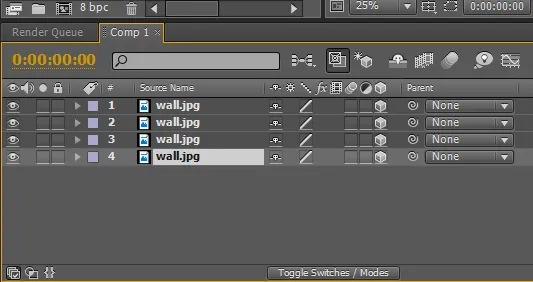
Vaihe 15: Pidä Z-akselia valintatyökalun avulla ja siirrä lattiaa ylöspäin.
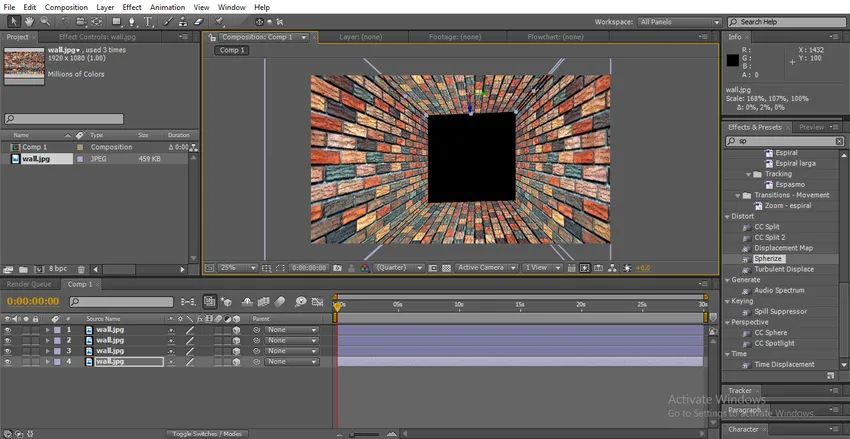
- Nyt seinien neljä sivua on valmis, meidän on tarkistettava seinien täydellisyys kameran avulla.
Vaihe 16: Luo uusi kamerakerros.

Vaihe 17: Napsauta OK, kun saat tämän vaihtoehdon.

Vaihe 18: Valitse yhtenäinen kameratyökalu, tämä kamera auttaa meitä liikkumaan eteen ja taakse, voi kiertää koko objektia 360 °, pidä hiiren vasemmalla painikkeella kääntääksesi objektin, pidä hiiren oikealla painikkeella siirtääksesi objektin eteen ja taakse.
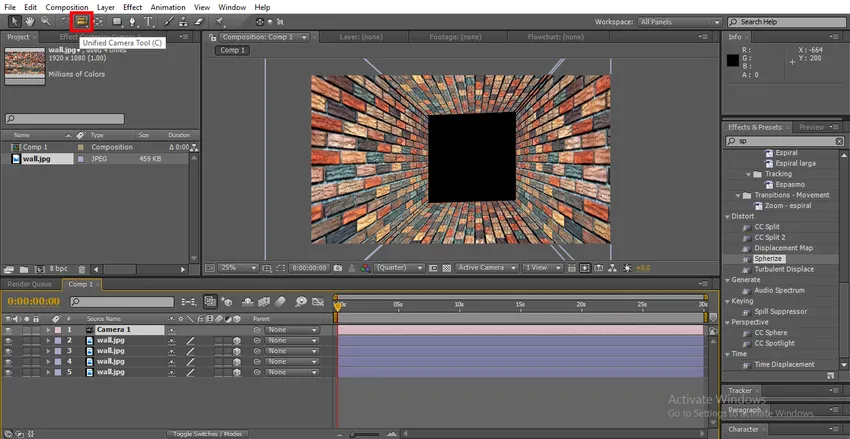
Vaihe 19: Kameratyökalun avulla voi nähdä huoneen kaikissa enkeleissä kiertämällä ja siirtämällä kaikkiin suuntiin. Kääntämällä ja siirtämällä kaikkiin suuntiin löydämme ongelman, kuten seinien kiinnittämisen, sellaiset asiat korjataan tässä prosessissa alla olevassa kuvassa voimme nähdä kuinka se toimii.
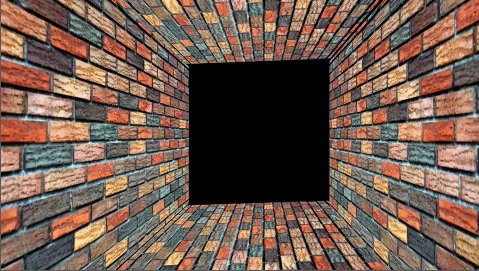
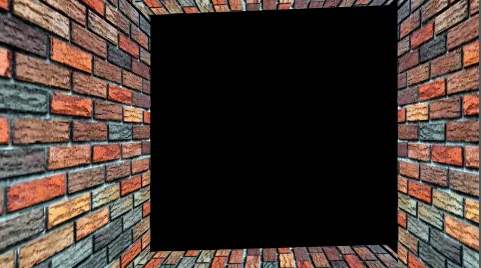

- Yllä olevassa kuvassa voimme löytää, että yläseinä ei ole kunnolla kiinni, seinien välillä on rako.
Vaihe 20: Kiinnitä valintatyökalun avulla yläseinä yhtä suureksi kuin sivuseinät.
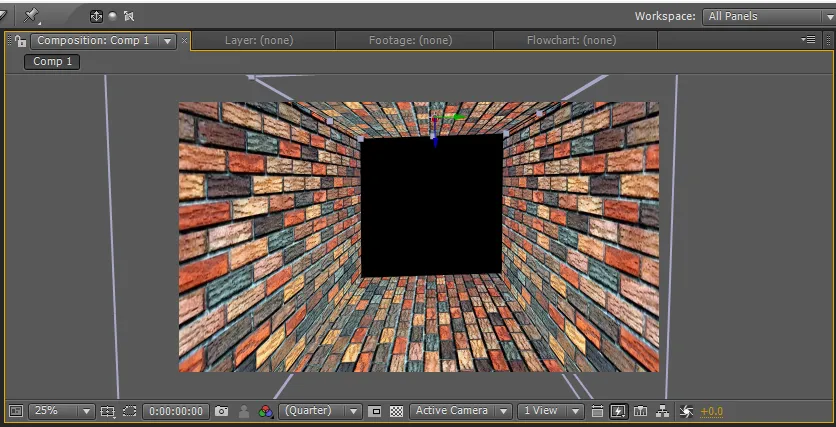
- Nyt meidän on luotava takaseinä.
Vaihe 21: Tee kaksoiskerros yläseinästä ja siirry keskelle valintatyökalun avulla.
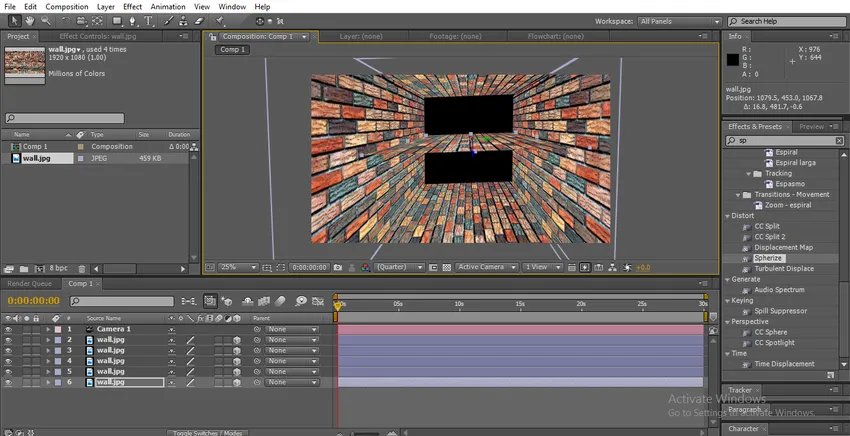
Vaihe 22: Valitse kiertotyökalu. Pidä Y-akselia ja kierrä seinää.
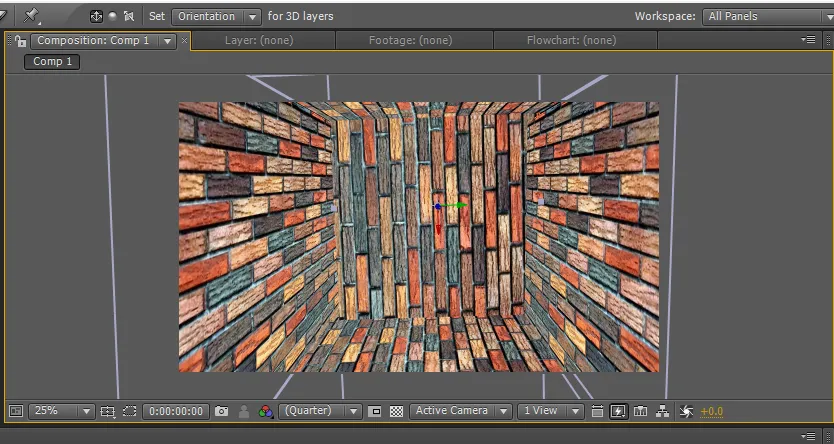
Vaihe 23: Käytä valintatyökalua ja pidä Z-akselia ja siirrä seinää takaisin.
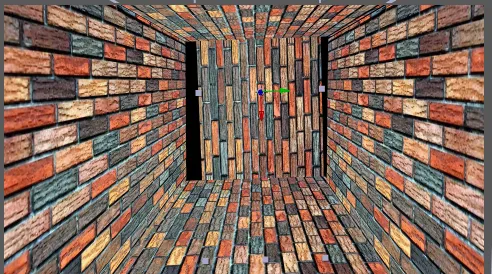
Vaihe 24: Täällä olemme ottaneet seinän asentoon, mutta se on epätasainen, joten meidän on mitoitettava seinä.
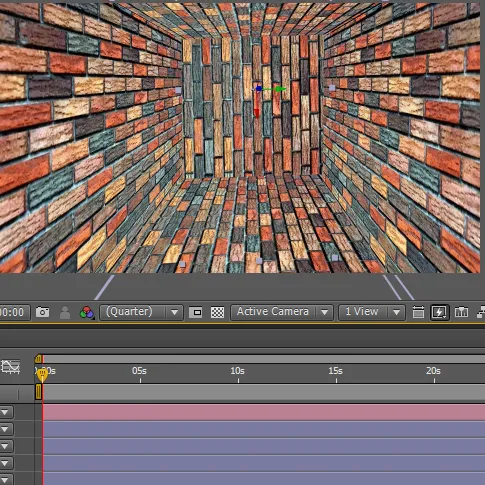
- Täällä 3D-huoneemme on valmis, olemme asettaneet kaikki viisi seinää. Tarkistetaan onko kaikki neljä seinää kiinnitetty oikein vai ei.
Vaihe 25: Käännä huone kameran avulla.
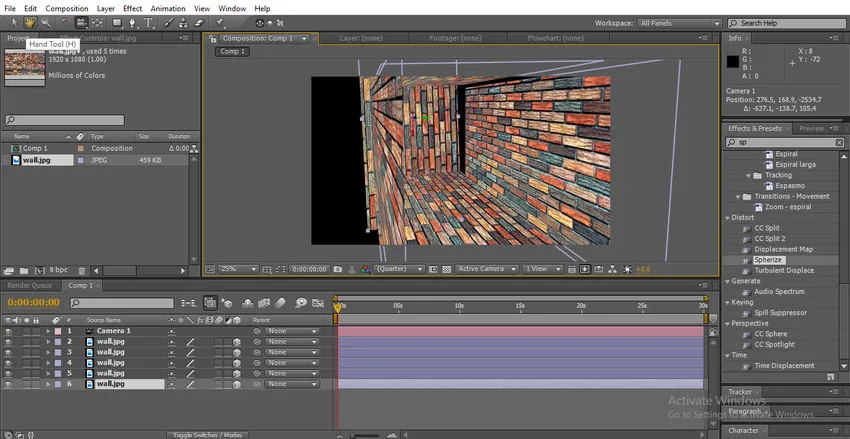
- Yllä olevasta kuvasta voimme löytää, että oikea sivuseinä ei ole kunnolla kiinni.
Vaihe 26: Kiinnitä seinä valintatyökalun avulla.

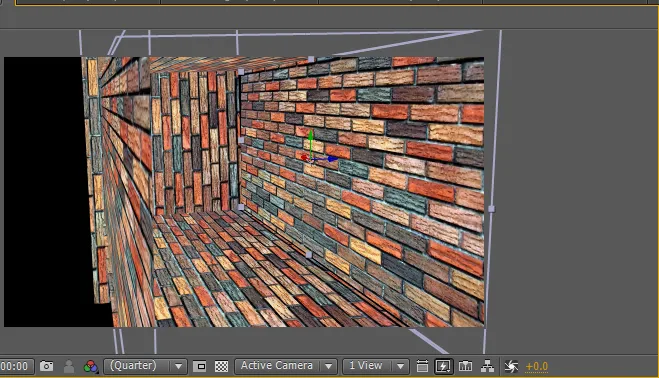
- Kun viimeistelemme 3D-huoneemme, meidän on lisättävä jonkin verran valoa, jotta huoneen vetovoima saadaan aikaan
Vaihe 27: Luo uusi kevyt kerros.
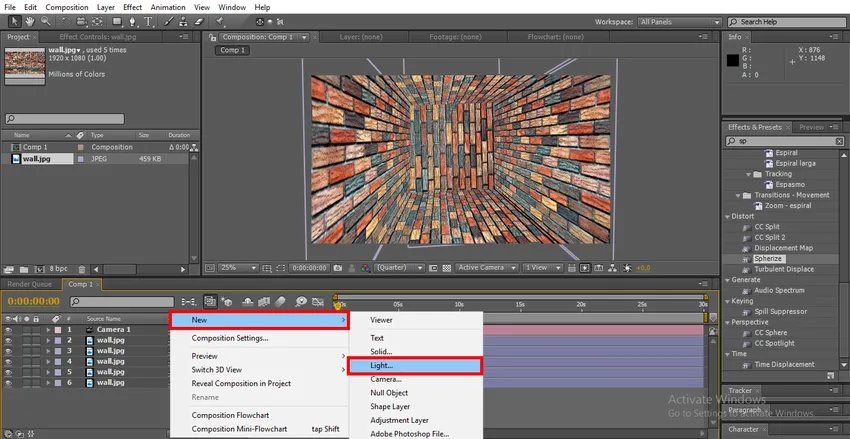
Vaihe 28: Anna arvoille intensiteetti 50. Kartio enkeli 163 °. Väri kuin haluat.
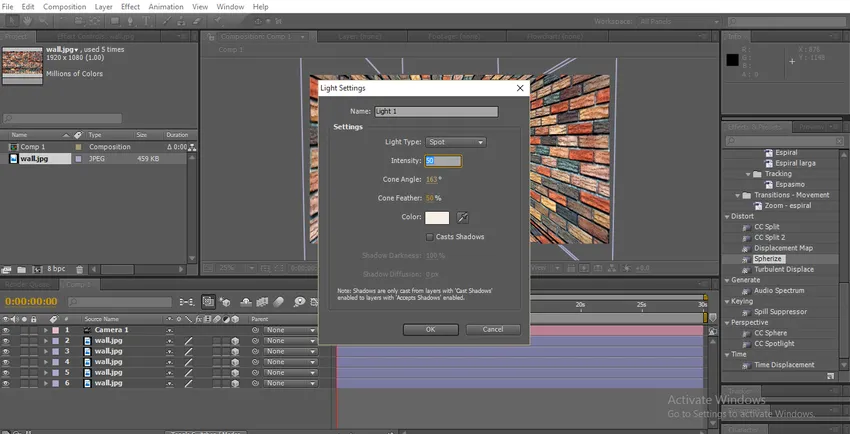
Vaihe 29: Valomme huoneen sisälle.
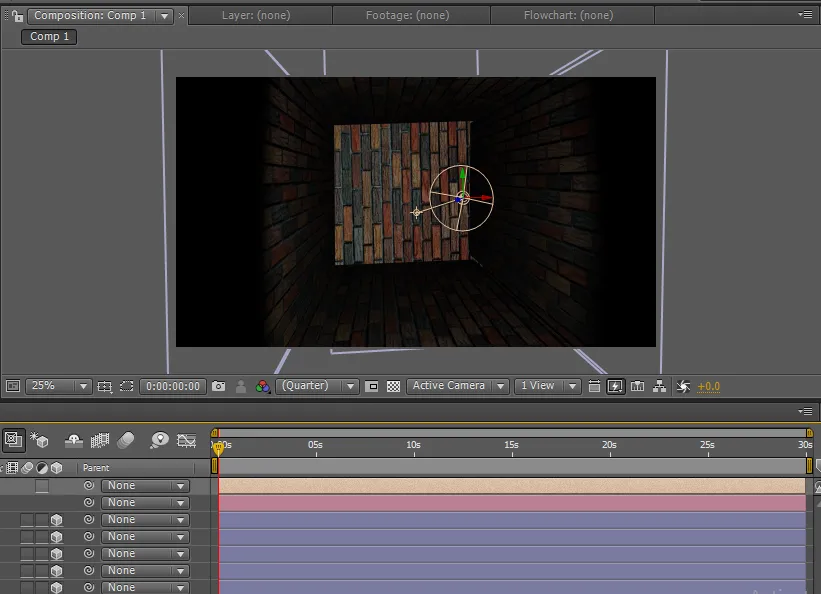
Vaihe 30: Voimme muuttaa valon kulmaa, jos emme saa täydellistä valaistusta.
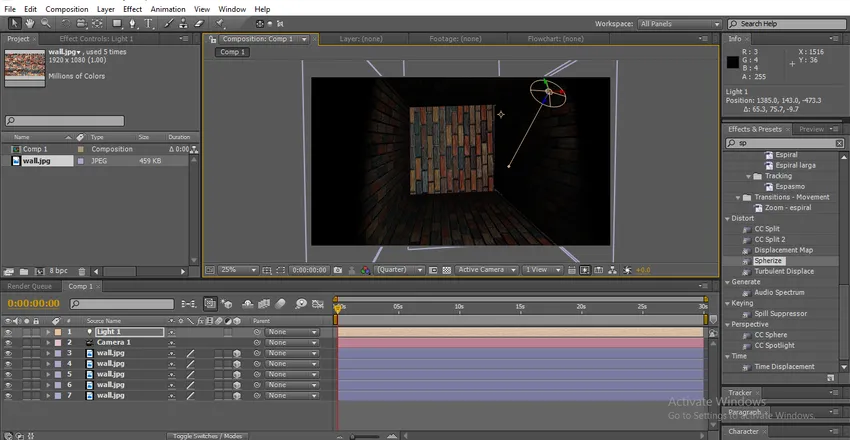
Vaihe 31: Voimme tehdä joitain värinkorjauksia saadaksesi seinät näyttämään vetovoimalta. Valitse tietty seinä ja siirry kohtaan Efektit, Värinkorjaus, valitse Valotus ja säädä arvot.
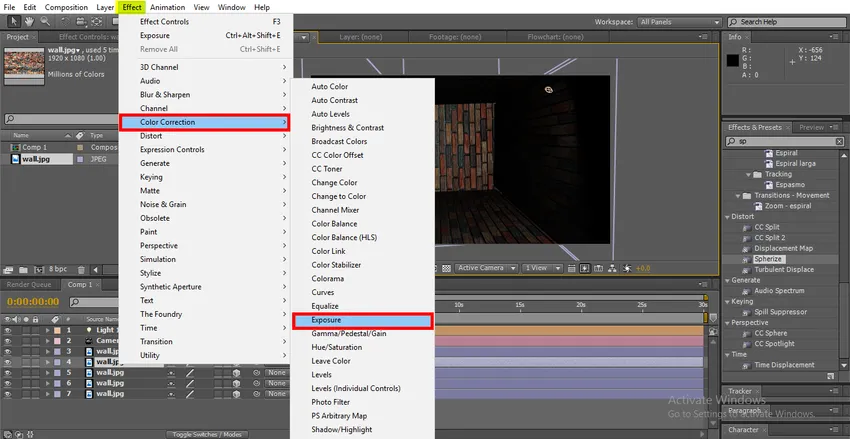
Vaihe 32: Kun mielestämme yksi valo ei riitä, lisäämme toisen valon, jolla on samat arvot.
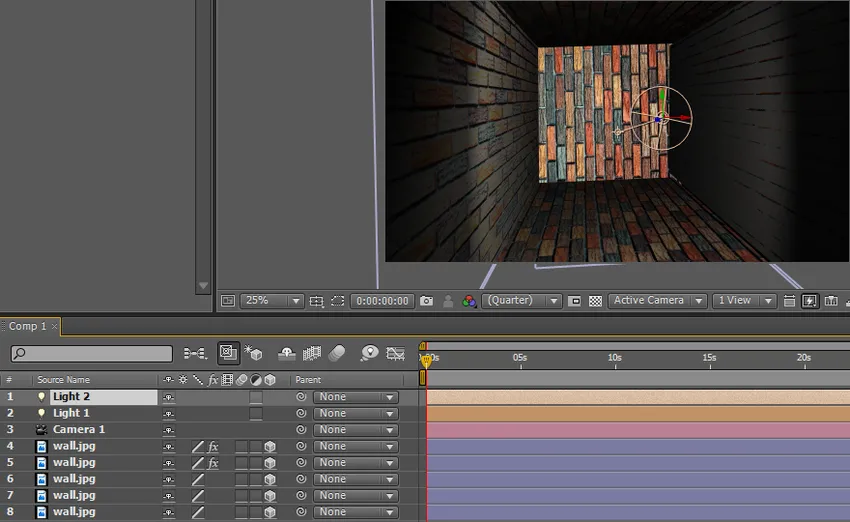
- Valitse jokainen seinä ja säädä värinkorjaus säätämällä valon kulmaa saadaksesi täydellisen valaistuksen.
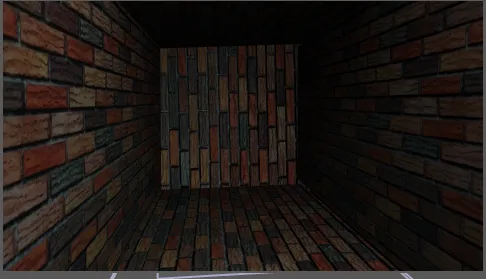
Vaihe 33: Syötä teksti huoneen sisään.
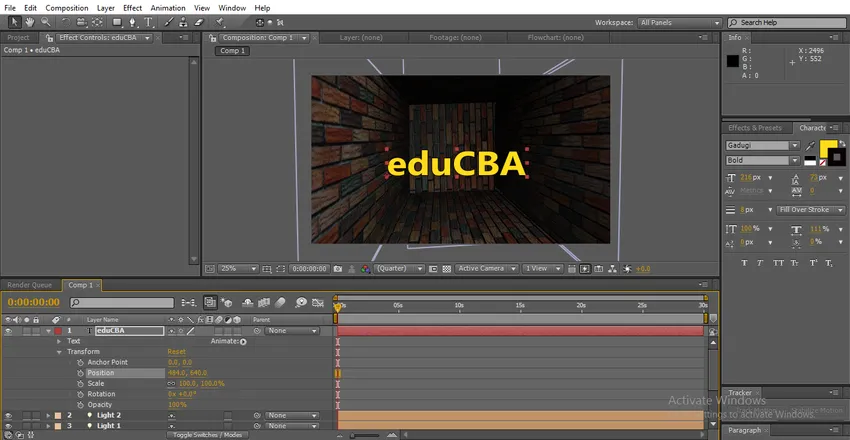
Vaihe 34: Pienennä tekstin läpinäkyvyyttä saadaksesi todellisen tunteen ja lisäämällä 3D tekstikerrokseen.
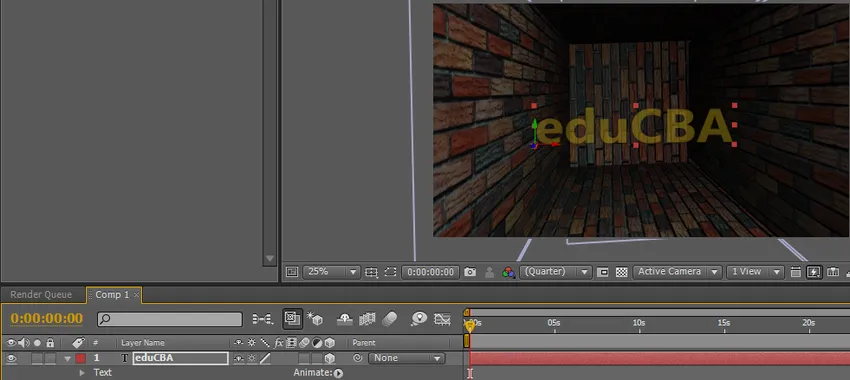
Vaihe 35: Voimme nähdä, kuinka teksti liikkuu huoneen mukaan.
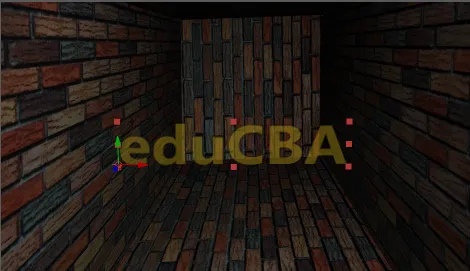
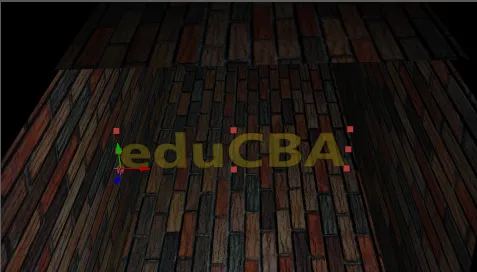
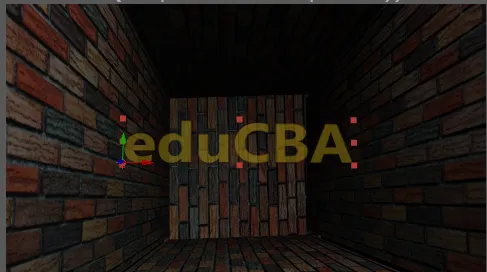
Johtopäätös - 3D-tehosteet jälkitehosteissa
Tässä prosessissa opit kuinka luoda huone 3D-efektillä, korjaamaan valaistus ja lisäämään 3D-teksti siihen, Omat asiat; Kuinka lisätä 3D-vaihtoehto kerrokseen, Kuinka luoda 3D-objekti, Kuinka siirtää tai kiertää 3D-objekteja, Kuinka korjata valo- ja värikorjaus ja 3D-teksti. Toivottavasti opimme erittäin mielenkiintoisen aiheen nyt.
Suositellut artikkelit
Tämä on opas 3D-tehosteisiin jälkitehosteissa. Tässä keskustellaan vaiheista 3D-huoneen luomiseksi jälkitehosteiksi. Voit myös käydä läpi muiden aiheeseen liittyvien artikkeleidemme saadaksesi lisätietoja -
- 3D-teksti jälkitehosteissa
- Mitkä ovat jälkitehosteiden käyttötavat?
- Etsi luettelo After Effects -työkaluista
- Suosituin 3D-grafiikkaohjelmisto
- 3D-tehosteet jälkitehosteissa
- Teksti jälkitehosteissa