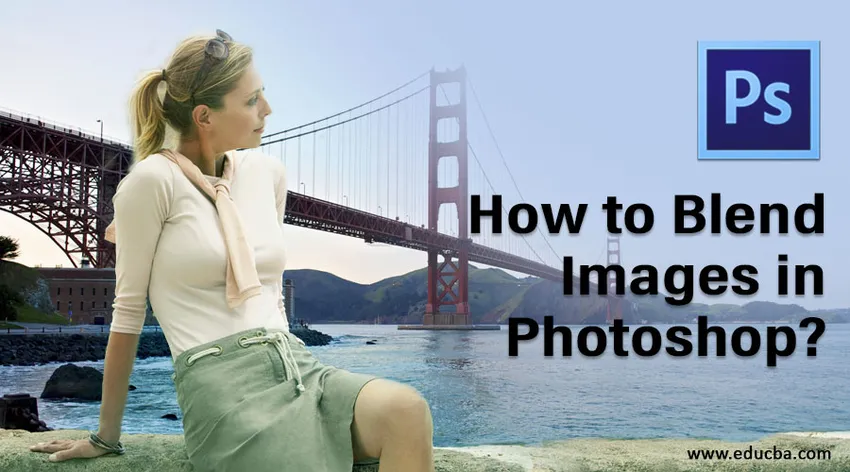
Johdanto Blendiin Adobe Photoshopissa
Tässä artikkelissa esitetään pääpiirteet Kuvien sekoittamisesta Photoshopissa ?. Adobe Photoshop on Adobe Inc: n julkaisema kuvankäsittelyohjelma. Photoshopia käyttävät taiteilijat ympäri maailmaa kuvateosten luomiseen käyttämällä erilaisia digitaalisia tehosteita. Tässä opetusohjelmassa keskustellaan Photoshop-kaltaisessa kerrosmaskimenetelmässä käytettävissä olevista sekoitustiloista, automaattisen sekoituskerroksen komennosta ja kerroksen opasiteetista. Sekoitusmoodilla voit luoda töitä tulostus-, verkko- ja valokuvausteollisuudelle.
Kuvien sekoitusmenetelmät Photoshopissa
Tässä opetusohjelmassa opit sekoittamaan kuvia yhdessä Photoshopissa ja luomaan realistisia kuvia eri menetelmillä.
Menetelmä # 1 - Kerrosmaskimenetelmä
Vaihe 1: Ensimmäinen vaihe on valita kaksi kuvaa, joita käytät sekoitustehosteena. Valitse kuvan tarkkuus sopivasti sen mukaan, työskenteletkö verkko- vai tulostusmuodossa.
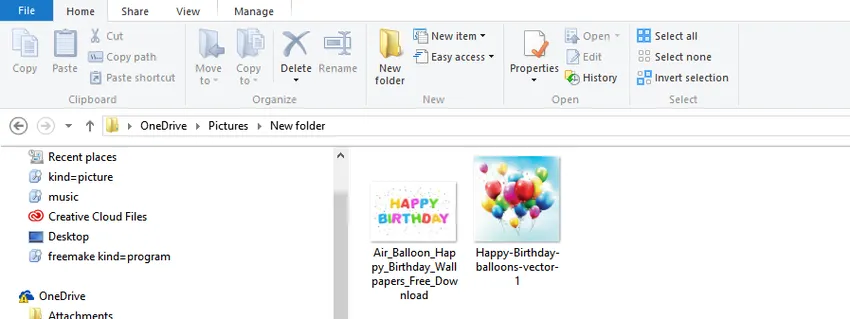
Vaihe 2: Yhdistä kuvat toisiinsa. Nyt yhdistämme nämä kaksi kuvaa yhdeksi asiakirjaksi. Valitse sitä varten siirtotyökalu vasemmanpuoleisesta työkalupaneelista tai paina pikanäppäintä V saadaksesi sen pikakuvake. Seuraavaksi valitse toinen kuvaikkuna hiiren osoittimella ja vedä se ensimmäiseen kuvaikkunaan. Nyt voit vapauttaa hiiren asiakirjan keskellä saadaksesi kuvat yhteen sekoittamista varten.
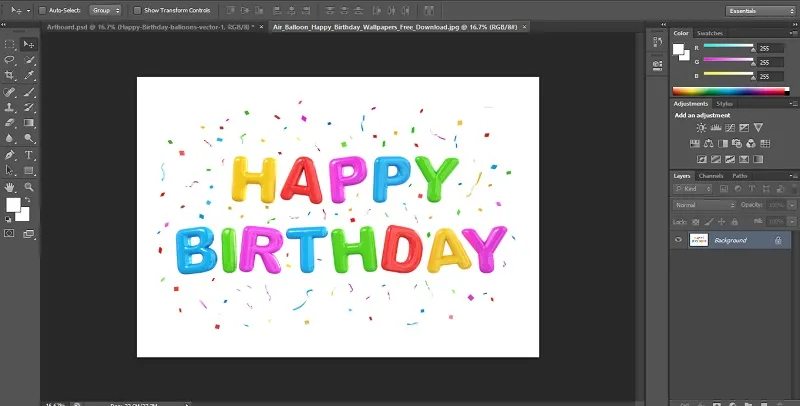
Vaihe 3: Asiakirjassa on nyt kaksi kerrosta. Seuraava vaihe on kerrosmaskin lisääminen. Tätä varten meidän on napsautettava Lisää kerrosmaski -painiketta alla olevan kuvan osoittamalla tavalla. Se sijaitsee tasot-paneelin vaihtoehdossa oikeassa alakulmassa. Nyt saat uuden kerrosmaskin. Kerrosmaskin ominaisuus on, että se on läpinäkyvä kerros, jonka avulla alla oleva kuva on näkyvissä mustaa maalia käytettäessä. Kuvasta tulee näkymätön, kun käytetään valkoista maalia.
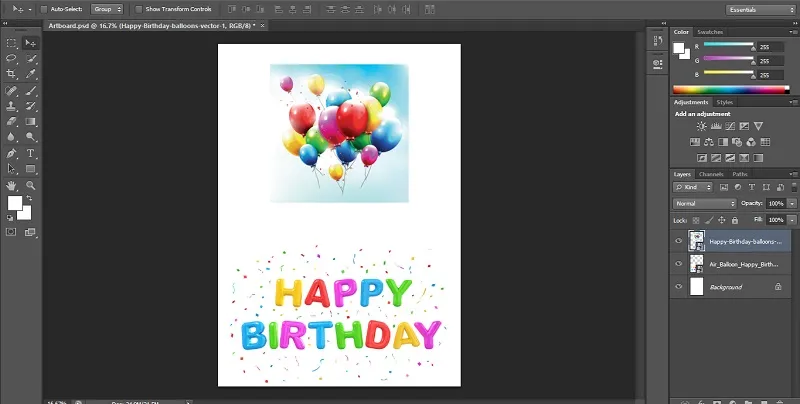
Vaihe 4: Valitse neljännessä vaiheessa gradienttityökalu painamalla -näppäintä. Etualan ja taustavärien tulee olla mustavalkoisia. Nyt valitsemme kaltevuuden lineaarisena ja vedä gradientin kuvan päälle.
Vaihe 5: Tuloksena on kaksi kuvaa, jotka sekoittuvat erittäin hyvin. Voit myös huomata, että maski, joka sisältää kaltevuuden tason pikkukuvassa, kuten alla on esitetty. Valkoiset alueet näyttävät yläkuvan, kun taas mustat alueet esittävät taustakuvan. Voit kokeilla lukuisilla gradienttitehosteilla, kunnes saat halutun tuloksen, koska maski voidaan ylittää loputtomasti.
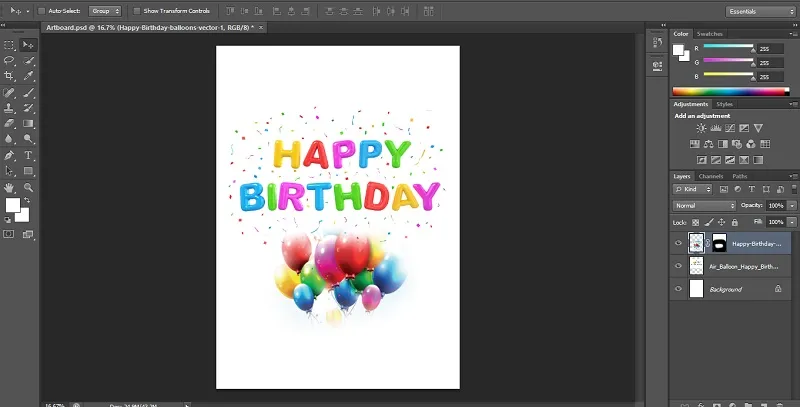
Tapa 2 - Automaattinen sekoitus -kerroskomento
Automaattisen sekoituskerroksen komentoa voidaan käyttää Adobe Photoshopissa yhdistämään tai ompelemaan kuvia sujuvalla siirtymisellä lopputuloksessa. Se toimii levittämällä kerrosnaamarit tarvittaessa jokaisen kerroksen päälle, jotta alivalottumattomat osat saadaan tehokkaasti pois. Sinun on kuitenkin muistettava, että automaattinen sekoituskerrosvaihtoehto on käytettävissä vain RGB- ja harmaasävykuvissa. Tämä tarkoittaa, että sillä ei ole vaikutusta älykkäisiin kohteisiin, BG-tasoihin, 3D-kerroksiin ja videotasoihin.
Kenttäsyvyys sekoittuminen
Ensimmäinen askel on koota kaksi kuvaa, jotka haluat sekoittaa samaan asiakirjaan.
Vaihe 1: Kun kuvat ovat erillisissä kerroksissa, valitse tasot, jotka sinun täytyy sekoittaa.
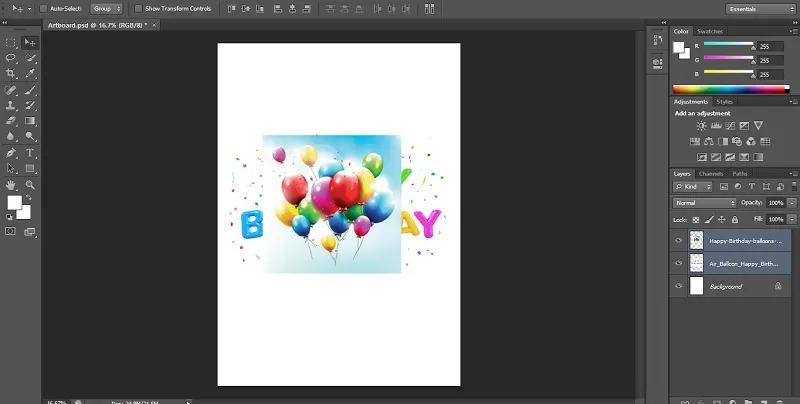
Vaihe 2: Seuraava vaihe on automaattisen sekoituskerroksen levittäminen. Valitse tätä varten tasot ja valitse muokata.
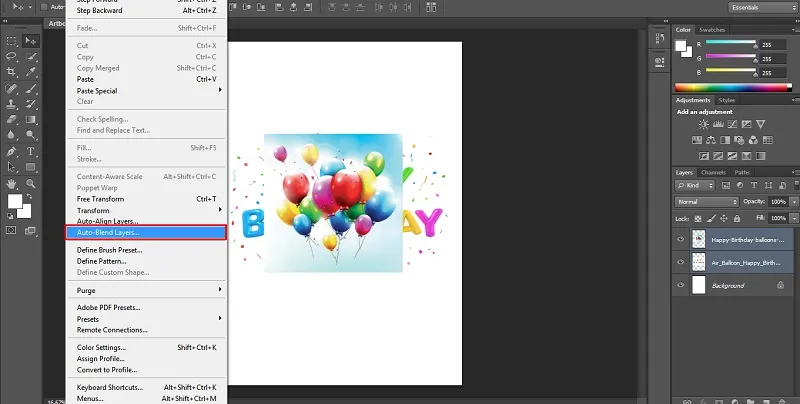
Vaihe 3: Valitse seuraavaksi Automaattiset sekoituskerrokset ja napsauta automaattisen sekoituksen tavoitetta joko panoraamaa tai pinoa.
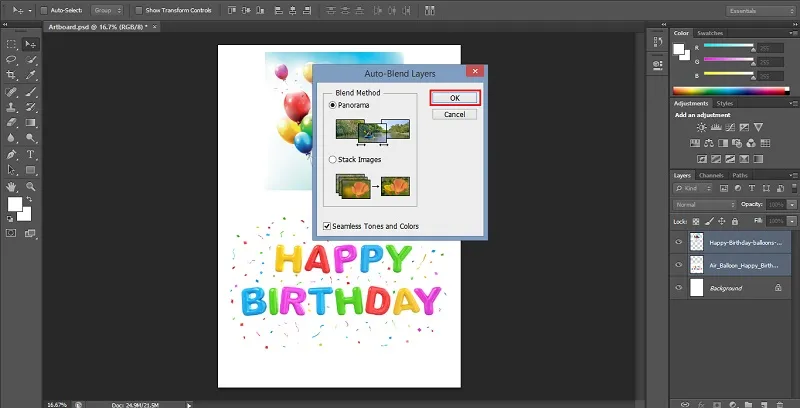
Panoraama
Jos valitset panoraaman, tuloksena oleva sekoitus on päällekkäin kerrostettuina panoraamanäkymässä.
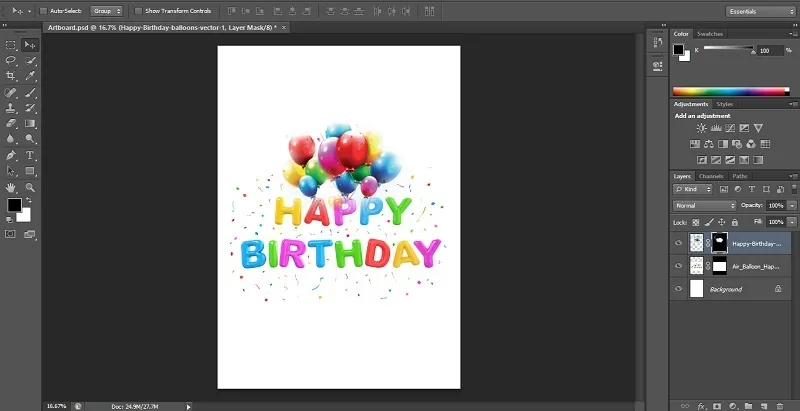
Pinokuvat
Pinovaihtoehto sekoittaa sulautuvien alueiden yksityiskohdat tehokkaasti.
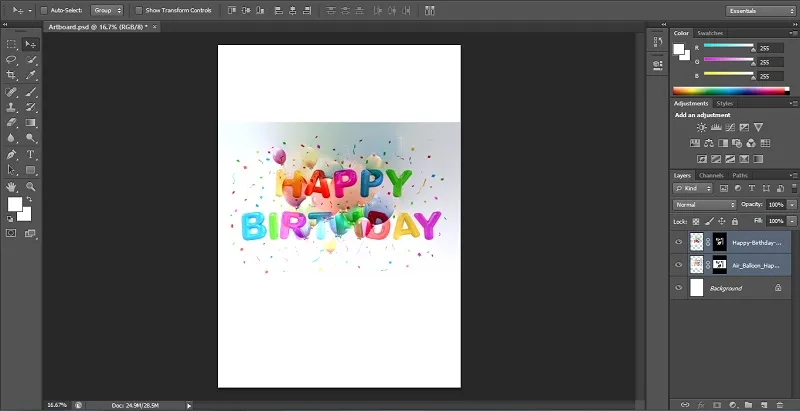
Huomaa: Pino toimii korostamalla alueita valaistuksen perusteella. Voit kohdistaa kuvan automaattisesti ennen pino-vaihtoehdon käyttöä, jotta saadaan parhaat tulokset. Lisäksi voit tarkistaa saumattomat äänet ja värit -vaihtoehdon. Se parantaa sekoitusvaikutuksen yleistä väriä ja tonaalisuutta.
Menetelmä 3 - Kerroksen opasiteettivaihtoehto
Tässä kolmannessa menetelmässä sekoitamme kaksi kuvaa käyttämällä Photoshopin tason opasiteettivaihtoehtoa. Voit seurata samanlaista menetelmää, josta keskusteltiin yllä, sijoittamalla ne erillisiin kerroksiin kerrospaneeli-vaihtoehdon avulla.
Vaihe 1: Alla olen yhdistänyt kuvan kaupunkimaisemasta ja hehkuvasta tähdestä.
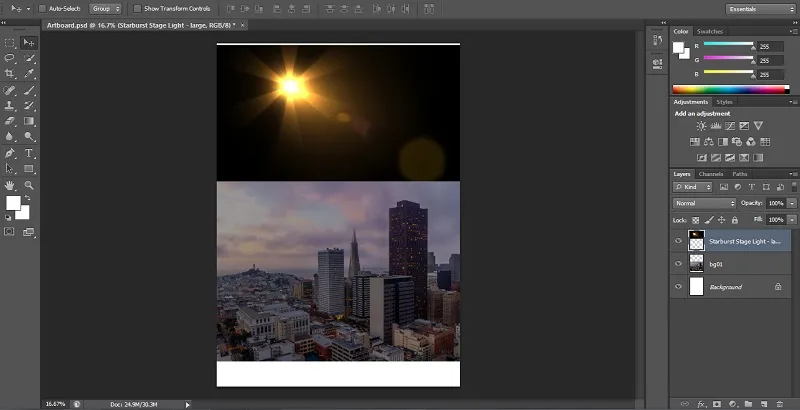
Vaihe 2: Tasot-paneelin oikeasta yläkulmasta löydät opasiteettivaihtoehdon. Kuvan opasiteetti-arvoksi asetetaan oletuksena 100%. Siksi yläosa kuva estää taustakuvan. Peittävyysarvo määrittää kuvan läpinäkyvyysasteen. Siksi alennamme yläkuvan opasiteettiarvoa. Se tuo taustakuvan hitaasti näkyvyyteen. Tässä esimerkissä opasiteetti on alhaisempi 100 prosentista 60 prosenttiin.
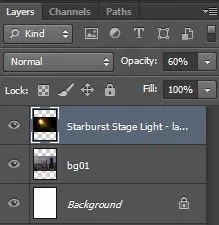
Vaihe 3: Nyt huomaat, että alla olevan kuvan päivä alkaa hitaasti sekoittaa kaupunkimaisemaan.
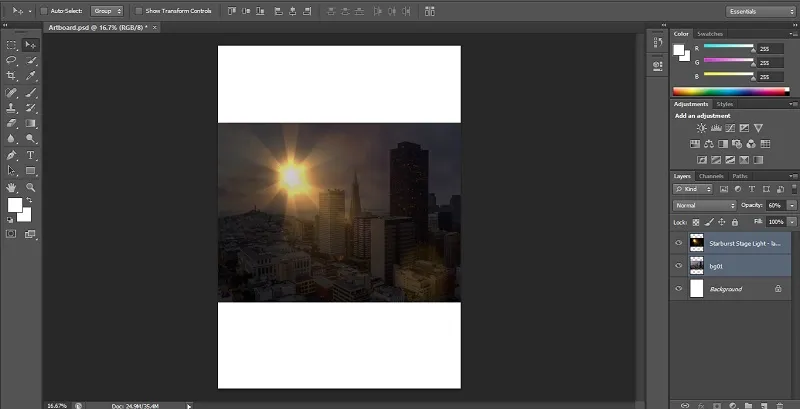
johtopäätös
Se oli nopea tieto siitä, kuinka voimme sekoittaa kuvia Adobe Photoshopissa käyttämällä erilaisia sekoitusmenetelmiä, kuten kerrosmaskimenetelmää, automaattista sekoituskerroskomentoa ja tason opasiteettivaihtoehtoa. Luo hämmästyttäviä visioita sekoitusasetuksilla, kun hallitset niiden käytön. Samoin voit lainata enemmän muista oppaista, jotka koskevat erilaisia Photoshop-tehosteita, sovelluksia ja tiloja. Kokeile heitä ja paranna graafisen suunnittelun taitojasi uraasi varten.
Suositellut artikkelit
Tämä on opas Kuvien sekoittaminen Photoshopissa ?. Tässä keskustellaan kolmesta eri menetelmästä sekoittaa kuvia eri efekteillä. Voit myös käydä läpi muiden aiheeseen liittyvien artikkeleidemme saadaksesi lisätietoja -
- Moodien sekoitus jälkitehosteissa
- Sekoitusmoodit Illustratorissa
- Photoshop-mikseriharjatyökalu
- Valintatyökalu Photoshopissa