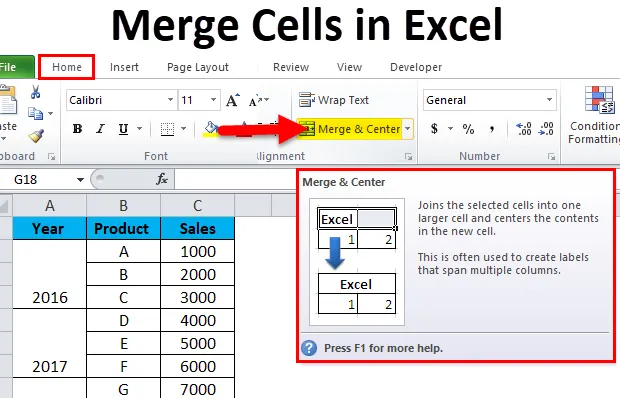
Yhdistä solut Excelissä (sisällysluettelo)
- Yhdistä solut Merge & Center -sovelluksen avulla
- Yhdistä solut CONCATENATE-sovelluksella
- Yhdistä solut Ampersand (&) -operaattorilla
- Temppu yhdistää nopeasti useita soluja
Yhdistä solut Excelissä
Vaatimuksemme Excelin käytön aikana voivat olla todella erilaisia, kukin skenaario vaatii erilaisen kaavan, jonkin muun Excelin ominaisuuden tai näiden yhdistelmän käytön. Melko usein tavoitteemme voi olla yhdistää useiden solujen sisältö yhdeksi datan esittämiseksi eri tavalla.
Tässä on muutamia tapoja yhdistää solujen arvot Exceliin. Tämän artikkelin tarkoituksena on näyttää tapoja, joilla solujen yhdistäminen on mahdollista Excelissä. Keskustelemme kunkin menetelmän eduista ja haitoista ja yritämme siten ehdottaa, mikä menetelmä on ihanteellinen solujen yhdistämiseen Excelissä.
Yhdistä solut Excelissä Merge & Center -vaihtoehtoa käyttämällä
Yhdistäminen tarkoittaa pääasiassa useiden solujen yhdistettyjen arvojen saamista yhdessä. Ehkä käytetyin ja yksinkertaisin tapa saavuttaa tämä käyttämällä Kodin nauhassa olevaa Merge & Center -vaihtoehtoa.
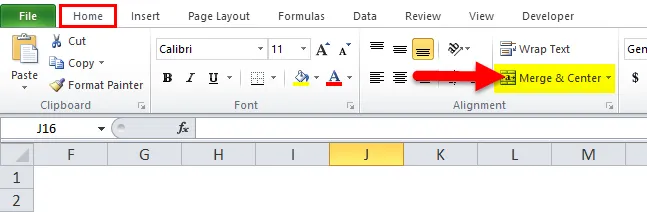
Tällä yhdistämismenetelmällä on kuitenkin haittapuoli. Jos meillä on joitain tietoja soluissa A1 ja B1, tämän yhdistämismuodon käyttäminen johtaisi vasemmanpuoleisen arvon säilymiseen ja oikeanpuoleisen arvon korvaamiseen.
Katsokaamme esimerkkiä saadaksesi paremman käsityksen tästä haitasta.
Meillä on luettelo, jossa ensimmäisessä sarakkeessa (A) on etunimet ja toisessa sarakkeessa (B) sukunimet. Jos haluamme yhdistää “Etunimi” ja “Sukunimi” sisällön, tämä menetelmä epäonnistuu, koska se vie vain vasemmanpuoleisen arvon ja korvaa oikeanpuoleiset arvot kokonaan.
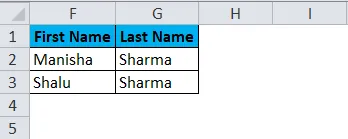
Vaihe 1: Meidän on valittava solut, jotka haluamme yhdistää. Tässä skenaariossa valitaan solut A2 ja B2.
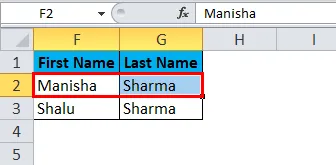
Vaihe 2: Napsautamme seuraavaksi Koti-nauhassa ”Yhdistä ja keskitä” -vaihtoehtoa.
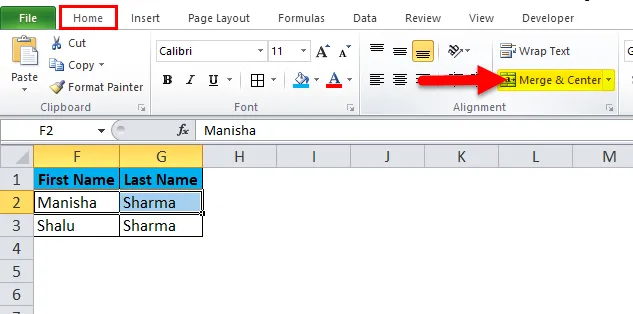
Vaihe 3: Kun napsautamme Merge & Center -vaihtoehtoa, tulemme valintaikkunan, jossa näkyy varoitus, jossa mainitaan, että vain vasemmanpuoleinen arvo otetaan huomioon ja oikeanpuoleinen arvo hylätään.
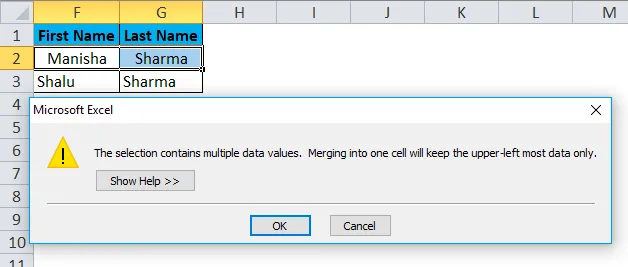
Vaihe 4: Napsauta “OK”
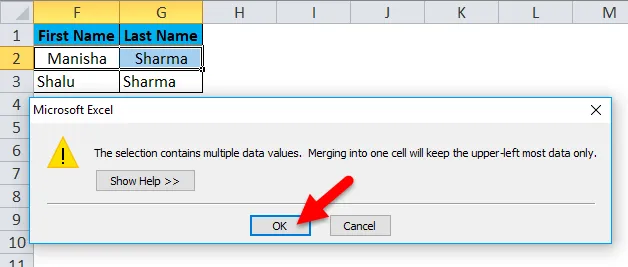
Vaihe 5: Kun napsautamme “OK”, saamme seuraavan tuloksen

Joten, mitä täällä tapahtui, on se, että Excel yhdisti kaksi solua soluarvojen sijasta. Tämän vuoksi saimme sulautetun solun, mutta menetimme "Sukunimi" prosessissa. Tämä on yhdistämis- ja keskittämisvaihtoehdon käytön tärkein haittapuoli.
Nyt keskustelemme kahdesta parhaasta tavasta yhdistää soluja Excelissä.
Paras tapa yhdistää soluja Excelissä
Joten sinulla voi olla kysymys - Mikä on oikea ja tehokkain tapa yhdistää soluja Excelissä? Tässä on vastaus siihen.
- Liittämiskaava
- Ampersand (&) -operaattori
Katsotaanpa yksityiskohtaisesti, mitkä nämä vaihtoehdot ovat.
-
Yhdistä solut CONCATENATE-sovelluksella
Kuten olemme jo nähneet, Excelillä on laaja valikoima kaavoja erilaisiin tarpeisiin. CONCATENATE-kaava voi yhdistää useiden solujen sisällön yhdeksi soluksi. Tätä menetelmää käyttämällä voidaan yhdistää onnistuneesti etunimi ja sukunimi menettämättä mitään tietoja prosessissa. Tulos olisi kuitenkin saatavana uudessa solussa.
Vaihe 1: Ensin valitaan solu C2.
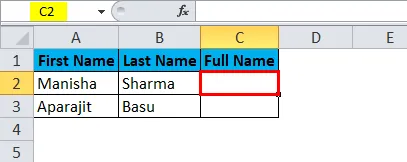
Vaihe 2: Seuraavaksi käytämme CONCATENATE-kaavaa alla esitetyllä tavalla.
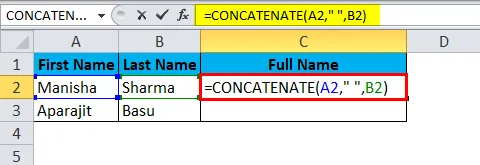
Tätä kaavaa sovellettaessa saamme nyt oikeat tulokset:
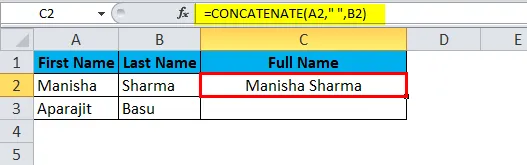
Samoin saamme muita tuloksia.
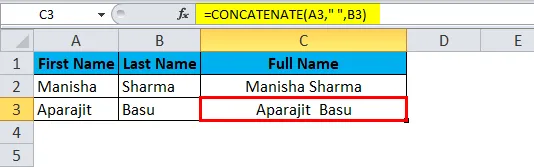
Jos nyt tarkastellaan kaavan hajoamista:
A2 = Ensimmäinen solu, jonka haluamme yhdistää.
““ = Tila etunimen ja sukunimen välillä.
B2 = viimeinen solu, jonka haluamme yhdistää.
Tätä menetelmää käyttämällä voidaan yhdistää useita soluja yhdeksi, mutta se tulee olemaan eri solussa.
-
Yhdistä solut Ampersand (&) -operaattorilla
Samoin kuin tapa, jolla yhdistämme kaksi solua CONCATENATE-toiminnolla, käytämme ampersand (&) -operaattoria. Ainoa ero on - CONCATENATE-toiminnon sijasta käytämme “&” -operaattoria.
Vaihe 1: Ensin valitaan solu C2:
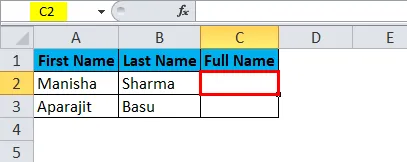
Vaihe 2: Seuraavaksi käytämme kaavaa alla esitetyllä tavalla.
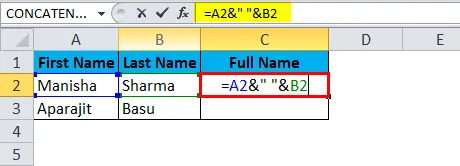
Tämä antaisi meille seuraavan tuloksen:
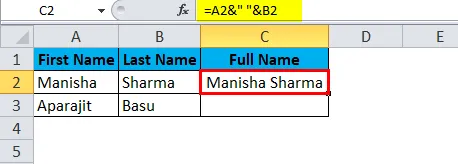
Samoin saamme toisen tuloksen.
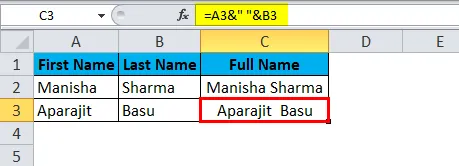
Yhdistämisvaihtoehto
Keskustelemme nyt yhdistämisvaihtoehdon eri vaihtoehdoista, jotka olemme aiemmin maininneet.
- Yhdistä ja keskitä: Tämä vaihtoehto yhdistää valitut solut pitämällä vain vasemmanpuoleisen arvon ja tekemällä tekstin kohdistamisen keskukseksi.
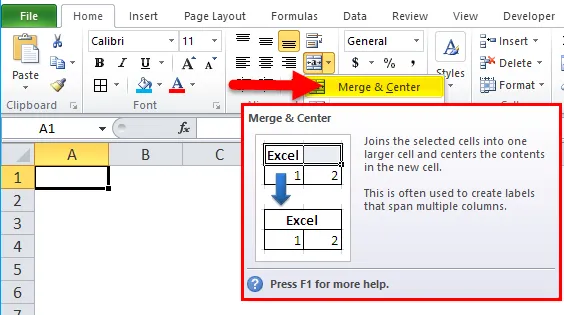
- Yhdistäminen koko: ”Yhdistä koko” yhdistäisi valitut solut, mutta ei muuttaisi kohdistusta.
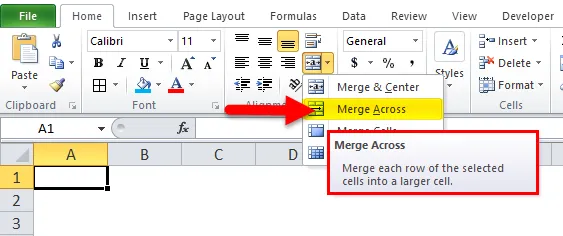
- Yhdistä solut: Tämä on ehkä yksinkertaisin vaihtoehto - Se vain yhdistä valitut solut.
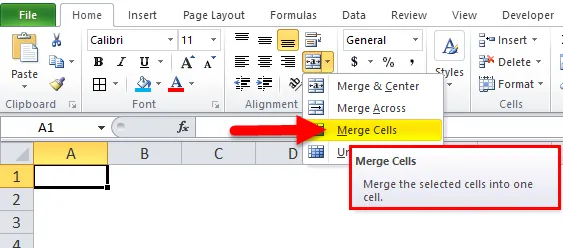
- Yhdistä solut: ”Poista solut” on täysin vastakohta yhdistämiselle. Se avaa solut.
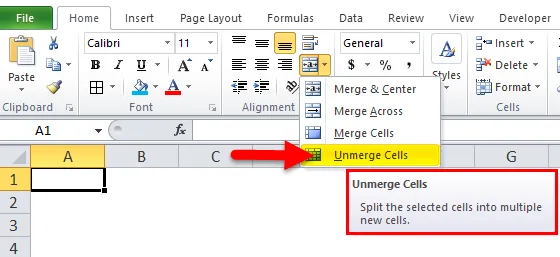
Joten nyt, kun olemme käsitelleet solujen yhdistämisen Excelissä, on ehkä mielenkiintoista tietää, että voimme myös purkaa solut!
Kuinka purkaa solut Excelissä?
Oletetaan, että meillä on sama joukko sulautettuja soluja, jotka olimme aiemmin nähneet Yhdistä ja keskitä -vaihtoehdon kanssa.
Voit ladata nämä yhdistämissolut Excel-mallipohjaan täältä - Yhdistä solut Excel-mallipohjaan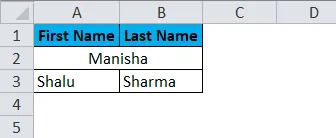
Nyt, kun haluat erottaa nämä solut, meidän on jälleen kerran siirrettävä Koti-nauhaan ja siirry kohtaan “Yhdistä ja keskitä” ja napsauttamalla sivussa olevaa avattavaa nuolta avataksesi alla olevat vaihtoehdot.
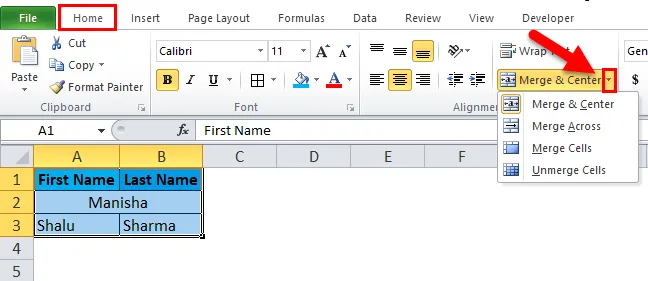
Nyt tässä valitaan “Poista solut” -vaihtoehto, jotta valitut solut puretaan.
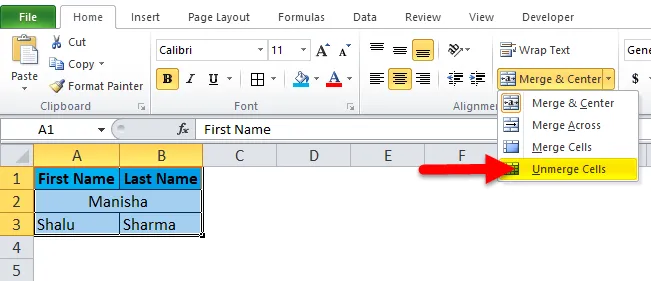
Siksi sulautetut solut on “sulautettu” tämän vaihtoehdon avulla.
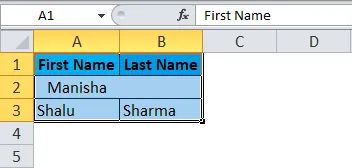
Temppu yhdistää nopeasti useita soluja Excelissä
Oletetaan, että meidän täytyy yhdistää useita soluja Excelissä. Tavoitteenamme on yhdistää kaikki ”Vuoden” solut kaikille tietyn vuoden merkinnöille.
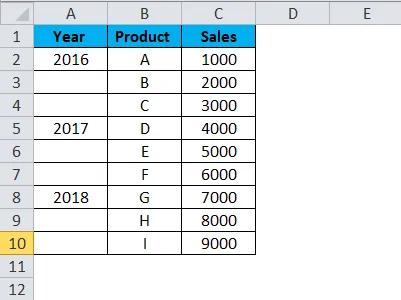
Vaihe 1: Jatkamme solujen A2 - A4 valintaa.
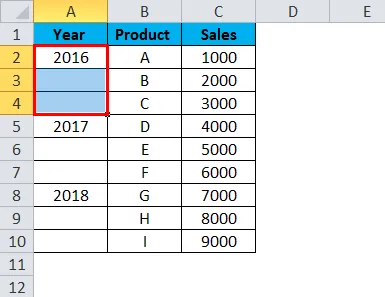
Vaihe 2: Seuraavaksi siirrymme Home-nauhaan ja napsauta “Merge & Center”.

Kuten alla olevassa kuvakaappauksessa nähdään, solut A2, A3 ja A4 on sulautettu onnistuneesti.
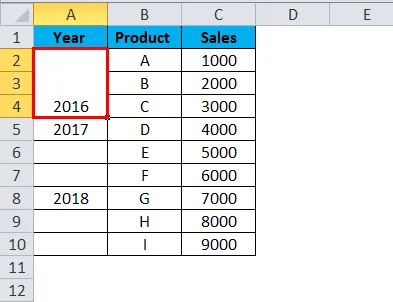
Vaihe 3: Nyt napsautamme vain tätä sulautettua solua ja napsauta sitten kotonauhassa ”Format Painter”.
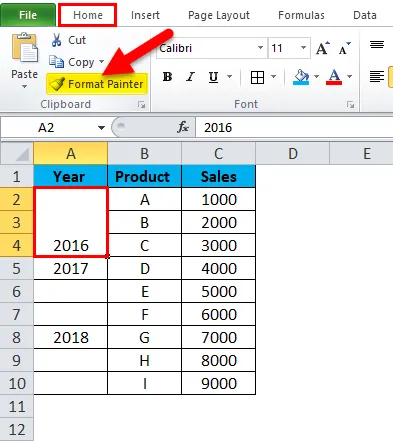
Tämä aiheuttaa valittujen solujen korostamisen alla olevan kuvan mukaisesti.
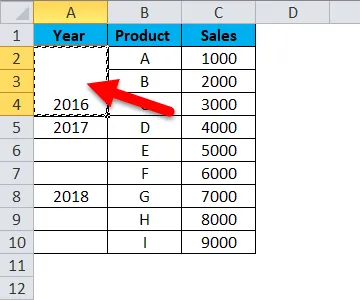
Vaihe 4: Seuraavaksi valitsemme ja vedä solut A5 kohtaan A10.
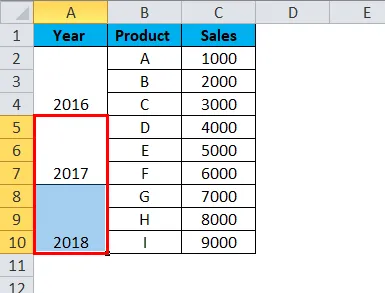
Kuten voimme nähdä, sulautuminen on toteutettu loppuvuodeksi napsauttamalla vain ”Format Painter”. Format Painter kopioi olennaisesti saman muodon lähdesoluista / soluista ja soveltaa sitä kaikkiin kohdesoluihin.
Muistettavat seikat Excel-merkkien yhdistämisessä
- Tietoja ei voi lajitella sulautettujen solujen välillä Excelissä.
- Siirtyminen sulautettujen solujen läpi voi olla vaikeaa ja vaivalloista.
- On suositeltavaa käyttää yhdistämissoluja vain otsikoihin.
- Yhdistämisvaihtoehto on rajoitettu solujen yhdistämiseen eikä solujen arvoihin.
- Jos joudumme yhdistämään solun arvot, meidän on käytettävä joko CONCATENATE-toimintoa tai Ampersand (&) -operaattoria.
- Excel-solujen yhdistämiseen on pikakuvake: Alt + H + M + U. Tämä näppäinpainalluksien yhdistelmä yhdistää samoin kuin Excel-taulukossa valitut solut.
Suositellut artikkelit
Tämä on opas Solujen yhdistämiseen Excelissä. Tässä keskustellaan kuinka Yhdistetään Solut Excel -sovelluksessa sekä käytännön esimerkkejä ja ladattava Excel-malli. Voit myös käydä läpi muiden ehdottamiemme artikkeleidemme -
- Kuinka lisätä klusteroitu pylväskaavio?
- Lisää ympyräkaavio Exceliin
- Kuinka käyttää ROUNDUP-toimintoa?
- Opas QUARTILE-toimintoon Excelissä