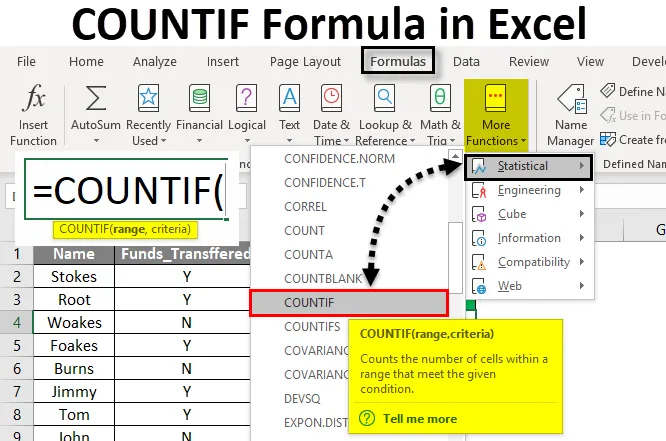
Excel COUNTIF -kaava (sisällysluettelo)
- COUNTIF-kaava Excelissä
- Kuinka käyttää COUNTIF-kaavaa Excelissä?
COUNTIF-kaava Excelissä
COUNTIF Formula in excel on sisäänrakennettu tai valmiiksi integroitu toiminto, joka luokitellaan kaavojen tilastoryhmään.
Excel COUNTIF Formula laskee määritetyn taulukon tai alueen solujen määrän tietyn kriteerin tai sovelletun ehdon perusteella.
Alla on COUNTIF-kaavan syntaksi Excelissä:
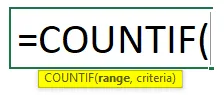
Excelin COUNTIF-kaavalla on kaksi argumenttia eli alue, kriteerit.
- Alue : (Pakollinen ja pakollinen argumentti) Se on solualue tai -ryhmä, johon kriteerejä tulisi soveltaa. Tässä taulukossa tai alueessa olisi mainittava esimerkiksi C1: C12.
- Kriteerit: (Pakollinen ja pakollinen argumentti)) Se on erityisedellytys, jota sovelletaan solualueen esittämiin soluarvoihin. Se osoittaa Count IF -kaavan "mitä solut on laskettava" tässä. COUNTIF-kaavassa on kriteeriargumentin rajoitus, ts. Jos kriteeriargumentin tekstimerkkijono sisältää enemmän kuin 255 merkkiä tai yli 255 merkkiä. Sitten se palauttaa arvon ! virhe.
Huomaa: Se voi olla joko soluviittaus tai tekstimerkkijono tai looginen tai matemaattinen lauseke.
- Nimettyä aluetta voidaan käyttää myös COUNTIF-kaavassa.
- Kriteeri-argumentissa ei-numeeriset arvot olisi pakollisesti oltava aina lainausmerkeissä.
- Kriteeriargumentissa ei ole merkitystä isoilla ja isoilla kirjaimilla, jos se voi ottaa huomioon minkä tahansa tekstin tapauksen, se voi olla oikea tai iso tai pieni.
- Excel COUNTIF -kaavassa alla mainittuja aritmeettisia operaattoreita voidaan käyttää myös kriteeriperusteissa
= Sama kuin
<Alle
<= Pienempi tai yhtä suuri kuin
> Suurempi kuin
> = Suurempi tai yhtä suuri kuin
Vähemmän tai suurempi kuin
Kuinka käyttää COUNTIF-kaavaa Excelissä?
COUNTIF-kaava Excelissä on erittäin yksinkertainen ja helppo käyttää. Ymmärretään COUNTIF-kaavan toiminta Excelissä muutamilla esimerkeillä.
Voit ladata tämän COUNTIF Formula Excel -mallin tästä - COUNTIF Formula Excel TemplateExcel COUNTIF -kaava - esimerkki # 1
Seuraavassa esimerkissä taulukko sisältää yrityksen työntekijän nimen sarakkeessa A (A2 - A15) ja varojen siirron tilan sarakkeessa B (B2 - B15). Täältä minun on selvitettävä kahden parametrin eli siirrettyjen varojen ja varojen, joita ei ole siirretty tietojoukkoalueella (B2 - B15) lukumäärä.
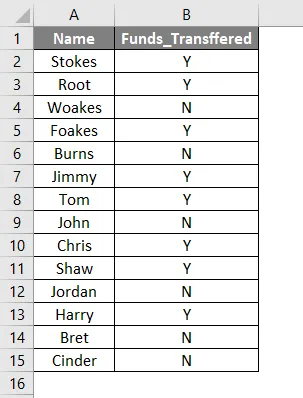
- Käytämme COUNTIF-toimintoa solussa D4 . Valitse solu D4, jossa COUNTIF-kaavaa on sovellettava.
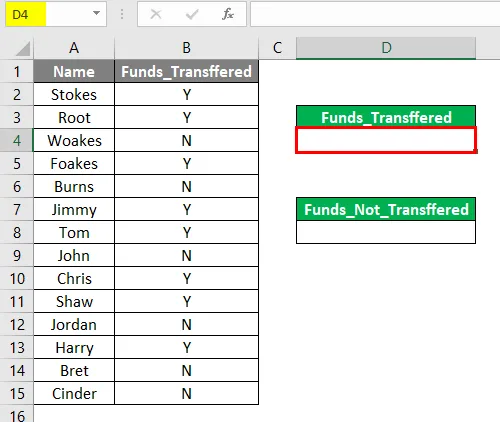
- Napsauta tai valitse Lisää funktio (fx) -painiketta kaavatyökalurivillä. Esiin tulee valintaikkuna, jossa sinun on kirjoitettava tai kirjoitettava avainsanat countif Etsi toimintokenttään . COUNTIF-kaava tulee näkyviin valintaruutuun. Kaksoisnapsauta COUNTIF- kaavaa .
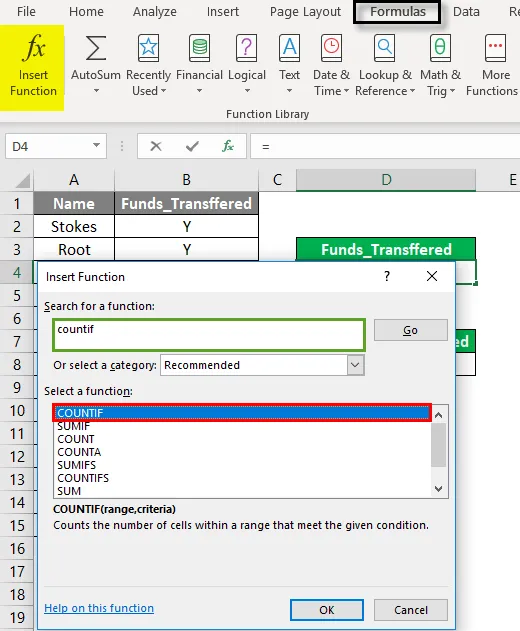
- Funktion argumentti -valintaikkuna tulee näkyviin, missä COUNTIF-kaavan syntaksi tai argumentit on syötettävä tai täytettävä. eli = COUNTIF (alue, kriteerit)
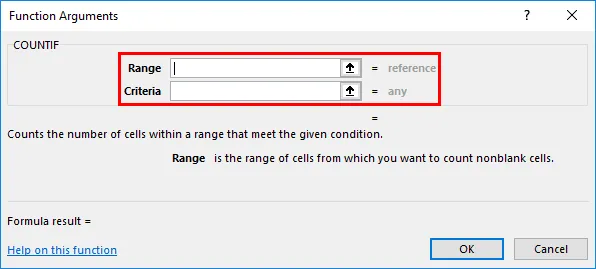
- Alue : Se on solualue, johon haluat laskea. Tässä alue tai taulukko on välillä B2 - B15, joten valitse sarakkeen alue. eli B2: B15

- Kriteerit: Se on ehto tai kriteeri, johon asetat COUNTIF-funktion, mitkä solut on laskettava eli . “Y” (tässä meidän on selvitettävä summa tai määrä työntekijöitä, jotka ovat saaneet määrän tai varoja) Napsauta OK, kun olet kirjoittanut molemmat alue- ja kriteeriargumentit. = COUNTIF (B2: B15, ”Y”)
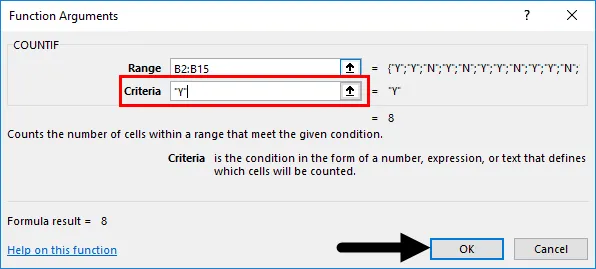
- COUNTIF-kaava palauttaa rahaston saaneiden työntekijöiden määrän eli 8 tietoaineistoalueelta ( B2: B15 ). Tässä COUNTIF-kaava palauttaa laskun. 8 määritellyllä alueella. Se tarkoittaa, että kahdeksan työntekijää on saanut varoja.

- Oletetaan, että jos haluan selvittää niiden työntekijöiden lukumäärän tai lukumäärän, jotka eivät ole saaneet varoja. Minun on vain muutettava kriteeriargumentti, ts. "Y": n sijasta on käytettävä "N" = COUNTIF (B2: B15, "N")
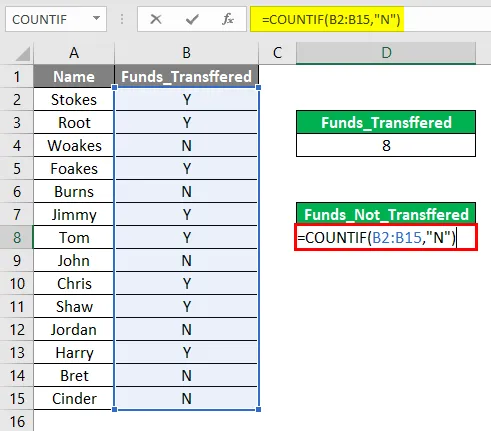
- COUNTIF-kaava palauttaa työntekijän määrän, joka ei ole saanut rahastoa eli 6 tietoaineistoalueelta (B2: B15). Tässä COUNTIF-kaava palauttaa laskennan 6 määritellyllä alueella. Se tarkoittaa kuutta työntekijämäärää, jotka eivät ole saaneet varoja.
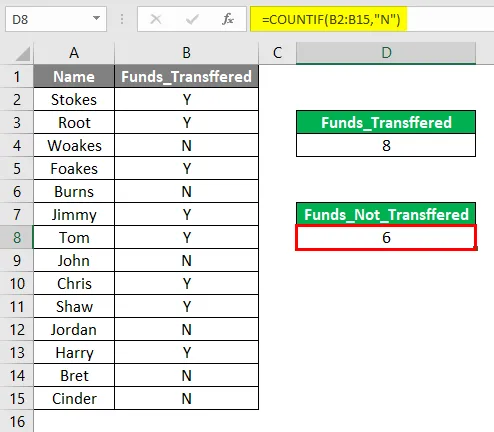
Excel COUNTIF -kaava - esimerkki 2
Aritmeettisen operaattorin kanssa perusteessa
Toisessa esimerkissä taulukko sisältää opiskelijoiden nimet sarakkeessa A (A2 - A15), kokonaispistemäärät sarakkeessa B (B2 - B15) ja niiden prosenttiosuus sarakkeessa C (C2 - C15). Tässä minun on selvitettävä lukumäärä tai Niiden opiskelijoiden lukumäärä, jotka ovat saaneet vähintään 90 prosenttia tietojoukkoalueelta (C2 - C15).
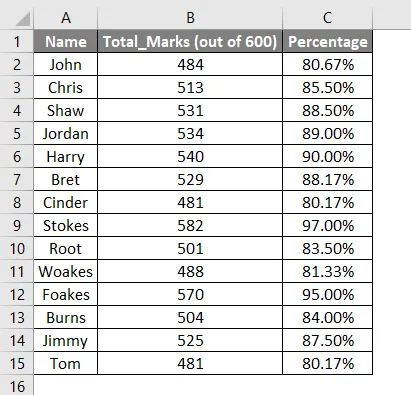
- Nyt voimme soveltaa COUNTIF- kaavaa aritmeettisen operaattorin kanssa solussa E3. eli = COUNTIF (alue, kriteerit)
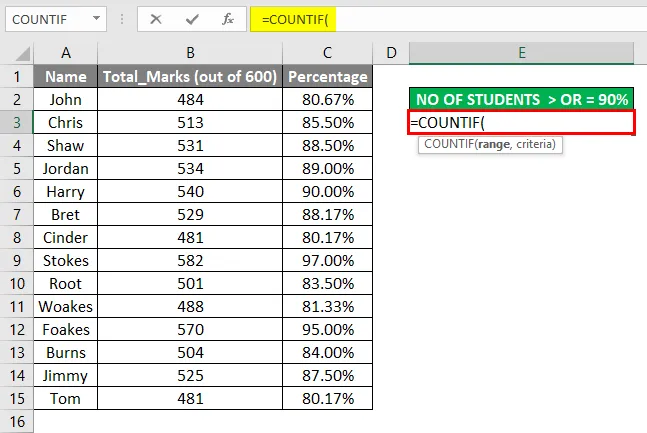
- Alue : Se on solualue, johon haluat laskea. Tässä alue tai taulukko on välillä C2 - C15, joten valitse sarakkeen alue. eli C2: C15.
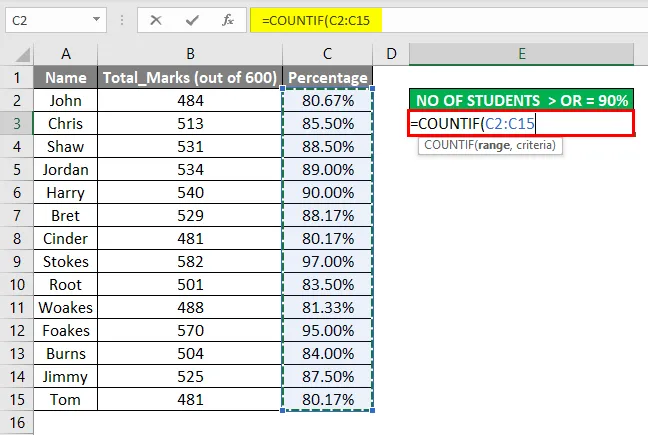
- Kriteerit: Se on ehto tai kriteerit, joissa ilmoitat laskurin funktion, mitkä solut on laskettava eli . “> = 90%” (Täältä minun on selvitettävä niiden opiskelijoiden lukumäärä tai lukumäärä, joiden pisteytys on suurempi tai yhtä suuri kuin 90% tietojoukkoalueella (C2 – C15)).
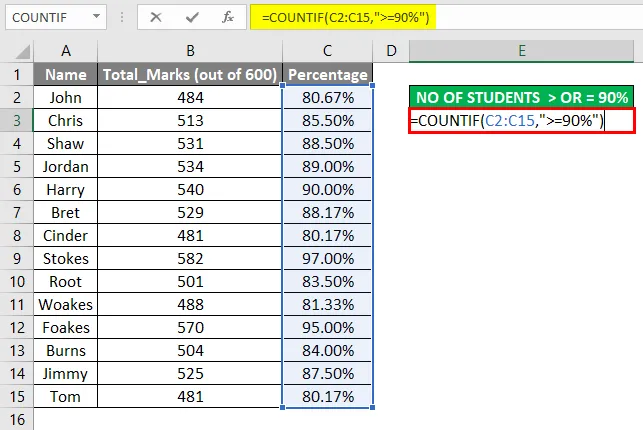
- Tässä = COUNTIF (C2: C15, ”= = 90%”) -kaava palauttaa arvon 3, toisin sanoen niiden opiskelijoiden lukumäärän, joiden pisteytys on suurempi tai yhtä suuri kuin 90% tietojoukon alueella (C2 - C15).
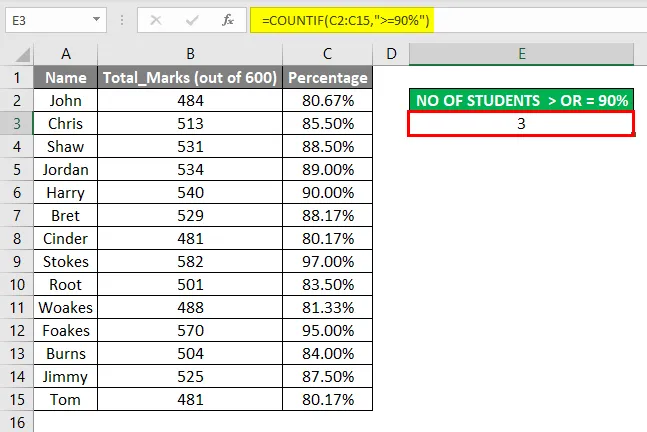
Muistettava asia COUNTIF-kaavasta Excelissä
Jokerimerkkejä voidaan käyttää myös excel COUNTIF-kaavassa (kriteeriargumentissa) halutun tuloksen saamiseksi, jokerimerkit auttavat osittaisessa vastaavuudessa.
Kolme yleisimmin käytettyjä yleismerkkejä Excel COUNTIF -kaavassa ovat
- Asterisk (*): Vastaa kaikkia peräkkäisten tai johtavien merkkien sekvenssejä. Esimerkiksi, jos haluat sovittaa kaikki solut alueella, joka sisältää tekstijonon, joka alkaa kirjaimella “T” ja päättyy kirjaimella “e”, voit kirjoittaa ehto- tai perusteperusteen nimellä “T * e”.
- tilde (~): Löydät todellisen kysymysmerkin tai tähden. Esimerkiksi, jos haluat sovittaa kaikki solut alueella, joka sisältää asteriskiä (*) tai kysymysmerkkiä (?), Niin tildeä (~) käytetään ehto- tai kriteeriargumentissa nimellä “* ~ * paita *” Esimerkiksi punainen * paita Vihreä paita
Yllä olevassa esimerkissä se seuraa punaista * paitaa, koska sen välissä on Asterisk (*) -merkki
Tähden (*) käyttöesimerkit
TOR * Etsii TORia sisältävän tai siitä alkavan tekstin
* TOR Etsii tekstin, joka sisältää TOR: n tai päättyy siihen
* TOR * Etsii tekstin, joka sisältää sanan TOR
- Kysymysmerkki (?): Käytetään yksittäisen merkin tunnistamiseen tai jäljittämiseen. Oletetaan esimerkiksi, että jos haluat seurata “paitoja” -sanaa tai sanoja, jotka päättyvät “S” alla olevassa esimerkissä, silloin kriteeriargumentissa minun on käytettävä “paitaa?”, se johtaa arvoon 1.
Punaiset paidat
Vihreä paita
Suositellut artikkelit
Tämä on opas COUNTIF-kaavaan excel-muodossa. Tässä keskustellaan siitä, kuinka COUNTIF-kaavaa voidaan käyttää excelissä, sekä käytännön esimerkkejä ja ladattavaa excel-mallia. Voit myös käydä läpi muiden ehdottamiemme artikkeleidemme -
- COUNTIF, jolla on useita ehtoja
- COUNTIF Excel -toiminto
- Opas Excel Word Count -sovellukseen
- DCOUNT-funktio Excelissä
- Laske hahmot Excelissä Excel-malli