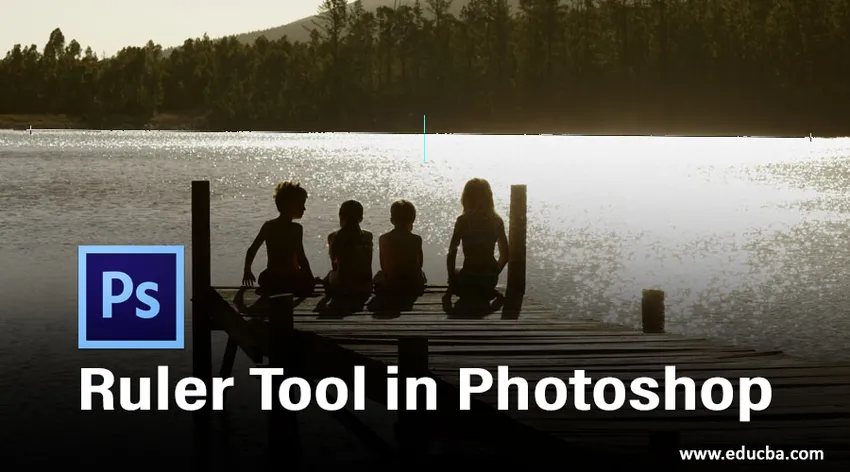
Johdanto viivaustyökalusta Photoshopissa
Photoshop tarjoaa sinulle Virtuaalinen mittanauha, nimeltään Hallitsija-työkalun. Sen avulla voit laskea kuvan minkä tahansa alueen etäisyyden tai minkä tahansa alueen kulman, mikä voi olla hyödyllinen, kun haluat muuttaa asiakirjan kokoa tai kääntää sitä terävästi. Photoshopissa voit myös käyttää sitä kuvan suoristamiseen. Jotta sitä voitaisiin käyttää laskentaan, valitse työkalu piikkikorun työkalusarjasta työkaluriviltä ja se näyttää pieneltä viivaimelta tai napsauttamalla shift + I uudestaan ja uudestaan. Kun työkalu on aktiivisessa tilassa, sinun tarvitsee vain napsauttaa ja vetää päästä toiseen päähän kuvaikkunan käyttöliittymässä, ja Photoshop analysoi etäisyyden kahden päädyn välillä infotaulussa. Viivaustyökalu on jopa riittävän fiksu, jotta esitystaulu ilmoitetaan automaattisesti, jos se on piilossa.
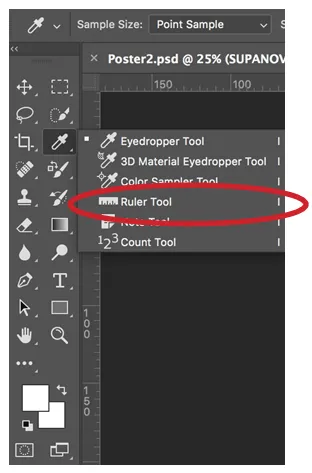
Kuinka käyttää hallitsijatyökalua Photoshopissa?
Tässä opetusohjelmassa opit kuinka hallitsijatyökalua käytetään objektin mittaamiseen ja sijoittamiseen Photoshopissa.
Objektin mittaaminen hallitsijatyökalun avulla
Vaihe 1: Tämän työkalun käyttäminen edellyttää, että valitset sen työkaluriviltä yllä esitetyllä tavalla tai paina Shift + I -painiketta toistuvasti, kunnes se tulee näkyviin.
Vaihe 2: Nyt voit laskea kahden pään välisen etäisyyden napsauttamalla hiiren vasenta hiiriä ja pitämällä sitä aloituspäässä ja vetämällä sitten hiiren loppuun ja vapauttamalla hiiren painike. Esimerkiksi otetaan kuva oranssista ja mitataan se alla esitetyllä tavalla:
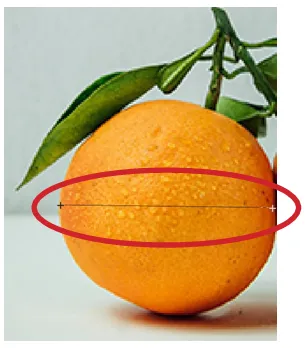
- Tulos näkyy alla. Kahden pään välinen etäisyys on noin 120 pikseliä.

Kun käytät Viivaustyökalua, Asetukset-palkki tarjoaa sinulle joitain tietoja, jotka kattavat alla olevat arvot.
- X, Y: Rivin alun X- ja Y-koordinaatit: Jos esimerkiksi aloitat vaakasuuntaisen viivaimen 1 tuuman kohdalla ja pystysuuntaisen viivaimen 3 tuuman kohdalla, X: n ja Y: n arvot vaihtoehtojen palkki on vastaavasti 1.0 ja 3.0. (Voit valita viivaimen X- ja Y-arvojen lisäykset Photoshopin asetuksista.)
- W: Tämä on ero lähtöpisteesi X-koordinaatin ja päätepisteen X-koordinaatin välillä. Esimerkiksi, jos päätepiste on 900 pikseliä vasemmalta äärimmäiseltä ja aloituspiste on 800 pikseliä vasemmalta äärimmäiseltä, W olisi siinä tapauksessa 100 (900-800).
- H: Tämä on ero lähtöpisteesi Y-koordinaatin ja päätepisteen Y-koordinaatin välillä. Esimerkiksi, jos päätepiste on 1000 pikseliä vasemmasta äärimmäisestä ja aloituspiste on 800 pikseliä vasemmasta äärimmäisestä, W olisi siinä tapauksessa -200 (800-1000).
- V: Alkuviivan tai kahden viivan välinen kulma.
- L1: Linjan koko jänneväli. Tämä vaihtoehto näyttää todellisen etäisyyden kahden päädyn välillä. Yllä olevassa esimerkissä L1: n arvo on 120, joka kertoo etäisyyden kahden pään välillä 120 pikseliä. Voit mitata L1: n fyysisesti myös Pythagoras-lauseen, leveyden (W) ja korkeuden (H) avulla.
- L2: Toisen rivin koko pituus. Tämä vaihtoehto toimii vain, kun haluamme mitata toisen uuden rivin ensimmäisen rivin kanssa.
- Suora kerros: Voit suoristaa kuvan myös suorittamalla hallitsijatyökalun. Luo vain viiva kahden kuvakerroksen välille, jotka haluat kohdistaa viivaimen kanssa, ja napsauta sitten suoristuskerros-painiketta, joka on käytettävissä asetuspalkissa.
- Tyhjennä: Poista Poista nykyiset mittaukset napsauttamalla Tyhjennä-painiketta.
Kulman mittaaminen hallitsijatyökalun avulla
Käytämme samaa esimerkkiä kuin yllä:
Vaihe 1: Tämän työkalun käyttäminen edellyttää, että valitset sen työkaluriviltä yllä esitetyllä tavalla tai paina Shift + I -painiketta toistuvasti, kunnes se tulee näkyviin.
Vaihe 2: Napsauta ensimmäisen rivin alkuasennossa ja vedä se viimeiseen sijaintiin. Päästä hiiren painike tuottamaan ensimmäinen rivi.

Vaihe 3: Napsauta Alt-näppäintä (Mac-valintanäppäin) ja napsauta ensimmäisen rivin päätepistettä, jota sinun on käytettävä kulman laskemiseen.
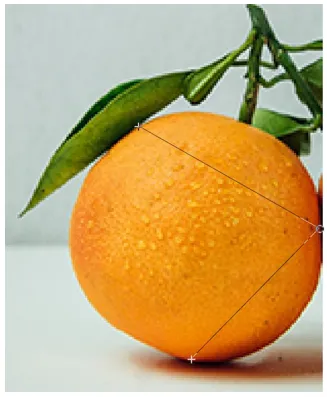
- Tuloksena oleva kulma on 75, 2 astetta.

Kuvan suoristaminen
Käytämme tätä esimerkkiä oranssista ja banaanikuvasta.
Vaihe 1: Aseta molemmat kuvat kojelautaan.
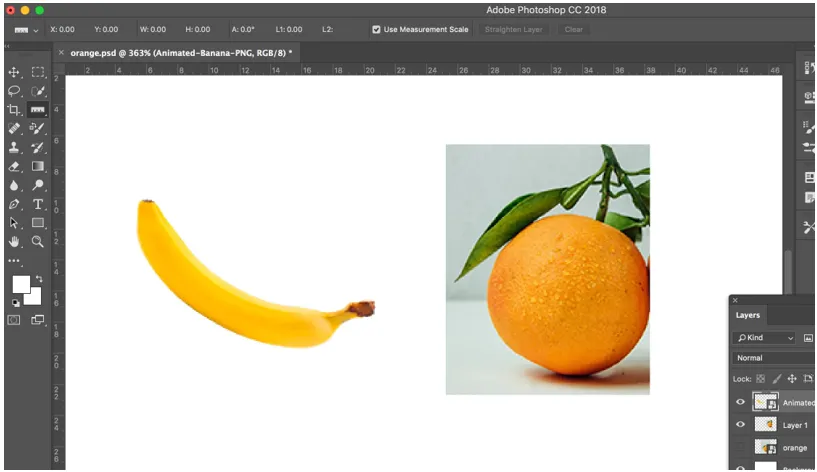
Vaihe 2: Valitse Viivain-työkalu työkaluriviltä.
Vaihe 3: Napsauta ensimmäisen rivin alkuasennossa ja vedä se viimeiseen sijaintiin. Päästä hiiren painike tuottamaan linja.
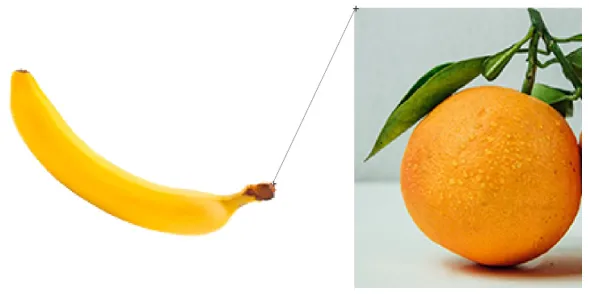
Vaihe 4: Kun olet luonut rivin, napsauta yläreunan asetuspalkissa Suora kerros ja suorista kuva. Saat alla olevan tuloksen.
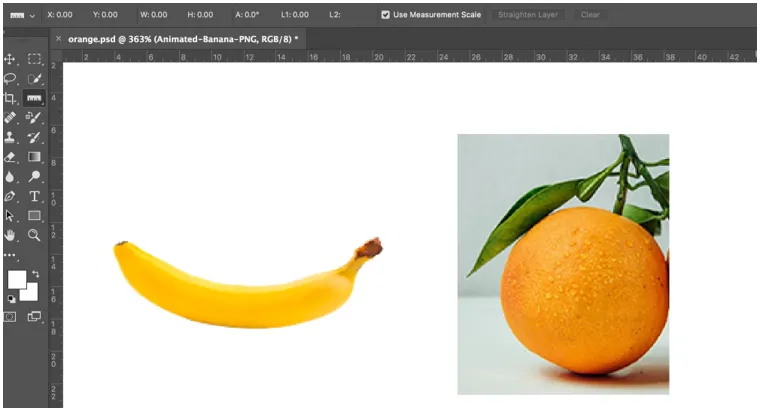
- Hallitsijat sinänsä ovat huomattavasti mukautuvia. Voit muuttaa niiden kokoa, tuottaa useampia kuin yhden aloitus- ja päätepisteen ja sulkea ne siten, että kaikki tuoreet pisteet on sijoitettava laskentamerkintöjen kanssa oikean oikeellisuuden varmistamiseksi. Näytön vieressä on jopa vaaka- ja pystysuuntaisia kohdistimia, jotka seuraavat liikkeitä, jotta tiedät joka kerta hiiren tarkan sijainnin X- ja Y-akselilla.
johtopäätös
Tällä tavalla Viivain-työkalua voidaan käyttää erilaisten toimintojen vastakkaiselle tasolle. Viivaustyökalusta on hyötyä lähinnä silloin, kun sinun on yritettävä löytää tarkat etäisyydet kahden pään välillä kuvan korjaamiseksi. Tämä on totta useimmiten, kun yrität rajata kuvaa tai kiertää sitä tietty määrä asteita. Joten sen sijaan, että pelkästään arvioisit, voit käyttää työkalua tuottamaan suoran leikkauksen, joka leikkaa kuvan, tai voit käyttää sitä nopeasti etsimään kulman, jonka avulla voit kääntää kuvan vaatimuksesi mukaisesti.
Suositellut artikkelit
Tämä on opas hallitsijatyökalusta Photoshopissa. Tässä keskustellaan hallitsijatyökalun käytöstä photoshopissa kolmella eri muodolla. Voit myös käydä läpi muiden aiheeseen liittyvien artikkeleidemme saadaksesi lisätietoja -
- Mitkä ovat Adobe Photoshop -työkalut?
- Opas Photoshopin Lasso-työkaluun
- Oppaat Photoshopin valintatyökalulla
- Öljyvärisuodatin Photoshopissa