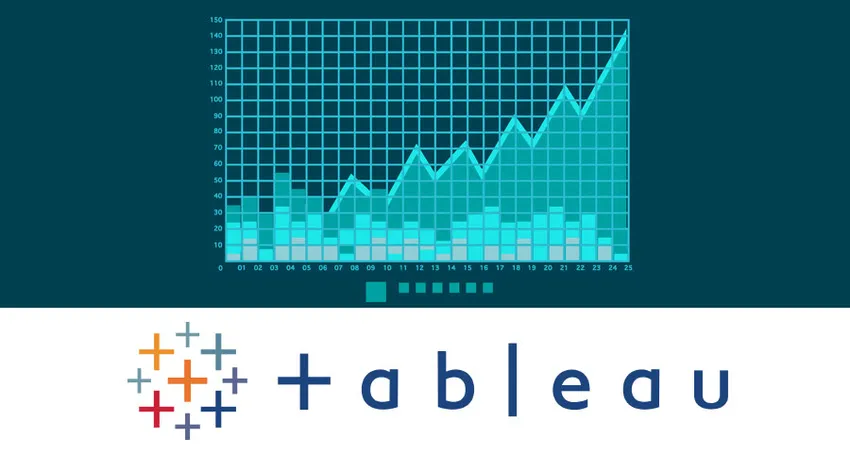
Johdanto taulukon luomisjoukkoon
No, joukko on ryhmäryhmä pistettyjä pisteitä, jotka voivat olla joko staattisia tai dynaamisia. Joukon luominen taulukkoon voidaan pitää vaihtoehtona suodattimille ja ryhmille. Joten sarjan piirteet voivat olla mitä tahansa seuraavista:
- Tulos voi olla, että piste on asetetun sisällä vai ei, yleisesti ottaen totta / vääriä.
- Olipa piste pisteen sisällä tai ulkopuolella - sisään / ulos.
- Voimme hakea käyttämällä olosuhteita, kuten etsimässä henkilön ikä> 45 tai ikä tai jopa ottamalla ryhmän viisi tai kymmenen parhainta.
- Voimme myös yhdistää kaksi sarjaa yhdestä sarjasta liitosten avulla.
Esimerkki joukon luomisesta Tableau-sovellukseen suodattimena
Tässä taulukossa olevaa Creating-sarjaa koskevassa esimerkissä tarkastelemme supermarket-myyntitietoja, jotka ovat saatavilla taulukon verkkosivustolla.
Aiomme saada Excel-tiedoston taulukkoon tuonnin avulla käyttämällä Excel-tiedostoa.
Nyt olemme ottaneet mitan (Voitto) sarakkeissa ja ulottuvuuden (asiakkaan nimi) riveinä ja saaneet seuraavan tuloksen.
Nyt, kun haluat luoda sarjan taulukkoon, meidän on tehtävä seuraava:
Napsauta hiiren kakkospainikkeella asiakkaan nimeä ja napsauta sitten Luo sarja.
(Huomaa: Sarjat ankkuroidaan usein mittoihin)

Kun olet valinnut Luo asetus -vaihtoehdon, valintaikkuna avautuu. Kolme välilehteä viimeinen on alkuun, helpoin kaikista ja nimeämme sarjan uudelleen ylimmäksi asiakkaaksi .
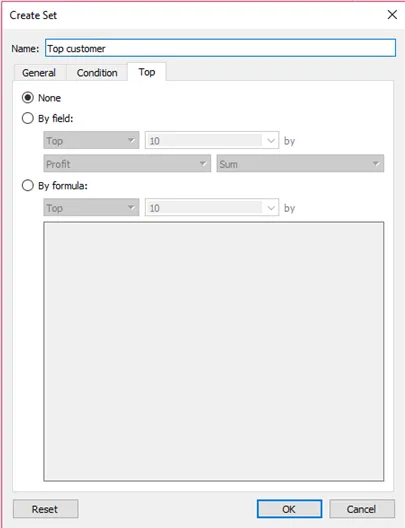
Nyt valitsemme vaihtoehdon Kenttä-kentän mukaan ja valitsemme voiton ja summan ja kirjoitamme syötteeksi 30.
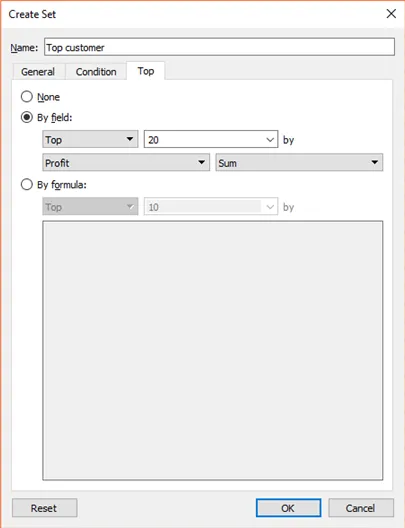
Joten nyt voimme nähdä, että uusi osio luodaan mittojen ja mittojen ohella uusi välilehti näkyy sarjoina .
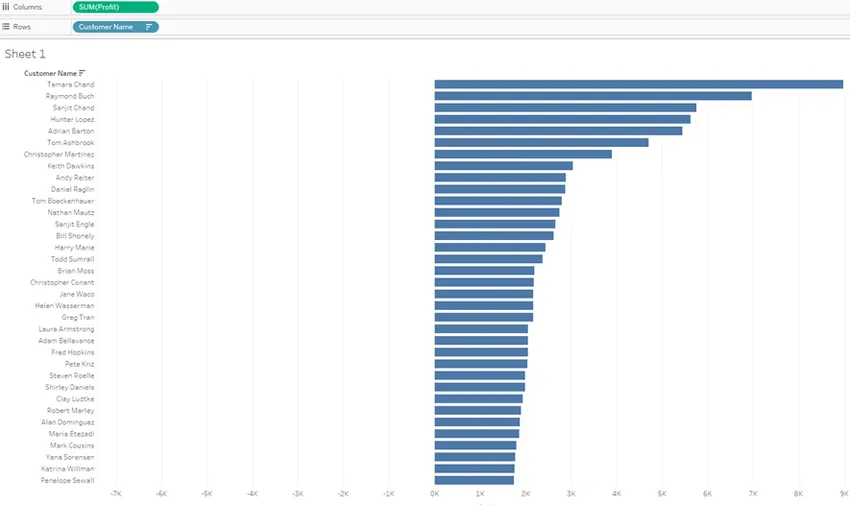
Nyt, jos pudotamme sarjan suodatinruudussa, saamme tietojen 30 parhaan asiakkaan luettelon.
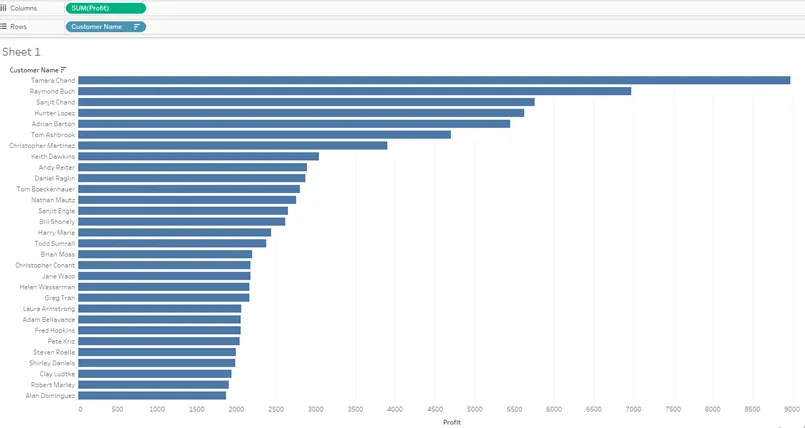
Esimerkki sarjan luomisesta taulukkoon IN / OUT-kentäksi
Poista nyt ja ota uusi arkki ja aseta mitattu voitto sarakekenttään ja aseta nyt ryhmä nimeltään paras asiakas rivikentään, niin meillä on alla oleva kuva.
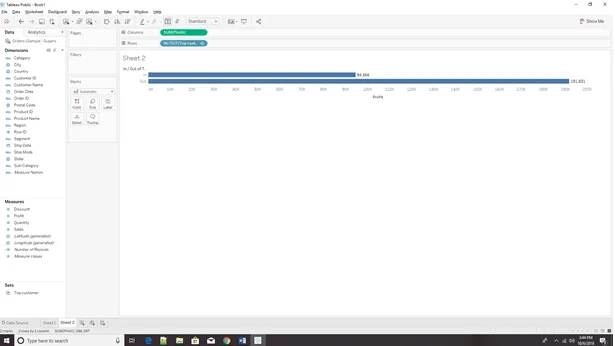
Nyt voi nousta kysymys, mitä tapahtuu, jos haluamme nähdä ylä- ja alareunat 30 saman arkin kanssa eikä kahden eri arkin kohdalla.
Esimerkki sarjan luomisesta taulukkoon (näytetään sekä ylin 30 että alaosa 30)
Tälle skenaariossa valitsemme alaosan ja lisäämme myös värivaihteen vain saadaksesi hyvän ilmeen 30 parhaan ja 30 parhaan asiakkaan välillä.
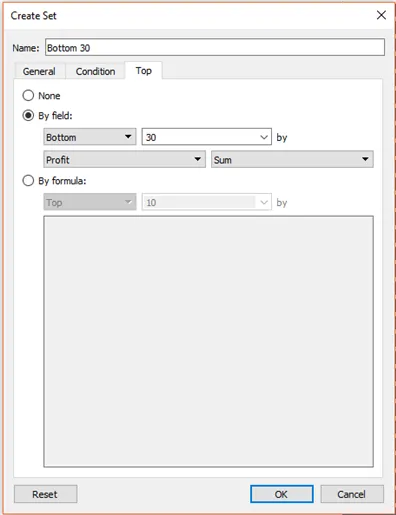
Nyt meidän on napsautettava sarjaa ja valittava yhdistetty sarja.
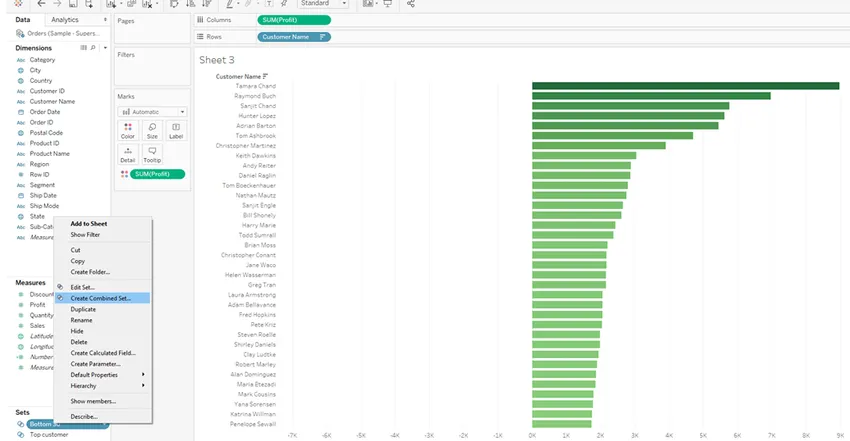
Esiin tulee valintaikkuna, nimeämme uudelleen nimen "30 parasta ja 30 parasta asiakasta".
Meille annetaan neljä vaihtoehtoa valita, ja jos olet tietokantojen mukainen, nämä vaihtoehdot ovat samanlaisia kuin tietokannassa käytetyissä neljässä liittymisessä, nimittäin:
- Täysi liittyminen
- Sisäinen liittyminen
- Vasen liittyä
- Oikea liittyminen
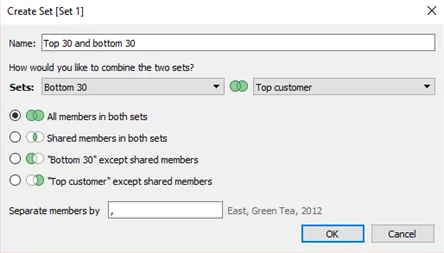
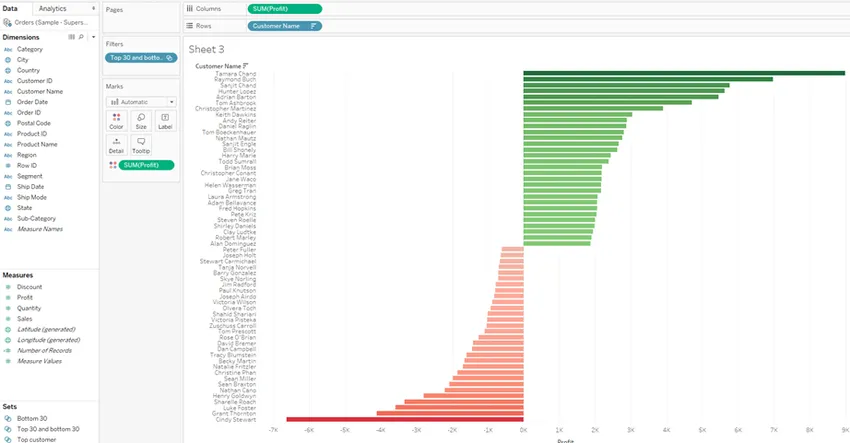
Yksi parhaimmista käyttötapauksista sarjoille, joita voidaan käyttää välineinä tietojen puhdistamiseen. Tässä tarkastellaan ulottuvuutta (tilaa) ja etsitään tilassa myytävien yksiköiden lukumäärää.
Joskus haluaisimme poistaa joitain tietoja tietojoukosta (jota voidaan kutsua myös datan alajoukkoksi) ja sitä varten napsautamme hiiren kakkospainikkeella tilaa à poista pois à ja valitsemme sitten uudelleen tilat, jotka on poistettava.
Täällä suljetaan pois Floridan ja Georgian osavaltiot .
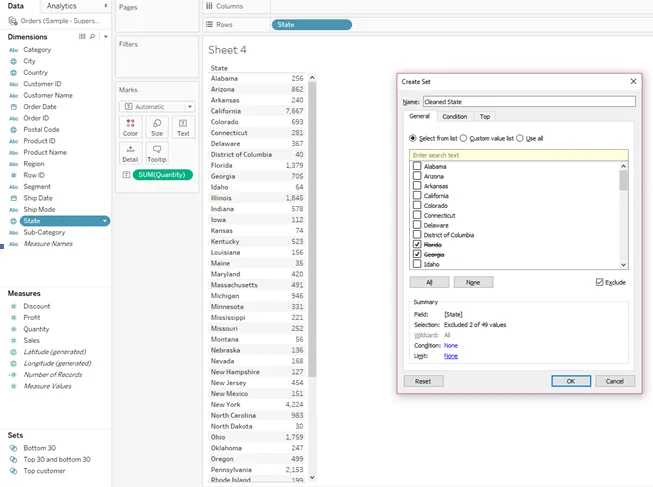
Kun olet luonut taulukon, nimeltään puhdistettu tila, Joukko vetää ja pudottaa kyseisen kentän arkin suodatinruutuun.
Napsauta hiiren kakkospainikkeella puhdistetun tilan à yläpuolella olevaa suodatinruutua ja valitse Näytä suodattimet.
Nyt voimme nähdä, että suodatin ei sisällä kahta jätettyä osavaltiota (Georgia ja Florida)
Monta kertaa haluaisimme yhdistää kaksi tai useampia kenttiä tietojoukon alajoukkoon, ja tästä syystä alla oleva esimerkki osoittaa, kuinka alajoukko valitaan kahdesta kolmesta ulottuvuudesta.
Tässä tarkastellaan kolmea ulottuvuutta, nimittäin tilaa, laivamoodia ja luokkaa, ja otamme toimenpiteen määränä huomioon.
Sijoita mitat ja mitat alla olevien kuvien mukaisesti.
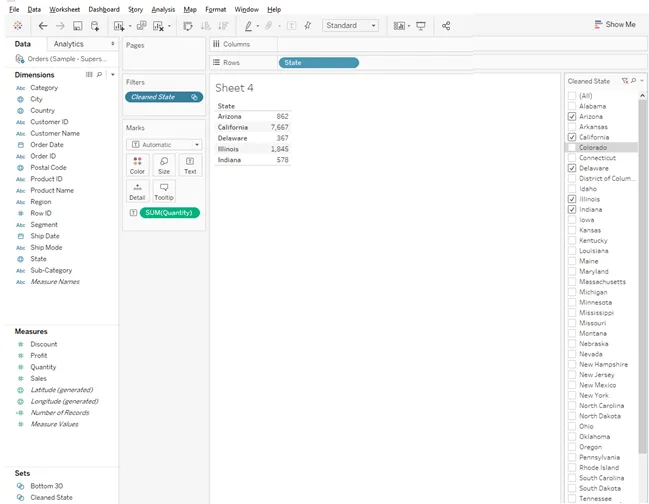
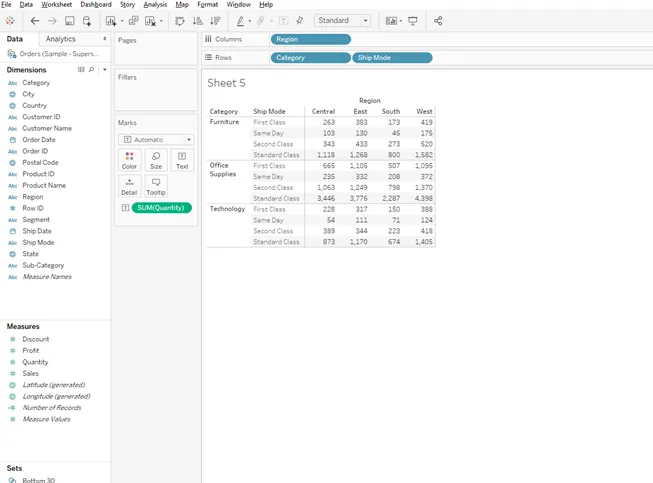
Nyt, jotta tietoja voidaan käyttää räätälöitynä suodattimena, valitse kaikki arvot, jotka ovat yli 250, painamalla ohjausnäppäintä ja valitsemalla alla oleva kuva.

Kun asetusvalintaikkuna aukeaa, nimeä se uudelleen nimellä "Yli 250 tapahtumaa" ja poista kaikki mitat ja mitat ja vedä joukko, jonka nimi on Yli 250 tapahtumaa, Aseta-välilehdeltä, joka sijaitsee arkin vasemmalla alareunassa.
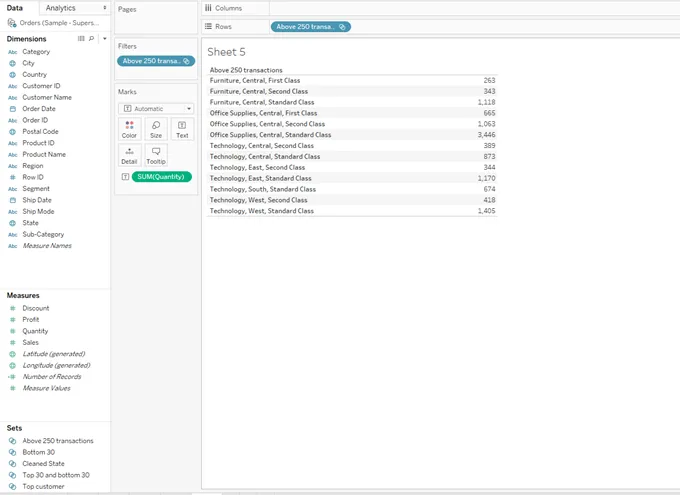
johtopäätös
Joukon luominen Tableau -sovelluksella antaa mahdollisuuden eristää ulottuvuuden eri segmentit, ja sitä voidaan sitten käyttää monin tavoin saadaksesi tietoa tietoihisi. Tämä viesti tarjoaa ohjeita sarjojen luomiseen Tableau-palveluun sekä eri tavoilla (Creating Set in Tableau), joita voidaan käyttää analysoinnin parantamiseksi.
Suositellut artikkelit
Tämä on opas esimerkkeihin Tableaan luomisjoukon perustamisesta. Tässä olemme keskustelleet DataSet-sovelluksen taulukon luomisen eri vaiheista. Voit myös tarkastella seuraavaa artikkelia saadaksesi lisätietoja -
- Tableau-käyttöoppaat
- 10 suosituinta Tableau-haastattelukysymystä
- Looker vs. Tableau -erot
- Tietojen merkitys Tableau: lla
- Sijoitustoiminto taulukossa
- Tableau-kontekstisuodatin
- Tableaan luettelotaulu