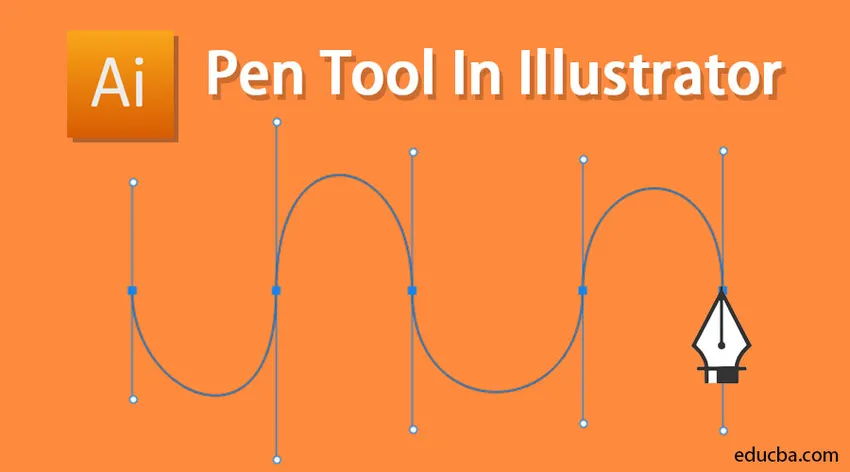
Johdatus Illustratorin kynätyökaluun
Kynätyökalu on yksi Illustratorin tärkeistä luonnointityökaluista, joka auttaa tuottamaan sekä tarkkoja että vapaakäsityksiä. Sitä voidaan käyttää myös jo olemassa olevien vektorikuvien muokkaamiseen. Sitä pidetään Adobe Illustratorin vakaimpana työkaluna. Se antaa taiteilijalle mahdollisuuden tuottaa muotoja, joissa on ilmaiskäyrät, joista suurin osa on jo olemassa, tosiasiassa, ne voidaan toistaa käyttämällä kynätyökalua. Kynätyökalun käytön on oltava hiukan koordinoidumpaa kuin muiden Illustrator-työkalujen käyttö.
Kynätyökalun avulla voit tuottaa kaikenlaisia elementtejä, kuten käyrät, suljetut muodot ja suorat linjat, jotka voit sitten integroida Illustratoriin:
1. Ankkuripiste: Ankkuripisteitä voidaan käyttää objektin tai polun muodon hallintaan. Ne valmistetaan automaattisella tavalla, kun käytetään muotovälineitä. Kynätyökalun avulla voit luoda kiinnityspisteitä manuaalisesti napsauttamalla pisteestä toiseen.
2. Suuntaviiva: Näitä viivoja voidaan kutsua kahvoina, joita käytät kaarevissa kohdissa, jotka säätelevät kaarevien polkujen kulmaa ja syvyyttä.
3. Suljettu muoto: Kun tuot polkua, se muuttuu suljettuun muotoon, kun aloituskohta on yhteydessä päätepisteeseen.
4. Yksinkertainen polku: Polku käsittää yhden tai useamman kaarevan tai suoran osan. Polkusegmenttien päätepisteet on merkitty ankkuripisteillä.
5. Bezier-käyrä: Pierre Bezier loi alun perin 1970-luvun bezier-käyrän CAM / CAD-operaatioille. Voit hallita bezier-käyrän kokoa ja syvyyttä käyttämällä suuntaviivoja.
Kuinka käyttää kynätyökalua Illustratorissa?
Voit valita kynätyökalun Illustratorin vasemmanpuoleisesta työkalurivistä.

1. Kynätyökalu: Kynätyökalulla tuottamasi polut sisältävät kahvapisteet, joita voit käyttää vektorien muodon muuttamiseen, ja kiinnityspisteet, jotka pysyvät kiinteässä asennossa, kun polun muoto on tasapainossa.
2. Lisää ankkuripistetyökalu: Tätä työkalua voidaan käyttää uuden ankkuripisteen sisällyttämiseen polulle. Lisäkiinnityspisteiden avulla voit muuttaa ankkuripisteiden välisiä reittisegmenttejä. Voit sijoittaa työkalun kohtaan, johon haluat lisätä pisteen, ja napsauttaa sitten polkua.
3. Poista ankkuripistetyökalu: Tätä työkalua voidaan käyttää ankkuripisteen poistamiseen polusta. Ankkuripisteiden poistaminen antaa sinun tuottaa reittisegmenttejä, jotka ovat pidempiä kiinnityspisteiden välillä. Voit sijoittaa työkalun poistettavaan kiinnityspisteeseen ja napsauttaa sitä.
4. Ankkuripistetyökalu: Tätä työkalua voidaan käyttää kiinnityspisteen muuttamiseen sileän pisteen ja kulmapisteen välillä. Voit sijoittaa työkalun muunnettavaan kiinnityspisteeseen ja napsauttaa sitä.
Esimerkkejä Pen Tool -sovelluksen käytöstä
Vaihe 1: Valitse ensin kynätyökalu työkaluriviltä.
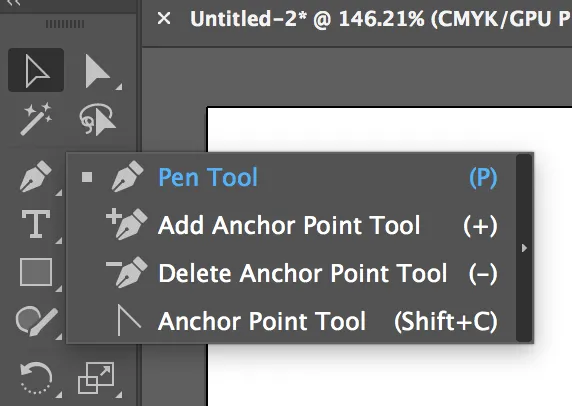
Vaihe 2: Vedä kaikki muut kynätyökalut napsauttamalla vetämällä nuolta kynätyökalussa alla olevan kuvan mukaisesti
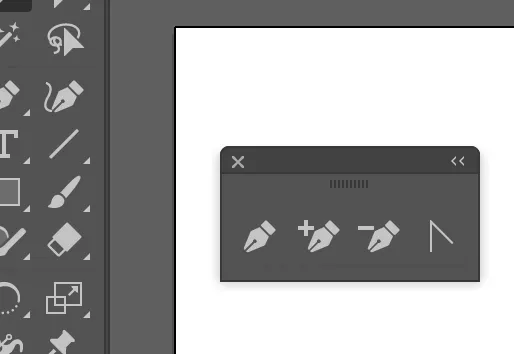
Vaihe 3: Valitse nyt kynätyökalu. Aseta ensimmäinen kiinnityspiste napsauttamalla vain kerran. Siirtämällä hiiren seuraavaan sijaintiin ja napsauttamalla sitten uudelleen, saadaan toinen piste. Kaksi kiinnityspistettä yhdistetään. Jatka sen tuottamista kolmion muotoinen.
Varmista, ettei aivohalvausta ole ja että täyte on väriltään tasainen.
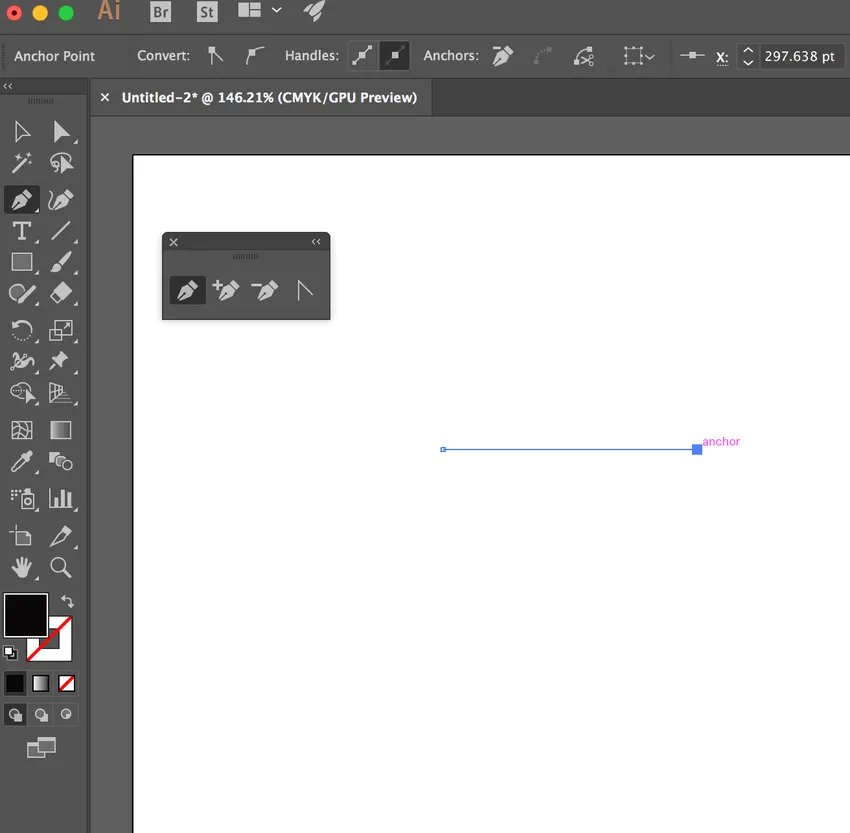
Vaihe 4: Suorita nyt kolmio valitsemalla kolmas kiinnityspiste ja kytke se. Yhteensä meillä on nyt kolme asiaa.

Vaihe 5: Nyt lisätäksesi pisteen tähän objektiin, voimme lisätä sen valitsemalla Lisää ankkuripiste -työkalun. Sitten valitsemme objektin polun alla olevan kuvan mukaisesti:

Nyt meillä on neljä seikkaa. Valitsemalla suoran valintatyökalun ja napsauttamalla luomaasi kohtaa ja vetämällä sitä, muutat luomasi objektin muotoa.
Vaihe 6: Voit muuttaa muotoa suoralla valintatyökalulla
Nyt jos haluat, että tässä objektissa on vain kolmipiste ja poistaa luomasi, voit valita Poista-ankkurityökalun ja poistaa pisteen.

Vaihe 7: Ankkuripisteen poistaminen käyttämällä Poista ankkuripistettä. Nyt jos haluat, että objektilla on käyrä siihen, voit tehdä sen käyttämällä kiinnityspistetyökalua (muuntaa). Valitse yksi pisteistä, pidä painettuna ja vedä. Tämä tuottaa bezier-käyrän.
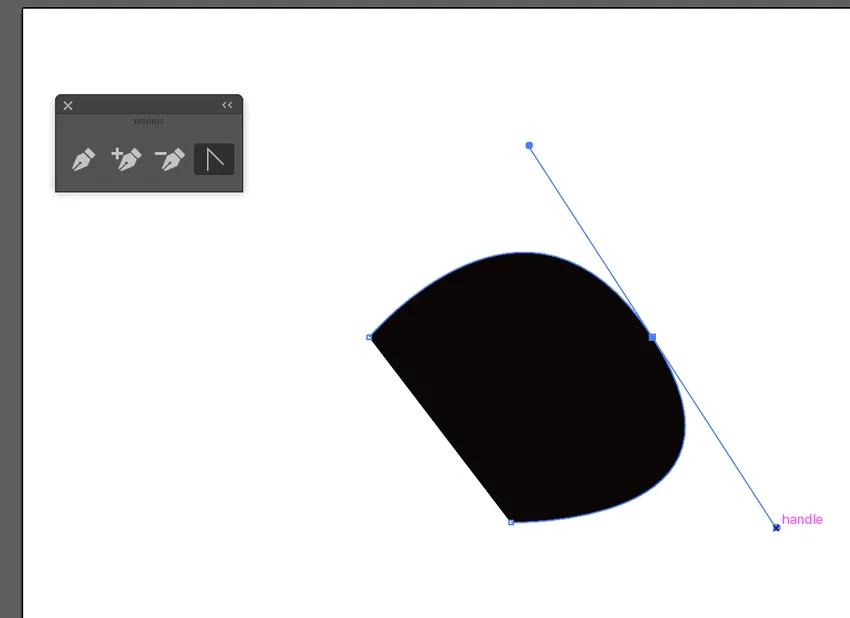
Vaihe 8: Bezier-käyrä Anchor Point -työkalun avulla. Voit luoda bezier-käyrän käyttämällä vain kynätyökalua. Valitse kynätyökalu, paina, pidä painettuna ja vedä. Tämä luo pisteen, jolla on nyt bezier-käyrä
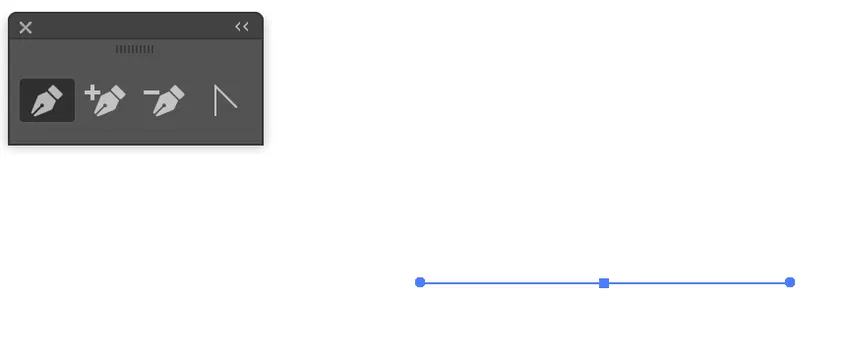
Vaihe 9: kohta Bezier-käyrällä. Tee nyt piste suoraan sen alapuolelle ja vedä ulos, mikä tekee toisen bezier-käyrän.
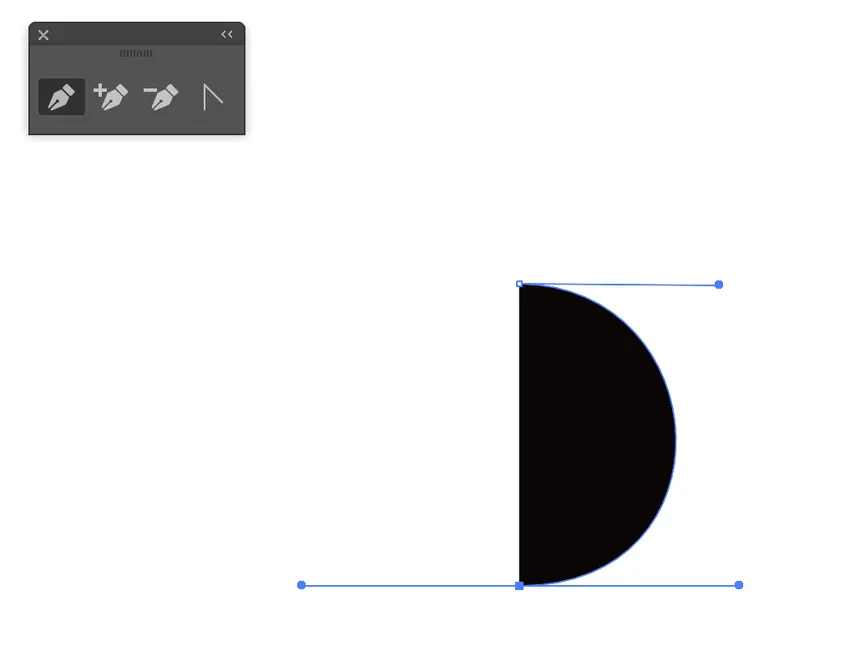
Nyt voit nähdä Valmistunut lopullinen muoto kynätyökalun avulla.
johtopäätös
Kynätyökalun etuna on, että se antaa sinulle täydellisen käskyn käyrällä. Luomalla kokonaisen joukon pisteitä voit toivoa, että käyrä näyttää hyvältä. Käsittelemällä käyrää saat yksityiskohdat outstandin1g. Sitä pidetään tärkeänä työkaluna muun kuin neliöiden, ympyröiden ja muiden muotojen, kuten monikulmioiden, tuottamiseksi. Voit varmasti käyttää sivellintä tai lyijykynätyökalua, mutta et voi odottaa selkeitä, tasaisia ja teräviä muotoja. Kynätyökalu on erittäin tärkeä, koska kaltevuudet, iskut ja sekoitukset alkoivat kaikki kuvaamalla bezier-polkuja ja ominaisuuksien soveltamista. Se on tärkein työkalu luonnostella jotain, joka vaatii tarkkuutta, esimerkiksi kirjeitä tai karttaa.
Vaikka kynätyökaluun on tehty joitain merkittäviä parannuksia, se on silti työkalu, joka on erittäin monimutkainen ja uhkaava uusille graafisille suunnittelijoille ja taiteilijoille. Jotta se olisi helpompaa, Adobe sisälsi erilaisia työkaluja vektorien tuotannon avuksi. Kynätyökalu on edelleen Illustratorin tärkein tuotantotyökalu, mutta on myös joitain lisätyökaluja, joita voidaan käyttää samojen tulosten saavuttamiseen vektorikuvan tuotannossa.
Suositellut artikkelit
Tämä on ohjekirja Illustratorin Pen Tool -työkaluun. Tässä keskustellaan siitä, kuinka käyttää kynätyökalua Illustratorissa ja sen vaiheita Screenshotsin avulla. Voit myös käydä läpi muiden ehdotettujen artikkeleidemme saadaksesi lisätietoja -
- 3D-tehosteet Illustratorissa
- Efektit Illustratorissa
- Illustrator ilmainen muunnostyökalu
- Pyyhetyökalu Photoshopissa
- Valintatyökalu Illustratorissa
- 3D-tehosteet jälkitehosteissa