
Johdatus 3D-tekstiin After Effects -sovelluksessa
After Effect on tehokas ohjelmisto, jota käyttävät video- ja VFX-teollisuus. Ohjelmistolla on myös ominaisuus 3D-tekstin luomiseen moniin tarkoituksiin, joista keskustellaan jäljempänä tässä artikkelissa. Tämä parantaa elokuvien, sarja-, YouTube-kanavien, mainonnan ja kaikkien muiden mediaan liittyvien alojen otsikoiden visuaalista ulkonäköä mainoskampanjoina ja jne. Keskustelemme 3D-tekstin luomisesta useilla määrittelyillä jälkitehosteiden avulla. Tämä lisää tietoa projektiin ja voimme jopa määrittää otsikon vierittämisen siihen liittyvän aiheen kanssa, kuten matkailu, rikollisuus jne. Otsikon taustan teemoiksi. Ja 3D-tekstissä on monia muita etuja jälkitehosteissa. Näemme lisätietoja siitä edelleen.
Kuinka luoda 3D-teksti jälkitehosteisiin?
Tänään tulemme näkemään 3D-tekstien luomisessa ja After Effects -sovelluksella käytettyjen erilaisten määritysten ja vaihtoehtojen käyttämisen.
Vaihe 1 -
Avaa After Effects ja napsauta luoda uusi sävellys uudelle projektille.
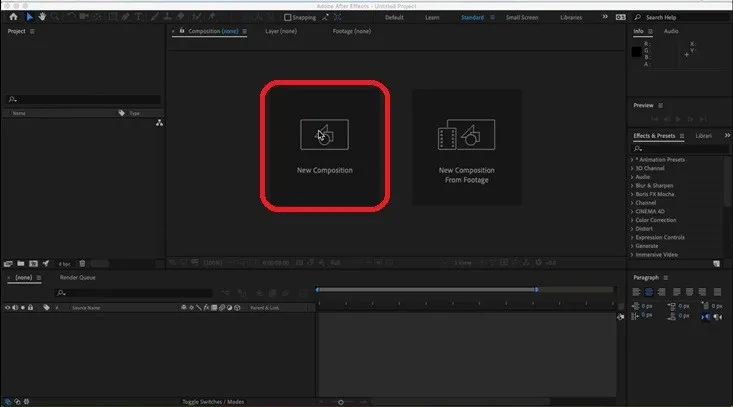
Määritä uudet sävellykset parametrilla, kuten Leveys, Korkeus, Nimi, Esiasetettu ja muut tarvittavat tiedot, ja napsauta OK.
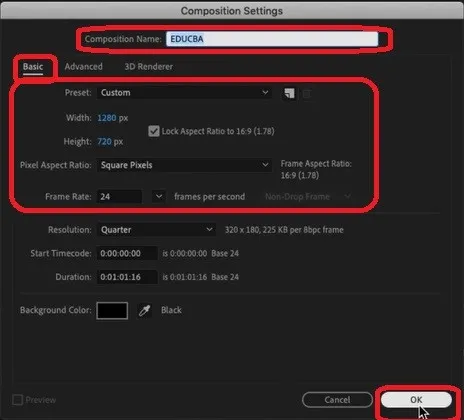
Vaihe 2 -
Voimme nähdä, että uusi kompostointi on luotu sovelluksen vasempaan yläkulmaan yhdessä sen kanssa, koska haluamme luoda 3D-tekstin. Napsauta hiiren kakkospainikkeella vasemmassa alakulmassa, jossa on ”Lähteen nimi” -vaihtoehto, ja napsauta hiiren kakkospainikkeella tasoja-ruutua. > valitse Uusi> Teksti.
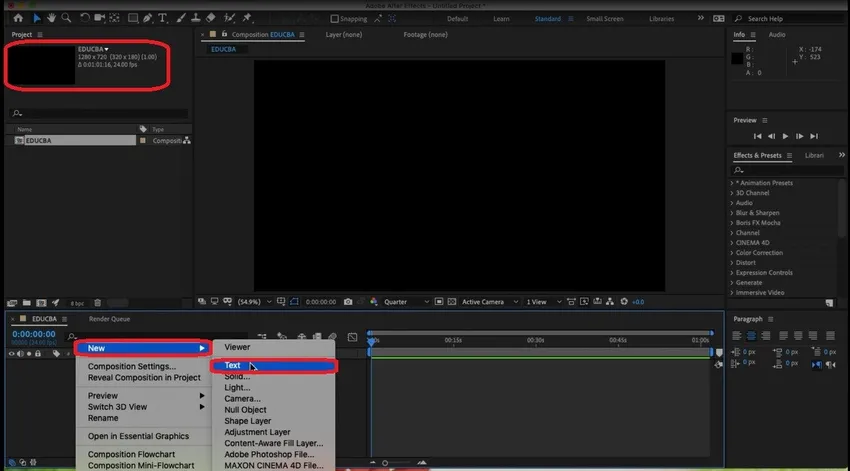
Näemme, että tekstivaihtoehto on käytettävissä näytöllä, ja kaikki tekstitiedostojen, kuten Pultti, Etu, Koko, Alleviivaus, kappaleiden tekstitys, tekstin väri ja muutama muu tekstitys, tekeminen tekstille, jonka luomme, voidaan tehdä.
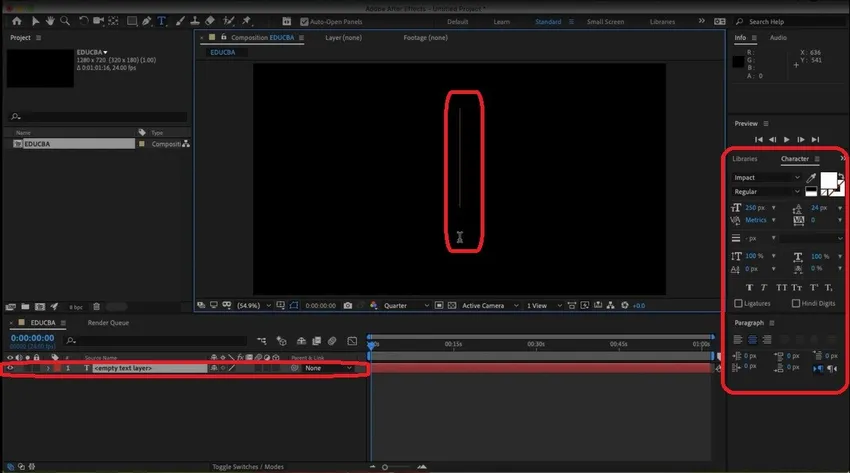
Vaihe 3 -
Tekstin lisäämisen jälkeen meidän on lisättävä siihen syvyys (paksuus). Meidän on tehtävä 2D-teksti 3D: ksi tekemällä siitä vankka. Tämä tuo kolmiulotteisen ilmeen ja tunteen tekstiin.
Napsauta hiiren kakkospainikkeella tasoja> Uusi> Kiinteä.

Lisää kiinteän kiinteistön ominaisuudet tarpeen mukaan ja napsauta OK, kun se on valmis. Tämä määritys lisää syvyyttä sisältöön. Voimme käyttää jopa skaalausta z-akselilla syvyyden lisäämiseksi.
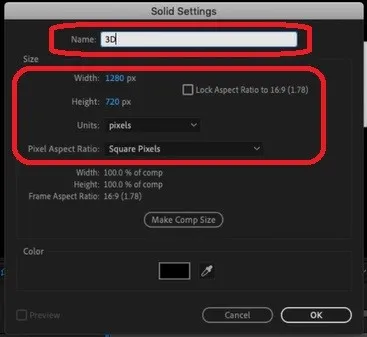
Vaihe 4 -
Valitse 3D kerroksista ja lisää z-akselin syvyys sisältöön ja valitse valikkoriviltä Efektit ja siirrä kohdistin “Video Co-pilot” -kohtaan ja napsauta elementtejä. Valikkopalkki sisältää vaikutuksia, jotka aiheutuvat arvojen lisäämisestä luomaan tietoon.
Valikkopalkki> Efektit> Video Co-Pilot> Elementit.
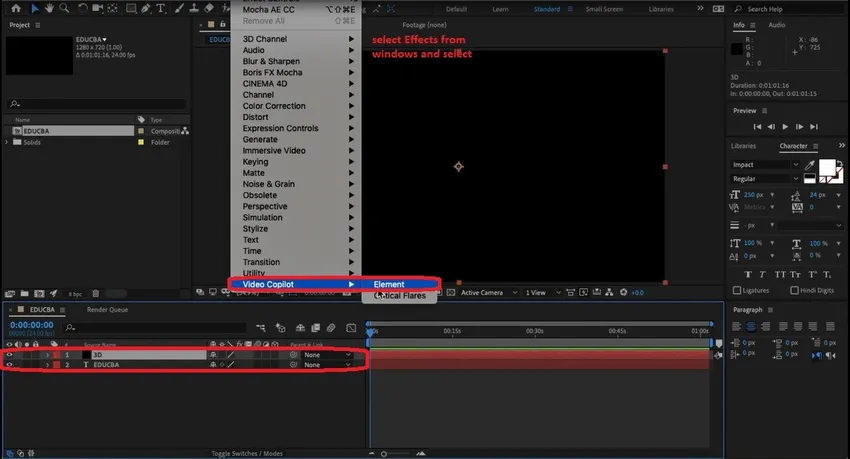
Nyt näemme, että 3D-elementtien ominaisuudet on liitetty vasempaan ruutuun. Kerroksen kipupohjan vieressä on myös ajastinruutu, jossa voimme kehystää jokaisen kulman ja tehdä pienen animaatiovideon tai -materiaalin mainoksia varten.
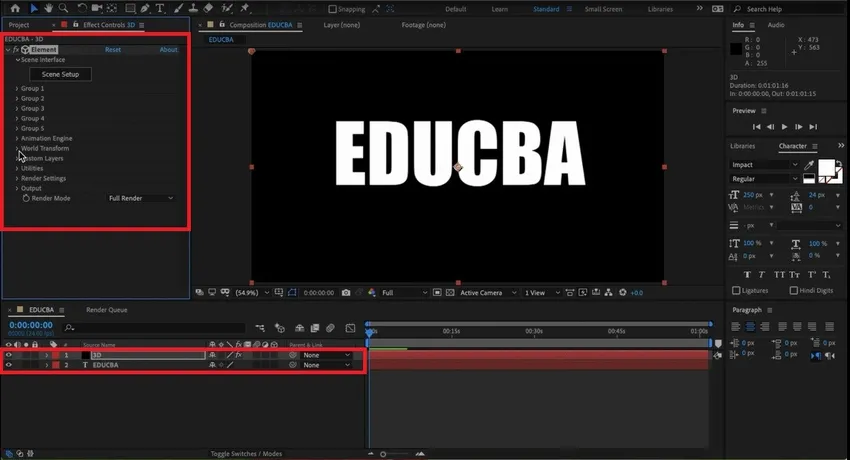
Vaihe 5 -
Valitse mukautetut kerrokset> Mukautettu teksti ja naamarit> Path Layer1 sen vieressä ei ole yhtään pudotusvalintaa, valitse ”Educba” -kerros, jotta se soveltaa kuvioita 3D-tekstiin.
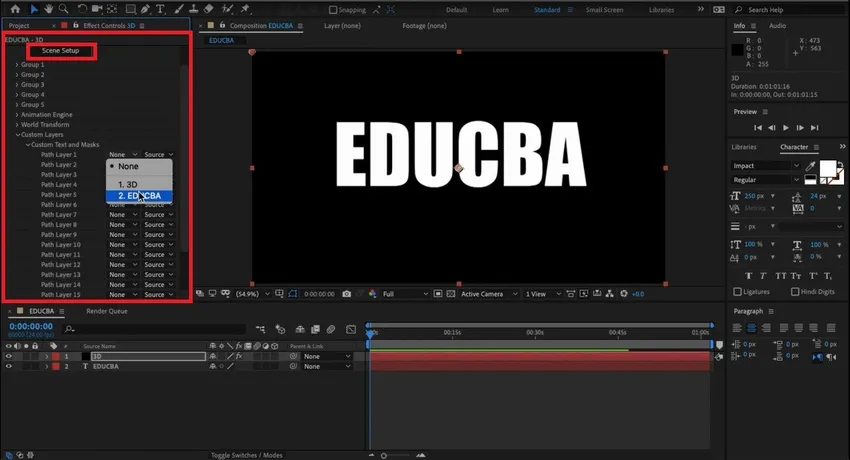
Kuten alla näkyy kohtauksen asennusikkunat avautuvat, valitse suulakepuristusvaihtoehto. Kuten näemme, useita vaihtoehtoja on saatavana myös samassa ikkunassa. Suulakepuristusvaihtoehto 3D-objektien kiinteiden tekstien suulakepuristusominaisuuksille, esiasetus, visuaalinen ulkonäkö, materiaali, kohtaus, esikatselu ja muokkausominaisuuden muokkaaminen, voidaan tehdä.
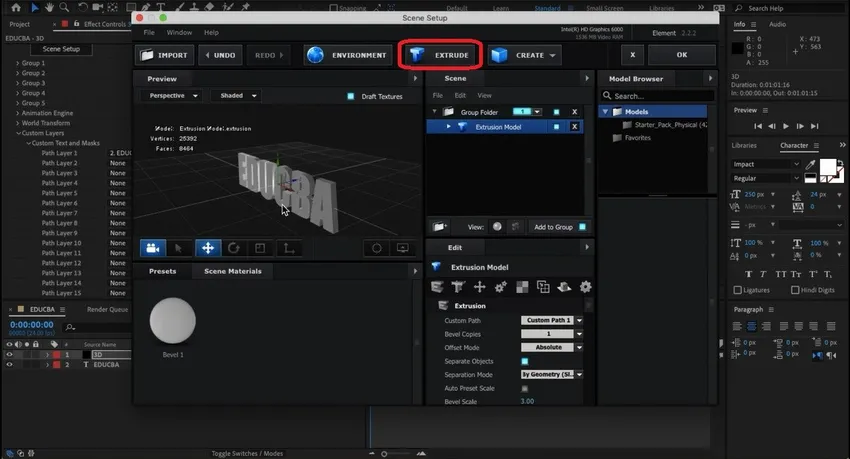
Vaihe 6 -
Kierrä ja tarkista teksti visuaalisesti syvyys, korkeus ja leveys vaatimusten perusteella. On olemassa esiasetuksia kiinteistä värillisistä tekstuurikerroksista tai tekstitiedostosta. Mitoittamiseen, kääntämiseen, liikuttamiseen, kameran kulmaan ja projektioon sekä muihin vaihtoehtoihin on monia muita vaihtoehtoja.

Vedämällä ja pudottamalla värikirjastossa olevia väritekstiä ja materiaalin ja tekstin ominaisuuksia voidaan muuttaa samassa ikkunassa. Voimme suorittaa muutamia määrityksiä, kuten viistekoko, suulakepuristus, suulakepuristusreuna, viistekäyrä ja monia muita parantaaksesi tekstin visuaalisia standardeja.
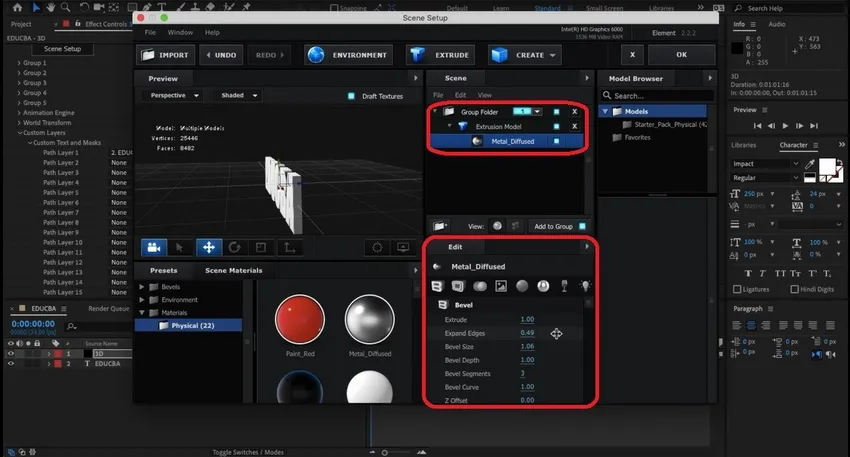
Vaihe 7 -
Oppijat voivat tutkia näitä vaihtoehtoja. Käytettävissä on useita esiasetuksia ja laajennuksia tekstin modifioimiseksi tulen, veden, liekkien jne. Useaan visuaaliseen esiintymiseen. Seuraavia voidaan käyttää. Muutamia esimerkkejä, jotka on kokeiltu samasta. Käytettävissä olevan lähteen tutkiminen sovelluksen kanssa on tärkeää käytännössä. Monet materiaalierot ja esiasetukset ovat käytettävissä oletusarvoisesti sovelluksen perusasennuksen yhteydessä.
Tekstin reunojen, stokkien, esiasetusten, täyttövärien tasoittamista voidaan käyttää parantamaan tekstin visuaalisia standardeja animoidessaan tulostetiedostolla tai MP4-, GIF- ja monissa muissa tiedostomuodoissa.
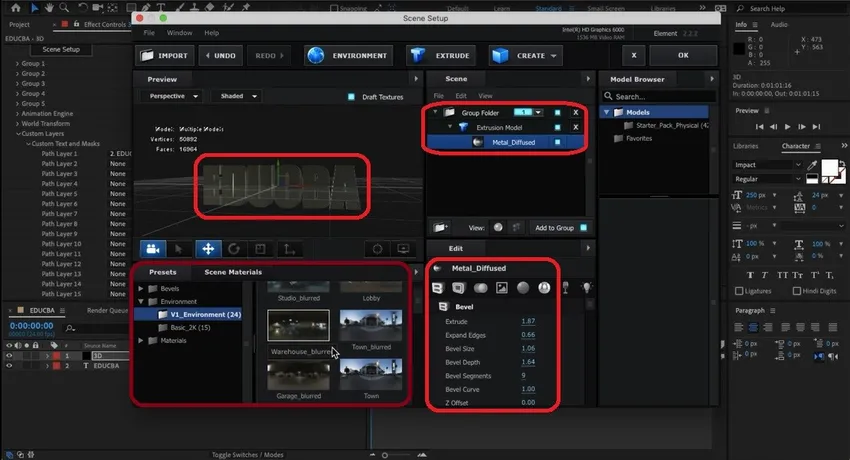
Vaihe 8 -
Alla on esimerkki 3D-tekstistä, jossa on kullanvärinen. Voimme jopa lisätä saman kameroita, valoja ja kehysvideon asettamalla keston pituuden, kuten lähdössä vaaditaan.
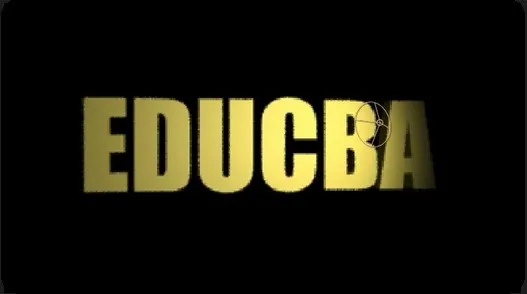
3D-teksti hopeavärillä lisätään alle. Voimme lisätä materiaalia, pohdintaa ja muita määrityksiä tarpeen mukaan.
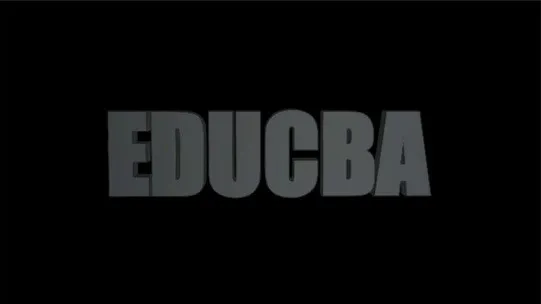
Sovellus on erittäin joustava ja soveltuva sisällölle. Tekstin heijastaminen, peiliteksti Tekstin otsikon tekoon voidaan käyttää erilaisia fontteja.
Voimme muuttaa kerroksia ja niiden ominaisuuksia. Käytetään sopivia animaatioasetuksia. Animoi lähdetekstikerros merkeillä ja mittasuhteilla sen näytön koon mukaan, johon se aiotaan projisoida. Otsikoissa, graafisissa nimikkeissä ja skannauksessa, joka ilmestyy ennen elokuvaa tai lyhytelokuvaa, käytetään tätä temppua.
johtopäätös
Tämän avulla voimme luoda 3D-tekstiä otsikkoteemoja ja tehosteita YouTube-kanavalle, televisio-osioille, elokuvien nimikkeille jne. Tämän lisäksi olemme nähneet tehosteita ja ääniraitoja sisältöön, jotta siitä olisi mielenkiintoisempaa ja visuaalisesti katsojille. . Tämä täydellinen kurssi on harjoiteltava yhdessä teorian kanssa paremman ymmärtämisen ja käytännön kokemuksen saamiseksi soveltamiseksi tarvittaessa älykkäästi ja vähemmän aikaa. Järjestelmän yhteensopivuus on myös tarkistettava sen päivän päätteeksi, joka meidän on tarjottava. Kaupalliset yksityiset korkeakoulut, MNC-ilmoitukset ja muut käyttävät samaa tekniikkaa mainoskuvien luomiseen. Kansallisilla ja kansainvälisillä markkinoilla on valtavia mahdollisuuksia jälkikäteen ammattilaisille saada työpaikkoja useissa peleissä, televisiossa, VFX: ssä, elokuvien jälkituotannon ja monissa muissa viihdestudioissa.
Suositellut artikkelit
Tämä on opas 3D-tekstistä After Effects -sivulla. Tässä keskustellaan siitä, kuinka luodaan kolmiulotteinen teksti jälkitehosteissa askel askeleelta annettujen näyttökuvien kanssa. Saatat myös katsoa seuraavia artikkeleita saadaksesi lisätietoja -
- Asenna Adobe Illustrator
- 3D-tehosteet Illustratorissa
- 3D-teksti sekoittimessa
- 3D-animaatio-ohjelmisto
- 3D-tehosteet jälkitehosteissa
- Asenna Adobe Creative Cloud
- Teksti jälkitehosteissa