Kuten olet jo löytänyt omin keinoin, jos olet lukenut kaikki muut Photoshop-oppaat täältä Photoshop Essentialsissa, olen suuri "miksi" fani. Monet ihmiset kertovat mielellään meille, kuinka tehdä jotain, mutta mistä syystä miksi se yleensä jätetään pois, rajoittaen ikuisesti ymmärrystämme siitä, mitä teemme.
Tee valintoja esimerkiksi Photoshopissa. Kuvien asioita ei voi valita Photoshopilla. Voimme tehdä yksinkertaisia geometrisia valintoja suorakulmaisella telttatyökalulla tai elliptisellä telttatyökalulla tai vapaakäsivalinnoilla Lasso-, Polygonal Lasso- tai Magnetic Lasso-työkaluilla. Voimme valita alueet, joilla on samanlaiset väri- tai kirkkausarvot Magic Wand- tai Color Range -komennolla. Voimme maalata tai tarkentaa valintaa manuaalisesti harjalla Quick Mask -tilassa tai kerrosmaskin avulla. Voimme tehdä kirurgisesti tarkkoja valintoja kynätyökalulla ja paljon muuta! Voimme jopa yhdistää erilaisia valintamenetelmiä, kun mikään niistä itsessään ei näytä olevan haasteessa.
Mikään näistä ei kuitenkaan selitä miksi meidän on ensin tehtävä valintoja, joten tässä opetusohjelmassa tarkastellaan nopeasti "miksi". Tämä ei ole yksityiskohtainen selitys valintojen tekemisestä. Tallennamme sen muihin opetusohjelmiin. Tässä tarkastellaan yksinkertaisesti sitä, miksi meidän on tehtävä valintoja ollenkaan.
Näetkö mitä minä näen?
Kun kirjoitan tätä, kesä on jälleen loppumassa. Päivät ovat lyhyempiä, yöt ovat viileämpiä ja täällä, kun syksy nousee nopeasti, viikonloppuviljelijöiden markkinat täyttyvät pian bushelleilla ja omenoiden bushelleilla. Itse asiassa tässä on jotkut juuri nyt vain odottavat poimintaa:

Punaisia, herkullisia omenoita. Ellet tietenkään, et pidä omenoista, mutta kuka ei pidä omenoista?
Yllä olevan kuvan pääaihe on tietenkin omenat, eikö niin? Mutta miksi se on selvää? Mistä tiedämme, että katsomme omenoita? Tiedämme, koska suurin osa meistä on aiemmin nähnyt tarpeeksi omenoita, jotta voimme heti tunnistaa ne. Tunnemme heidän muodon, värin ja tekstuurin, koska olemme nähneet heidät aiemmin. Voisimme jopa osoittaa valokuvan jokaiseen omenaan, jos joku pyysi meitä osoittamatta virheellisesti lehtiä tai jotain muuta, joka ei ole omena, koska meillä ei ole ongelmaa erottaa kaikkia kuvan erilaisia kohteita. Me näemme asioita silmillämme ja aivomme kertovat meille, että tämä on tämä ja se on se, eikä tämä ole se ja ei tämä. Itse asiassa, vaikka emme olisi koskaan nähneet omenaa aikaisemmin, voisimme ainakin osoittaa kaikkiin kohteisiin, jotka näyttävät suhteellisen samanlaisilta. Tunnistamme ja tunnistamme niin hyvin esineitä, että teemme sen yleensä tietoisesti ajattelematta sitä.
Se on meille hienoa, mutta entä Photoshop? Näkeekö Photoshop omenat? Tunnistaako Photoshop niiden muodon, värin ja tekstuurin "omenaksi"? Voiko se osoittaa kaikkiin valokuvan omenoihin sekoittamatta omenaa lehden kanssa, tai ainakin osoittaa kaikkiin kohteisiin, jotka näyttävät samalta?
Yksinkertainen vastaus on ei, se ei voi. Riippumatta siitä kuinka monta kuvaa omenoista olet avannut Photoshopissa aiemmin (geez, mikä se on sinun ja omenoiden kanssa?), Photoshopilla ei ole aavistustakaan, mitkä omenat ovat tai miltä ne näyttävät. Syynä on, että kaikki Photoshop näkee pikselit . Ei ole väliä, onko se kuva omenoista, appelsiineista tai apinoista, jotka syövät banaaneja. Photoshopille se on kaikki sama. Se kaikki on vain pikseliä, pieniä pieniä neliöitä, jotka muodostavat digitaalisen kuvan:
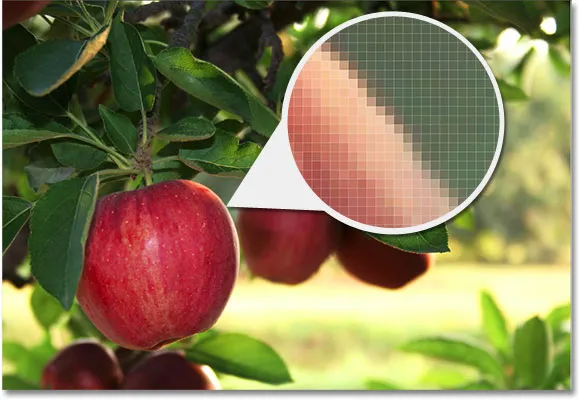
Lähikuva omenan reunasta, joka osoittaa, että se on oikeastaan vain joukko pieniä neliöpikseliä.
Se mitä meille valitettavasti tarkoittaa, on se, että emme voi vain napsauttaa jotain valokuvassa ja odottaa Photoshopin valitsevan sen heti meille, koska mitä näemme erillisinä ja itsenäisinä objekteina, Photoshop ei näe mitään muuta kuin erivärisiä pikseliä. Joten miten voimme kiertää tämän pienen väärän viestinnän ongelman? No, koska emme voi odottaa Photoshopin ajattelevan kuten me, meidän on ajateltava kuten Photoshop. Tarvitsemme tavan kertoa Photoshopille, että haluamme työskennellä näiden pikselien kanssa täällä, mutta ei niiden pikselien kanssa. Emme voi kertoa Photoshopille, että haluamme muuttaa esimerkiksi omenan väriä, mutta voimme kertoa sille, että haluamme muuttaa niiden pikselien väriä, jotka meille muodostavat kyseisen omenan. Teemme sen valitsemalla ensin valokuvassa ne pikselit, ja teemme sen tekemällä … arvasit sen … valinnat!
Valitse mitään, jos haluat valita ne kaikki
Toistaiseksi tiedämme, että näemme asiat hyvin eri tavalla kuin Photoshop näkee ne. Näemme itsenäisiä, tunnistettavia objekteja, kun Photoshop näkee kaiken pikseleinä, ja kerromme Photoshopille, minkä pikseleiden kanssa haluamme työskennellä valitsemalla ne yhdellä tai useammalla erilaisella valintatyökalulla. Itse asiassa ennen kuin voimme tehdä mitään kuvaan, Photoshopin on ensin tiedettävä, mitä pikseliä haluamme muokata.
Oletetaan esimerkiksi, että haluan muuttaa valokuvan pääompeleen värin. Haluan muuttaa sen punaisesta vihreäksi. Äskettäin sanomani perusteella minun ei pitäisi pystyä tekemään sitä, valitsematta ensin pikseliä, jotka muodostavat omenan. Kokeillaan sitä joka tapauksessa, vain hauskanpitoa varten. Valitsen Harjatyökalun Työkalut-paneelista:

Harjatyökalun valitseminen.
Sitten valitsen vihreän värin, jonka kanssa haluat maalata, napsauttamalla Työkalu-paneelin alaosassa olevaa Etuosan väripiirrettä :

Photoshop maalaa nykyisellä etualan värillä.
Napsauttamalla värimallia, esiin tulee Photoshop's Color Picker . Valitsen vaaleanvihreä:
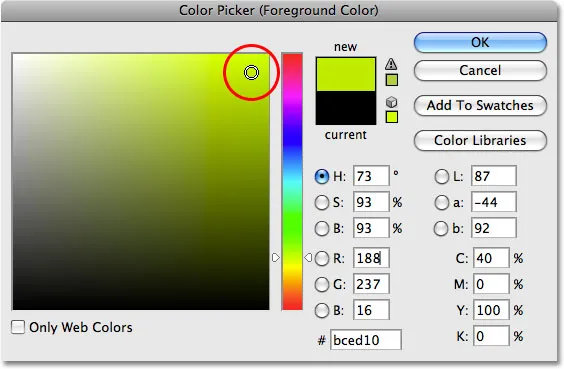
Värivalitsin on yleisin tapa valita värit Photoshopissa.
Napsautan OK poistuaksesi värivalinnasta, ja nyt kun olen valinnut Harjatyökaluni ja vihreän etualan väriini, yritän maalata omenan päälle. Koska en vaivautunut valitsemaan pikseliä ennen maalausta, tiedämme jo, että tuhlan aikaani (ja sinun) täällä. Photoshop ei anna minun tehdä mitään. Itse asiassa heti kun yritän maalata omenan päälle, se heittää minulle suuren varoituslaatikon, joka uhkaa kaataa kiintolevyni, jos yritän päästä eroon tästä uudestaan:
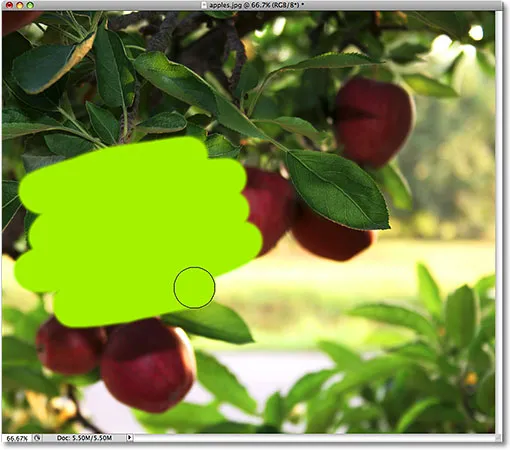
Erittäin realistinen valotehoste. Vain asiantuntevat käyttäjät.
Odota hetki, mitä juuri tapahtui ?! Pystyin maalaamaan omenan päälle! Photoshop ei valittanut ollenkaan! Selvä. Sanoin, ettemme voi tehdä kuvalle mitään, ellemme ensin valitse pikseliä, jota haluamme muokata. Sitten todistaakseni tarttuiin Harjatyökaluuni ja yritin maalata kuvan osan päälle valitsematta ensin mitään, mutta pystyin silti maalaamaan sen yli. Tämä voi tarkoittaa vain yhtä asiaa … Minulla ei ole aavistustakaan mistä puhun!
Vakavasti tosiasiallinen syy siihen, miksi pystyin edelleen maalaamaan omenan päälle valitsematta ensin yhtään pikseliä, johtuu vain vähän tiedosta. Aina kun meillä ei ole mitään valittua kuvassa, meillä on tosiasiassa kaikki valittu. Photoshop olettaa, että jos emme valinneet yhtään pikseliä ensin, se voi johtua vain siitä, että halusimme jokaisen pikselin valituksi, jotta voimme muokata koko kuvaa. Tai ainakin, meillä on mahdollisuus muokata koko kuvaa. Kuten näimme tässä esimerkissä, pystyin maalaamaan vain pienen kuvan alueen, vaikka en valinnut yhtään pikseliä, mutta jos haluaisin, olisin voinut aivan yhtä helposti maalata koko kuvan ja siellä se ei olisi estänyt minua tekemään sitä.
Vaikka meillä on vapaus mennä minne haluamme ja tehdä mitä haluamme, kuulostaa hienolta, se voi itse asiassa olla erittäin huono asia, ainakin kun on kyse valokuvien muokkaamisesta. Tässä esimerkissä halusin vain muuttaa omenan väriä, mutta koska en valinnut ensin omenaa, Photoshop antoi minun maalata missä vain halusin, ja kaikki mitä päädyin tekemään oli sekaisin asioita. Katsotaanpa mitä tapahtuu, jos valitsen ensin omenan.
Maalaus linjojen sisällä
Aion kumota kuvan lisäämäni maalit painamalla Ctrl + Z (Win) / Command + Z (Mac), ja tällä kertaa valitsen ensin omenan ennen maalaamista sen päälle. Kuten mainitsin tämän opetusohjelman alussa, tallennamme yksityiskohdat siitä, miten valinnat tosiasiallisesti tehdään muille opetusohjelmille. Toistaiseksi menen vain piirtämään valinnan omenan ympärille.
Photoshop näyttää meille valinnan ääriviivat animoitujen katkoviivojen sarjana tai se, mitä monet kutsuvat "marssivaiheiksi". Emme tietenkään näe heidän "marssia" kuvakaappauksessa, mutta voimme ainakin nähdä valinnan ääriviivat, jotka nyt ilmestyvät omenan ympärille:
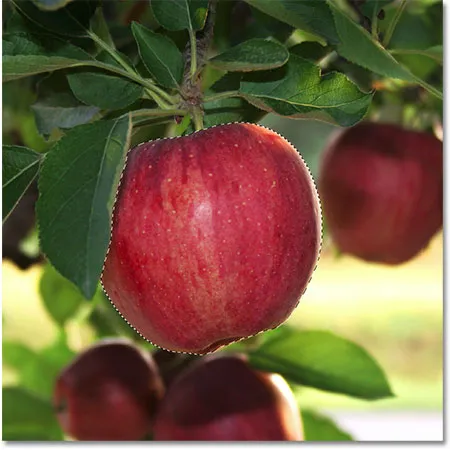
Valinnan ääriviivat näkyvät animoituina "marssivat muurahaisia".
Tietenkin meille näyttää siltä, että olen valinnut omenan, mutta muista, että Photoshopin suhteen kaikki mitä olen tehnyt, on valittu eräistä kuvan pikseleistä. Ne vain sattuvat olemaan pikseliä, jotka muodostavat sen, minkä sinä ja minä näemme omena. Pikselit, jotka kuuluvat valinnan ääriviivojen rajoihin, on nyt valittu, mikä tarkoittaa, että seuraavaan tekemäni muokkaukset voivat vaikuttaa niihin, kun taas valinnan ääriviivan ulkopuolelle jääviä pikseliä ei valita ja niihin ei vaikute minua tehdä.
Katsotaanpa mitä tapahtuu nyt, kun yritän maalata uudelleen omenan päälle. Tartun Harjatyökalun aivan kuten aiemmin, ja kun vihreä on edelleen etualan väri, yritän maalata omenan päälle. Ainoa ero tällä kertaa on, että valitsin ensin omenan:
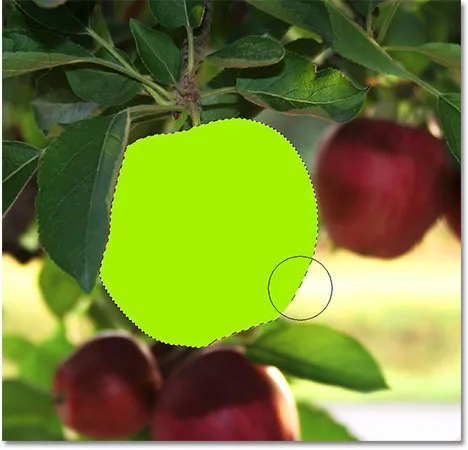
Maalaukset näkyvät nyt vain valitun alueen sisällä.
Ennen maalausta tekemäni valinnan ansiosta Photoshop antoi minun maalata vain valitun alueen sisällä. Vaikka liikutin harjaa hyvin valinnan rajojen ulkopuolella maalatessani eikä yrittänyt pysyä linjojen sisällä, mikään valintapiirin ulkopuolella olevista pikselistä ei vaikuttanut siihen. Ne pysyivät turvallisina ja vahingoittumattomina riippumatta siitä, kuinka huolimaton olin harjalla, ja pystyin maalaamaan helposti omenan päälle huolehtimatta lopusta kuvasta, kaikki valintani ansiosta!
Tietenkin, vain koska olemme valinneet tietyn pikselialueen, ei tarkoita, että joudumme välttämättä muokkaamaan jokaista valintapisteen sisällä olevaa pikseliä. Poistan vielä kerran vihreät maaliviivat painamalla Ctrl + Z (Win) / Command + Z (Mac) viimeisen vaiheen kumoamiseksi, ja tällä kertaa, kun valintani on edelleen aktiivinen, aion käyttää paljon suurempi harja pehmeillä reunoilla maalatakseen vain omenan alaosaa pitkin, antaen minulle hienon siirtymisen keskellä vihreän harjanvärin ja omenan luonnollisen punaisen välillä. Vaikka omenan yläosan pikselit ovat osa tekemääni valintaa, ne pysyvät ennallaan, koska päätin olla maalaamatta niiden yli. Photoshop ei oikeastaan välitä siitä, teemmekö jotain valitsemiemme pikselien kanssa. Ainoa huolenaihe on, että emme pääse koskemaan pikseliä, joita emme valinneet:

Mitä tahansa valokuvan sisällä olevaa pikseliä voidaan muokata, mutta mikään ei sano, että jokaisesta pikselistä on tehtävä muokkaus.
Aivan kuten aikaisemmin, maalaukseni rajoittuu valintapisteen sisällä oleviin kuvapisteisiin, vaikka liikunkin siveltimellä hyvin sen ulkopuolelle. Jotta asiat näyttävät hiukan realistisemmilta, sekoitan vihreän värin omenaan jollakin Photoshopin sekoitusmuodoista. Siirryn näytön yläreunassa olevaan Muokkaa- valikkoon ja valitsen Fade Brush Tool -vaihtoehdon:
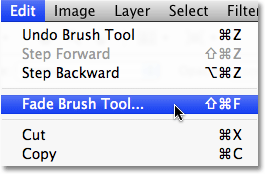
Haalistumisen todellinen nimi muuttuu viimeksi tehdyn muokkauksen mukaan.
Tämä tuo esiin Photoshopin Fade-valintaikkunan, jonka avulla voimme tehdä joitain muutoksia edelliseen muokkaukseen. Sekoitan vihreää omenaan, aion vaihtaa harjan sekoitusmoodin Väriksi ja alentaa vihreän voimakkuutta alentaen opasiteettivaihtoehtoa noin 80%: iin:

Väri sekoitus -tilan avulla voimme muuttaa kohteen väriä muuttamatta sen alkuperäisiä kirkkausarvoja.
Napsautan OK poistuaksesi Häivytys-valintaikkunasta ja piilottaaksesi valinnan ääriviivat väliaikaisesti omenan ympärille, jotta voimme helpommin arvioida tuloksia, painan Ctrl + H (Win) / Command + H (Mac) . Fade-komennolla tekemäni säädösten ansiosta meillä on nyt omena, joka voisi silti käyttää hiukan enemmän aikaa puussa ennen poiminta:

Piilota valintojen ääriviivat väliaikaisesti painamalla Ctrl + H (Win) / Command + H (Mac). Palaa ne takaisin painamalla uudelleen.
Seuraavaksi tarkastelemme toista tärkeää syytä valintojen tekemiselle - tasojen käsittely!
Lyhytkoodit, toiminnot ja suodattimet-laajennus: virhe lyhytkoodissa (mainokset-perusteet-keskellä)
Valinnat tekevät kerroksista hyödyllisempiä
Tähän asti olen tehnyt kaikki muokkaukset suoraan taustakerrokselle, mikä on erittäin huono tapa toimia, koska se tarkoittaa, että olen tehnyt muutoksia alkuperäiseen valokuvani. Jos haluaisin tallentaa muutokseni ja sulkea asiakirjaikkunan, alkuperäinen kuva katoaisi lopullisesti. Joskus se voi olla hienoa, mutta sillä on taipumus jättää huono vaikutelma, kun pakotat soittamaan asiakkaalle ja kysymään: "Onko sinulla saattanut toisen kopion lähettämästäsi valokuvasta? Minä tavallaan … no, hehe … Minä pilaanin kopion, jonka annoit minulle ".
Paljon parempi tapa työskennellä Photoshopissa on käyttää kerroksia . Tasojen avulla voimme työskennellä kuvan kopion kanssa, jättämättä alkuperäisen vahingoittumattomana. Valintojen ansiosta voimme jopa kopioida kuvan eri osat omiin kerroksiinsa, jotta voimme työskennellä niiden kanssa itsenäisesti! Ilman kykyä tehdä valintoja, Photoshop-tasot eivät olisi läheskään yhtä hyödyllisiä kuin ne ovat.
Palaan kuvani takaisin alkuperäiseen, muokkaamattomaan tilaan siirtymällä Tiedosto- valikkoon ja valitsemalla Palauta . Tämä palauttaa kuvani sellaiseksi kuin se oli, kun avasin sen ensimmäisen kerran:
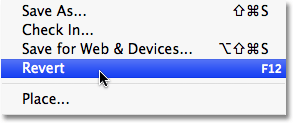
Palauta-komento palauttaa kuvan takaisin alkuperäiseen tilaansa tai viimeiseen tallennettuun tilaan.
Hyvin yleinen Photoshop-ilmiö on jättää jotain kuvaa värillisinä muuntamalla loput valokuva mustavalkoiseksi. Katsotaan kuinka valinnat voivat auttaa meitä tekemään tämän. Ensinnäkin, koska sanoimme juuri, että työskentely suoraan taustakerroksessa on huono asia, kopioidaan taustakerros, joka antaa meille kopion siitä, jota voimme työskennellä. Sitä varten siirryn näytön yläreunassa olevaan Taso- valikkoon, valitsen Uusi ja sitten Taso kopioimalla :
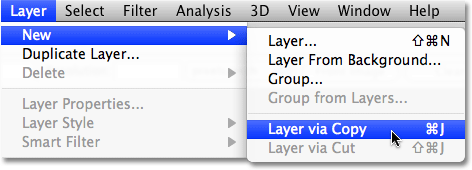
Kopion luominen alkuperäisestä kuvasta.
Jos tarkastelemme Tasot-paneelia, voimme nähdä, että meillä on nyt kaksi kerrosta - taustakerros alareunassa, jossa alkuperäinen valokuva on, ja uuden tason yläpuolella, jonka Photoshop on nimeltään Taso 1, joka sisältää kopion valokuva, jota voimme muokata turvallisesti vahingoittamatta alkuperäistä:
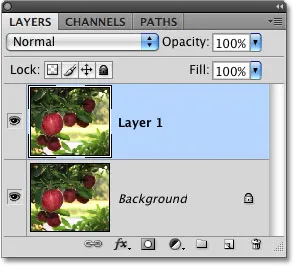
Kuvan kopion käsittely pitää alkuperäisen turvassa.
Huomaa, että koko taustakerros on kopioitu. Palaamme tähän hetkessä. Koska haluamme jättää omenan alkuperäisillä väreillään muuttaessaan kaiken muun mustavalkoiseksi, meidän on valittava omena ennen kuin teemme mitään muuta, joten piirrän jälleen kerran valinnan sen ympärille. Tuttu tutustumisemme ääriviivat ilmestyvät uudelleen:

Valinnan ääriviivat ilmestyvät jälleen omenan ympärille.
Kun omena on valittu, aion luoda uuden kuvan kopion palaamalla takaisin Taso- valikkoon, valitsemalla Uusi ja valitsemalla sitten Taso kopioimalla . Muista, että kun viimeksi teimme tämän, Photoshop kopioi koko tason. Tällä kertaa kuitenkin jotain erilaista on tapahtunut. Meillä on nyt kolmas kerros Tasot-paneelissa, joka istuu "Kerroksen 1" ja Taustakerroksen yläpuolella, mutta jos tarkastelemme esikatselukuvaa uuden tason nimen vasemmalla puolella, voimme nähdä, että tällä kertaa kopioimme vain omenan itse, ei koko kerros:
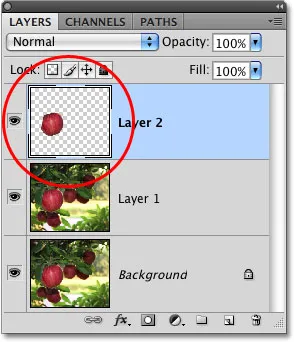
Esikatselukuva antaa nimelleen totta esikatselun kunkin tason sisällöstä.
Aina kun valinta on aktiivinen kopioitaessa kerrosta, vain valinnan ääriviivat sisältävä alue kopioidaan, minkä vuoksi tässä tapauksessa vain omena kopioitiin. Tämä kyky eristää tietty kohde valokuvasta ja sijoittaa se omaan kerrokseensa tekevät kerroksista niin uskomattoman hyödyllisiä. Jos emme pystyneet valitsemaan mitään ensin, voimme vain tehdä kopion jäljennöksestä koko kuvasta, joka on yleensä yhtä turhaa kuin miltä se kuulostaa.
Nyt kun omenani istuu yksinään muiden kerrosten yläpuolella, aion napsauttaa Tasot 1 -kerrosta Tasot-paneelissa valitakseni sen. Valitut tasot näkyvät korostettuna sinisellä Tasot-paneelissa, ja nyt kaikki, mitä teen seuraavaksi, otetaan käyttöön kerroksen 1 alkuperäisen kuvan kopiossa, jolloin yläkerroksen omena ei kosketa:
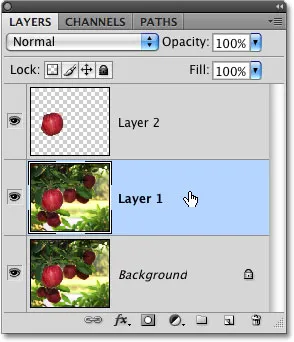
Valitut tasot näkyvät korostettuna sinisellä.
Muunna kuva mustavalkoiseksi poistamalla sen nopeasti siirtymällä Kuva- valikkoon, valitsemalla Säädöt ja valitsemalla sitten Desaturate :
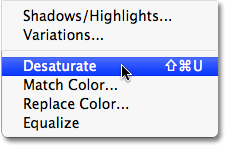
Desaturate-komento on nopea tapa poistaa väri kuvasta.
Kuvan destaturaatio ei todellakaan ole paras tapa muuntaa värivalokuva mustavalkoiseksi, mutta se toimii kiireellisesti. Katsotaanpa uudelleen Kerrokset-paneelista, jossa "Kerroksen 1" esikatselukuvassa näemme, että alkuperäisen kuvan kopio näkyy nyt mustavalkoisena, kun taas sen yläpuolella olevan omenan kopio ei ole muuttunut ja pysyy väriltään :
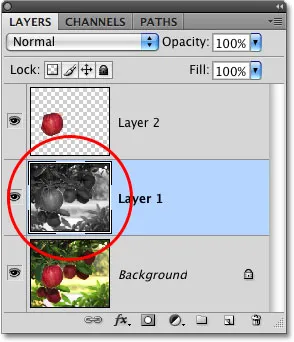
Vain "kerros 1" on poistettu tyydytyksestä.
Koska omena istuu kerroksessa kuvan mustavalkoisen version yläpuolella, se näkyy värillisinä mustavalkoisen kuvan edessä asiakirjaikkunassa:

Valintojen yhdistäminen kerroksiin tekee loistavasta luovasta joukkueesta.
Tietenkin, Photoshopissa on paljon enemmän kuin voimme tehdä valinnoilla kuin pelkästään maalaamalla niitä tai kopioimalla ne uusiin kerroksiin, mutta toivottavasti tämä antoi meille kuvan siitä, miksi valinnat ovat niin tärkeitä. Photoshop näkee vain pikselit, joissa näemme itsenäiset objektit, joten tarvitsemme valinnat tapana ylittää kuilun maailman ja Photoshopin maailman välillä. Ja vaikka kerrokset voivat vedota vaatimukseensa yhtenä Photoshopin suurimmista ja parhaista ominaisuuksista, he velkaa niiden hyödyllisyydestä enemmän valinnoille kuin mitä he todennäköisesti haluavat myöntää.