Tässä Photoshop CS6 -opetusohjelmassa opitaan hallitsemaan ja järjestämään kaikkia paneeleja, jotka muodostavat niin suuren osan Photoshopin käyttöliittymästä.
Suuri osa Photoshopissa tekemästä työstä liittyy paneelien käyttöön. Esimerkiksi Tasot-paneeli on kohta, johon lisäämme, poistamme, valitsemme ja järjestämme dokumentin tasot. Se lisää myös kerrosmaskeja ja kerrostehosteita. Lisäämme ja käsittelemme säätökerroksia sekä Säätö- että Ominaisuudet-paneelien avulla. Voimme valita värit Väri- ja Värimallit-paneeleista, työskennellä yksittäisten värikanavien kanssa Kanavat-paneelilla, palata takaisin historia-paneelin aikaisempiin vaiheisiin työnkulussa ja paljon muuta.
Koska käytettävissä on niin paljon paneeleja, joiden kanssa voit työskennellä, se voi tuntua hiukan ylivoimaiselta, varsinkin jos olet aivan uusi Photoshopissa, minkä vuoksi on niin tärkeää tietää, kuinka hallita ja järjestää paneeleja näytöllämme.
Essentials-työtilan nollaaminen
Ennen kuin aloitamme paneelien tarkastelun, tarkistamme ensin, että näemme molemmat samat paneelit ja samoissa paikoissa näytöllämme. Tätä varten meidän on vain varmistettava, että käytämme molemmat Photoshopin oletustyötilaa. Käsittelemme työtiloja toisessa opetusohjelmassa, mutta käytännössä työtila on Photoshopille tapa muistaa mitkä paneelit tulisi näyttää näytöllä ja missä niiden tulisi sijaita. Photoshop toimittaa useita sisäänrakennettuja työtiloja, joista voimme valita, ja voimme jopa tehdä omia. Jos nyt katsot Photoshopin käyttöliittymän oikeasta yläkulmasta, löydät työtilan valintaruudun . Se ei oikeastaan sano Workspacea missään, mutta oletuksena sen tulisi olla Essentials . Jos sen asetukseksi ei ole asetettu Essentials, napsauta ruutua ja valitse Essentials-työtila ilmestyvän luettelon yläosasta:
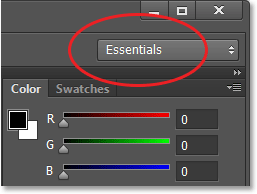
Työtila-asetuksen tulee olla Essentials.
Palauta sitten Essentials-työtila itse, jotta kaikki paneelit sijoitetaan takaisin oletuspaikoilleen. Heillä on hyvät mahdollisuudet jo, ellet ole liikuttaneet asioita omallasi, mutta vain varmistaaksesi napsauttamalla valintaikkunassa sanaa Essentials ja valitsemalla sitten Reset Essentials alhaalta lähellä valikon alaosaa:
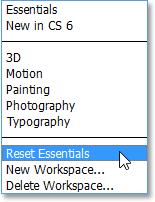
Essentials-työtilan nollaaminen.
Paneelisarakkeet
Nyt kun olemme varmistaneet, että näemme molemmat samat paneelit, opitaan hallitsemaan ja järjestämään niitä. Photoshopin paneelit sijaitsevat sarakkeissa näytön oikealla puolella. Oletuksena on kaksi paneelisaraketta - pääsarake oikealla ja toissijainen, kapea sarake sen vieressä vasemmalla (molemmat korostettu alla olevassa kuvakaappauksessa):
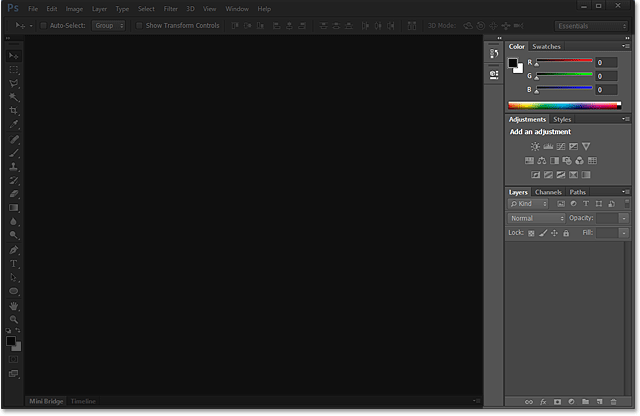
Paneelit ovat kahdessa sarakkeessa Photoshopin käyttöliittymän oikealla puolella.
Katsotaanpa hetki lähemmin paneelien pääsarakkeesta. Oletusarvon mukaan Photoshop avaa meille kolme paneelia - Väri- paneelin sarakkeen yläosassa, Säätö- paneelin keskeltä ja Tasot- paneelin alareunasta. Mistä tiedämme, että tarkastelemme erityisesti väri-, säätö- ja kerrospaneeleja? Tiedämme, että jokaisella paneelilla on nimi näkyy paneelin yläosassa olevassa välilehdessä:
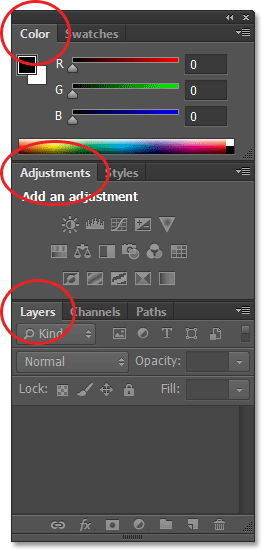
Kolme paneelia - väri, säädöt ja kerrokset - avautuvat pääpaneelin sarakkeessa.
Paneeliryhmät
Olet todennäköisesti huomannut, että vaikka vain kolme paneelia on avoinna, pääsarakkeessa on oikeastaan enemmän kuin kolme paneelia. Voimme nähdä selvästi myös muut välilehdet, joissa on myös erilaisia paneelien nimiä. Esimerkiksi yläreunan Väri-paneelin oikealla puolella on Värimallit- välilehti. Säätöpaneelin oikealla puolella on Tyylit- välilehti, ja Tasot-paneelissa on oikeastaan kaksi muuta välilehteä - Kanavat ja polut - vieressä. Mitä siinä tapahtuu? No niin, että niin monta paneelia, joiden kanssa Photoshop-työssä voi työskennellä, Adoben oli keksittävä tapa estää niitä leikkaamasta koko näyttöä. Ratkaisuna oli ryhmitellä tai "pesätä" kaksi tai useampia paneeleja yhdessä paneeliryhmiin . Tällä tavoin useat paneelit mahtuvat yhden paneelin tilaan!
Kuinka se toimii? Katsotaanpa taas kerran yhtä meille avoinna olevista paneeleista - Väripaneeli. Tiedämme, että se on Väri-paneeli, koska sen yläreunassa on Väri. Silti sen vieressä on toinen välilehti, jossa lukee "Värimallit". Tämä lisävälilehti on tarkoitettu toiselle paneelille, joka on ryhmitelty Väri-paneeliin, mutta on tällä hetkellä piilossa sen takana. Vain yksi paneeli kerrallaan voi olla aktiivinen ryhmässä, ja voimme kertoa mikä paneeli on aktiivinen, koska muiden paneelien nimi on himmennetty. Voit siirtyä ryhmän paneelien välillä napsauttamalla niiden välilehtiä . Tässä aloitin ryhmässä avatun Väri-paneelin, mutta napsauttamalla Värimallit-välilehteä, Värimallit-paneeli siirtyy ryhmän eteen ja aktivoituu. Väripaneeli siirtyy taustaan, mutta voin helposti siirtyä takaisin Väripaneeliin milloin tahansa napsauttamalla sen välilehteä:
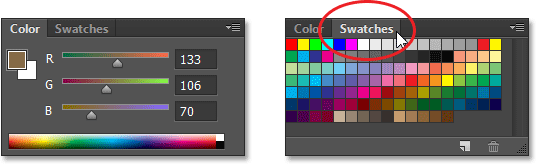
Napsauttamalla välilehteä siirtyäksesi Väri-paneelista Värimallit-paneeliin.
Teen saman asian säätöpaneelin kanssa, joka on tällä hetkellä aktiivinen erillisessä ryhmässä. Näen, että Tyylit-paneeli on sisäkkäin sen takana, joten siirtyäksesi Tyylit-paneeliin napsautan sen välilehteä siirtääksesi Tyylit-paneelin ryhmän eteen ja lähettämään Säädöt-paneelin taakse. Kun minun täytyy nähdä Säädöt-paneeli uudelleen, minun täytyy vain napsauttaa sen välilehteä:
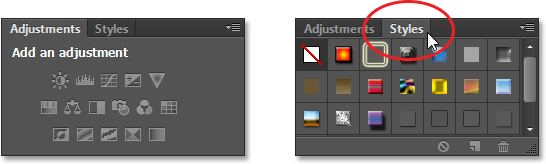
Siirtyminen Säädöt ja Tyylit -paneelien välillä napsauttamalla välilehtiä.
Ryhmän paneelien järjestyksen muuttaminen
Huomaa, että Säädöt-paneeli on lueteltu ryhmässä ensin ja Tyylit-paneeli on toinen. Ei ole erityistä syytä, miksi Säädöt-paneeli ilmestyy ensin, ja itse asiassa on helppo muuttaa paneelien järjestystä. Ainoa mitä meidän on tehtävä, on napsauttaa paneelin välilehteä ryhmän yläosassa ja vedä sitten hiiren painiketta edelleen painettuna, välilehti vasemmalle tai oikealle. Olen napsauttanut Säädöt-välilehteä valitaksesi sen, ja vetämättä hiiren painiketta, vedän paneelia oikealle siirtääksesi sen Tyylit-välilehden toiselle puolelle:
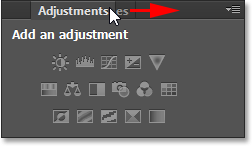
Napsauttamalla ja vetämällä Säädöt-välilehteä.
Kun olen siirtänyt välilehden haluamaasi paikkaan, vapautan hiiren painikkeeni ja Photoshop pudottaa välilehden uuteen sijaintiin. Tyylit-välilehti on nyt listattu ryhmässä ensin ja Säädöt-välilehti on toinen:
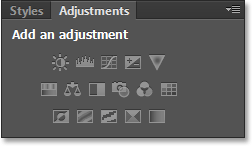
Välilehtien järjestys on helppo muuttaa.
Paneelien siirtäminen ryhmien välillä
Entä jos haluan siirtää paneelin toiseen ryhmään sen sijaan, että muuttaisin vain välilehtien järjestystä yhdessä ryhmässä? Oletetaan esimerkiksi, että haluan siirtää Tyylit-paneelin samaan ryhmään, jossa on Väri- ja Värimallit-paneelit. Napsauta vain Tyylit-välilehteä ja hiiren painikkeen ollessa edelleen painettuna aloitan vetämällä välilehteä ylöspäin uuteen paneeliryhmään, kunnes uuden ryhmän ympärille tulee sininen korostettu reuna :
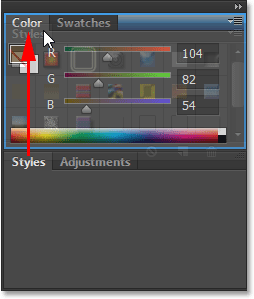
Ryhmän ympärille, johon haluan siirtää paneelin, näkyy sininen korostettu reuna.
Sininen reuna ilmoittaa minulle, että voin nyt vapauttaa hiiren painikkeeni ja Photoshop pudottaa Tyylit-paneelin uuteen kotiinsa Väri- ja Värimallit-paneeleilla. Huomaa, että Säädöt-paneeli on nyt itsessään omassa ryhmässä, jota pidetään yhä ryhmänä, vaikka sillä on tällä hetkellä vain yksi paneeli (voimmehan vetää muita paneeleja haluamaasi aikaan milloin tahansa):

Paneelien siirtäminen Photoshopissa on helppoa ryhmästä toiseen.
Uusien paneeliryhmien luominen
Kuten juuri näimme, Säädöt-paneeli on nyt omassa paneeliryhmässään. Voimme itse tehdä uuden ryhmän mistä tahansa paneelista. Oletetaan, että haluan sijoittaa väripaneeli, joka on tällä hetkellä sisäkkäin Värimallit ja tyylit -paneelien kanssa, omaan riippumattomaan ryhmäänsä, ja haluan, että tämä uusi ryhmä ilmestyy suoraan Säädöt-paneelin yläpuolelle. Napsautin Väri-välilehteä ja hiiren painikkeellasi pitäen vielä painettuna aloitan vetämällä välilehteä Säätö-paneelia kohti, kunnes kahden olemassa olevan paneelin väliin tulee sininen korostuspalkki . On tärkeää huomata, että tällä kertaa etsimme korostuspalkkia, ei reunaa:
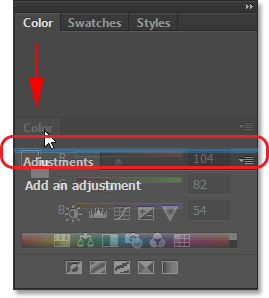
Kahden paneeliryhmän väliin tulee sininen korostuspalkki.
Kun korostuspalkki tulee näkyviin, vapautan hiiren painikkeeni ja Photoshop pudottaa Väripaneeli omaan ryhmään kahden muun ryhmän välillä:
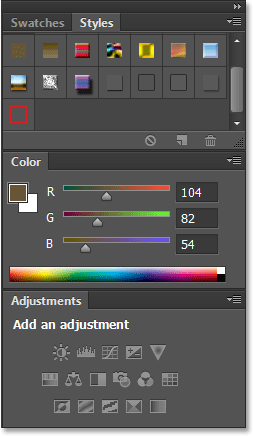
Väri-paneelille on luotu uusi ryhmä.
Paneeliryhmien minimointi
Voimme pienentää väliaikaisesti paneeliryhmiä vapauttaaksesi enemmän tilaa muiden ryhmien paneeleille. Pienennä ryhmä kaksoisnapsauttamalla mitä tahansa ryhmän välilehteä. Vaikka ryhmä on pienennetty, näet vain sen välilehtirivin yläreunassa. Olen kaksoisnapsauttanut Värimallit-välilehteä minimoidaksesi sen ryhmän:
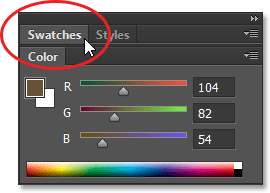
Kaksoisnapsauta mitä tahansa välilehteä pienentääksesi ryhmän.
Maksimoidaksesi ryhmän uudelleen napsauta kerran välilehteä kuten olen tehnyt täällä Värimallit-välilehdellä. Kaksoisnapsautus minimoi ryhmän, yksi napsautus maksimoi sen:
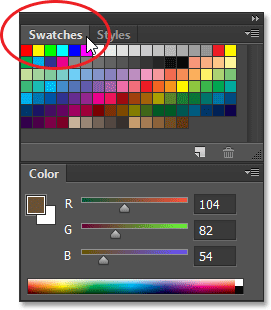
Napsauta mitä tahansa välilehteä maksimoidaksesi sen ryhmän.
Yksittäisen paneelin sulkeminen
Jos et enää tarvitse yhtä paneelia ryhmässä ja haluat sulkea sen kokonaan, napsauta sen välilehteä ryhmän yläosassa aktivoidaksesi sen ja napsauttamalla sitten valikkokuvaketta paneelin oikeassa yläkulmassa. Napsautin tässä Väri-paneelin valikkokuvaketta:

Jokaisessa paneelissa on valikko, johon pääsee napsauttamalla sen valikkokuvaketta.
Valitse näkyviin tulevasta valikosta Sulje :
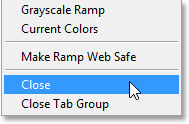
Valitse Sulje-komento Väripaneeli-valikosta.
Tämä sulkee kyseisen tietyn paneelin, mutta jättää kaikki muut ryhmän paneelit auki. Tässä tapauksessa Värimallit-paneeli pysyy auki, mutta väripaneeli on nyt poissa:
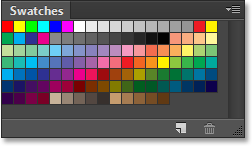
Väripaneeli on suljettu, mutta Värimallit-paneeli pysyy.
Paneeliryhmän sulkeminen
Jos haluat sulkea koko paneeliryhmän, napsauta samaa valikkokuvaketta oikeassa yläkulmassa:

Napsauta uudelleen valikkokuvaketta.
Tällä kertaa sulkeaksesi koko ryhmän kerralla, valitse Sulje välilehtiryhmä esiin tulevasta valikosta:

Sulje välilehtiryhmä -komennon valitseminen.
Ja nyt koko ryhmä (Väri-paneeli ja Värimallit-paneeli) on kadonnut:
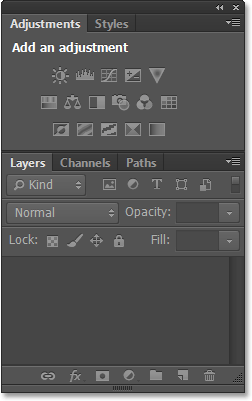
Paneelin sarake väri- ja värimalliryhmän sulkemisen jälkeen.
Lyhytkoodit, toiminnot ja suodattimet-laajennus: virhe lyhytkoodissa (mainokset-perusteet-keskellä)
Paneelien avaaminen ikkunavalikosta
Voit avata paneelin uudelleen sen jälkeen kun olemme sulkeneet sen, tai avataksesi jonkin muun Photoshopin paneelin napsauttamalla ikkunan valikkoa valikkopalkissa näytön yläreunassa:

Napsauttamalla valikkorivin Ikkuna-valikkoa.
Tämä avaa valikon, jossa on muun muassa täydellinen luettelo kaikista paneeleista, joita meillä on Photoshopissa. Paneelin nimen vieressä oleva valintamerkki tarkoittaa, että paneeli on tällä hetkellä auki ja aktiivinen näytöllä:
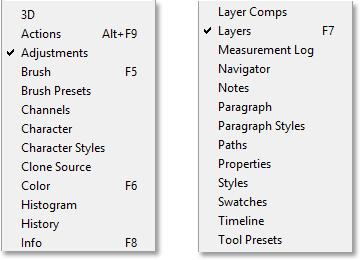
Napsauta Ikkuna-valikkoa nähdäksesi täydellinen paneeliluettelo.
Voit avata paneelin, jota ei vielä ole avattu (ei vieressä valintaruutua) napsauttamalla sen nimeä luettelossa. Avaan Väri-paneelin napsauttamalla sitä:
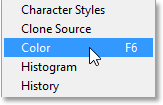
Valitse Väri-paneeli Ikkuna-valikosta.
Ja nyt Väri-paneeli tulee uudelleen pääsarakkeeseen. Huomaa, että Värimallit-paneeli on myös ilmestynyt sen mukana. Tämä johtuu siitä, että Photoshop muisti, että Väripaneeli oli ryhmitelty Värimallit-paneeliin, kun sulkaisin sen. Se muisti myös, että Väri- ja Värimallit-paneeliryhmä oli suoraan Säädöt ja tyylit -ryhmän yläpuolella. Photoshop tekee hienoa työtä muistaaksesi paneelipaikkamme:
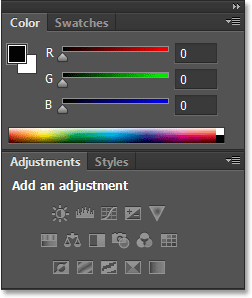
Väri (ja Värimallit) -paneeli tulee uudelleen näkyviin.
Huomautus tarkistusmerkistä
Yksi nopea, mutta tärkeä huomautus, ennen kuin jatkamme, on, että kun tarkastelemme Photoshopin paneelien luetteloa Ikkuna-valikossa, paneelin nimen vieressä oleva valintamerkki ei tarkoita pelkästään sitä, että paneeli on avoinna, vaan että se on myös tällä hetkellä aktiivinen paneeli sen ryhmä. Muut paneelit voivat myös olla avoinna ryhmässä, mutta jos ne eivät ole aktiivisia (eli ne on sijoitettu aktiivisen paneelin taakse), niillä ei ole valintamerkkiä vieressä. Esimerkiksi, jos tarkastelemme Tasot-paneeliasi, näemme, että siinä on kaksi muuta paneelia - Kanavat ja Polut - ryhmiteltynä siihen. Tasot-paneeli on tällä hetkellä aktiivinen paneeli ryhmässä:
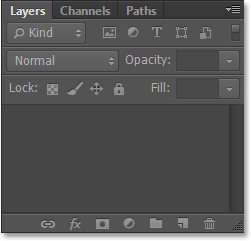
Tasot-paneeli, jonka takana olivat kanavat ja polut.
Jos tarkastelemme ikkuna-valikon alla olevaa paneeliluetteloa, näemme sen riittävän varmasti, että Tasot-paneelissa on valintamerkkinimi nimen vieressä. Vaikka Kanavat ja Polut-paneelit ovat myös auki näytöllä, koska ne eivät ole tällä hetkellä aktiivisia, yhdelläkään niistä ei ole vieressä valintamerkkiä:
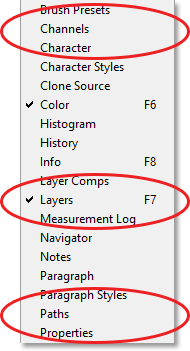
Vain Tasot-paneeli, ei Kanavat tai Polut, saa valintamerkin.
Napsautan Kanavat-välilehteä, jotta siitä tulee ryhmän aktiivinen paneeli, lähettämällä Tasot-paneelin Polku-paneelin taustaan:
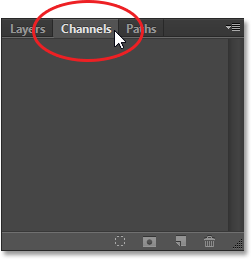
Vaihtaminen Kanavat-paneeliin.
Ja nyt, jos tarkastelemme uudelleen ikkuna-valikon paneeliluetteloa, näemme, että Kanavat-paneeli saa valintamerkin. Tasot-paneeli on edelleen avoinna (jos olisin sulkenut sen, kun opimme tekemään aikaisemmin, se olisi kadonnut kokonaan näytöltä), mutta koska se ei ole enää ryhmän aktiivinen paneeli, se ei enää saa valintamerkkiä. Ja tietysti, ei myöskään Polut-paneeli. Voit nähdä, kuinka tämä voi saada sekavaksi. Valintaruutu tarkoittaa, että paneeli on avoin ja aktiivinen . Ei valintamerkkiä tarkoittaa, että paneeli voi olla suljettu (ei näy missään ruudulla) tai se voi olla sisäkkäin ryhmänsä toisen aktiivisen paneelin takana:
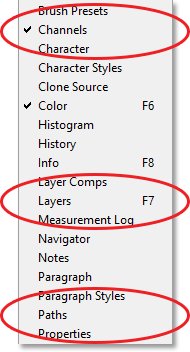
Valintaruutu on siirtynyt Tasot-paneelista vasta aktiiviseen Kanavat-paneeliin.
Toissijainen paneeli -sarake
Toistaiseksi olemme keskittäneet kaiken huomioni pääpaneelin sarakkeeseen, mutta sen vasemmalla puolella on myös toissijainen sarake . Tämä toinen sarake voi tuntua aluksi hieman hämmentävältä, koska oletuksena tämän sarakkeen paneelit näkyvät vain kuvakkeina :
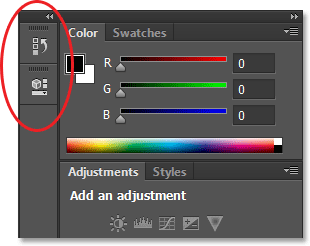
Pääpaneelin vasemmalla puolella näkyy toinen paneelin sarake.
Kaksi paneelia, jotka näkyvät alun perin tässä toisessa sarakkeessa, on Historia- paneeli yläosassa ja Ominaisuudet- paneeli sen alapuolella, mikä saattaa antaa sinun kysyä: "Kuinka helvetin meidän pitäisi tietää, millaiset he ovat vain tarkastelemalla näitä outoja kuvakkeita?" No, yksi tapa on, että jos Näytä työkaluvihjeet on otettu käyttöön Photoshopin asetuksissa (se on oletuksena käytössä), paneelien nimet näkyvät, kun viet hiiren osoittimen jokaisen kuvakkeen päälle.
Parempi tapa on kuitenkin se, että jos viet hiiren osoittimen sarakkeen vasemman reunan yli, kohdistimesta tulee kaksipäinen suuntanuoli. Kun se tulee näkyviin, napsauta reunaa ja pidä hiiren painiketta painettuna, vedä sitä ulos vasemmalle muuttaaksesi paneelin kokoa. Vedäessäsi kuvakkeiden vieressä näkyvät paneelien todelliset nimet, mikä on paljon hyödyllistä. Vapauta hiiren painike, kun olet lisännyt tarpeeksi tilaa nimien sovittamiseksi:
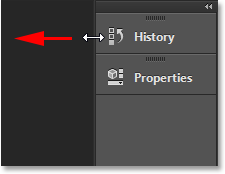
Toisen sarakkeen leveyden koon muuttaminen paneelien nimien ja kuvakkeiden näyttämiseksi.
Paneelien laajentaminen ja romahtaminen
Hyvä käyttää tätä toissijaista saraketta on pitää paneeleja, joita tarvitsemme, mutta joiden ei välttämättä tarvitse olla avoinna koko ajan. Kuvakekuvaustila on hieno tapa pitää nämä paneelit nopeasti saatavana meille ilman, että ne vievät arvokasta näyttötilaa. Jos napsautamme paneelin kuvaketta (tai sen nimeä), Photoshop laajentaa väliaikaisesti paneelin täysikokoiseksi, jotta voimme työskennellä sen kanssa. Laajennan täällä Historia-paneelia napsauttamalla sen nimeä / kuvaketta:
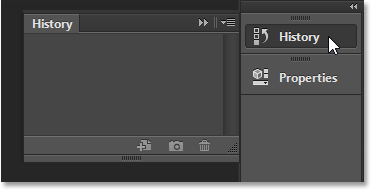
Napsauttamalla Historia-paneelin nimeä / kuvaketta, voit laajentaa sen täysikokoiseksi.
Pienennämme paneelin takaisin sen kuvaketta varten, joko napsauttamalla sen nimeä / kuvaketta uudelleen tai napsauttamalla pientä kaksoisnuolikuvaketta :
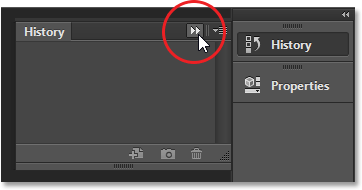
Kutista paneeli napsauttamalla kaksoisnuolikuvaketta.
Voimme laajentaa kaikki toisen sarakkeen paneelit kerralla napsauttamalla vielä pienempää kaksoisnuolikuvaketta toisen paneelin oikeassa yläkulmassa:

Laajenna koko toinen paneeli napsauttamalla kaksoisnuolikuvaketta.
Kutista kaikki toisen sarakkeen paneelit kerralla napsauttamalla uudelleen samaa kuvaketta:
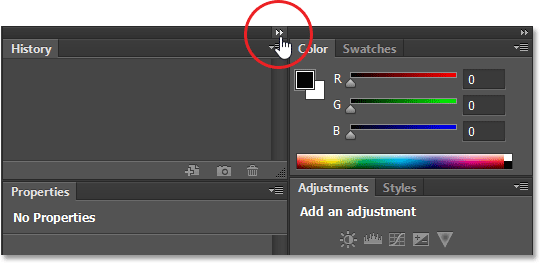
Kutista toinen paneeli napsauttamalla samaa kaksoisnuolikuvaketta.
Jos tarvitset vielä enemmän tilaa näytöllä, voit myös kutistaa pääpaneelin sarakkeen. Löydät samanlaisen kaksoisnuolikuvakkeen pääsarakkeen oikeasta yläkulmasta. Kutista sarake napsauttamalla sitä:
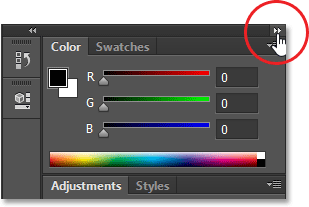
Pääpaneelin sarakkeen romahtaminen.
Tämä kokoaa paneelit alun perin kuvake- / niminäkymään :

Pääsarake sen jälkeen, kun paneelit on alun perin romahtanut.
Pienennä paneeli entistäkin vain kuvakkeenäkymätilaan siirtämällä hiiren kohdistinta pää- ja toisen sarakkeen väliseen rajaan. Kun kohdistin muuttuu kaksipäiseksi suuntanuoliksi, napsauta jakoviivaa ja vedä sitä oikealle, kunnes vain kuvakkeet ovat näkyvissä. Vaikka molemmat sarakkeet näkyvät vain kuvakkeina, ne voivat vapauttaa paljon näyttötilaa, sinun on todellakin oltava ikoniisi muisteltu toimimaan näin tehokkaasti. En suosittelisi sitä, mutta minä vain:
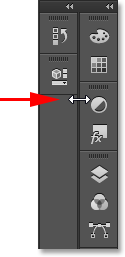
Molemmat paneelin sarakkeet näkyvät nyt kuvakekuvaustilassa.
Voit laajentaa pääsarakkeen heti takaisin täysikokoiseksi napsauttamalla uudelleen kaksoisnuolikuvaketta oikeassa yläkulmassa:
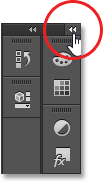
Laajenna pääsarake täysikokoiseksi napsauttamalla kaksoisnuolta.
Ja nyt olemme palanneet sarakkeen oletusnäkymätilaan, joten jätän sen yleensä:
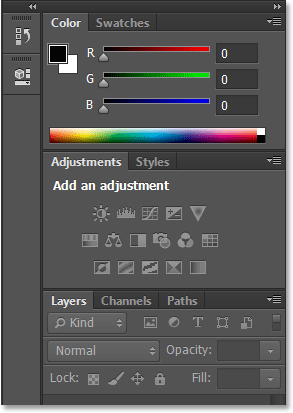
Pääsarake on nyt takaisin täysikokoisena.
Paneelien siirtäminen pylväiden välillä
Voimme siirtää paneeleja sarakkeesta toiseen yhtä helposti kuin pystymme siirtämään niitä ryhmien välillä. Olen avannut täällä vielä muutama paneeli (Histogram-, Info- ja Navigator-paneelit) valitsemalla ne Ikkuna-valikosta. Photoshop sijoitti ne automaattisesti toissijaiseen paneeli -sarakkeeseen yhdessä alun perin olleiden Historia- ja Ominaisuudet-paneelien kanssa.
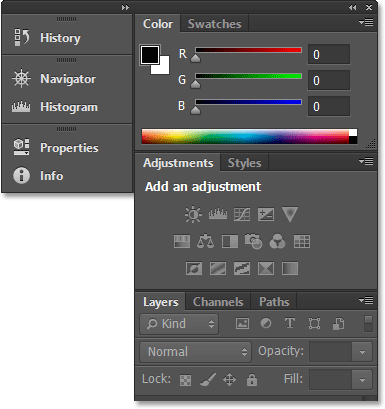
Kolme uutta paneelia on lisätty toiseen sarakkeeseen.
Oletetaan, että haluan, että toisen sarakkeen Ominaisuudet-paneeli ryhmitellään pääsarakkeen Säädöt-paneeliin. Tätä varten minun tarvitsee vain napsauttaa Ominaisuudet-välilehteä toisessa sarakkeessa ja vetää sitä hiiren painikkeella edelleen ja pitämällä sitä painettuna, säätöpaneeliryhmään, kunnes näyttöön tulee sama sininen korostusreuna, jonka näimme aiemmin:
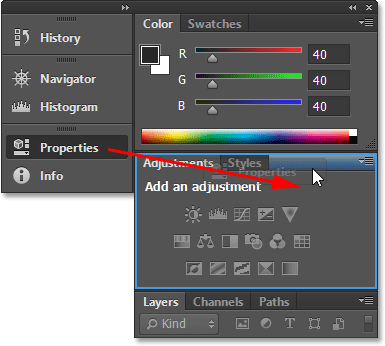
Vedä Ominaisuudet-paneeli Säädöt-paneeliryhmään.
Vapautan hiiren painikkeeni ja Photoshop pudottaa Ominaisuudet-paneelin uuteen ryhmään ja uuteen sarakkeeseen. Voimme tehdä samoin myös vastakkaiseen suuntaan siirtämällä paneelin pääsarakkeesta toiseen sarakkeeseen napsauttamalla ja vetämällä sitä:
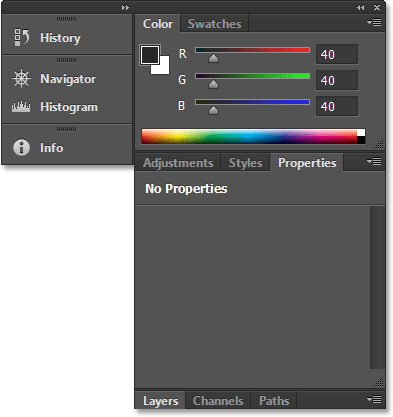
Ominaisuudet-paneeli on nyt sisäkkäin Säädöt ja tyylit -paneelien kanssa.
Kaikkien paneelien piilottaminen näytölle
Lopuksi on olemassa muutamia käteviä pikanäppäimiä kaikkien näytön paneelien väliaikaiseksi piilottamiseksi. Kun näppäimistön Tab- näppäintä painetaan kerran, piilotat kaikki oikeanpuoleiset paneelit, näytön vasemmalla puolella olevat Työkalut-paneelin ja yläreunan Asetukset-palkin. Pohjimmiltaan se piilottaa kaiken paitsi valikkopalkin. Tab- painikkeen painaminen toisen kerran tuo kaiken takaisin.
Piilota vain oikeanpuoleiset paneelit painamalla Shift + Tab kerran. Palauta heidät painamalla Shift + Tab toisen kerran:
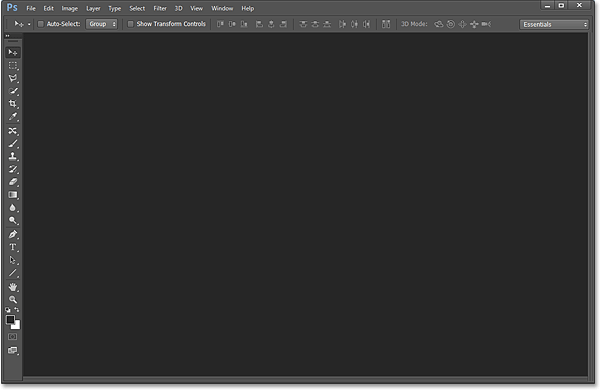
Oikealla olevat paneelit ovat väliaikaisesti kadonneet Shift + Tab -painikkeen painamisen jälkeen.
Paneelit näkyvät väliaikaisesti, kun paneelit ovat piilotettuina, jos siirrät hiiren kohdistimen näytön oikeaan reunaan. Kohdistimen siirtäminen pois näytön oikealta puolelta aiheuttaa niiden katoamisen uudelleen:
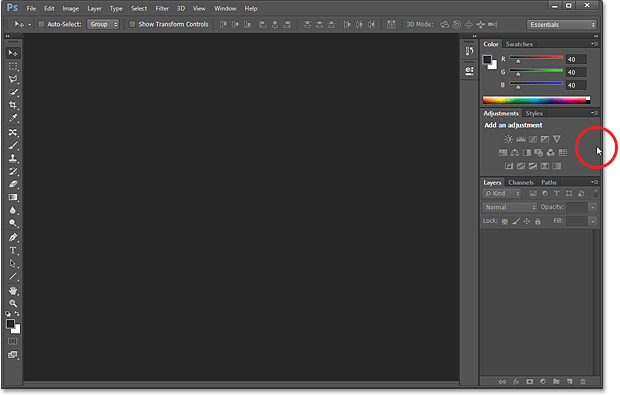
Hiiren osoittimen siirtäminen näytön oikealle puolelle tuo väliaikaisesti paneelit takaisin.
Viimeinen huomautus … Jos olet seurannut omien muutosten tekemistä näytön paneeleihin ja haluat palata takaisin paneelin oletuspaikkoihin, palauta Essentials-työtila yksinkertaisesti vaiheen kanssa, joka on käsitelty tämän alkuvaiheessa. opetusohjelma.