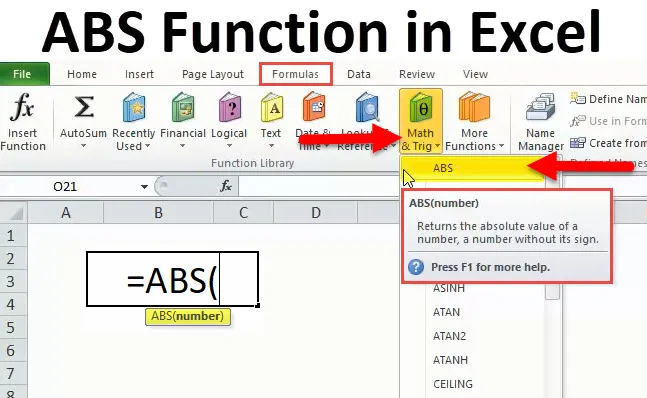
ABS-toiminto (sisällysluettelo)
- ABS Excelissä
- ABS-kaava Excelissä
- Kuinka käyttää ABS-toimintoa Excelissä?
ABS Excelissä
Excelissä me kaikki käsittelemme lukuja ja usein negatiivisia lukuja. On skenaarioita, joissa meidän on muutettava kaikki negatiiviset luvut positiivisiksi lukuiksi, emmekä tiedä miten se tehdään.
Uskokaa minua, ei ole olemassa rakettitieteitä, jotka muuttaisivat nämä negatiiviset luvut positiivisiksi lukuiksi.
Selitän tässä artikkelissa yksinkertaisen kaavan, joka voi auttaa meitä muuntamaan kaikki negatiiviset luvut positiivisiksi lukuiksi.
ABS tarkoittaa absoluuttista. ABS-toiminto palauttaa absoluuttisen luvun ilman merkkiä. Sitä voidaan käyttää sekä työarkkitehtävänä että VBA-toimintona excelissä.
ABS-kaava Excelissä
Alla on ABS-kaava:
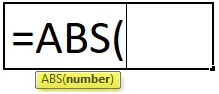
ABS-toiminnon kaava on erittäin helppo ja sisältää vain yhden parametrin eli numeron.
Numero: Tämä on vaadittava parametri. Numero, jonka haluat saada absoluuttisen luvun ilman sen merkkiä.
Tätä varten toiminto, jonka voimme antaa soluviittaukseksi, voimme syöttää numeron suoraan ja voimme syöttää numeron lainausmerkeissä.
Kuinka käyttää ABS-toimintoa Excelissä?
Tämä ABS-toiminto on erittäin yksinkertainen ja helppo käyttää. Katsotaan nyt, kuinka ABS-toimintoa käytetään joidenkin esimerkkien avulla.
Voit ladata tämän ABS-toiminnon Excel-mallilla täältä - ABS-toiminnon Excel-mallillaEsimerkki # 1
Muunna kaikki negatiiviset luvut numeroluettelosta positiivisiksi lukuiksi käyttämällä ABS-toimintoa.
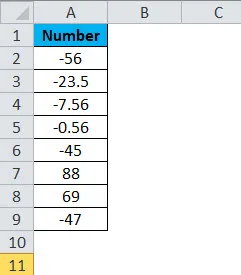
Käytä ABS-toimintoa erinomaisesti saadaksesi absoluuttiset luvut ilman sen merkkiä.
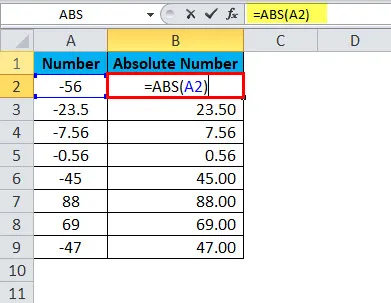
Tulos on:
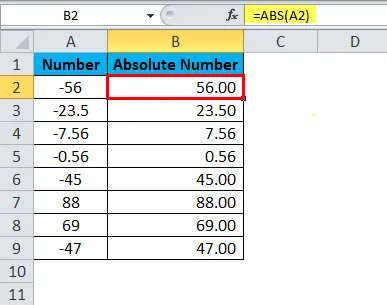
Jos katsot positiivisia lukuja, se palauttaa saman arvon. Positiivisilla numeroilla ei ole merkkejä, joten se palauttaa numeron sellaisenaan.
Esimerkki 2
Yllä olevasta esimerkistä olemme oppineet, kuinka muuntaa negatiivinen positiiviseksi. Ota nyt sama esimerkki, mutta asia on, että jos luku on negatiivinen, muunna se positiiviseksi ja jos se ei ole negatiivinen, näytä positiivisena lukuna.
Tämä tapahtuu käyttämällä IF-ehtoa. IF-ehto tarkistaa, onko annettu luku alle nolla vai ei (Jos (A <0, ). Jos luku on alle nollan
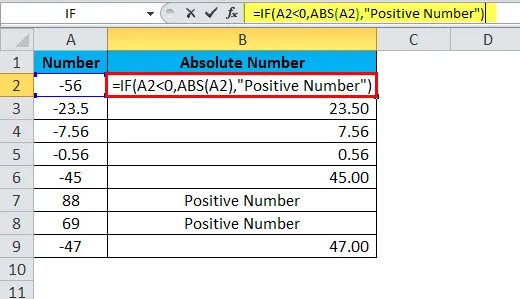
sitten se muuntaa negatiivisen luvun positiiviseksi lukuksi käyttämällä ABS-toimintoa (ABS (A2))
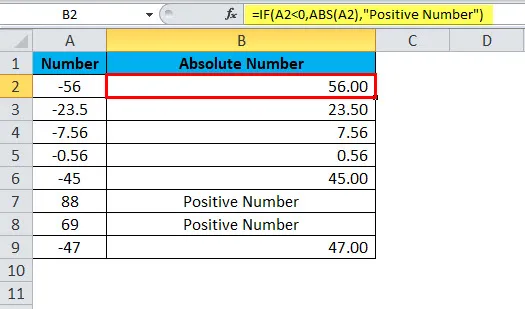
ja jos luku ei ole negatiivinen
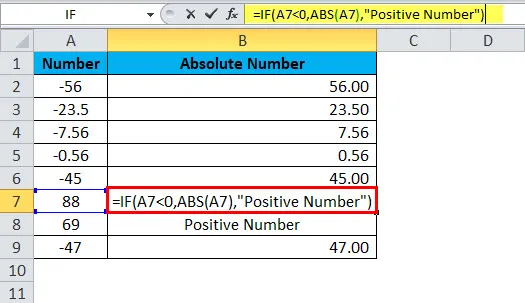
silloin tulos näytetään positiivisena numerona.

Esimerkki 3
Laske alla olevasta taulukosta tavoite vs. todellinen raportti myyntitiimille. Sinulle annetaan tavoite ja todellinen saavutettu luku. Sinun on laskettava varianssi ja laskettava varianssiprosentti.
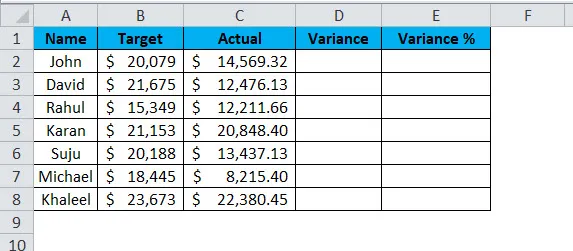
Varianssin laskemiseksi voimme käyttää kaavaa = Todellinen - Kohde.
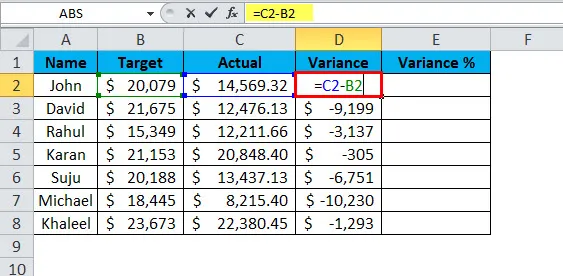
Tämä antaisi meille varianssiarvon.
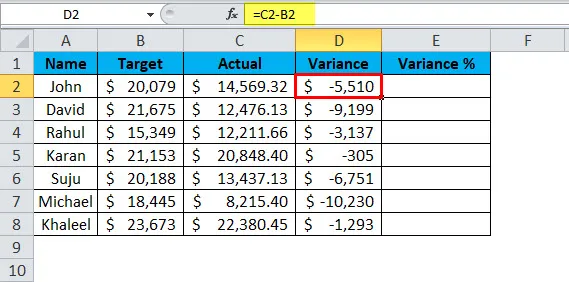
Varianssiarvon saamiseksi käytämme kaavaa = Varianssi / tavoite * 100.
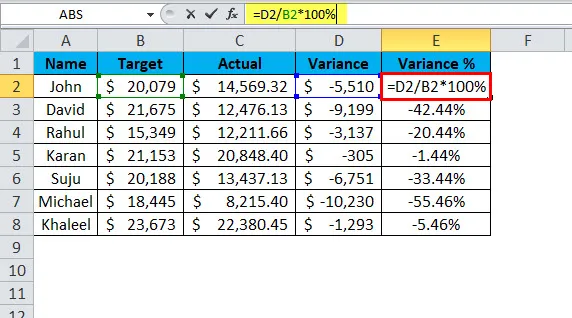
Tämä antaa meille varianssin% -arvon.
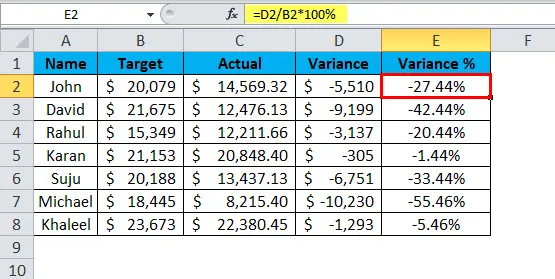
Tämän yleisen kaavan ongelmana on, että saamme aina negatiiviset luvut, jos todellinen arvo on alle tavoitearvon, ja se vaikuttaa myös varianssiprosentteihimme. Siksi näiden negatiivisten lukujen poistamiseksi voidaan käyttää ABS-toimintoa absoluuttisten arvojen saamiseksi.
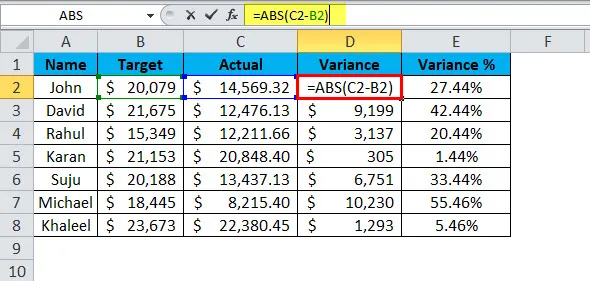
Käytin juuri ABS-toimintoa ennen kuin lasken todellisen kohteen. Tulos muutetaan absoluuttiseksi arvoksi ABS: llä.
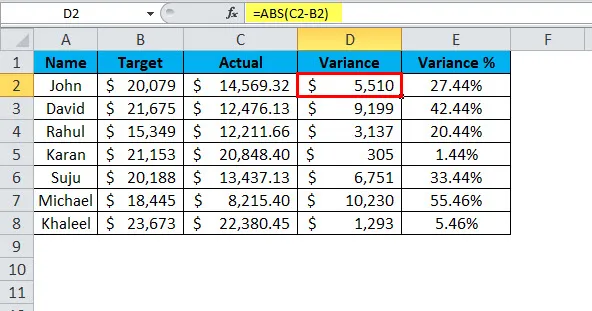
Vielä yksi mielenkiintoinen asia tässä on heti, kun saamme positiivisen varianssiarvon, varianssiprosentti muunnetaan automaattisesti positiiviseksi prosenttiarvoksi.
Esimerkki 4
Käyttämättä ABS: tä, voimme muuntaa sen myös positiiviseksi lukuksi. Nämä ovat älykkäitä temppuja excelin käyttämisessä.
- Muunna negatiiviset luvut kertomalla -1: llä.
- Käytä liitä erityistä valinnaisena.
Muunna negatiiviset numerot kertomalla -1: llä.
Matematiikan perustana on merkkien kertomisen ymmärtäminen ja nämä laulavat kertolaskut ovat seuraavat.
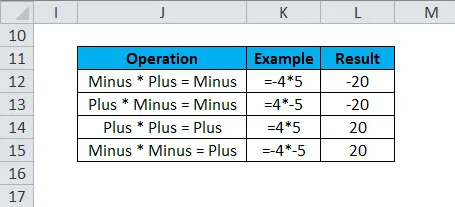
Koska yritämme muuntaa negatiiviset luvut positiivisiksi, voimme käyttää viimeistä menetelmää eli miinus * miinus = plus
Edellä mainittua menetelmää käyttämällä muunna alla olevat luvut absoluuttisiksi numeroiksi.

Kerro kaikki nämä luvut -1: llä saadaksesi positiiviset arvot.
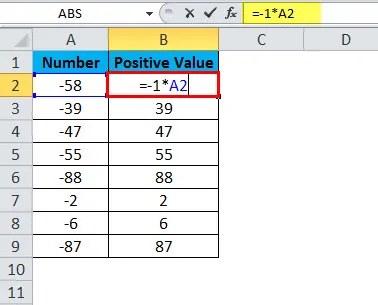
Tulos on:
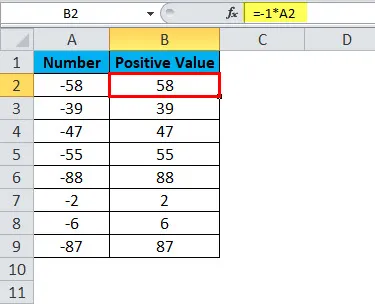
Muuta negatiiviset numerot positiivisiksi numeroiksi käyttämällä Liitä erityistä.
Kirjoita -1 yhteen soluun ja seuraa alla olevia vaiheita.
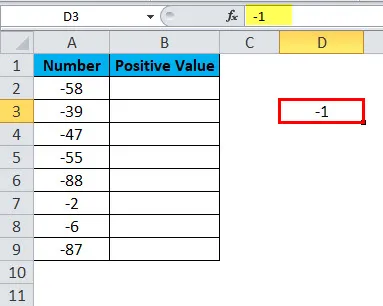
Vaihe 1: Kopioi arvo -1, jonka olemme syöttäneet soluun D3 .
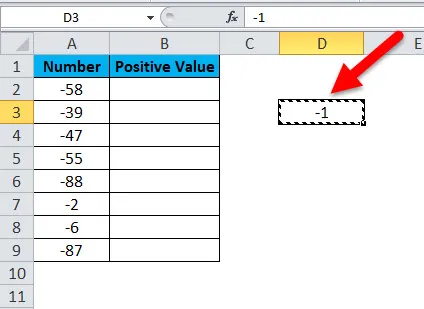
Vaihe 2: Valitse nyt kaikki negatiiviset arvot.
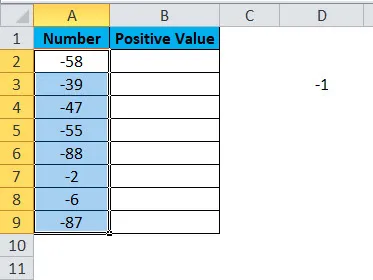
Vaihe 3: Avaa liitä erityinen valintaikkuna painikkeilla ALT + E + S ja valitse Kerro- vaihtoehto.
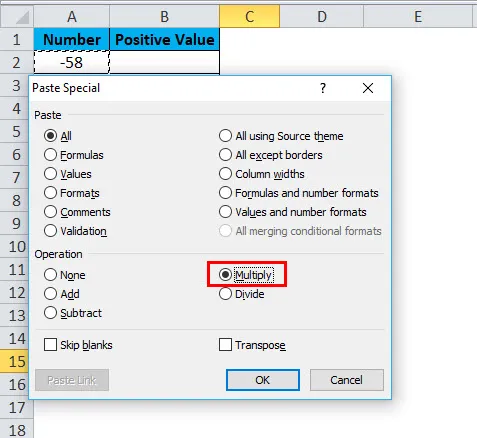
Vaihe 4: Paina nyt ok. Kaikki negatiiviset arvot muunnetaan positiivisiksi arvoiksi samalla alueella ja tulos on sama kuin alla oleva kuva.
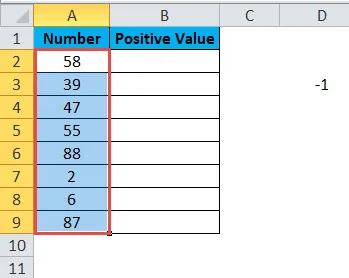
Muistettavat tiedot ABS-toiminnosta.
- ABS voi hyväksyä vain numeeriset arvot. Mikä tahansa muu kuin numeerinen arvo, virhe on # ARVO!
- Positiivisilla lukuilla ei tapahdu muutoksia. Vain negatiiviset arvot muunnetaan positiivisiksi arvoiksi.
- ABS-toiminnon VBA-koodi on WorksheetFucntion.ABS (-650).
Ala-ABS-esimerkki
Dim MyValue kaksinkertaisena
MyValue = Application.WorkSheetFunction.ABS (-650)
Msgbox MyValue
End Sub
Suositellut artikkelit
Tämä on opas ABS-toimintoon. Tässä keskustellaan ABS-kaavasta ja siitä, miten ABS-toimintoa käytetään, sekä käytännön esimerkkejä ja ladattavia excel-malleja. Voit myös käydä läpi muiden ehdottamiemme artikkeleidemme -
- Opas MID-toimintoon Excelissä
- Excel POWER -toiminto
- EVEN-toiminnon käyttö Excelissä
- KERROS Toiminto MS Excel -sovelluksessa