Tässä Photoshop-opetusohjelmassa opimme luomaan ja sitten käyttämään uudelleen valokuvatehostetta Photoshop-mallina älykkäitä esineitä ja älykkäitä suodattimia käyttämällä. Älykkäät esineet esiteltiin ensimmäisen kerran Photoshop CS2: ssä, ja Photoshop CS3 vie ne entistä pidemmälle älykkäiden suodattimien avulla. Kummallakin näistä viimeisimmistä Photoshop-lisäyksistä on mahdollista muuttaa kokonaan miten työskentelet ohjelman sisällä, koska ne tarjoavat uskomattoman joustavan tason, jota ei yksinkertaisesti ole ilman niitä.
Saadaksesi parhaan hyödyn tästä opetusohjelmasta, tarvitset Photoshop CS3: n, koska se on ainoa Photoshopin versio (toistaiseksi joka tapauksessa), joka toimitetaan älykkäiden suodattimien kanssa, vaikka voit silti tehdä melko vähän Photoshop CS2: n ja älykkäiden objektien avulla . Voit tietysti edelleen lukea opetusohjelman, vaikka sinulla olisi vanhempi Photoshop-versio, jos haluat vain nähdä, millaisia ominaisuuksia saat, jos ja milloin päätät päivittää.
Mitä ovat älykkäät objektit ja älykkäät suodattimet?
Jos olet koskaan käyttänyt sivuasetteluohjelmaa aiemmin, tunnet kuinka älykkäät objektit toimivat. Kun muutat kuvan älykkääksi objektiksi Photoshopissa, et enää työskentele itse kuvan kanssa, vaikka se näyttää edelleen siltä, kuin olet. Sen sijaan työskentelet kuvan suhteen, ja todellinen kuva tallennetaan turvallisesti erilliseen tiedostoon, jonka Photoshop luo. Älyobjekti on pohjimmiltaan säilö, joka näyttää viitteen todelliseen kuvaan. Tämän avulla voimme luoda malleja Photoshop-dokumenteista, jotka käyttävät älykkäitä objekteja, koska kun olemme luoneet tehosteemme alkuperäisellä kuvalla, voimme käskeä Photoshopia korvaamaan Smart Object -säiliön sisäinen kuva vain toisella kuvalla tai tarkemmin sanoen sanomme Photoshopille viittaavan erilaiseen kuvaan, ja juuri niin Photoshop vaihtaa kuvan toiseen ja koko efekti luodaan välittömästi uuden kuvan avulla ilman, että sinun täytyy tehdä mitään työstä uudelleen!
Joten mitä sitten Smart Suodattimet ovat? Pohjimmiltaan ne ovat samat kuin Photoshopin tavalliset suodattimet, jotka löydämme Asetukset-palkin Suodatin-valikosta. Itse asiassa he ovat täsmälleen samat. Ainoa ero, kuten näemme, on se, että kun lisäät suodattimen älyobjektiin, Photoshop muuntaa sen suodattimen "älykkääksi" versioon, sillä erolla on, että älykkäät suodattimet pysyvät kokonaan, 100-prosenttisesti muokattavissa! Yleensä, kun lisäät jonkin Photoshop-suodattimen kuvaan, suodatin muuttaa fyysisesti itse kuvaa, ja jos haluat muuttaa suodatinasetuksia, joudut peruuttamaan vaiheet aina takaisin ennen kuin olet asentanut suodattimen (olettaen, että historiatiloista ei ole loppunut) ja ota se sitten käyttöön uusilla asetuksilla. Ei niin Smart-suodattimien kanssa! Älykkäällä suodattimella voit palata milloin tahansa takaisin, muuttaa suodattimen valintaikkunan asetuksia ja ottaa uudet asetukset käyttöön kuvassa heti vahingoittamatta tai edes koskematta kuvaa millään tavalla. Jos olet perehtynyt siihen, kuinka säätökerrokset toimivat Photoshopissa, Smart Filters toimii pääosin samalla tavalla.
Kuten mainitsin, ihannetapauksessa sinulla on Photoshop CS3 tätä opetusohjelmaa varten, mutta valokuvien luomisessa on silti paljon asioita, joita voit tehdä
malleja yksinkertaisesti Photoshop CS2: n ja Smart Objects -sovellusten avulla. Itse asiassa ainoa asia, jota et voi tehdä Photoshop CS2: n kanssa, on suodattimen käyttäminen älyobjektiin, ainakin et, jos haluat silti pystyä käyttämään tehostetta valokuvana.
Muutama huomautettava asia ennen kuin aloitamme. Ensinnäkin, vaikka luomme täällä yksinkertaisen valokuvatehosteen, joka toimii erittäin hyvin häävalokuvien kanssa, efekti itsessään ei ole tämän opetusohjelman painopiste, vaikka olet varmasti vapaa luomaan saman tehosteen, jos valitset. Tämän Photoshop-opetusohjelman tarkoituksena on näyttää sinulle, miten luodaan tehoste älykkäillä objekteilla ja älykkäillä suodattimilla, jotta voit sitten soveltaa tietoa omaan valokuvamalliin. Toiseksi, jotta voidaan käyttää erilaista valokuvaa mallin kanssa, on tärkeää, että uusi valokuva vastaa alkuperäistä kuvan koon, suunnan ja resoluution suhteen. Jos alkuperäinen valokuva oli 8x10 muotokuva 300 pikselin tarkkuudella, kaikkien valokuvien, joiden korvaat sillä, tulee olla myös 8 x 10 muotokuvia 300 pikselin resoluutiolla, muuten lopputulos on odottamaton.
Jos käytät vain valokuvia, jotka otit itse samalla digitaalikameralla, etkä ole koonmuutos tai rajannut niitä, sinun on varmistettava siitä, että et yritä korvata valokuvaa pystysuunnassa (korkeampi) kuin se on leveä), yhden maisemasuunnassa (leveämpi kuin se on pitkä). Jos tarvitset lisätietoja kuvan resoluutiosta ja asiakirjakooista, käy verkkosivustomme Digital Photo Essentials -osiossa.
Tämä opetusohjelma on peräisin Photo Effects -sarjasta. Aloitetaan!
Vaihe 1: Avaa ensimmäinen haluamasi kuva
Ennen kuin voimme käyttää valokuvaa
tehoste mallina, ensin on luotava tehoste, joten avaa ensimmäinen valokuva, jota haluat käyttää sen kanssa. Tässä kuva, jonka aloitan:

Alkuperäinen kuva.
Kun kuvani on nyt avattu Photoshopissa, jos katsoin Tasot-paletini, kaikki näyttää normaalilta. Minulla on yksi kerros, Taustakerros, joka sisältää kuvani:
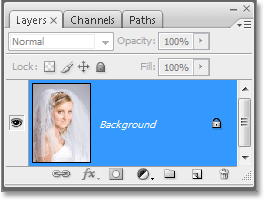
Photoshopin Tasot-paletti, joka näyttää alkuperäisen kuvan taustakerroksessa.
Muuntamme kuvan seuraavaksi älykkääksi objektiksi!
Vaihe 2: Muunna kuva älykkääksi esineeksi
Tässä asiat muuttuvat hiukan erilaisiksi kuin jos me vain luomme tämän tehosteen kerran aikomatta käyttää sitä uudelleen muiden kuvien kanssa. Jotta tätä Photoshop-asiakirjaa voitaisiin käyttää mallina, meidän on muunnettava kuvamme älykkääksi objektiksi, mikä tarkoittaa, kuten aiemmalla sivulla mainitsin, että emme enää työskentele itse kuvan kanssa. Sen sijaan työskentelemme kuvan suhteen. Todellinen kuva tallennetaan turvallisesti erilliseen tiedostoon, koskematta ja vahingoittamatta mitä hulluja asioita teemme seuraavaksi.
Jos haluat muuntaa kuvan älykkääksi objektiksi, siirry näytön yläreunassa olevaan Taso-valikkoon, valitse Älykkäät objektit ja valitse sitten Photoshop CS3: ssa Muunna älykkääksi objektiksi tai, jos käytät Photoshop CS2: ta, valitse Ryhmä uudelle älykkäälle objektille. Mitään ei tunnu tapahtuneen kuvan suhteen, mutta jos tarkastelemme Tasot-palettia uudelleen, voimme nähdä muutamia muutoksia Tausta- tasoon. Ensinnäkin sitä ei enää nimetä "taustaksi". Photoshop on nimittänyt sen tasolle 0. Vielä tärkeämpää on kuitenkin, että jos tarkastelemme tarkkaan tason esikatselukuvaa, voimme nähdä, että sen ympärillä on nyt valkoinen korostusruutu ja kuvake oikeassa alakulmassa. Tämä kuvake kertoo meille, että kuva on nyt muutettu älykkääksi esineeksi:
Photoshopin Tasot-paletti, joka näyttää kuvan taustakerroksessa, on nyt muutettu älykkääksi objektiksi.
Vaihe 3: Kopioi kerros
Nyt kun kuvamme on muunnettu älykkääksi esineeksi, kopioidaan se. Älykkään objektin kopiointi ei eroa normaalin tason kopioimisesta, ja helpoin tapa tehdä se on pikanäppäimillä Ctrl + J (Win) / Command + J (Mac). Jos katsomme uudelleen Tasot-palettiin, voimme nähdä, että meillä on nyt kaksi kerrosta, alkuperäinen "Taso 0" pohjassa ja uusi "Taso 0 -kopio" sen yläpuolella, jotka molemmat sisältävät kopion älyobjektista:
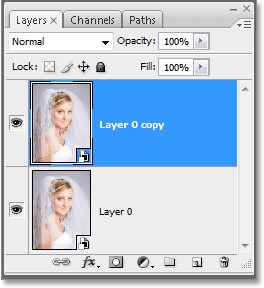
Paina "Ctrl + J" (Win) / "Command + J" (Mac) kopioidaksesi Smart Object -kerroksen.
Tässä yhteydessä on tärkeää huomata, että vaikka olemme kopioineet älyobjektia, meillä ei oikeastaan ole kahta erillistä älyobjektia. Molemmat viittaavat täsmälleen samaan valokuvaan, mikä tarkoittaa, että kun korvaamme alkuperäisen kuvan toisella kuvalla, kuten teemme oppaan lopussa, molemmat kerrokset näyttävät sitten saman uuden kuvan. Jos me luodaan 3, 5 tai 10 tai enemmän kopioita älyobjektista ja korvataan sitten kuva, koska ne ovat kaikki kopioita täsmälleen samasta älyobjektista, he kaikki näyttäisivät uuden kuvan!
Vaihe 4: Kuvan koon muuttaminen ja sijoittaminen uudelle kerrokselle ilmaisella muunnoksella
Siirrämme ja koon kokoa vastikään luodussa kopiokerroksessa. Älyobjektin siirtämisessä ja koon muuttamisessa normaaliin kerrokseen ei taas ole eroa. Paina Ctrl + T (Win) / Command + T (Mac) tuodaksesi esiin Photoshopin Free Transform -ruudun ja käsittelee kuvan uudessa kerroksessa. Pidä sitten Shift + Alt (Win) / Shift + Option (Mac) painettuna ja vedä mitä tahansa neljästä kulmakahvasta sisäänpäin kuvan koon muuttamiseksi, kunnes se on noin 60% alkuperäisestä koosta. Pidä "Vaihto" -painiketta rajoittaa kuvan leveyden ja korkeuden suhteita muutettaessa kuvan kokoa, jotta emme vahingossa vääristä kuvan muotoa. Pidä "Alt" (Win) / "Option" (Mac) pitämällä Photoshopia muuttamaan kuvan kokoa keskusta:
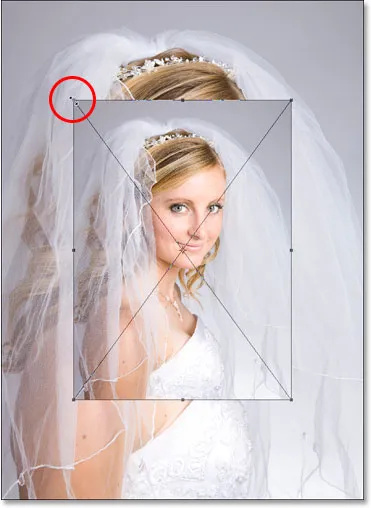
Koon koon muuttaminen noin 60%: iin alkuperäisestä koosta Free Transform -sovelluksen avulla.
Aion myös siirtää kuvaa hiukan alas napsauttamalla Free Transform -ruudun sisällä olevaa kohtaa (paitsi keskellä olevassa pienessä kohdekuvakkeessa) ja vetämällä kuvaa vain hiirellä. Vedäessäni pidän Shift-näppäintä, joka pakottaa kuvan liikkumaan alaspäin suorassa linjassa estäen minua vahingossa siirtämästä sitä vasemmalle tai oikealle:

Vedä kuvaa vähän alas pitämällä "Shift" ja vetämällä sitä suoraan hiirellä.
Paina Enter (Win) / Return (Mac), kun olet valmis hyväksymään muutoksen ja poistumaan Free Transform -sovelluksesta.
Vaihe 5: Lisää aivohalvaus koon mukautettuun kuvaan
Kuten tähän mennessä olemme nähneet, älykkäiden esineiden kanssa työskenteleminen ei eroa paljolti normaalien kerrosten käsittelystä, ja sama pätee myös lisättäessä tasotyyleja. Napsauta Tasot-tyyli-kuvaketta Tasot-paletin alaosassa (Photoshop CS2: ssa se näyttää ympyrältä, jonka sisällä on "f", ja Photoshop CS3: ssa se on yksinkertaisesti "fx" -kirjaimet) ja valitse luettelo alaosasta Stroke. :
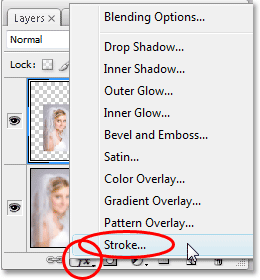
Napsauta "Layer Styles" -kuvaketta ja valitse "Stroke" luettelosta.
Tämä tuo esiin Photoshopin Tasotyyli-valintaikkunan, joka on asetettu keskimmäisen sarakkeen Stroke-asetuksiin. Muuta viivan koko arvoksi 1 px ja sijainti sisäpuolelle, napsauta sitten sanan "Väri" oikealla puolella olevaa punaista värimallia, joka tuo esiin Photoshopin värinvalitsimen, ja valitse viivan väri valkoinen:
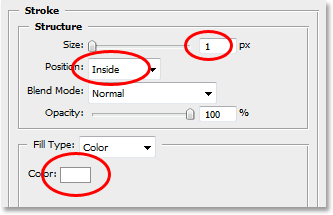
Muuta punaisella ympyröityjä iskuvaihtoehtoja yllä.
Napsauta OK, jos haluat poistua värivalinnasta, mutta älä poistu vielä kerrostyyli -valintaikkunasta. Meillä on pari muuta kerrostyyliä lisätäksesi ensin, mitä teemme seuraavaksi.
Vaihe 6: Lisää pudotusvarjo
Napsauta suoraan sanoja Pudota varjo Tasotyyli-valintaikkunan vasemmalla puolella:
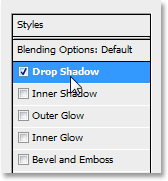
Napsauta suoraan sanoja "Drop Shadow".
Tämä muuttaa Tasotyyli-valintaikkunan keskimmäisen sarakkeen vaihtoehdot Pienennä varjo -vaihtoehtoja. Laske pudotusvarjon opasiteetti noin 40%: iin, jotta se ei olisi niin voimakas. Aseta etäisyys arvoon 0px, jätä levitys-asetukseksi 0% ja lisää sitten Koko noin 40 kuvapisteeseen, vaikka haluat ehkä kokeilla korkeampaa arvoa, jos käytät korkearesoluutioista kuvaa:

Muuta Punainen varjo -asetuksia, jotka on ympyröity punaisella yllä.
Vaihe 7: Lisää sisäinen hehku
Napsauta suoraan sanoja Sisäinen hehku, Tasotyyli-valintaikkunan vasemmalla puolella:
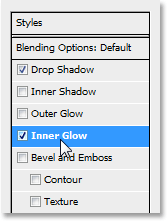
Napsauta suoraan sanoja "Sisäinen hehku".
Tämä muuttaa Tasotyyli-valintaikkunan keskimmäisen sarakkeen vaihtoehdot Sisäisen hehku -asetukseksi. Laske sisäisen hehkun opasiteetti noin 40%: iin, joten se ei ole yhtä voimakas. Napsauta keltaista värimallia suoraan sanan "Noise" alapuolella, joka tuo esiin Photoshopin Värivalitsimen, ja valitse valkoinen hehkuväriksi. Napsauta OK poistuaksesi värivalinnasta ja aseta hehkuvuuden koko noin 40 kuvapisteeseen. Voit jälleen kokeilla korkeampaa Koko-arvoa, jos käytät korkearesoluutioista kuvaa:
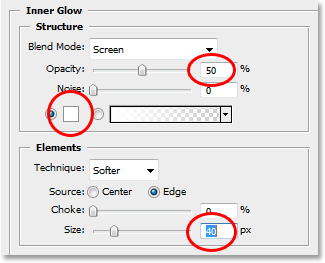
Vaihda yllä punaisella ympyröity sisäisen hehkun asetukset.
Kun olet valmis, napsauta Tasotyyli-valintaikkunan oikeassa yläkulmassa olevaa OK-painiketta poistuaksesi siitä. Tässä on kuvani, kun kaikki kolme tasotyyliä on asennettu:

Kuva kerrostyylien asettamisen jälkeen.
Toistaiseksi kaikki mitä olemme tehneet kuvan kanssa, voidaan suorittaa joko Photoshop CS2: ssa tai Photoshop CS3: ssa. Mitä aiomme tehdä seuraavaksi, on yksinomainen Photoshop CS3, ainakin siihen asti, kunnes Photoshop CS4 ilmestyy.
Vaihe 8: Lisää Gaussian Blur Smart -suodatin pohjakerrokseen
Tässä on osa opetusohjelmasta, johon sinun on käytettävä Photoshop CS3: ta (älä huoli, jos käytät Photoshop CS2: ta, otamme sinuun yhteyttä hetkessä). Aiomme käyttää älykästä suodatinta älyobjektiimme. Nyt minun pitäisi selventää jotain ennen kuin jatkamme. Voit käyttää suodattimia Photoshop CS2: n älykkäisiin objekteihin samalla tavalla kuin soveltaisit niitä normaaliin kerrokseen. Ero on siinä, että Photoshop CS2: ssä, kun yrität käyttää mitä tahansa suodatinta älyobjektiin, Photoshop tulee näkyviin varoitusviesti, joka kertoo, että älykäs esine on rasteroitava, ennen kuin suodatinta voidaan käyttää.
Mitä tämä tarkoittaa, älyobjekti muunnetaan jälleen normaaliksi kerrokseksi, mikä tarkoittaa, että se ei enää ole älykäs esine, eli et voi enää korvata yhtä kuvaa toisella sen sisällä. Mikä tarkoittaa käytännössä, menetät kyvyn käyttää Photoshop-asiakirjaa mallina. Joten toisin sanoen, jos tavoitteesi on luoda asiakirja, jota voidaan käyttää mallina ja käytät Photoshop CS2: tä, älä käytä suodattimia. CS2: n älykkäillä objekteilla voi vielä tehdä paljon muita asioita, mutta suodattimien käyttäminen ei ole yksi niistä. Eikä jos teet uudelleenkäytettävää mallia, joka tapauksessa.
Jos käytät Photoshop CS3: ta, napsauta Tasot-paletin Tasoa 0 (alakerros) valitaksesi se. Siirry sitten näytön yläreunassa olevaan Suodatin-valikkoon, valitse Hämäytä ja valitse sitten Gaussian Blur. Tämä tuo esiin Gaussian hämärtää -valintaikkunan. Aion asettaa Säde-arvoni valintaikkunan alareunaan noin 9 pikseliksi. Jos käytät korkearesoluutioista kuvaa, kokeile 12–14 pikseliä:
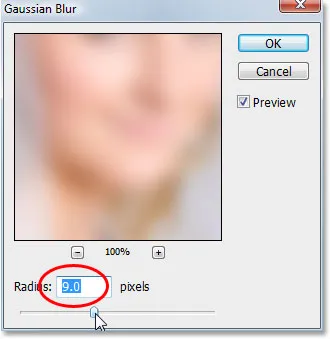
Levitä Gaussian Blur -suodatin alakerrokseen.
Napsauta OK, kun olet valmis poistumaan valintaikkunasta. Tässä on kuvani suodattimen asettamisen jälkeen. Huomaa, kuinka taustan kuva on nyt hienosti hämärtynyt:

Tausta on nyt epäselvä Gaussian Blur -suodattimen käytön jälkeen.
Mikään täällä tekemämme ei ollut tavallista. Valitsimme Gaussian Blur -suodattimen pohjakerroksen Smart Object -kopioon samalla tavalla kuin olisimme käyttäneet sitä normaaliin kerrokseen. Mutta jos tarkastelemme Tasot-palettiamme, voimme nähdä, että jotain epätavallista on ehdottomasti tapahtunut:
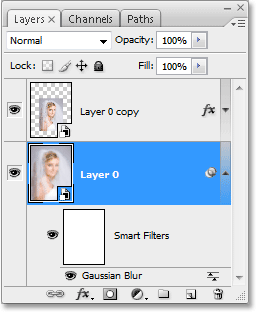
Tasot-kerros, joka osoittaa, että tasoon 0 sovellettu Gaussian hämärtysuodatin on muutettu älykkääksi suodattimeksi.
Suodattamalla älyobjektiin suodatin on muutettu älykkääksi suodattimeksi! Jos katsomme kerroksen 0 alapuolelle, voimme nähdä, että sen nykyinen nimi on Älykkäät suodattimet, ja alla on luettelo kaikista suodattimista, joita olemme käyttäneet älykkääseen esineeseen. Tässä tapauksessa olemme käyttäneet vain yhtä suodatinta, Gaussian Blur -suodatinta, ja voimme nähdä sen luettelossa. Jos olisimme soveltaneet useita muita suodattimia älyobjektiin kyseisessä kerroksessa, ne kukin lueteltaisiin sanoilla "Smart Filters". Olemme nyt onnistuneesti asettaneet suodattimen älyobjektiin tarvitsematta muuttaa sitä takaisin normaaliksi kerrokseksi. Lisäksi, kuten näemme, kun siirrymme korvaamaan kuvan uudella kuvalla, Gaussian Blur -suodatin otetaan nyt käyttöön automaattisesti kaikkiin valokuviin, joita käytämme mallimme kanssa!
Älykkäillä suodattimilla on lukuisia etuja, ja olemme raaputtaneet pintaan vain täällä keskustellessamme siitä, kuinka käyttää niitä mallien luomisessa. Katsomme lisää heidän tarjoamistaan hämmästyttävistä mahdollisuuksista muissa opetusohjelmissa.
Näemme kuinka korvata valokuvasi toisella seuraavana!
Vaihe 9: Korvaa valokuva uudella valokuvalla
Tässä vaiheessa peruskuvatehoste on valmis. Voit tallentaa asiakirjan nyt, jos haluat. Nyt näemme, kuinka uskomattoman helppoa on käyttää Photoshop-asiakirjaamme mallina korvaamalla nykyinen valokuva uudella kuvalla! Tämä toimii sekä Photoshop CS2: n että Photoshop CS3: n kanssa (tervetuloa takaisin, Photoshop CS2: n käyttäjät!).
Muista, mitä mainitsin alussa. Kun korvaat yhden kuvan toisella älykkään objektin sisällä, sinun on varmistettava, että molemmilla valokuvilla on sama leveys ja korkeus, sama suunta (pystysuunta tai vaaka) ja sama resoluutio, muuten asiat eivät toimi oikein odotat. Jos yrität korvata yhden kuvan toisella ja yhtäkkiä uusi valokuva on joko liian suuri tai liian pieni asiakirjan sisällä, niiden välillä oli jotain erilaista, ja sinun on korjattava se, ennen kuin yrität uudelleen. Löydät paljon tietoa kuvan koosta ja resoluutiosta verkkosivustomme Digital Photo Essentials -osiosta.
Jos oletetaan, että seuraava valokuva, jota haluat käyttää mallissasi, käyttää samoja mittoja, suuntausta ja kuvan resoluutiota kuin alkuperäinen, vaihdamme ne! Valitse Tasopaletista joko Taso 0 tai Taso 0 -kopio. Sillä ei ole merkitystä, minkä valitset, koska kuten aiemmin mainitsin, ne ovat molemmat kopioita toisistaan ja molemmat viittaavat täsmälleen samaan kuvaan, joten kuvan korvaaminen toisen sisällä korvaa kuvan automaattisesti molemmissa. Sitten, kun jompikumpi niistä on valittu, siirry jälleen kerran näytön yläreunassa olevaan Taso-valikkoon, valitse Älykkäät esineet ja valitse sitten Korvaa sisältö:
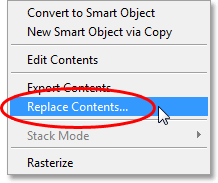
Siirry kohtaan Kerros> Älykkäät objektit> Korvaa sisältö.
Esiin tulee valintaikkuna, jonka avulla voit navigoida tietokoneesi uuteen valokuvaan. Kun olet löytänyt sen, kaksoisnapsauta sitä valitaksesi sen, ja alkuperäinen kuva korvataan heti uudella valokuvalla asiakirjan sisällä! Kaikki kerrosmallit, joita olemme käyttäneet yläkerrokseen, on sovellettu uuteen kuvaan, ja jos käytät Photoshop CS3: ta, alakerroksen taustakuvassa on siihen jopa Gaussian Blur -suodatin, kaikki ilman, että tee uudelleen mitään työ:
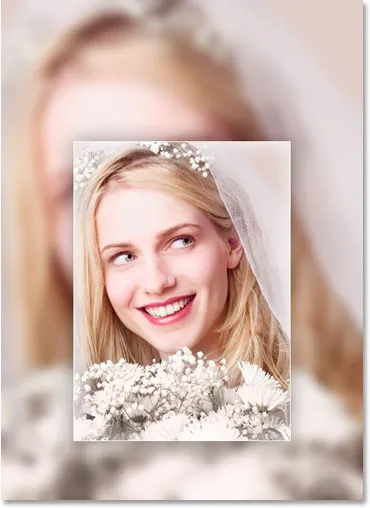
Alkuperäinen valokuva korvataan heti uudella valokuvalla asiakirjan sisällä.
Minne mennä seuraavaksi …
Ja siellä meillä se on! Photoshop CS2: n älykkäiden esineiden ja Photoshop CS3: n uusien älykkäiden suodattimien ansiosta on helppo luoda valokuvatehosteita, joita voidaan käyttää mallina milloin tahansa tarvitset niitä! Käy Photo Effects -osiossa, jos haluat lisätietoja Photoshop-efekteistä!